Odzyskiwanie danych z wirtualnej pamięci sieciowej StarWind SAN&NAS: Profesjonalne porady
W tym artykule krok po kroku pokażemy, jak zainstalować i skonfigurować StarWind SAN i NAS w VMware, jak utworzyć macierz RAID 5 na wirtualnej pamięci sieciowej StarWind SAN&NAS i jak odzyskać z niego dane.

- Jak zainstalować i skonfigurować StarWind SAN i NAS w VMware
- Odzyskiwanie danych na StarWind SAN i NAS
- Wniosek
- Pytania i odpowiedzi
- Komentarze
Następnie przyjrzymy się szczegółowo procesowi odzyskiwania danych z macierzy RAID piątego poziomu z systemem plików XFS, maszyna wirtualna oparta na hypervisorze Vmware. Ten artykuł będzie Wam również pomocny, jeśli używacie innych metod tworzenia wirtualnej pamięci sieciowej, Hyper-v, KVM itp.
| Metoda odzyskiwania | Opis | Zalety | Wady |
|---|---|---|---|
| Odzyskiwanie z kopii zapasowej | Wykorzystanie wcześniej utworzonych kopii zapasowych do przywracania utraconych danych. | Szybkie i proste odzyskiwanie, jeśli kopie zapasowe są aktualne. | Wymaga regularnego tworzenia kopii zapasowych. |
| Wykorzystanie wbudowanych narzędzi StarWind SAN&NAS | Zastosowanie narzędzi wbudowanych w StarWind SAN&NAS do odzyskiwania danych. | Integracja z systemem, możliwość automatyzacji. | Ograniczona funkcjonalność w porównaniu do specjalistycznych programów. |
| Odzyskiwanie danych za pomocą Hetman RAID Recovery | Specjalistyczne oprogramowanie do odzyskiwania danych z macierzy RAID i wirtualnych magazynów. | Wysoka skuteczność, wsparcie różnych typów RAID, możliwość pracy z różnymi systemami plików. | Wymaga umiejętności technicznych do konfiguracji i użycia. |
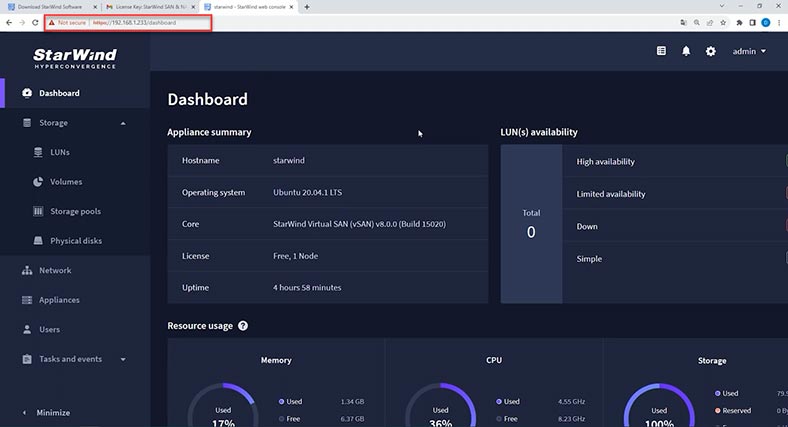
StarWind SAN&NAS to potężne i wygodne narzędzie do tworzenia i zarządzania pamięcią masową sieciową. Umożliwia połączenie kilku dysków fizycznych w jeden magazyn z możliwością tworzenia kopii zapasowych i replikacji danych. Jednakże, jak w przypadku każdego innego sprzętu, nawet w przypadku najbardziej niezawodnego systemu, istnieje ryzyko utraty danych z powodu różnych czynników, takich jak awarie sprzętu, błędy systemu operacyjnego lub błędy ludzkie.

Jak odzyskać dane z wirtualnej pamięci sieciowej StarWind SAN&NAS
Jak zainstalować i skonfigurować StarWind SAN i NAS w VMware
Aby zainstalować, pobierz obraz ISO systemu operacyjnego StarWind SAN i z oficjalnej strony internetowej.
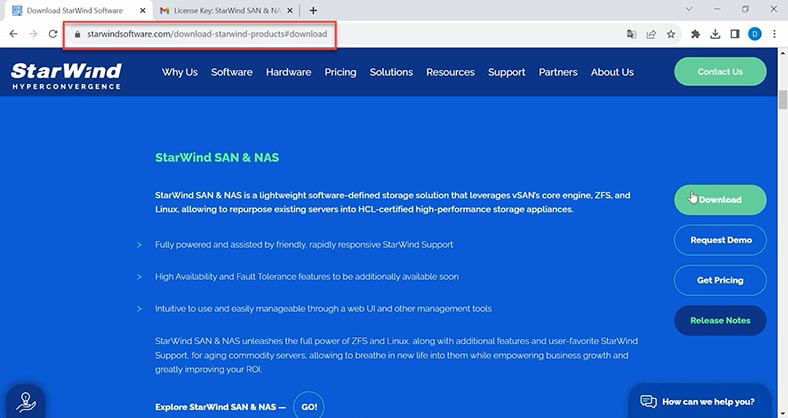
Kliknijcie pobierz, wypełnijcie formularz, po czym otrzymacie link do pobrania obrazu ISO systemu, a także link do pobrania klucza do wersji próbnej.
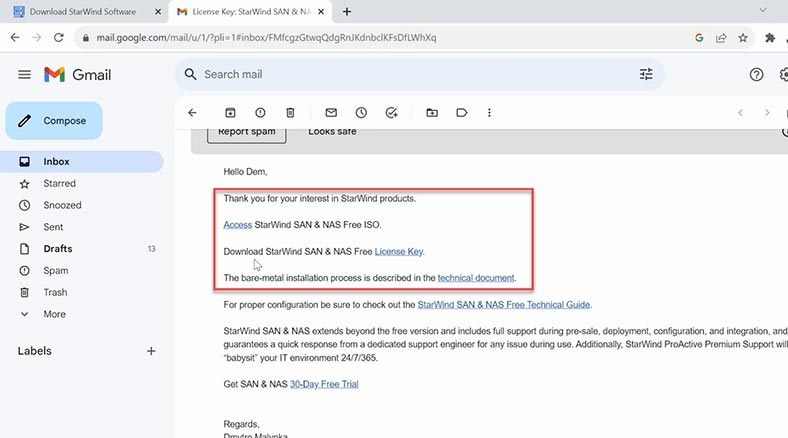
Tworzenie maszyny wirtualnej za pomocą StarWind SAN & NAS nie różni się niczym od na przykład tworzenia maszyny wirtualnej w systemie Ubuntu. Więcej informacji na temat tworzenia maszyny wirtualnej w VMware znajdziecie w osobnym filmie na naszym kanale. Chodzi tylko o ustawienia sieciowe; aby zobaczyć urządzenie w sieci, wybierzcie metodę połączenia – mostek sieciowy.
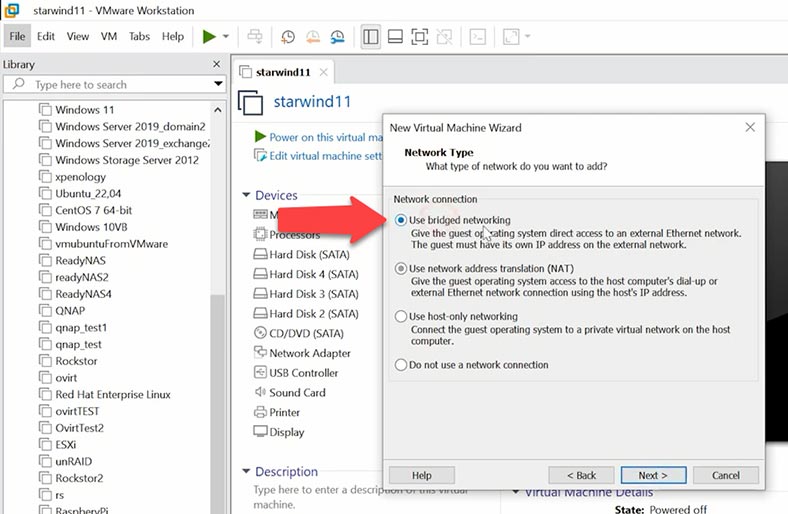
Przyjrzyjmy się teraz bliżej procesowi instalacji Starwind, chociaż proces ten nie powinien budzić żadnych wątpliwości.
Uruchamiamy maszynę wirtualną, na początku pobierania wyświetli się okno umowy licencyjnej, aby kontynuować, potwierdźcie zgodę.
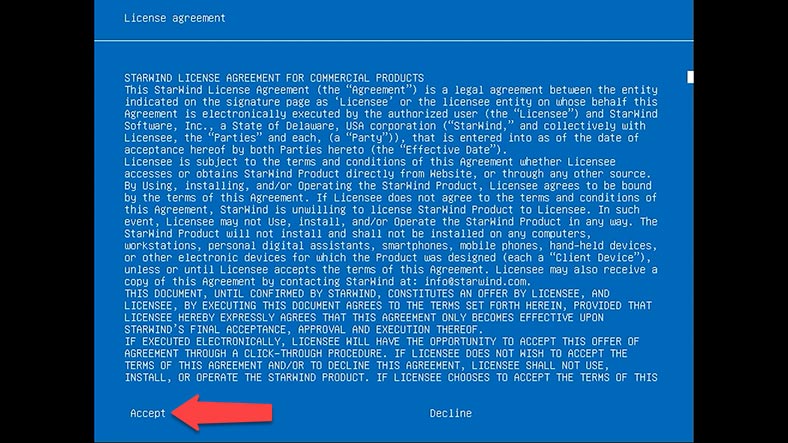
Otworzy się okno instalacji. Upewnijcie się, że wybrano opcję Zainstaluj urządzenie StarWind i naciśnij Enter.
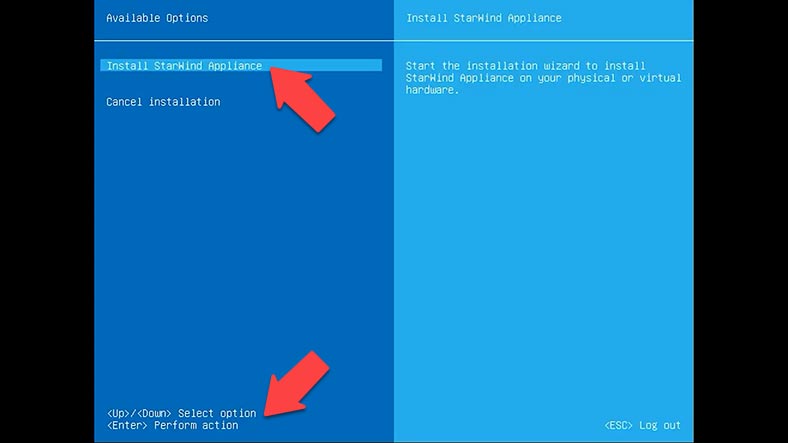
Następnie wybierzcie dysk, na którym zostanie zainstalowany system. Wpiszcie Tak aby potwierdzić i naciśnijcie – Enter, po czym rozpocznie się proces instalacji, poczekajcie aż się zakończy.
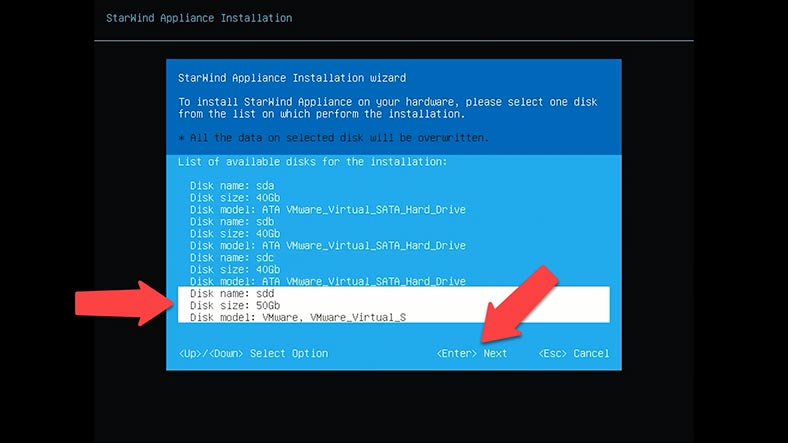
Instalacja została zakończona. Naciśnijcie Enter, aby ponownie uruchomić komputer.
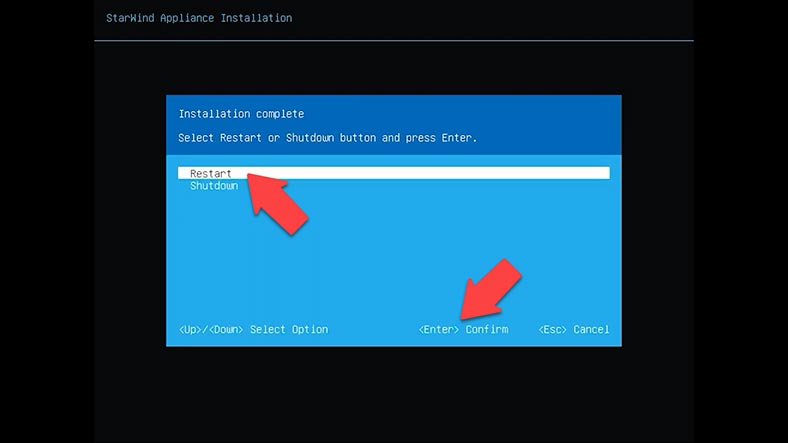
Po uruchomieniu maszyny wirtualnej zostanie załadowana konsola zarządzania urządzeniami. Aby udostępnić pamięć w sieci, skonfiguruj ustawienia sieciowe, w tym adres IP i podsieć, tak aby odpowiadały Waszej infrastrukturze. Umożliwi to urządzeniom w Waszej sieci łączenie się z magazynem i wymianę danych, a także zarządzanie magazynem.
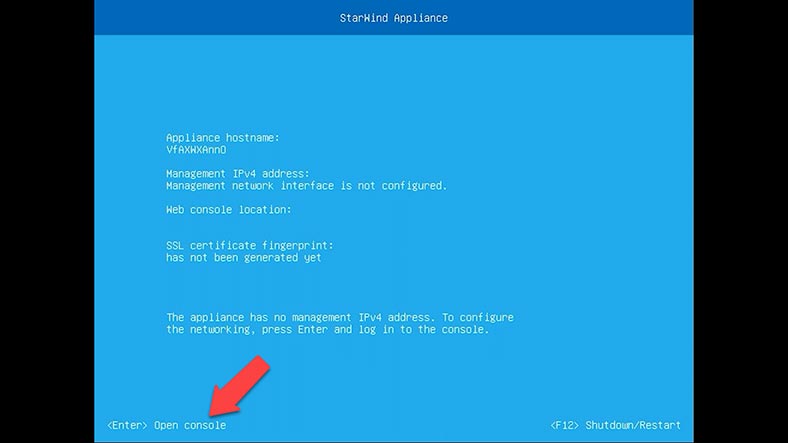
Aby otworzyć konsolę, naciśnijcie Enter, a następnie wprowadźcie domyślną nazwę użytkownika i hasło – user i hasło – rds123RDS.
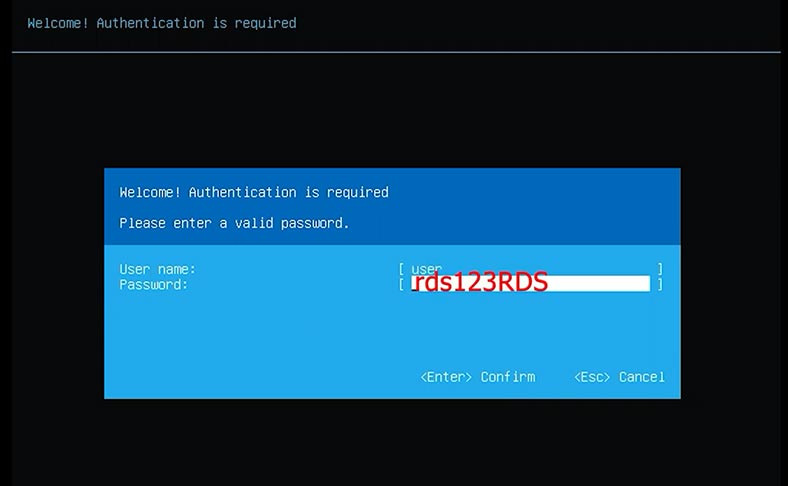
Następnie otwórzcie ustawienia sieciowe i naciśnijcie Enter, aby edytować. Wprowadźcie adres IP, maskę podsieci, bramę domyślną oraz nazwę hosta i DNS. Wprowadźcie, aby potwierdzić.
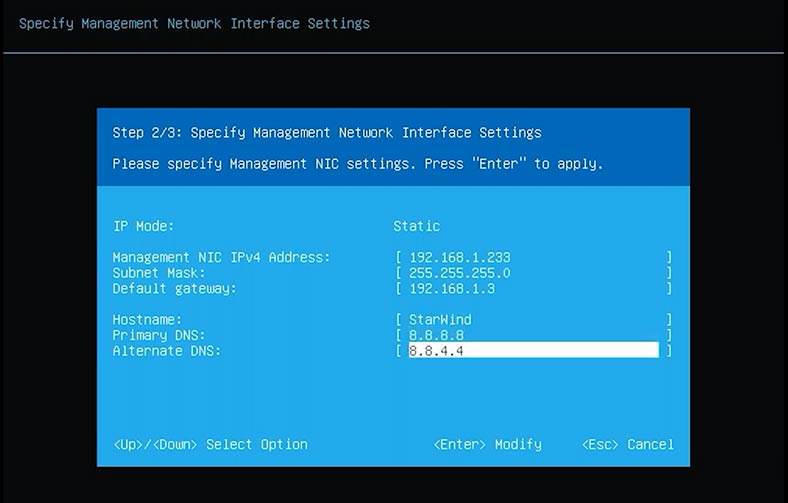
Teraz, przechodząc do tego adresu IP w przeglądarce, zostaniecie przeniesiony do interfejsu sieciowego StarWind SAN&NAS i załaduje się okno Kreatora wstępnej konfiguracji StarWind.
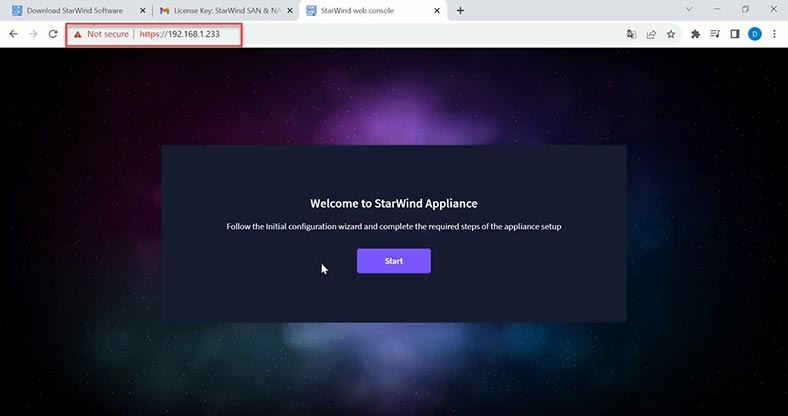
W następnym kroku pobierzcie plik licencji. Link do niego pojawił się wraz z linkiem do obrazu systemu operacyjnego.
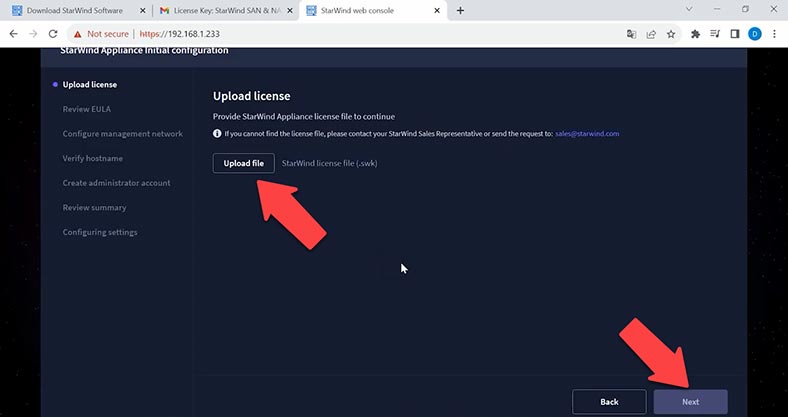
Przeczytajcie i zaakceptujcie Umowę licencyjną użytkownika końcowego, aby kontynuować. Sprawdźcie lub zmieńcie ustawienia sieciowe i kliknijcie Dalej. Podajcie nazwę hosta maszyny wirtualnej i kliknijcie Dalej.
Uwaga. Do konfiguracji zaleca się użycie statycznych ustawień sieciowych.
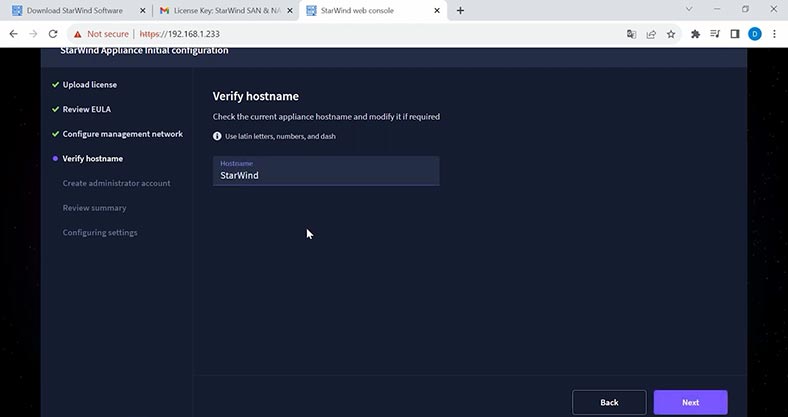
Utwórzcie konto administratora, login, hasło, potwierdźcie hasło – Dalej.
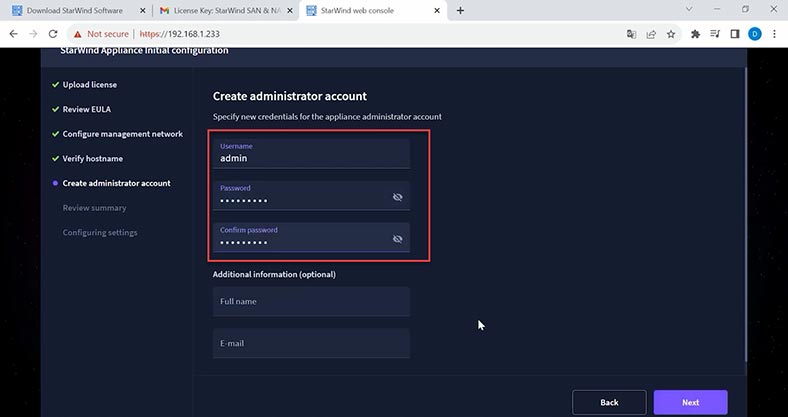
Sprawdźcie wybrane parametry i kliknijcie przycisk – Konfiguruj, aby rozpocząć konfigurację magazynu. Poczekajcie, aż Kreator wstępnej konfiguracji skonfiguruje StarWind SAN i NAS.
Gdy skarbiec jest skonfigurowany i gotowy do pracy, kliknijcie przycisk Zakończ, aby zainstalować wtyczkę StarWind vCenter, lub odznaczcie pole, aby pominąć ten krok i przejść do strony logowania.
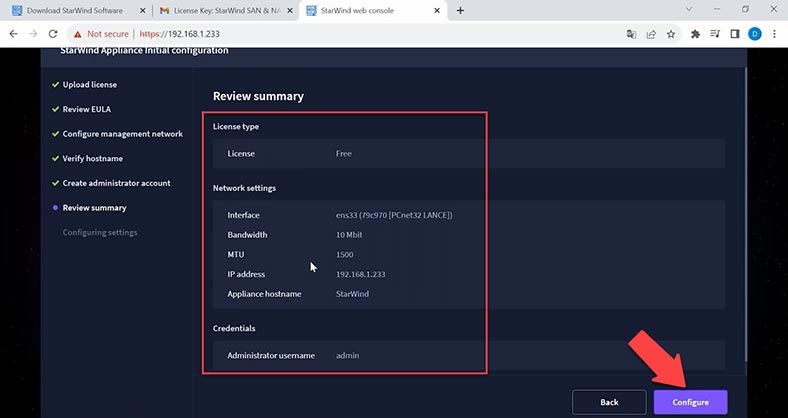
Wprowadźcie login i hasło nowego użytkownika. Następnie możecie utworzyć pulę, wolumen itp. Utwórzmy RAID w tym systemie operacyjnym. RAID zostanie zbudowany w oparciu o technologię mdadm.
Aby złożyć RAID z dysków, otwórzcie – Pamięć, Pule pamięci. kliknijcie przycisk – Utwórz nową pulę.
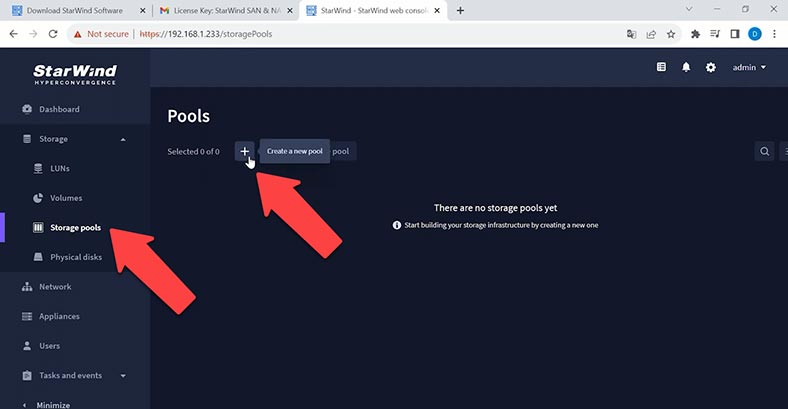
Następnie zaznaczcie dyski i wybierzcie żądany rodzaj konstrukcji basenu, zalecany automatyczny lub ręczny.
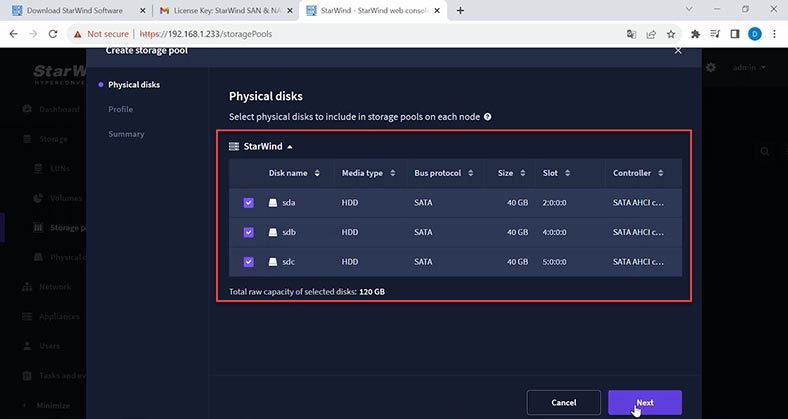
Możecie ręcznie wybrać poziom RAID i system plików, domyślnie xfs. Po określeniu parametrów kliknijcie – Utwórz. Po zakończeniu budowy pojawi się on w oknie Pule pamięci.
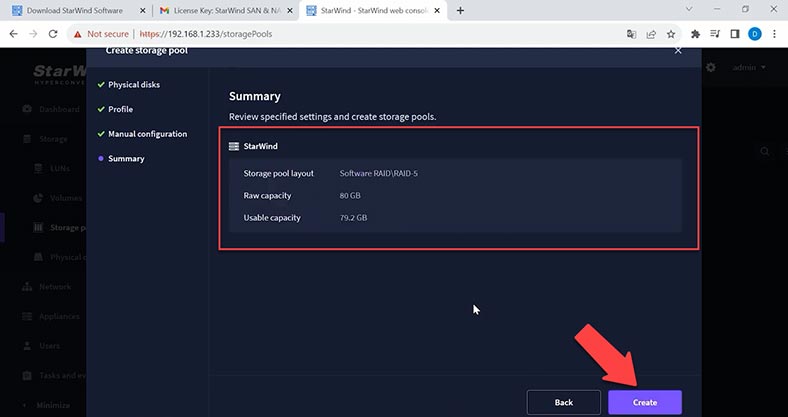
Następnie możecie utworzyć wolumen. Otwórzcie sekcję – Wolumin, kliknijcie – Utwórz nowy wolumin.
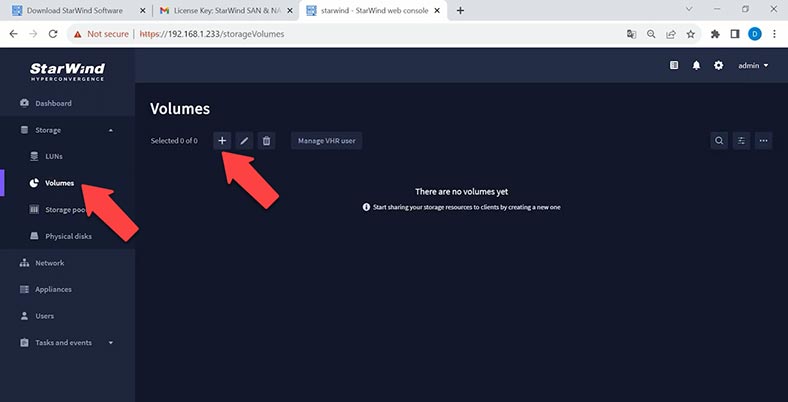
Określcie pulę, w której zostanie utworzony nowy wolumen.
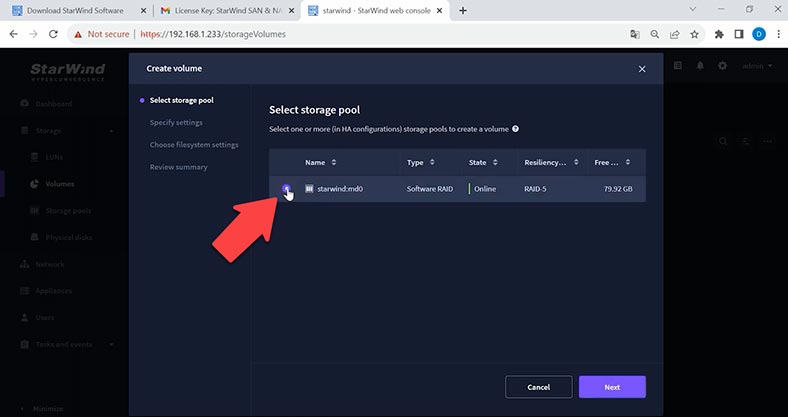
Ustawcie nazwę i rozmiar puli.
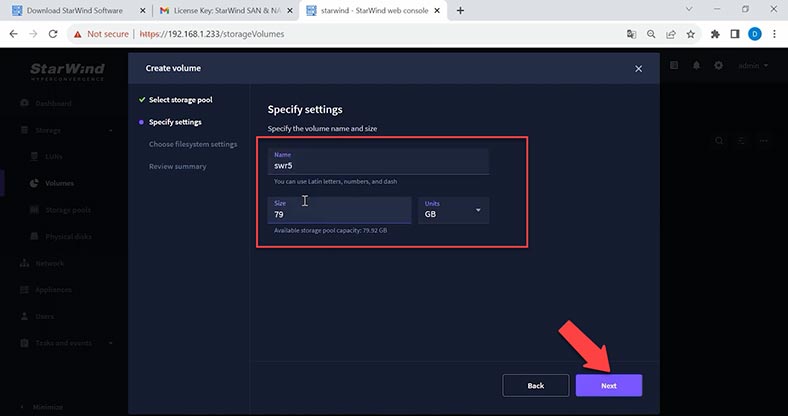
W następnym kroku wybierzcie ustawienie systemu plików, sprawdźcie parametry i kliknijcie – Utwórz.
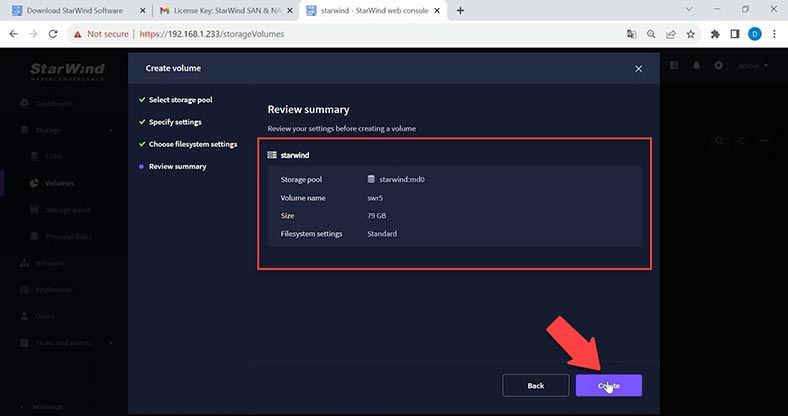
Po utworzeniu wolumenu możecie utworzyć folder sieciowy i skonfigurować dostęp do niego. Otwórzcie konsolę zarządzania pamięcią masową. Skonfigurujcie protokół SMB.
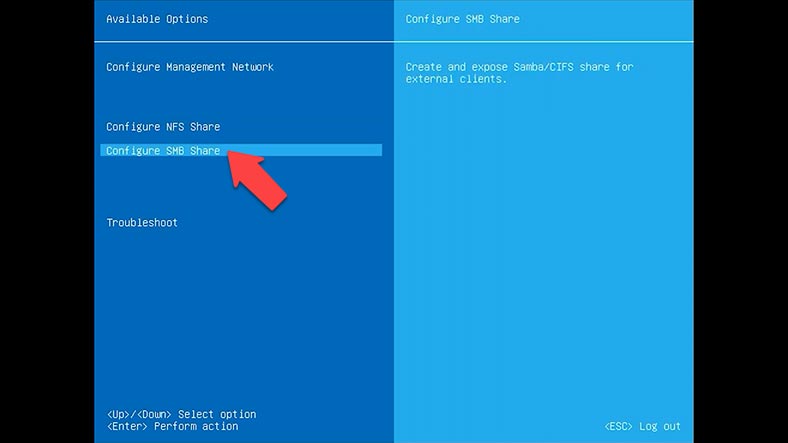
Utwórzcie folder publiczny, zaznacz pole obok żądanego woluminu i podaj nazwę folderu, Tak i Enter, aby potwierdzić.
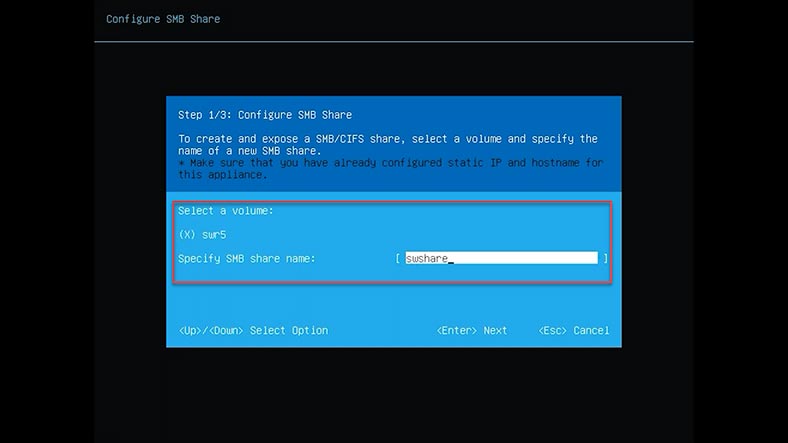
Następnie musicie zmienić hasło SMB.
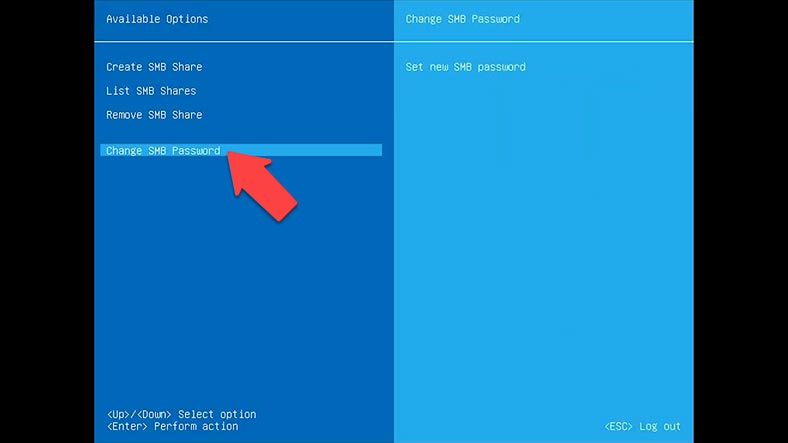
W przeciwnym razie folder nie pojawi się w sieci.
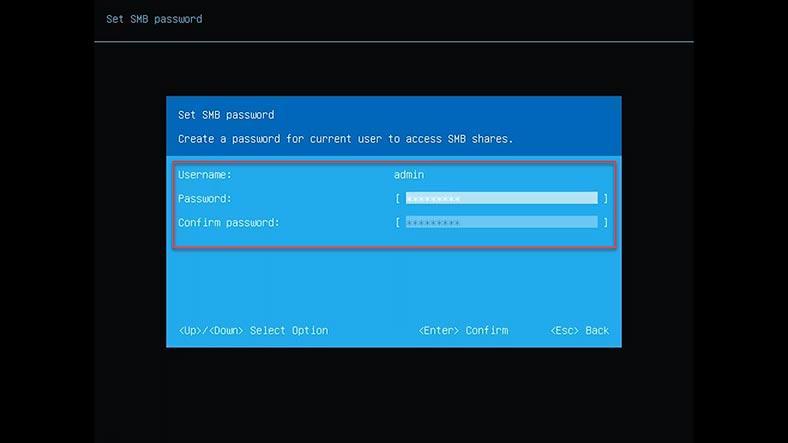
Otwórzcie Eksplorator, sieć, nasz folder jest dostępny do pobierania danych.
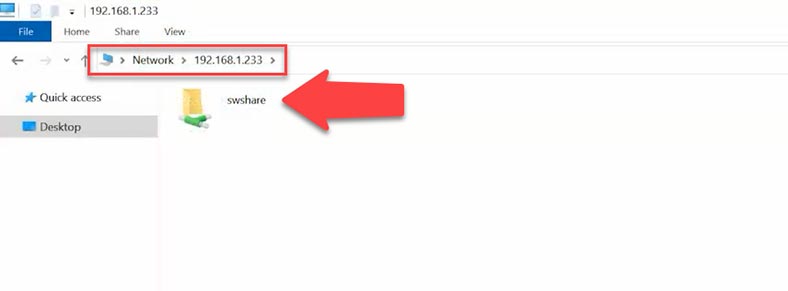
Odzyskiwanie danych na StarWind SAN i NAS
Jeśli chcecie odzyskać dane ze zniszczonej macierzy RAID systemu operacyjnego StarWind SAN&NAS lub dysku systemowego, skorzystajcie z programu Hetman Recovery. Jeśli chcecie odzyskać dane z dysku systemowego, odpowiedni będzie dla Was Hetman Partition Recovery, jeśli jest to RAID, zainstalujcie Hetman RAID Recovery.
Program obsługuje najpopularniejsze systemy plików, typy RAID i systemy konstrukcyjne różnych producentów urządzeń NAS, w tym StarWind.
Ponieważ ten NAS jest zbudowany w oparciu o maszynę wirtualną, program obsługuje także odzyskiwanie plików na dyskach wirtualnych różnych hypervisorów.
Zainstalujcie i uruchomcie Hetman RAID Recovery. Aby wyszukać utracone pliki z dysków maszyn wirtualnych, należy je najpierw zamontować w programie. Aby to zrobić, kliknij – Usługa – zamontuj dysk.
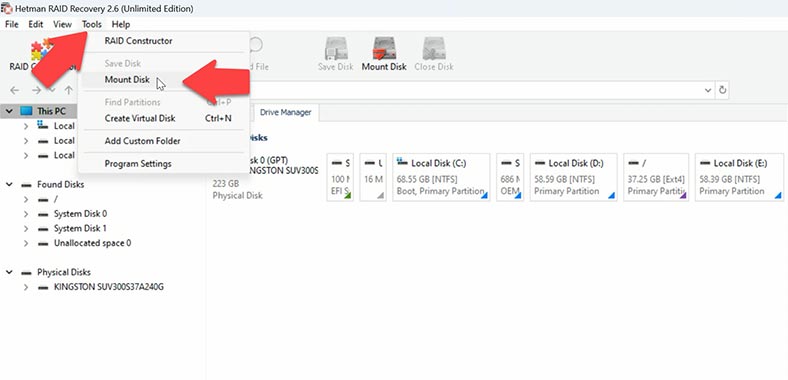
Następnie wybierzcie typ dysku wirtualnego lub określcie hypervisor, a następnie określcie ścieżkę do plików dysku wirtualnego, OK i Dalej.
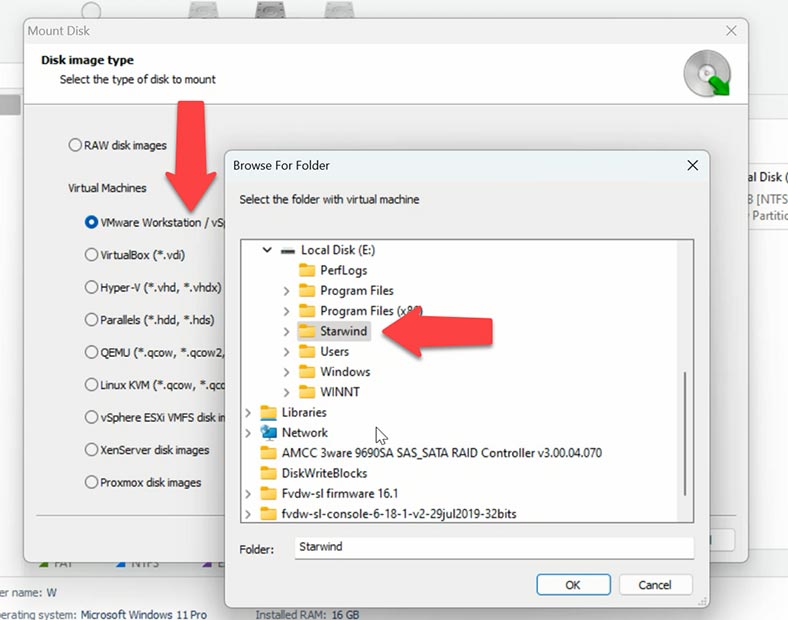
Następnie dyski pojawią się w oknie programu i zostanie wyświetlona również Wasza macierz RAID. Program automatycznie składa macierz RAID z dysków; wystarczy ją przeskanować.
Dysk z systemem jest wyświetlany oddzielnie od reszty w programie. Ze względu na specyfikę systemu plików i wygodę jest on wyjmowany i wyświetlany jako osobne urządzenie. Jeśli chcecie odzyskać z niego dane, kliknijcie dysk prawym przyciskiem myszy i wybierzcie opcję Otwórz. Następnie wybierzcie typ analizy i uruchomcie skanowanie dysku.
Macierz RAID jest wyświetlana u góry. Aby wyszukać utracone pliki, kliknijcie tablicę prawym przyciskiem myszy – Otwórz.
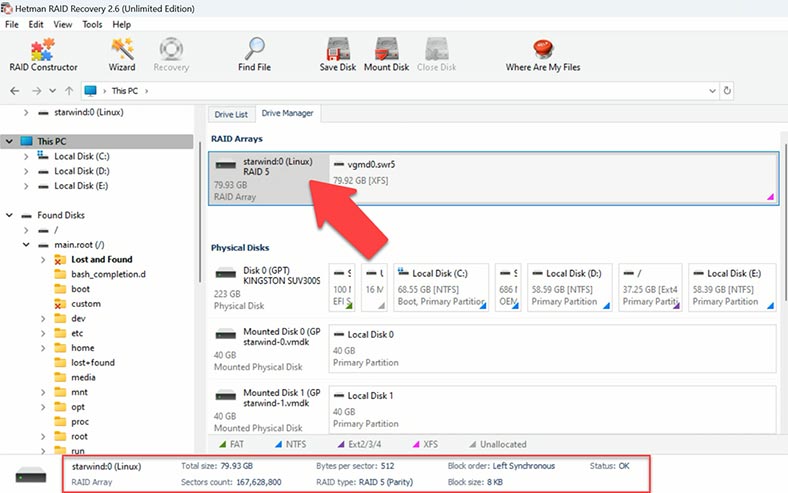
Następnie wybierzcie typ analizy. Na początek zaleca się wykonanie szybkiego skanowania, zajmie to mniej czasu.
Jeśli program nie może znaleźć wymaganych plików, przeprowadźcie pełną analizę. W tym celu wróćcie do głównego okna programu, kliknijcie prawym przyciskiem myszy tablicę i ponownie wybierzcie opcję analizuj – Pełna analiza. Określcie system plików, możecie najpierw odznaczyć pole wyszukiwania treści, przyspieszy to nieco proces analizy. W bardziej złożonych sytuacjach wykonajcie pełną analizę, przeszukując pliki według zawartości.
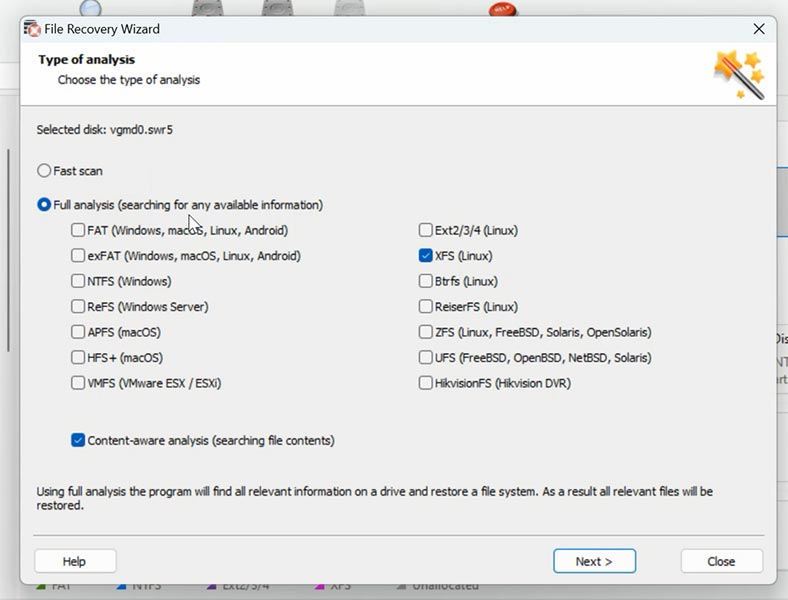
Po zakończeniu otwórzcie folder, w którym zapisane były pliki, które chcecie zwrócić. Program zachowuje oryginalne nazwy plików i strukturę folderów, dzięki czemu proces odzyskiwania jest tak intuicyjny i wygodny, jak to tylko możliwe. Dodatkowo program umożliwia podgląd zawartości plików przed ich przywróceniem, dzięki czemu masz pewność, że odzyskujesz dokładnie takie dane, jakich potrzebujecie. Zawartość każdego pliku wyświetlana jest w oknie podglądu. Wcześniej usunięte mają odpowiedni znak.
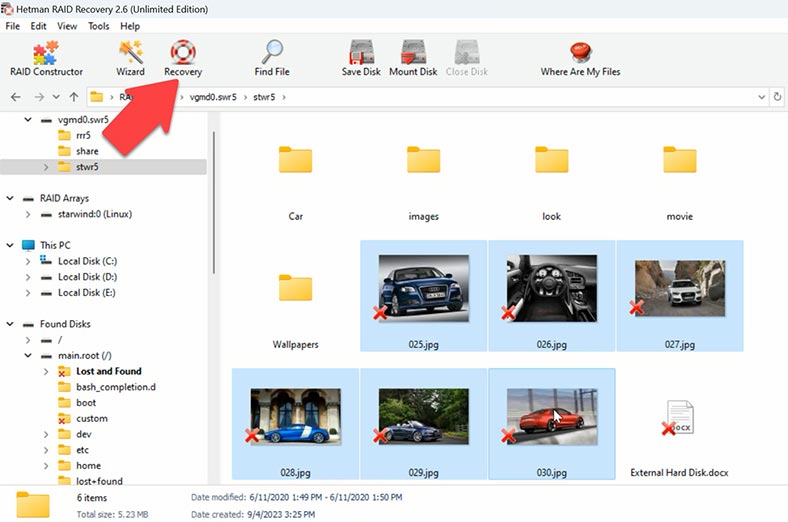
Wybierzcie wszystko, co chcecie zwrócić i kliknijcie przycisk – Przywróć. Określcie lokalizację, w której chcecie zapisać dane, dysk, folder i kliknijcie ponownie – Odzyskaj. Po zakończeniu wszystkie pliki zostaną umieszczone w określonym katalogu.
Wniosek
Pokazaliśmy proces pomyślnego odzyskiwania danych z wirtualnej sieciowej pamięci masowej StarWind SAN&NAS. Należy pamiętać, że profilaktyka i regularne tworzenie kopii zapasowych danych może znacznie zmniejszyć ryzyko utraty informacji. Monitorujcie także stan swojego sprzętu, aby uniknąć nieoczekiwanych awarii i problemów z przechowywaniem. Dzięki tym środkom możecie zapewnić bezpieczeństwo i niezawodność swojego systemu przechowywania danych.








