Solução Eficaz para Como Recuperar Dados do NAS Virtual StarWind SAN&NAS
Neste artigo passo a passo, mostraremos como instalar e configurar StarWind SAN e NAS no VMware, como criar um array RAID 5 em armazenamento de rede virtual StarWind SAN&NAS e como recuperar dados dele.

- Como instalar e configurar StarWind SAN e NAS no VMware
- Recuperação de dados em SAN e NAS StarWind
- Conclusão
- Perguntas e respostas
- Comentários
A seguir, veremos detalhadamente o processo de recuperação de dados de uma matriz RAID de quinto nível com um sistema de arquivos XFS, uma máquina virtual baseada no hipervisor Vmware. Este artigo também o ajudará se você usar outros métodos para construir armazenamento de rede virtual, Hyper-v, KVM, etc.
| Método de recuperação | Descrição | Vantagens | Desvantagens |
|---|---|---|---|
| Recuperação usando backup | Uso de backups criados anteriormente para restaurar dados perdidos. | Recuperação rápida e simples se os backups estiverem atualizados. | Requer criação regular de backups. |
| Uso de ferramentas integradas no StarWind SAN&NAS | Aplicação de ferramentas integradas no StarWind SAN&NAS para recuperação de dados. | Integração com o sistema, capacidade de automação. | Funcionalidade limitada em comparação com software especializado. |
| Recuperação de dados usando Hetman RAID Recovery | Software especializado para recuperação de dados de arrays RAID e armazenamento virtual. | Alta eficiência, suporte para vários tipos de RAID, capacidade de trabalhar com diferentes sistemas de arquivos. | Requer habilidades técnicas para configuração e uso. |
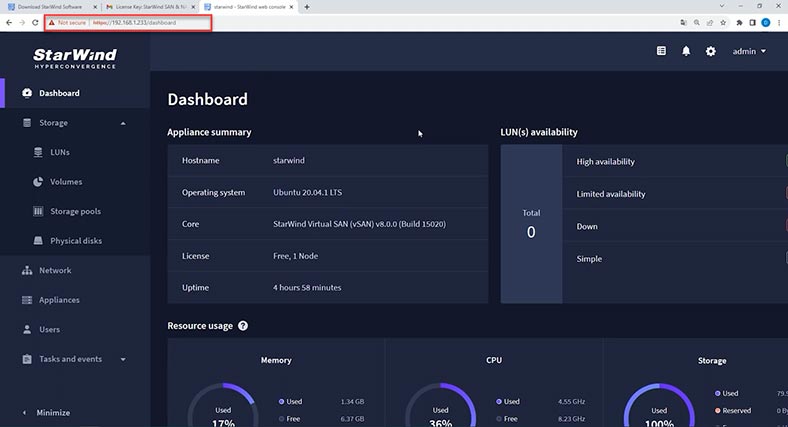
StarWind SAN&NAS é uma ferramenta poderosa e conveniente para criar e gerenciar armazenamento em rede. Ele permite combinar vários discos físicos em um único armazenamento com a capacidade de fazer backup e replicar dados. Porém, como qualquer outro equipamento, mesmo com o sistema mais confiável, existe o risco de perda de dados devido a diversos fatores, como falhas de hardware, erros do sistema operacional ou erros humanos.

Cómo recuperar datos de una matriz dañada RAID 1 Netgear ReadyNAS Duo RND2000
Como instalar e configurar StarWind SAN e NAS no VMware
Para instalar, baixe a imagem ISO do sistema operacional StarWind SAN e NAS do site oficial.
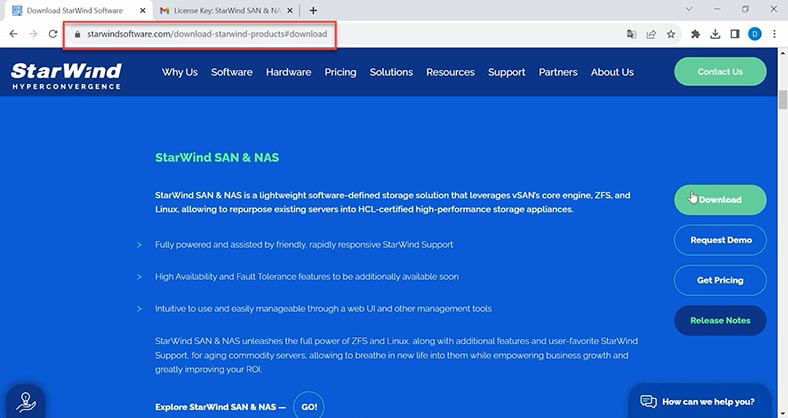
Clique em download, preencha o formulário, após o qual você receberá um link para baixar a imagem ISO do sistema, bem como um link para baixar a chave da versão de teste.
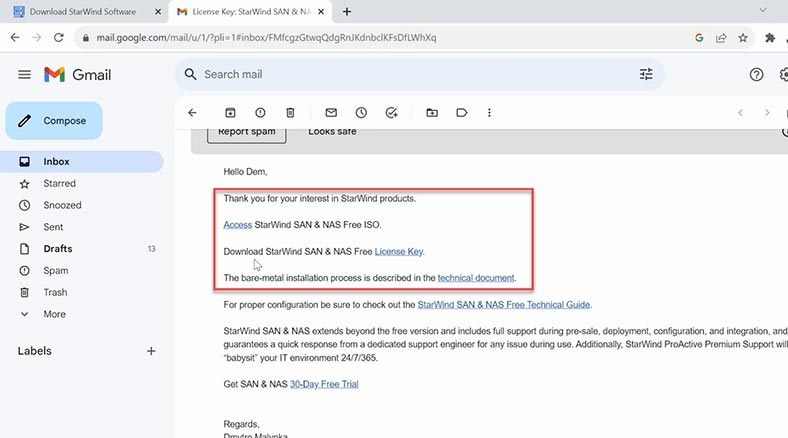
Criar uma máquina virtual com StarWind SAN e NAS não é diferente de, por exemplo, uma máquina virtual com Ubuntu. Para mais informações sobre como criar uma máquina virtual em VMware, assista a um vídeo separado em nosso canal. O único ponto são as configurações de rede; para ver a máquina na rede, selecione o método de conexão – ponte de rede.
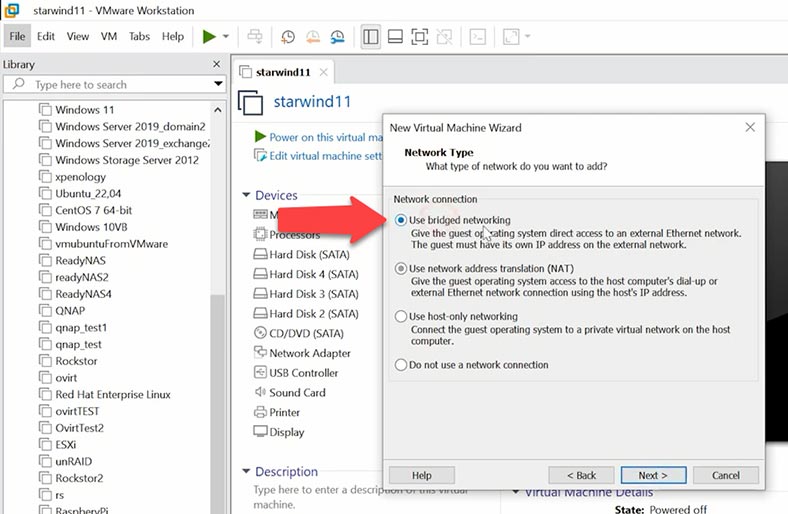
Agora vamos dar uma olhada mais de perto no processo de instalação do Starwind, embora esse processo não deva levantar dúvidas.
Iniciamos a máquina virtual, no início do download será exibida uma janela de contrato de licença, para continuar confirme seu contrato.
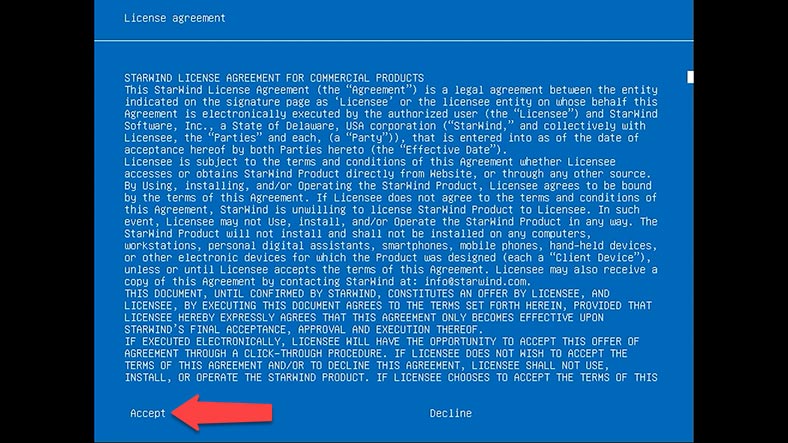
A janela de instalação será aberta, certifique-se de que Instalar StarWind Appliance esteja selecionado e pressione Enter.
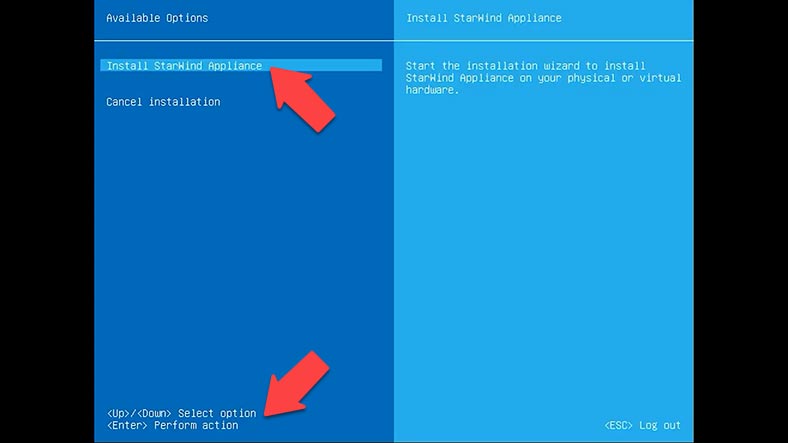
Em seguida, selecione a unidade na qual o sistema será instalado. Digite Sim para confirmar e pressione – Enter, após o qual o processo de instalação começará, espere até que termine.
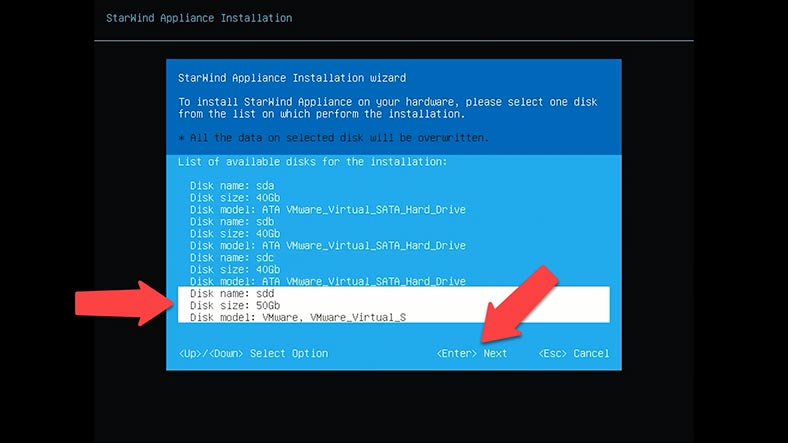
A instalação foi concluída, pressione Enter para reinicializar.
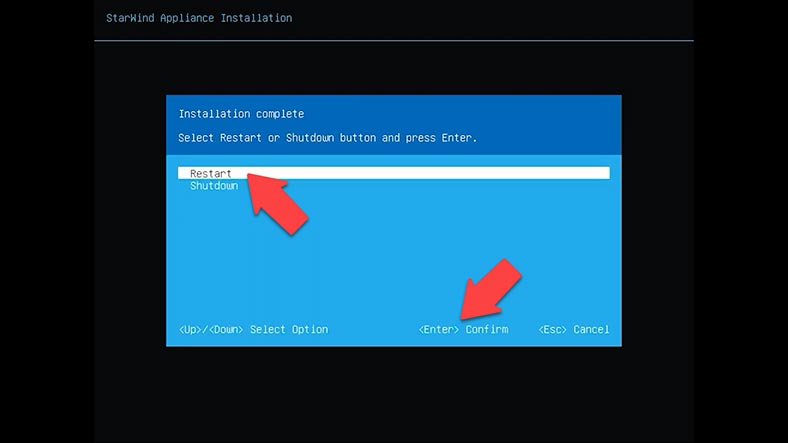
Depois que a máquina virtual for inicializada, o console de gerenciamento de dispositivos será carregado. Para disponibilizar o armazenamento na rede, defina as configurações de rede, incluindo endereço IP e sub-rede, de acordo com sua infraestrutura. Isso permitirá que os dispositivos da sua rede se conectem ao armazenamento e troquem dados, bem como gerenciem o armazenamento.
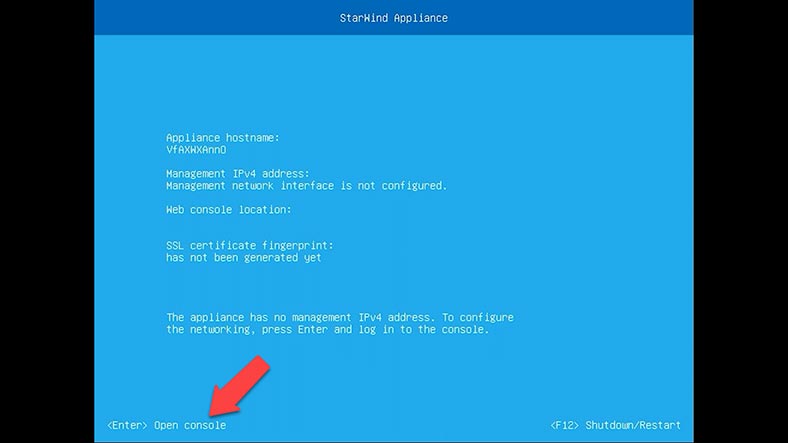
Para abrir o console, pressione Enter e digite o login e a senha padrão – usuário e a senha – rds123RDS.
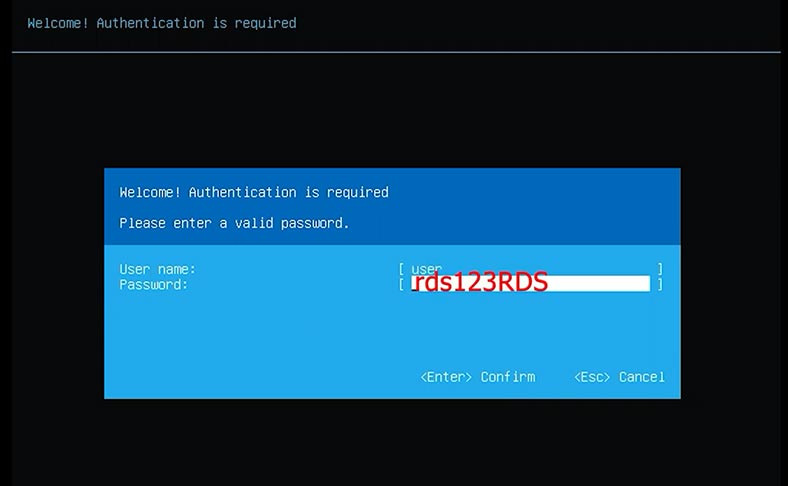
Em seguida, abra as configurações de rede e pressione Enter para editar. Insira o endereço IP, máscara de sub-rede, gateway padrão e nome de host e DNS. Digite para confirmar.
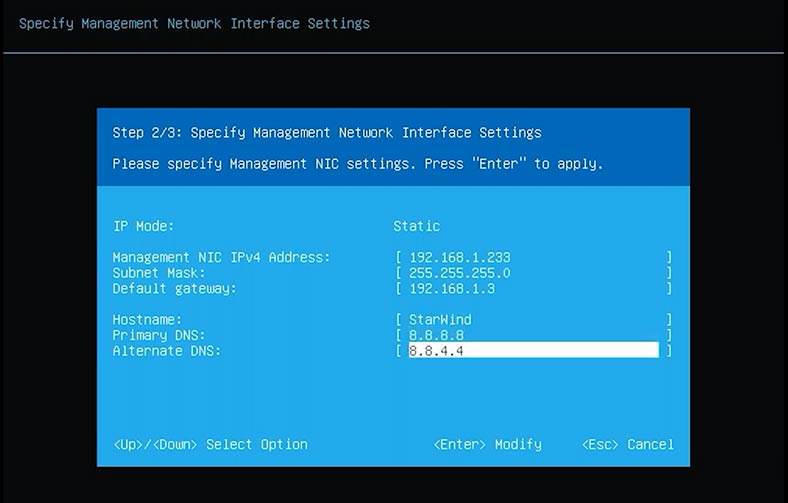
Agora, acessando esse endereço IP no navegador, você será levado à interface da web do StarWind SAN&NAS e a janela do Assistente de configuração inicial do StarWind será carregada.
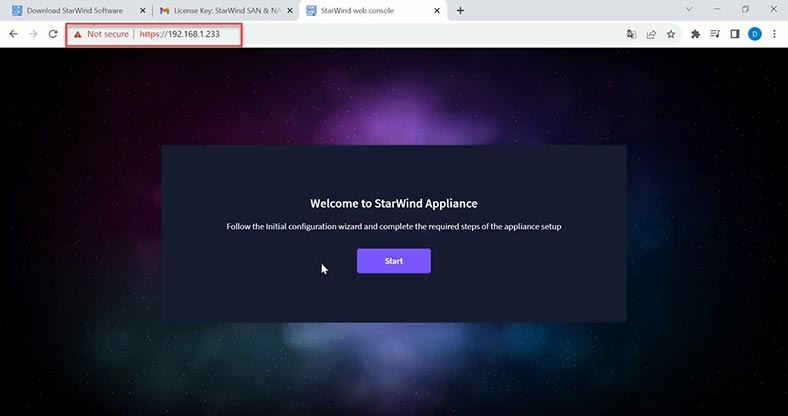
Na próxima etapa, baixe o arquivo de licença. O link para ele veio junto com um link para a imagem do sistema operacional.
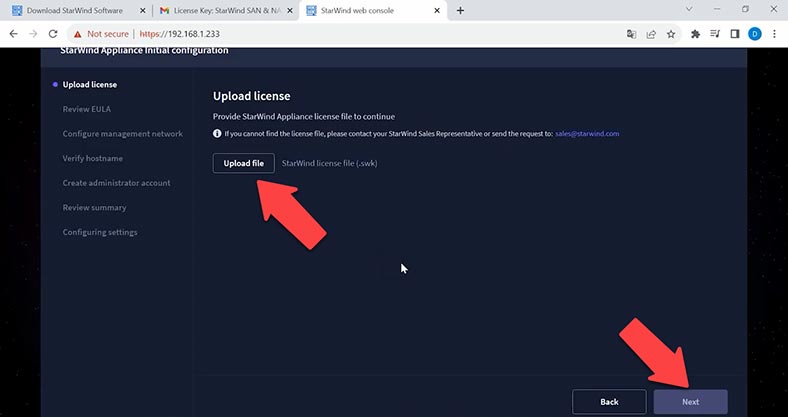
Leia e aceite o Contrato de Licença do Usuário Final para continuar. Revise ou altere suas configurações de rede e clique em Avançar. Especifique o nome do host da máquina virtual e clique em Avançar.
Nota. Recomenda-se usar configurações de rede estáticas para configuração.
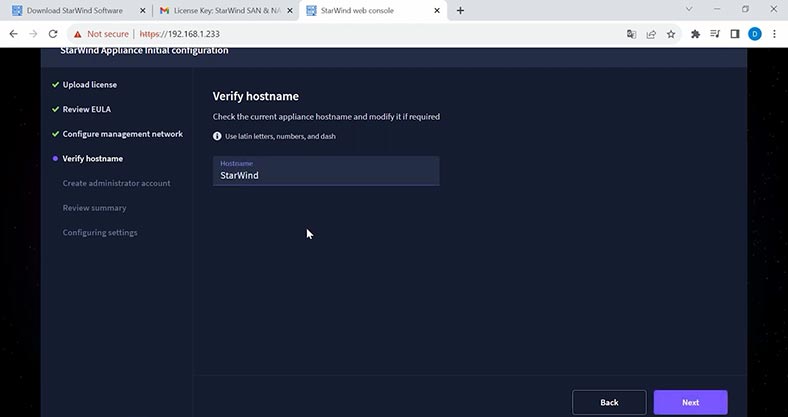
Crie uma conta de administrador, login, senha, confirme a senha – Próximo.
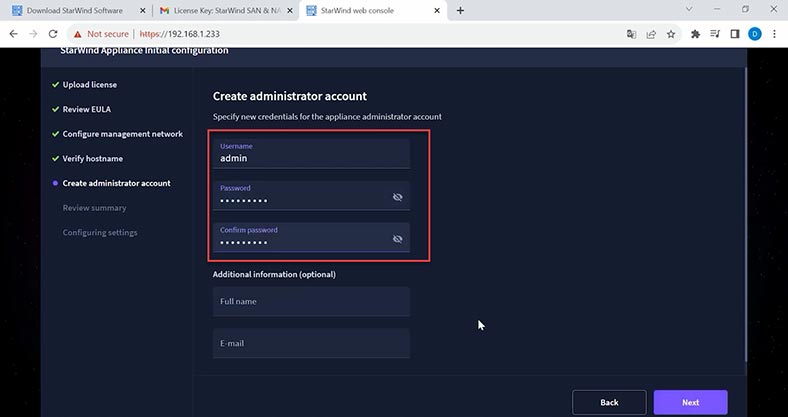
Verifique os parâmetros selecionados e clique no botão – Configurar para iniciar a configuração do armazenamento. Aguarde até que o assistente de configuração inicial configure StarWind SAN e NAS.
Quando o vault estiver configurado e pronto para uso, clique no botão Concluir para instalar o plug-in StarWind vCenter ou desmarque a caixa para pular esta etapa e ir para a página de login.
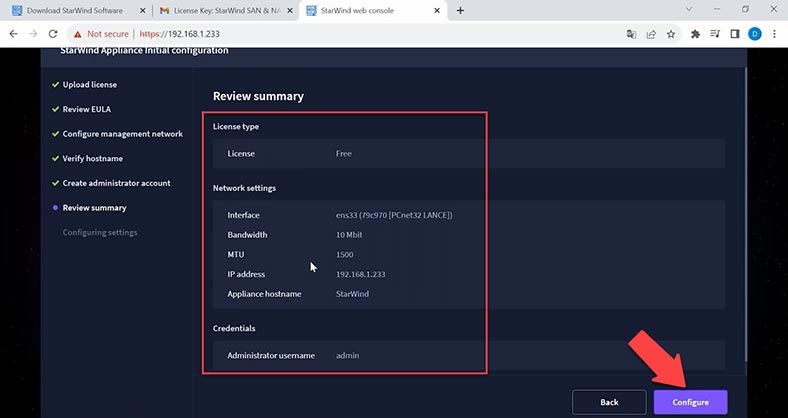
Insira o login e a senha do novo usuário. Em seguida, você pode criar um pool, volume, etc. Vamos criar um RAID neste sistema operacional. O RAID será construído com base na tecnologia mdadm.
Para montar RAID a partir de discos, abra – Armazenamento, Pools de armazenamento. clique no botão – Criar um novo pool.
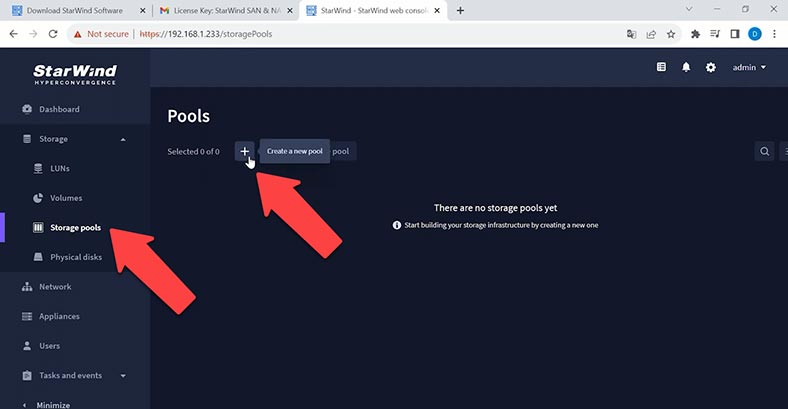
Em seguida, marque os discos e selecione o tipo de construção de piscina desejado, recomendado automático ou manual.
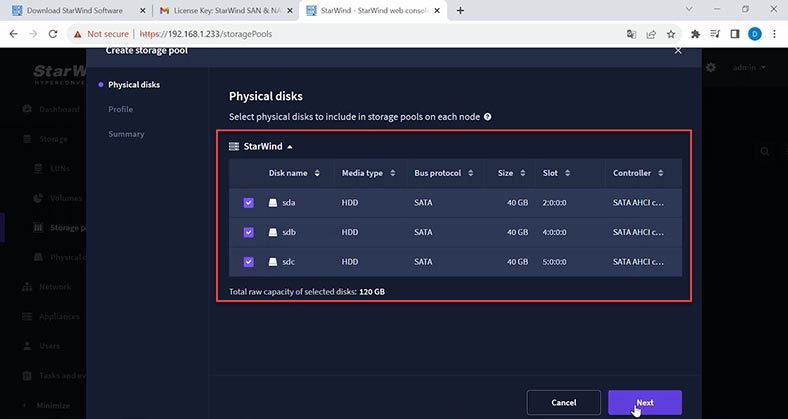
Você pode selecionar manualmente o nível de RAID e o sistema de arquivos, xfs por padrão. Após especificar os parâmetros, clique em – Criar. Assim que a construção for concluída, ela aparecerá na janela Storage pools.
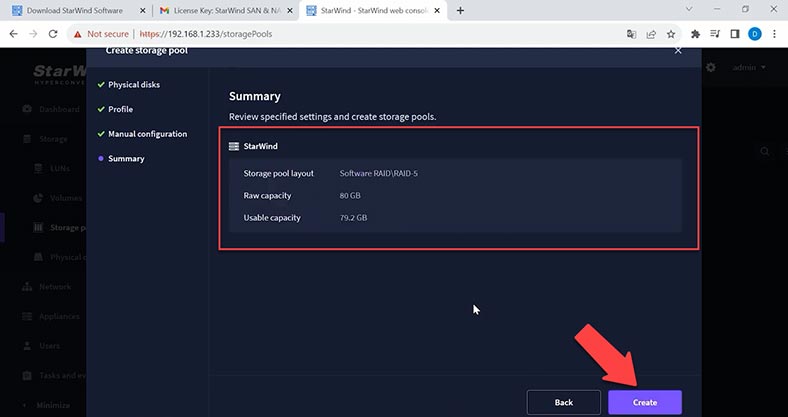
Em seguida, você pode criar um volume. Abra a seção – Volume, clique em – Criar novo volume.
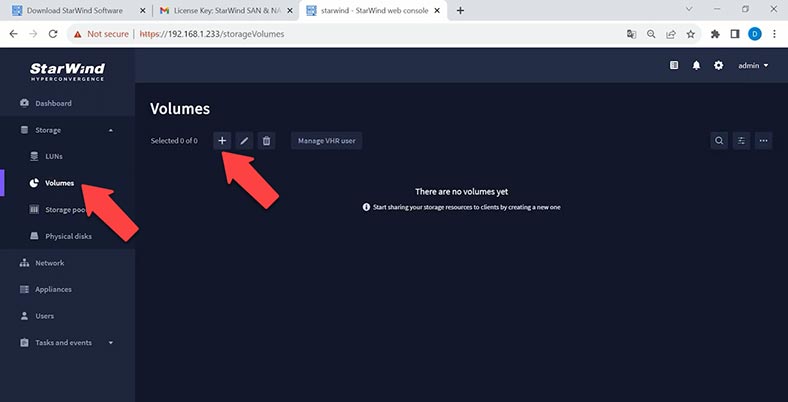
Especifique o pool no qual o novo volume será criado.
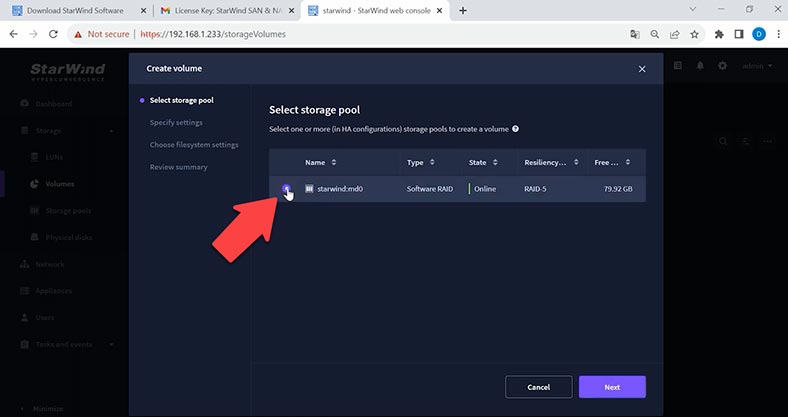
Defina o nome e o tamanho do pool.
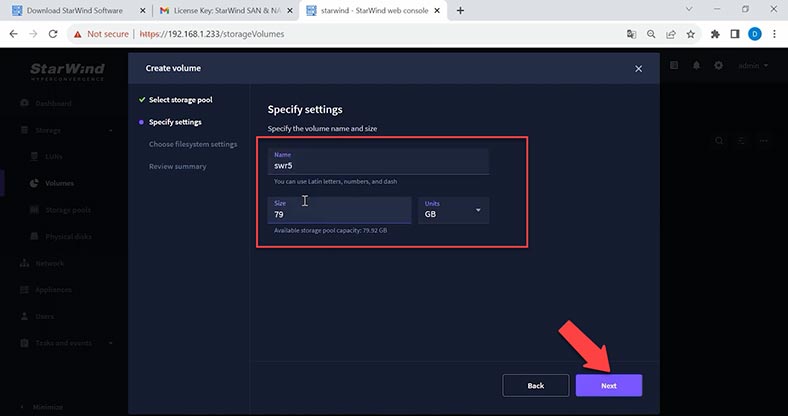
Na próxima etapa, selecione a configuração do sistema de arquivos, verifique os parâmetros e clique em – Criar.
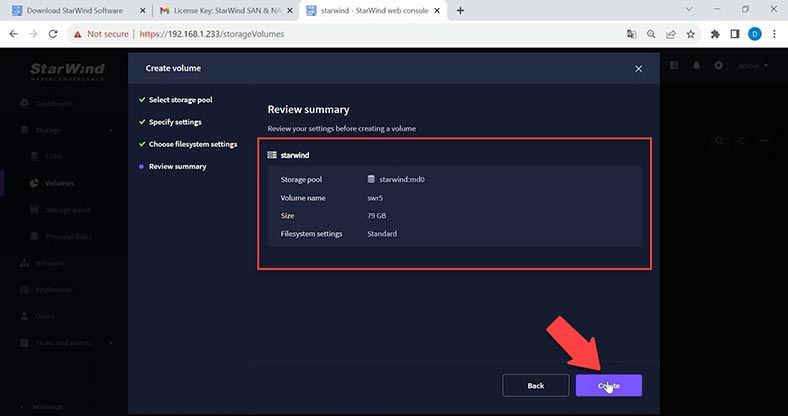
Depois de criar o volume, você pode criar uma pasta de rede e configurar o acesso a ela. Abra o console de gerenciamento de armazenamento. Configure o protocolo SMB.
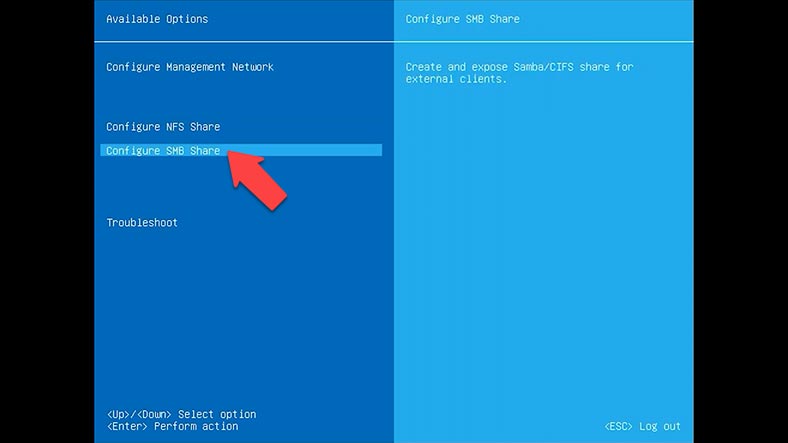
Crie uma pasta pública, marque a caixa ao lado do volume desejado e especifique o nome da pasta, Sim e Enter para confirmar.
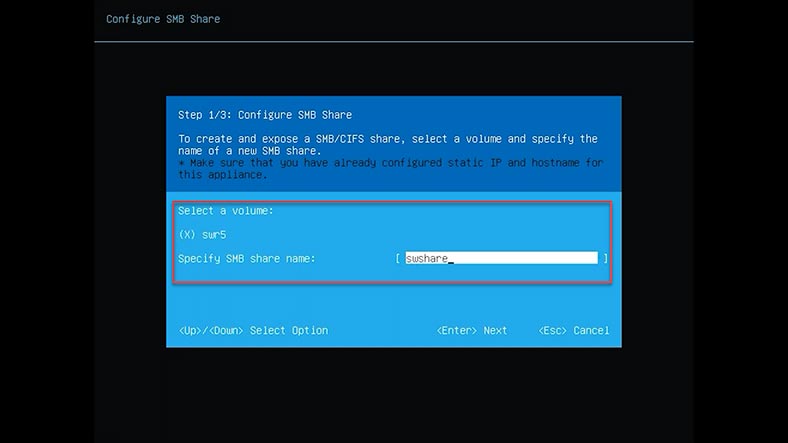
Então você precisa alterar a senha do SMB.
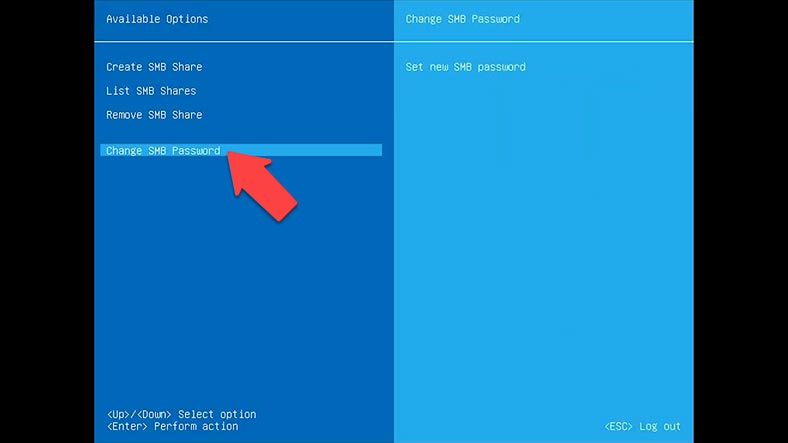
Caso contrário, a pasta não aparecerá na rede.
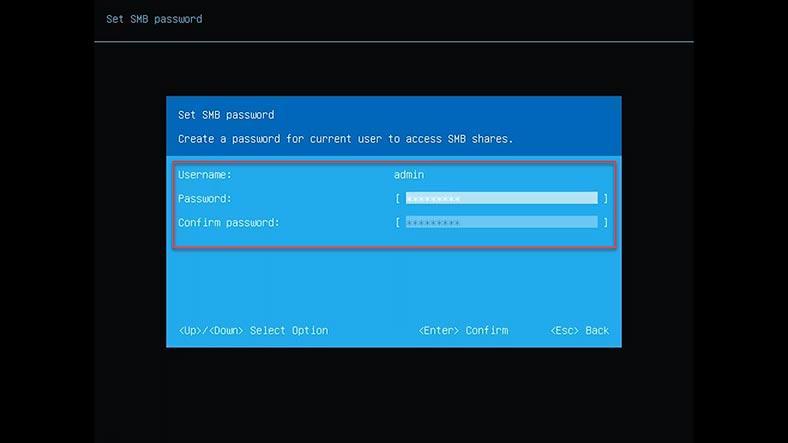
Abra o Explorer, Rede, nossa pasta está disponível para download de dados.
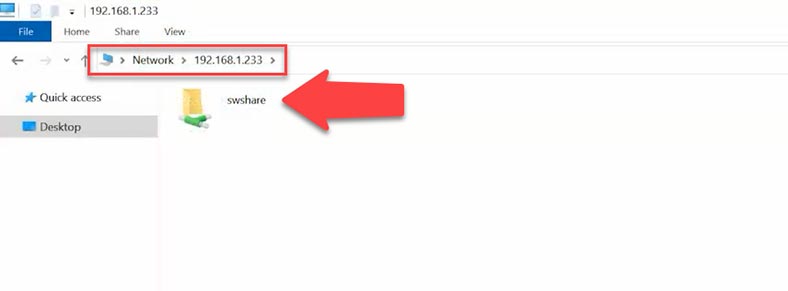
Recuperação de dados em SAN e NAS StarWind
Se você precisar recuperar dados de um RAID destruído do sistema operacional ou disco do sistema StarWind SAN&NAS, use o programa Hetman Recovery. Se você precisar recuperar dados da unidade do sistema, Hetman Partition Recovery é adequado para você, se for um RAID, instale Hetman RAID Recovery.
O programa oferece suporte aos sistemas de arquivos, tipos RAID e sistemas de construção mais populares de vários fabricantes de dispositivos NAS, incluindo StarWind.
Como este NAS é construído com base em uma máquina virtual, o programa também suporta a recuperação de arquivos em discos virtuais de vários hipervisores.
Instale e execute o Hetman RAID Recovery. Para procurar arquivos perdidos em discos de máquinas virtuais, primeiro você precisa montá-los no programa. Para fazer isso, clique em – Serviço – montar disco.
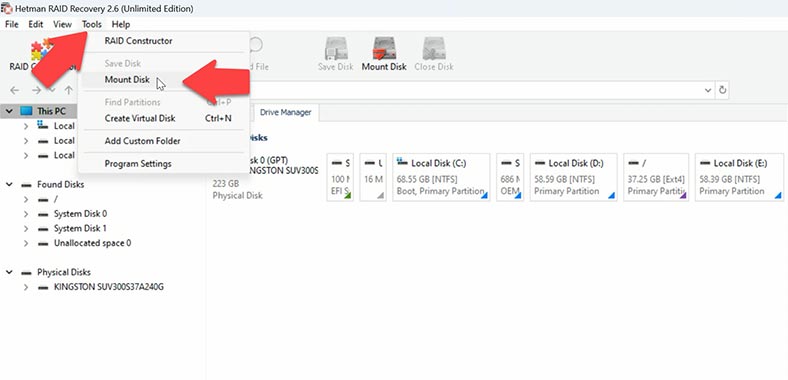
Em seguida, selecione o tipo de unidade virtual ou especifique o hipervisor e, em seguida, especifique o caminho para os arquivos do disco virtual, Ok e Próximo.
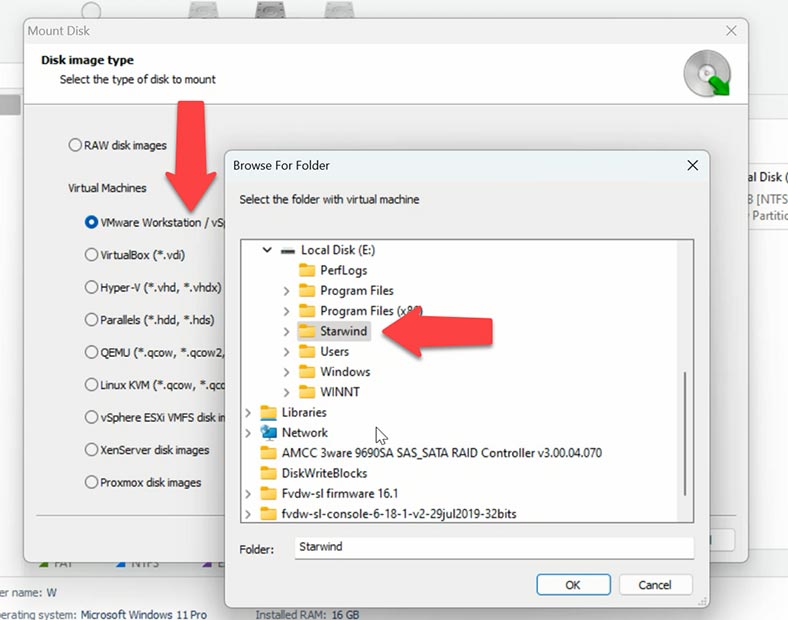
Em seguida, as unidades aparecerão na janela do programa e seu RAID também será exibido. O programa monta automaticamente uma matriz RAID a partir de unidades; você só precisa digitalizá-la.
O disco com o sistema é exibido separadamente do restante do programa. Devido às especificidades do sistema de arquivos e à conveniência, ele é retirado e exibido como um dispositivo separado. Se você precisar recuperar dados dele, clique com o botão direito na unidade e selecione abrir. Em seguida, selecione o tipo de análise e execute uma verificação de disco.
A matriz RAID é exibida na parte superior. Para procurar arquivos perdidos, clique com o botão direito na matriz – Abrir.
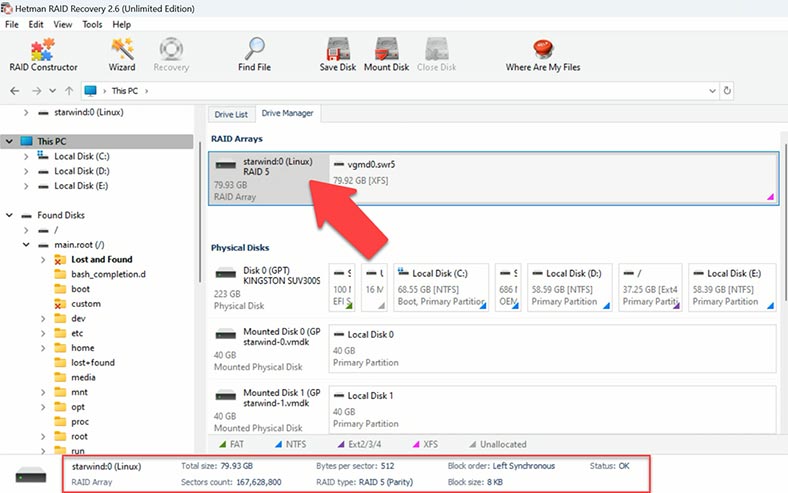
Em seguida, selecione o tipo de análise. Para começar, é recomendável fazer uma verificação rápida, pois levará menos tempo.
Se o programa não conseguir encontrar os arquivos necessários, faça uma análise completa. Para fazer isso, retorne à janela principal do programa, clique com o botão direito no array e selecione analisar novamente – Análise completa. Especifique o sistema de arquivos, você pode primeiro desmarcar a caixa de pesquisa de conteúdo, isso irá agilizar um pouco o processo de análise. Para situações mais complexas, faça uma análise completa pesquisando os arquivos por conteúdo.
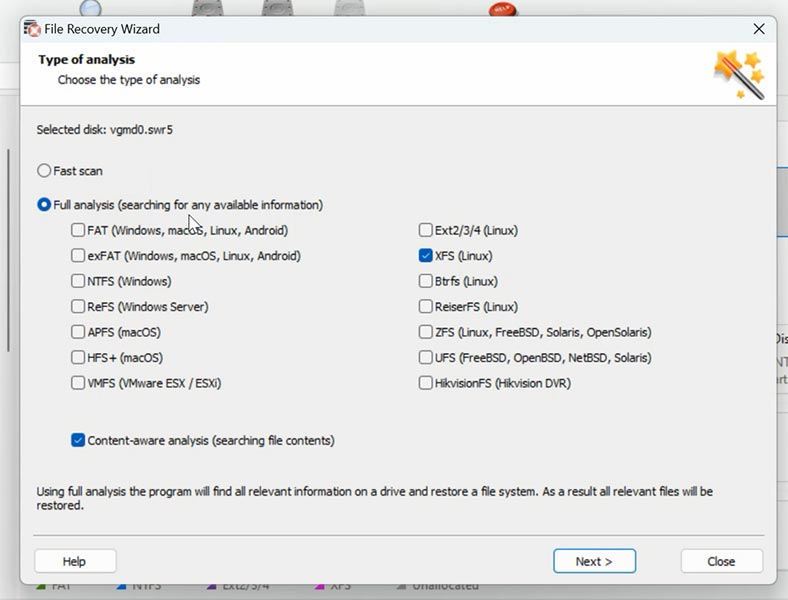
Ao terminar, abra a pasta onde foram armazenados os arquivos que você deseja devolver. O programa preserva os nomes dos arquivos originais e a estrutura das pastas, tornando o processo de recuperação o mais intuitivo e conveniente possível. Além disso, o programa fornece uma visualização do conteúdo dos arquivos antes de serem restaurados, o que permite garantir que você está recuperando exatamente os dados necessários. O conteúdo de cada arquivo é exibido em uma janela de visualização. Os excluídos anteriormente têm uma marca correspondente.
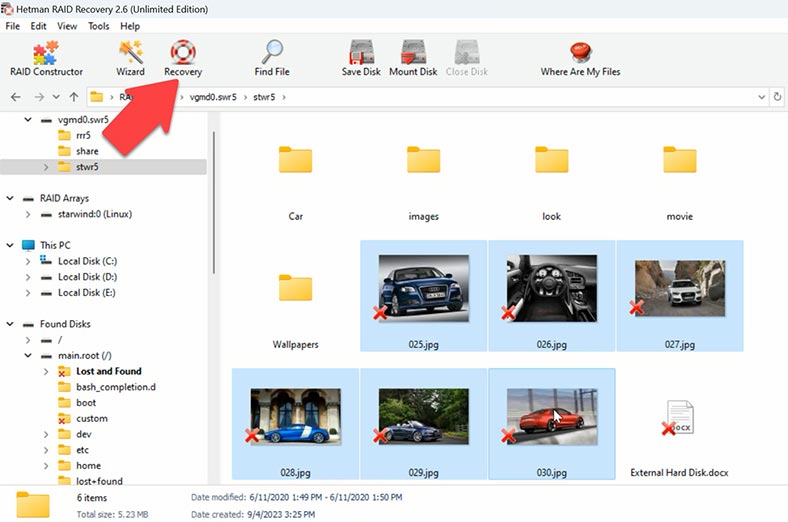
Selecione tudo que precisa ser devolvido e clique no botão – Restaurar. Especifique o local onde salvar os dados, disco, pasta e clique novamente – Recuperar. Após a conclusão, todos os arquivos estarão localizados no diretório especificado.
Conclusão
Mostramos o processo de recuperação bem-sucedida de dados do armazenamento de rede virtual StarWind SAN&NAS. É importante lembrar que a prevenção e backups regulares dos seus dados podem reduzir significativamente o risco de perda de informações. Monitore também as condições do seu equipamento para evitar falhas inesperadas e problemas de armazenamento. Com essas medidas, você pode garantir a segurança e a confiabilidade do seu sistema de armazenamento de dados.



