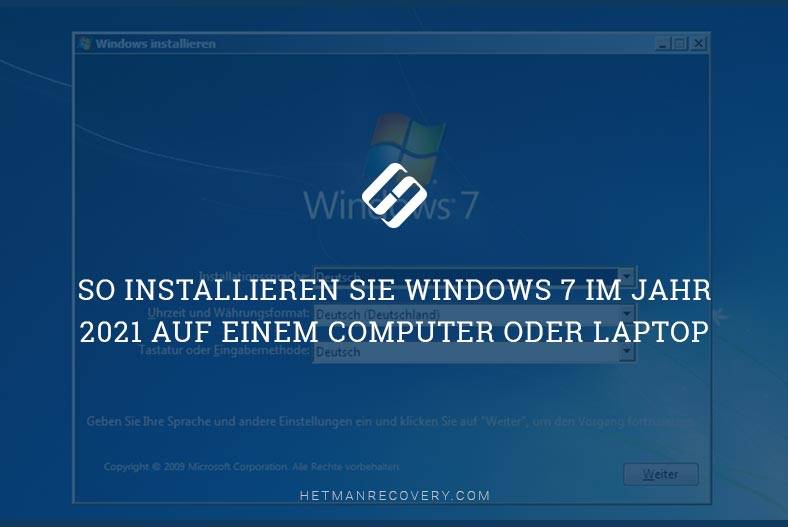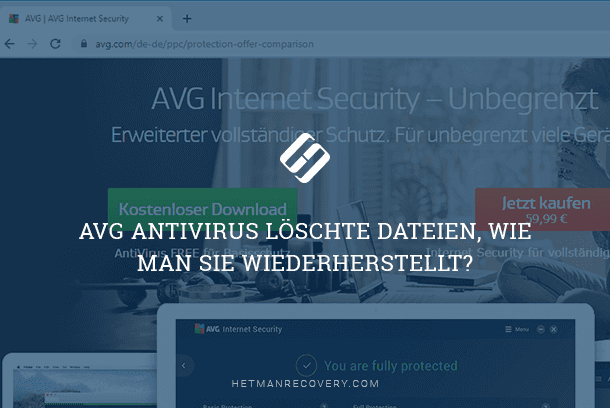Anleitung zur Erstellung eines Festplatten-Images in Windows
Lesen Sie, wie Sie ein Festplatten-Image im Windows-Betriebssystem erstellen. Schauen wir uns verschiedene Methoden zum Erstellen eines Festplatten-Images an, damit Sie diejenige auswählen können, die für Ihren speziellen Fall am besten geeignet ist. Schauen wir uns die Verwendung der Dienstprogramme an – wbadmin, dism.exe, OSFClone sowie ‘dd’ Tool im Linux-Betriebssystem. Und schließlich der Prozess der Datenwiederherstellung vom Festplatten-Image.

- Sicherung und Wiederherstellung in Windows
- Tools von Drittanbietern zum Erstellen eines Festplatten-Images
- So erstellen Sie ein Image mit dem Programm Hetman Partition Recovery
- Fazit
- Fragen und Antworten
- Bemerkungen
Ein Disk-Image ist eine exakte Kopie des gesamten Inhalts einer physischen Festplatte, einschließlich Dateisystem, Betriebssystem, Software und Daten. Das Erstellen eines Disk-Images ist eine der zuverlässigsten Möglichkeiten, Informationen von einer Festplatte zu speichern, da alle Daten intakt bleiben.
Vorteile der Erstellung eines Disk-Images:
- Mit dem Disk-Image können Sie Daten wiederherstellen, falls die Hauptfestplatte durch das Löschen von Dateien oder das Formatieren der Festplatte beschädigt wird. Sie können ein Disk-Image verwenden, um gelöschte Dateien und Ordner zu suchen und abzurufen.
- Durch das Erstellen eines Disk-Images können Sie Ihre Daten an einem sicheren Ort speichern, um weiteren Schaden oder vollständigen Informationsverlust zu vermeiden. Das Disk-Image kann auf externen Medien, im Cloud-Speicher oder auf einem anderen Computer gespeichert werden.
- Wenn Ihre Festplatte beschädigt ist oder Fehler verursacht, kann die Erstellung eines Images einer solchen Festplatte für die weitere Analyse und Datenwiederherstellung hilfreich sein. Das Disk-Image kann zum Scannen und Wiederherstellen von Informationen verwendet werden, ohne dass die beschädigte Festplatte zusätzlich belastet wird.
- Das Festplatten-Image kann als virtuelle Festplatte bereitgestellt werden, sodass Sie Dateien und Ordner anzeigen und abrufen können, als ob sie auf der physischen Festplatte verfügbar wären. Dies ist nützlich, um nach bestimmten Dateien zu suchen oder die Datenintegrität zu überprüfen.
- Durch das Erstellen eines Disk-Images können Sie mit einer Kopie Ihrer Daten arbeiten, ohne dass dies Auswirkungen auf die Originaldiskette hat. Dies schützt die Daten vor weiteren Schäden oder Fehlern, die während des Wiederherstellungs- oder Analyseprozesses auftreten können.
Infolgedessen können wir sagen, dass die Erstellung eines Bildes eine hervorragende Möglichkeit ist, sich vor dem Verlust von Informationen in unvorhergesehenen Situationen zu schützen.

Ultimativer Leitfaden: So erstellen Sie ein Festplatten-Image im Windows-Betriebssystem
Sicherung und Wiederherstellung in Windows
Sehen wir uns nun an, mit welchen Tools Sie ein Festplatten-Image im Windows-Betriebssystem erstellen können. Reichen Standard-Systemtools aus, um ein vollwertiges Festplatten-Image zu erstellen?
Die erste Möglichkeit, ein Festplatten-Image in Windows zu erstellen, ist die Verwendung des integrierten Tools Sichern und Wiederherstellen (Windows 7).
Bevor Sie beginnen, stellen Sie sicher, dass auf Ihrem externen Laufwerk oder einem anderen Laufwerk, auf dem das Bild gespeichert wird, genügend freier Speicherplatz vorhanden ist. Stellen Sie außerdem sicher, dass Sie über alle erforderlichen Daten verfügen und schließen Sie alle laufenden Programme.
Um das Windows-Sicherungstool zu starten, öffnen Sie: Systemsteuerung – System und Sicherheit – Sichern und Wiederherstellen (Windows 7).
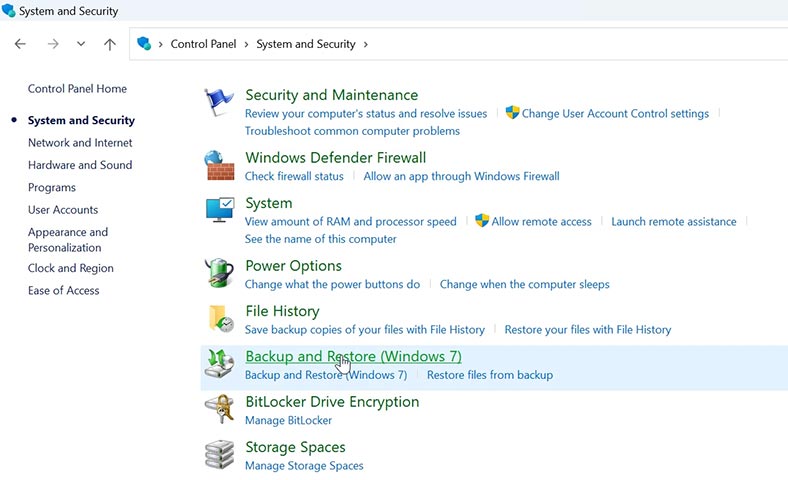
Klicken Sie im sich öffnenden Fenster auf der linken Seite auf – Systemabbild erstellen.
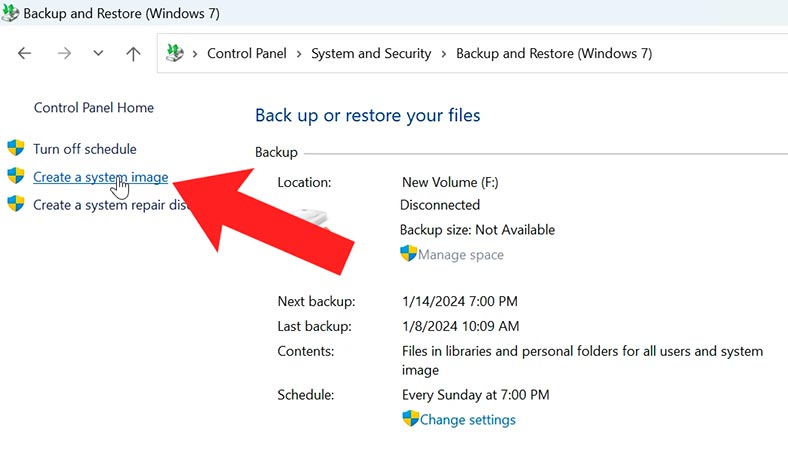
Wählen Sie dann das Laufwerk aus, auf dem das Bild gespeichert werden soll – Weiter.
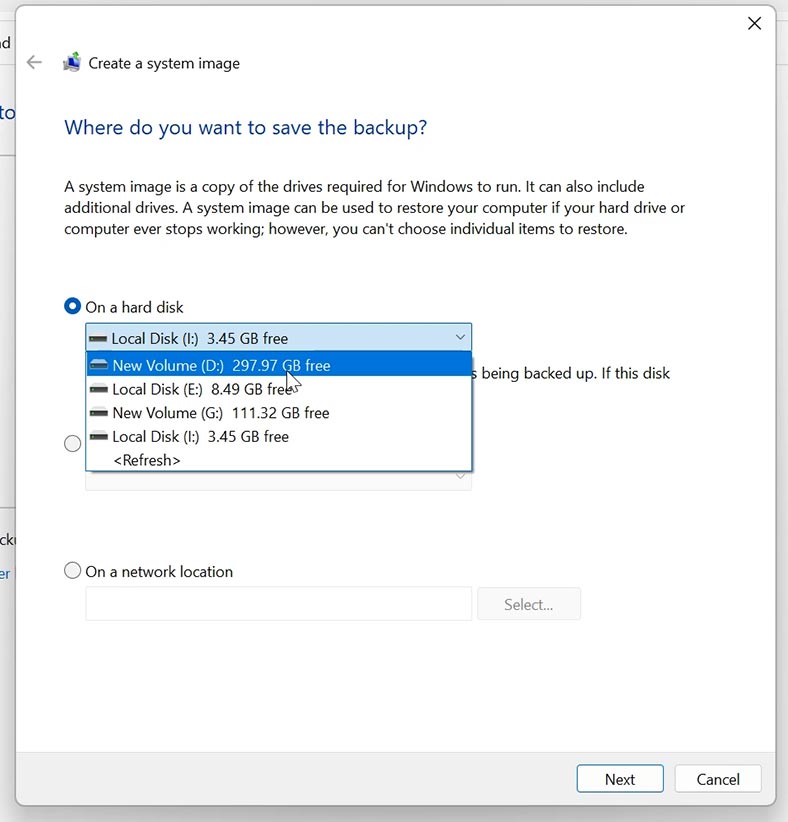
Und im nächsten Schritt markieren Sie alle Festplatten, die ein Image erstellen müssen – Weiter und Start. Der Bilderstellungsprozess beginnt.
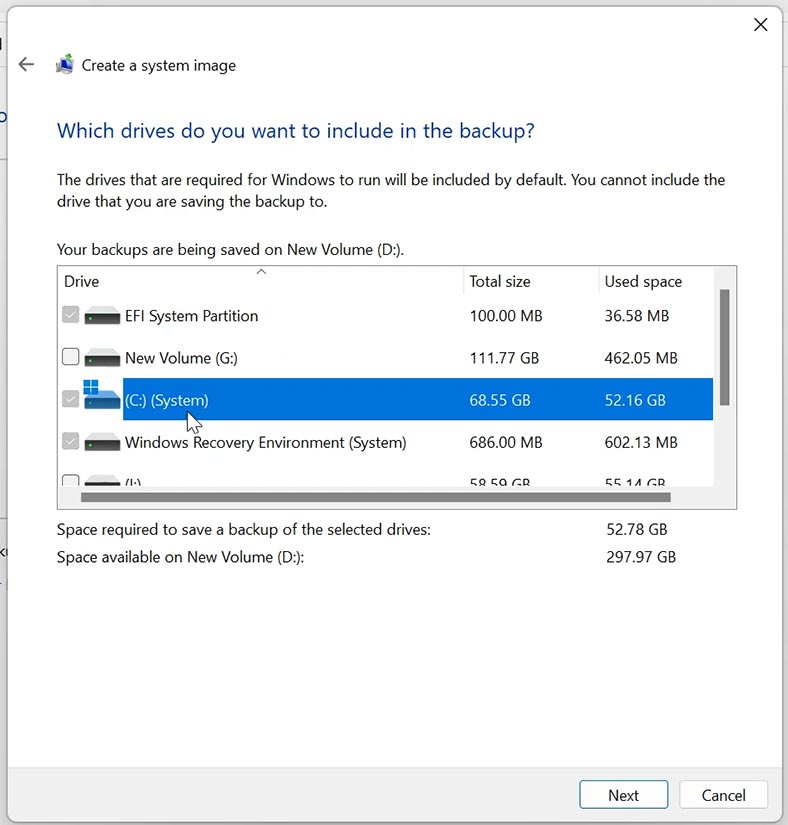
Auf dem ausgewählten Laufwerk erscheint ein Ordner mit einer Systemsicherung, der Bilder der angegebenen Festplatten enthält. Das Disk-Image hat das Format – .vhdx, sein Volumen entspricht nicht dem vollen Volumen des Laufwerks, von dem wir das Image erhalten wollten (sein Volumen entspricht dem Füllstand).
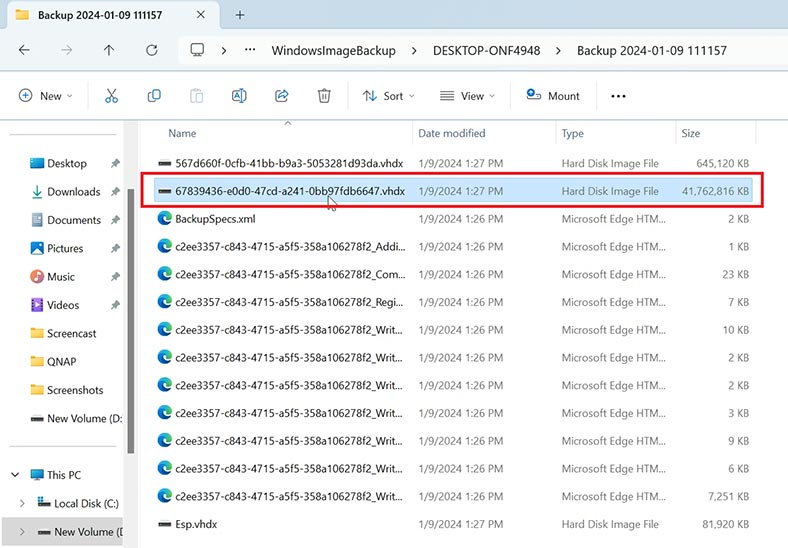
Dieses Image eignet sich zum Wiederherstellen des Systems oder von Dateien, die nach der Erstellung des Images verloren gegangen sind, ist jedoch nicht geeignet, wenn Sie ein vollständiges Festplatten-Image benötigen.
WBadmin
Dieser Vorgang kann auch über die Befehlszeile mit dem Tool ausgeführt werden wbadmin.
Führen Sie die Eingabeaufforderung als Administrator aus und geben Sie den folgenden Befehl ein:
wbAdmin start backup -backupTarget:D: -include:C: -allCritical -quiet
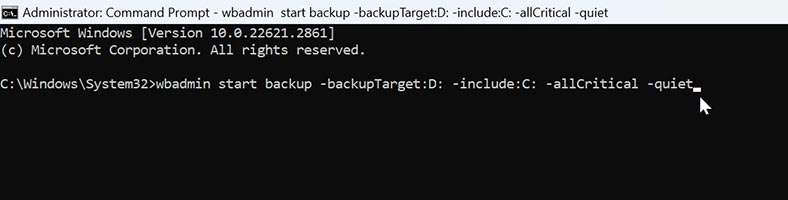
Hier müssen Sie zunächst den Speicherort für das Bild angeben: Bei mir ist es Laufwerk D:\. Und dann die Festplatte, deren Image Sie speichern möchten.
Die Sicherung dauert einige Zeit, je nachdem, wie viele Daten sich auf den Quelllaufwerken befinden.
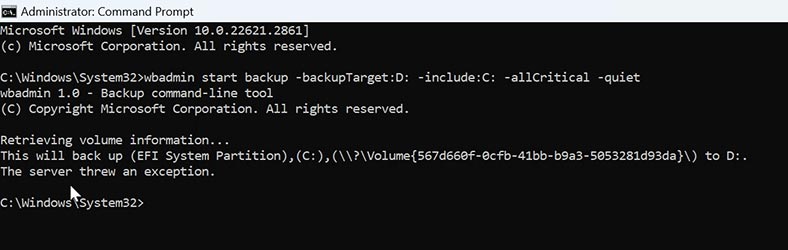
Auf Laufwerk D:\ wurde das Verzeichnis WindowsImageBackup mit dem Bild angezeigt. Sicherungskopien von Partitionen sind VHDX-Dateien. Bei Bedarf können Sie diese VHDX-Festplatten manuell mounten und auf deren Inhalte zugreifen.
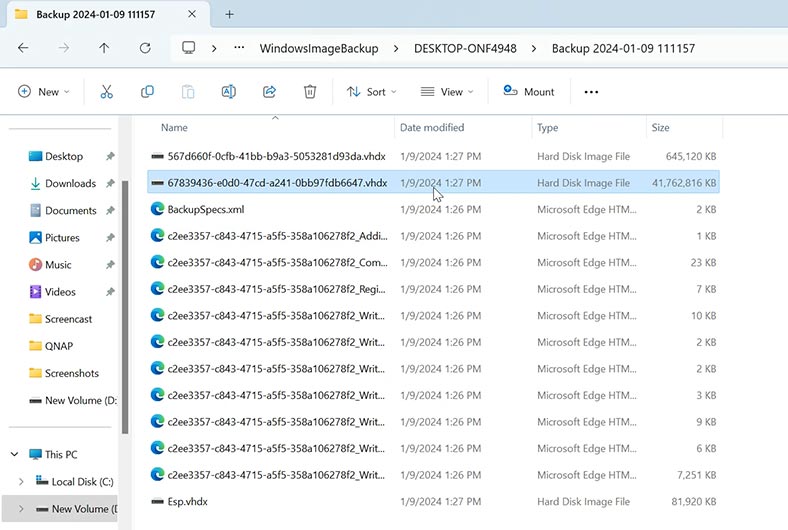
DISM
Eine andere Möglichkeit, ein Disk-Image zu erstellen, ist die Verwendung der Befehlszeile und eines Tools DISM.exe.
Führen Sie die Eingabeaufforderung als Administrator aus und geben Sie den folgenden Befehl ein:
dism /Capture-Image /ImageFile:D:\Image1.wim /CaptureDir:H:\ /Name:”image”
Hier müssen Sie den Speicherort für das Image, den Namen des Images und dann das Laufwerk angeben, dessen Image Sie speichern möchten.
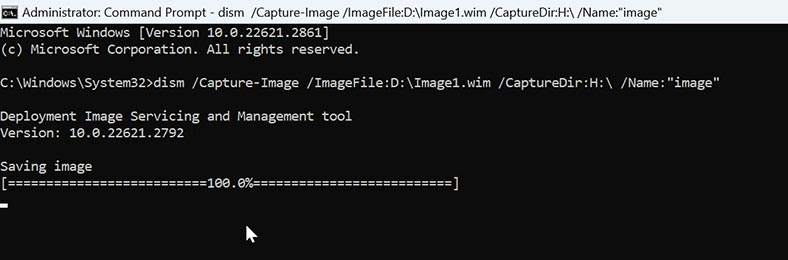
Als Ergebnis erhalten wir ein Bild in Form einer Datei mit der Erweiterung .wim.
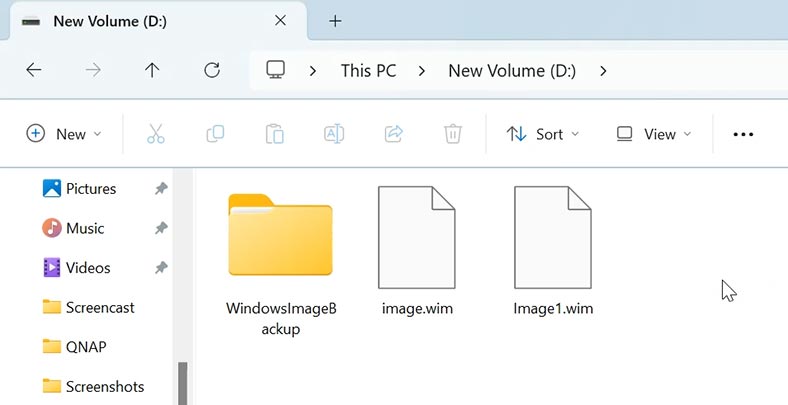
Ein solches Image eignet sich auch für die weitere Wiederherstellung des Zustands des Systems oder der Festplatte als Ganzes, ist jedoch nicht für die Wiederherstellung von dieser Festplatte mit einem Datenwiederherstellungsprogramm geeignet. Das so erstellte Image hat ein bestimmtes Format, das nur vom Windows-Betriebssystem unterstützt wird.
Um das Bild zu öffnen und Dateien daraus zu extrahieren, verwenden Sie das Programm 7zip. Mit seiner Hilfe können Sie Dateien aus diesem Archiv extrahieren.
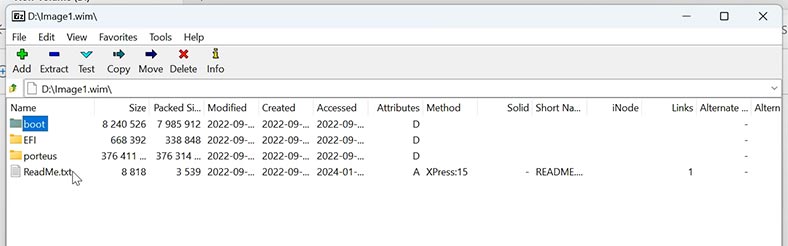
Tools von Drittanbietern zum Erstellen eines Festplatten-Images
Also haben wir uns die Standard-Systemtools angesehen, mit denen Sie ein Disk-Image erstellen können, aber leider eignen sich diese Arten von Images nur zum Sichern von Daten. Mit den integrierten Systemdienstprogrammen können Sie keine exakte Byte-für-Byte-Kopie der Festplatte erstellen.
Um ein Byte-für-Byte-Image der Festplatte zu erstellen, müssen Sie Tools von Drittanbietern verwenden. Sie können beispielsweise eine Bootdiskette mit dem Programm Acronics verwenden: Da dieses Dienstprogramm jedoch kostenpflichtig ist, werden wir es nicht in Betracht ziehen. Wählen wir mehrere kostenlose Lösungen aus.
Zu den kostenlosen Tools gehören Clonezilla und OSFClone. Eine andere Möglichkeit besteht darin, ein bootfähiges USB-Flash-Laufwerk mit einem Linux-Betriebssystem zu verwenden, einschließlich des integrierten dd-Tools.
Festplatten-Image in OSFClone
Wie erstelle ich ein Festplatten-Image mit OSFClone? Sie müssen das Archiv mit dem Programm herunterladen und ein bootfähiges USB-Flash-Laufwerk erstellen. Gehen Sie dazu zu offizielle Website des Programms und laden Sie das Zip-Archiv herunter.
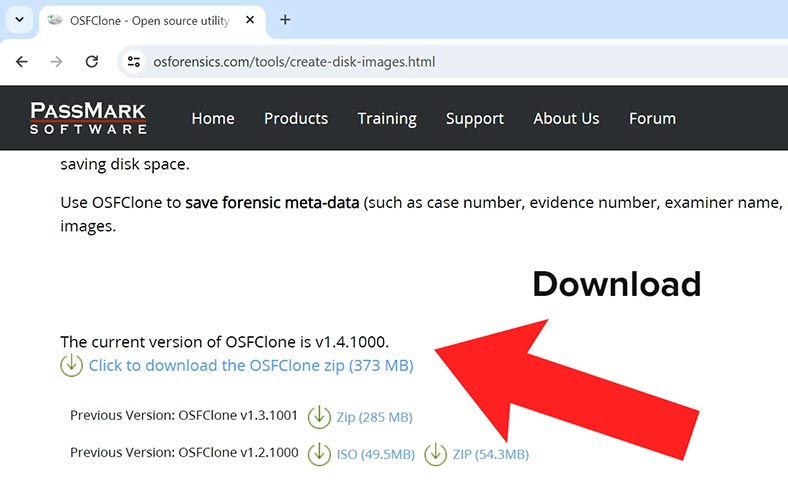
Extrahieren Sie den Inhalt des Archivs an einen beliebigen geeigneten Ort. Gehen Sie dann zum Ordner osfclone/imageusb und führen Sie „imageUSB.exe“ aus. Schließen Sie ein USB-Laufwerk an, das als Startlaufwerk fungiert.
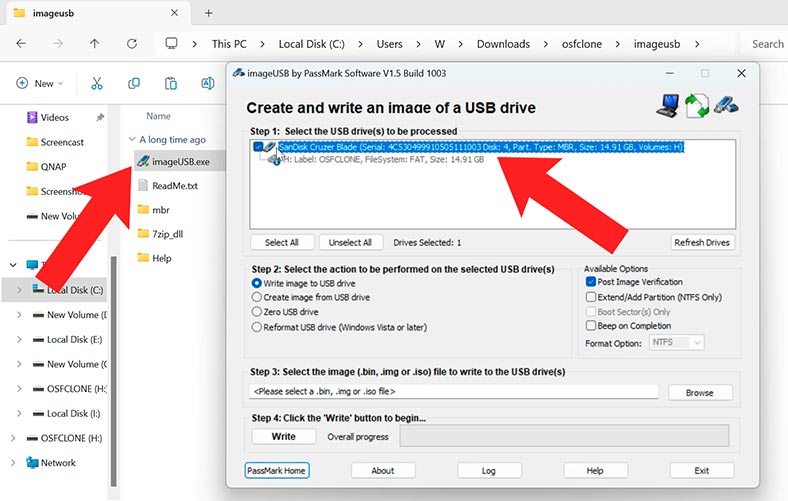
Wählen Sie im sich öffnenden Programmfenster das USB-Flash-Laufwerk aus, geben Sie dann den Pfad zur Datei OSFClone.bin an und klicken Sie auf - Öffnen und - Brennen.
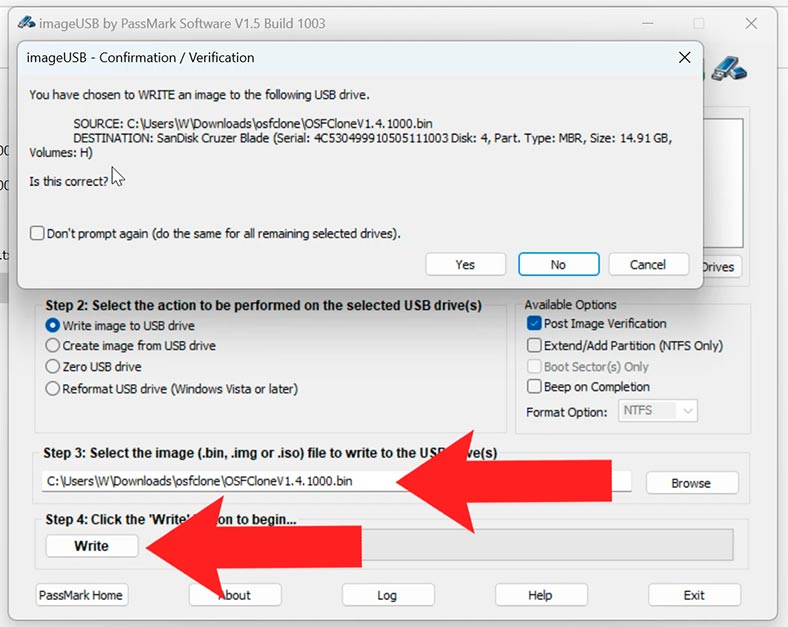
Als Ergebnis erhalten Sie ein bootfähiges Laufwerk mit dem Programm OSFClone.
Schließen Sie das Flash-Laufwerk an den Computer an, dessen Disk-Image Sie erstellen möchten, und starten Sie von USB. Drücken Sie die entsprechende Taste, um das Startgerät auszuwählen, bevor Sie den Systemstart starten (F2 oder F12).

Das Dienstprogramm verwendet die Tools dd und AFF, um ein Disk-Image zu erstellen. Nach dem Herunterladen des Programms müssen Sie das entsprechende Element auswählen. Ich muss ein Image der gesamten Festplatte erstellen.
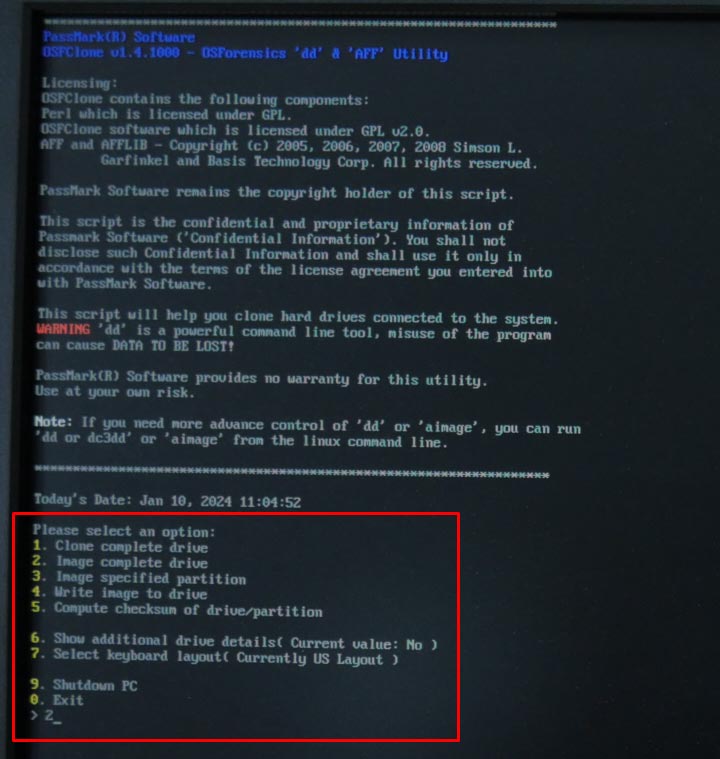
Die folgenden Optionen stehen hier zur Verfügung:
- Festplatte klonen, wodurch Sie eine exakte Kopie der Festplatte auf einem anderen Laufwerk erhalten.
- Image der gesamten Festplatte.
- Image der Festplattenpartition.
- Image auf Festplatte brennen – mit seiner Hilfe können Sie den Zustand der Festplatte aus einem zuvor erstellten Image wiederherstellen.
- Prüfsumme.
Um ein Bild zu erstellen, wählen Sie das zweite Element aus: Geben Sie 2 ein und drücken Sie die Eingabetaste.
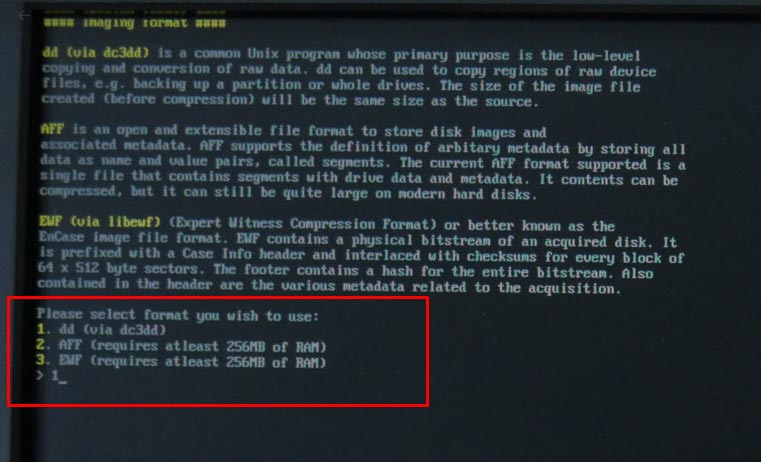
Als nächstes bietet das Programm die Wahl zwischen einem von drei Disk-Image-Formaten, in denen es gespeichert wird:
- dd ist ein gängiges Unix-Programm.
- AFF ist ein offenes und erweiterbares Dateiformat (eine Datei, die Segmente mit Festplattendaten und Metadaten enthält).
- EWF, oder besser bekannt als Bildformat – EnCase.
Ich wähle den ersten Typ, weil ich eine reguläre .img“-Datei benötige.
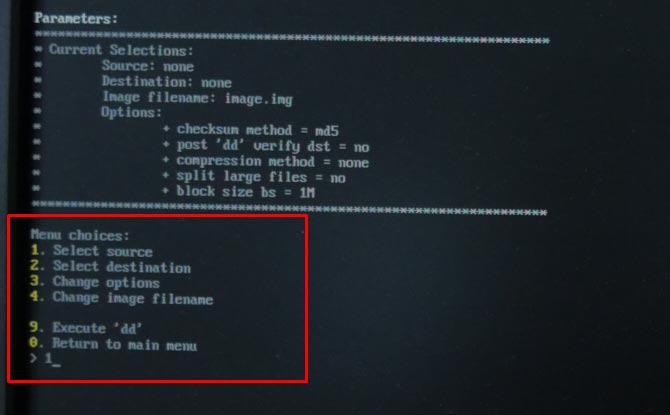
Im nächsten Schritt müssen Sie die Quelle angeben, aus der Sie das Bild entfernen möchten, und das Ziel, wo es gespeichert werden soll. Wir geben die entsprechende Nummer ein, um das gewünschte Element auszuwählen, und geben die Laufwerke an, indem wir ebenfalls die entsprechende Nummer eingeben und mit Enter bestätigen.
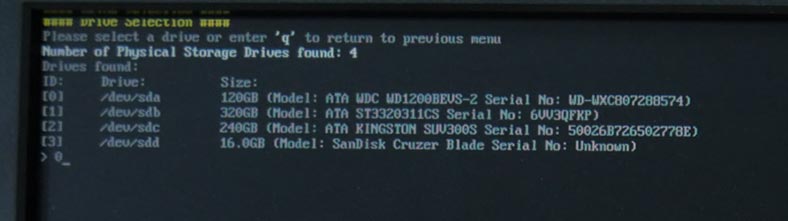
Sie können auch einige Einstellungen vornehmen. Geben Sie beispielsweise die Komprimierungsstufe an und legen Sie die Blockgröße fest, wenn Sie den Namen der Bilddatei ändern müssen.
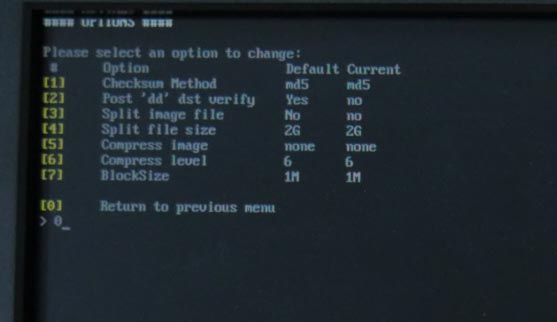
Nachdem Sie alle Parameter angegeben haben, wählen Sie –Execute ‘dd’.Und um fortzufahren: Ja. Danach beginnt der Bilderstellungsprozess. Und nach Abschluss erscheint es auf der zuvor angegebenen Festplatte im Format - .img-Datei.
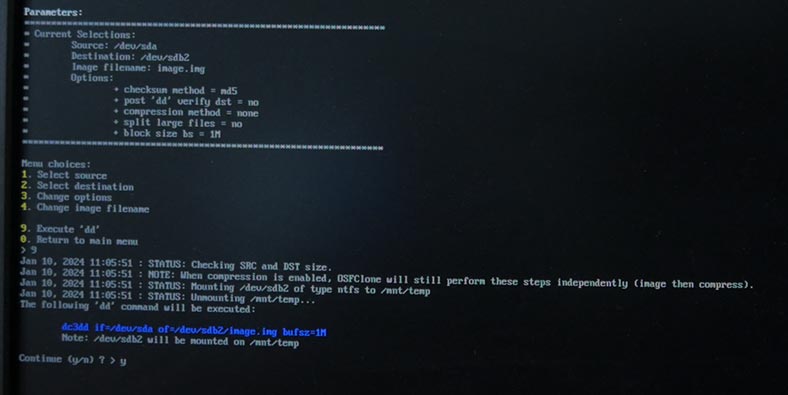
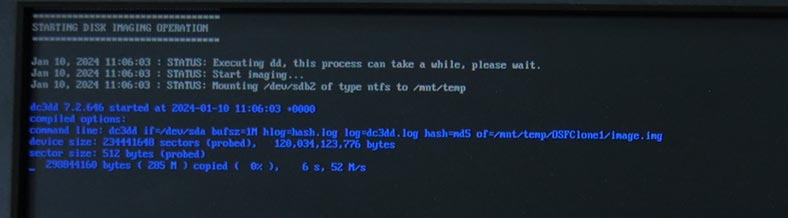
Auf diese Weise haben wir ein Byte-für-Byte-Disk-Image erhalten, das als Sicherungskopie für die weitere Wiederherstellung oder als Image verwendet werden kann, von dem verlorene Informationen mithilfe eines Wiederherstellungsprogramms wiederhergestellt werden können.
Dies ist eine universelle Möglichkeit, ein Image einer Festplatte zu erstellen, unabhängig vom darauf gespeicherten Dateisystem.
Disk-Image vom bootfähigen Flash-Laufwerk unter linux und dd-Tool
Eine andere Möglichkeit, ein Disk-Image zu erstellen, ist die Verwendung eines bootfähigen Flash-Laufwerks mit dem Betriebssystem Linux und dem integrierten Tool ‘dd’.
Das Dienstprogramm dd (oder „Datenduplizierung“) ist ein leistungsstarkes Befehlszeilentool, mit dem Sie Daten zwischen verschiedenen Quellen und Zielen kopieren und konvertieren können. Es wird häufig unter Linux verwendet und ist ein unverzichtbares Werkzeug für die Arbeit mit Festplatten und Disk-Images. Mit einer Linux-Bootdiskette können Sie ein Disk-Image eines anderen Betriebssystems, einschließlich Windows, erstellen.
Ich zeige Ihnen am Beispiel eines bootfähigen USB-Laufwerks von Ubuntu, wie Sie ein Disk-Image erstellen.
Laden Sie also das Systemabbild herunter. Dann schreiben wir es mit rufus oder einem anderen ähnlichen Programm auf ein Flash-Laufwerk.
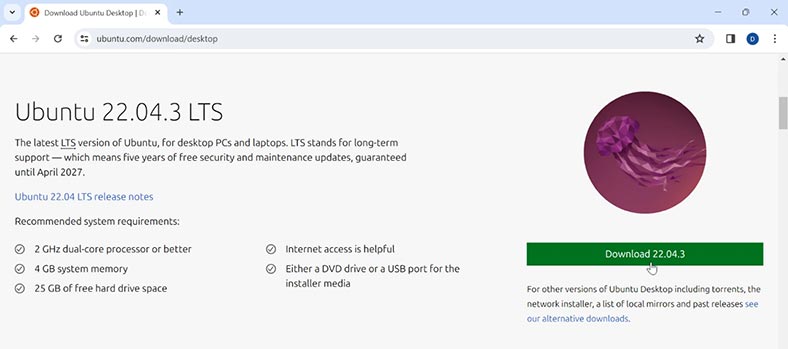
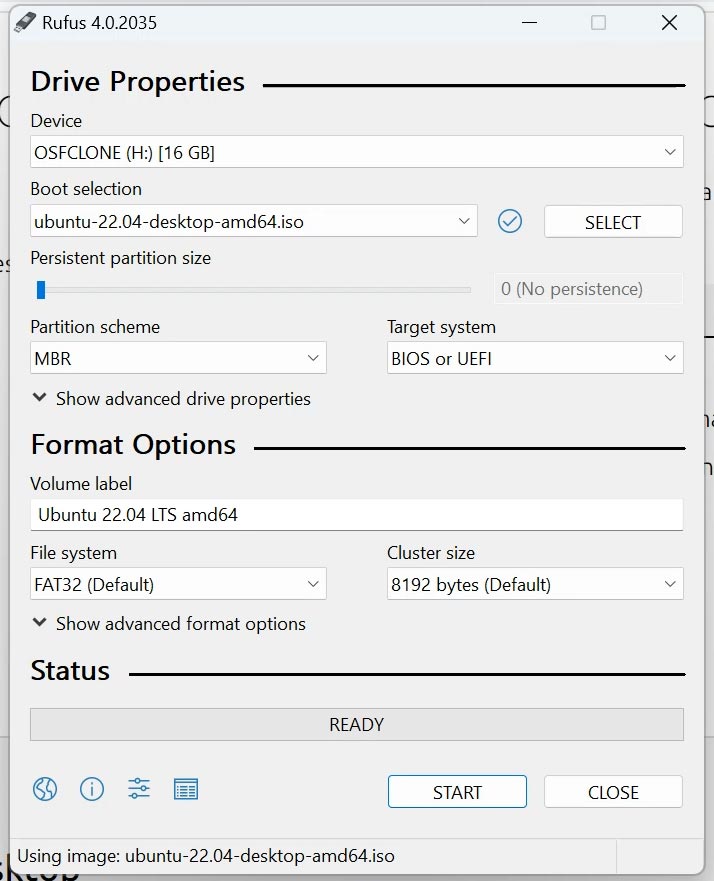
Schließen Sie das Laufwerk an den Computer an und booten Sie von USB.
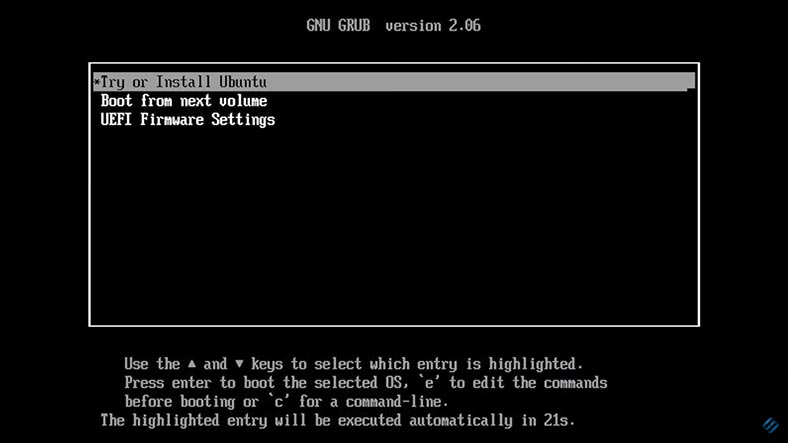
Nach dem Booten des Systems müssen Sie zunächst das Laufwerk, auf dem das Disk-Image gespeichert werden soll, formatieren und mounten. Öffnen Sie das Festplatten-Dienstprogramm und formatieren Sie es.
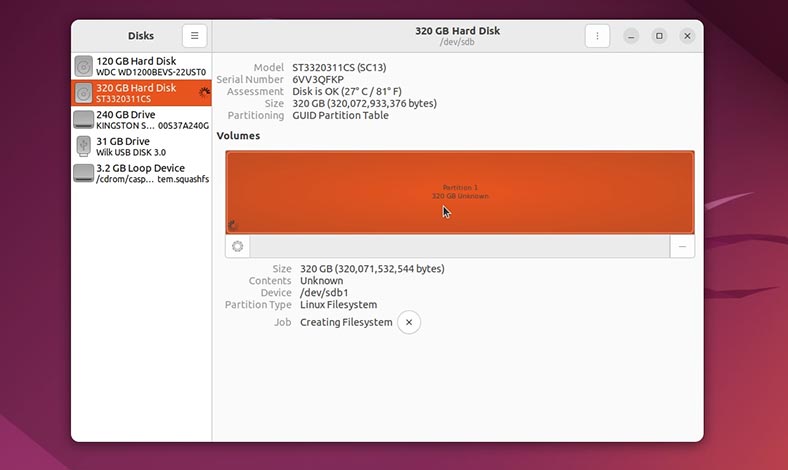
Als nächstes öffnen Sie ein Terminal. Hier müssen Sie mithilfe des Dienstprogramms lsscsi die an den PC angeschlossenen Laufwerke ermitteln.
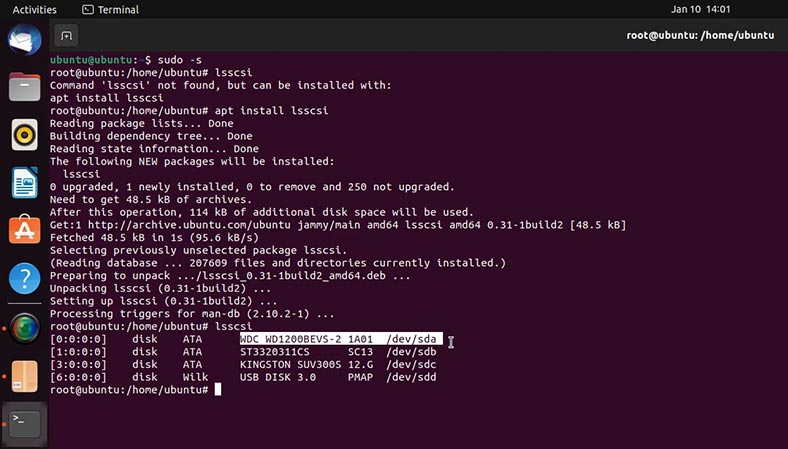
Wir haben also festgestellt, dass wir das Image von der sda-Festplatte entfernen und auf die sdb-Festplatte schreiben müssen, die unter diesem Pfad gemountet ist - /media/ubuntu/ 1.
Wir haben uns für die Festplatten entschieden, geben Sie den Befehl ein, um das Image zu erstellen:
sudo dd if=/dev/sda of=/media/ubuntu/1/sda.img bs=1k conv=noerror status=progress
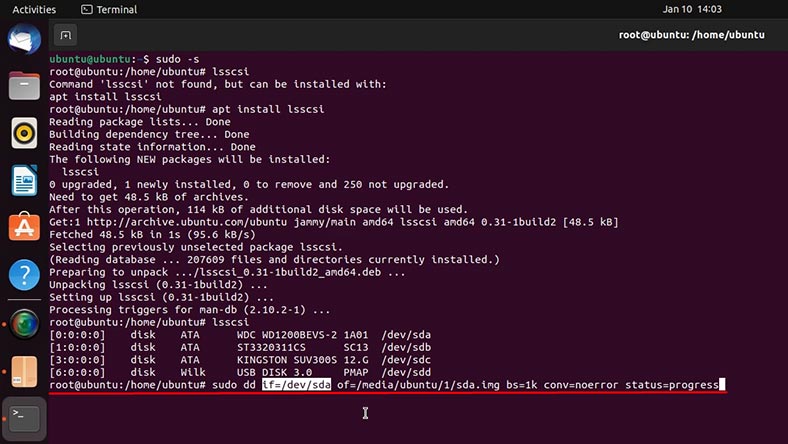
Hier müssen Sie die Quelle angeben, bei mir handelt es sich um eine sda-Diskette. Und das Ziel können Sie in den Eigenschaften des Laufwerks im Festplatten-Dienstprogramm sehen; Sie müssen den Mount-Punkt herausfinden.
Als nächstes gibt der Befehl die Blockgröße an und der Filter ist noerror, damit der Prozess nicht stoppt, wenn ein Fehler auftritt. Und am Ende werden wir eine Anzeige des Vorgangsfortschrittsstatus hinzufügen.
Nach der Ausführung des Befehls beginnt der Prozess der Erstellung eines Disk-Images.
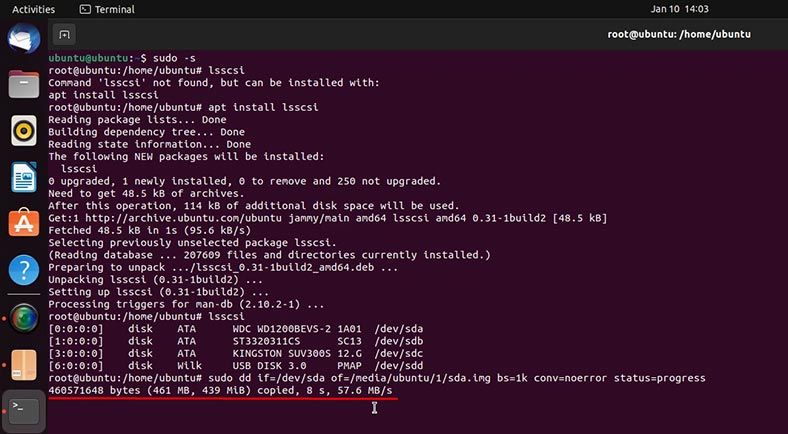
Und nach Abschluss erhalten wir eine Datei mit dem Image des ausgewählten Laufwerks im Format - .img.
So erstellen Sie ein Image mit dem Programm Hetman Partition Recovery
Bei der Wiederherstellung von Daten ist häufig ein Disk-Image erforderlich. Um die Funktionalität eines ausgefallenen Laufwerks nicht zu verlieren, wird empfohlen, das Image davon zu entfernen und eventuelle Manipulationen am Image vorzunehmen. In diesem Fall ist es am bequemsten, ein Datenwiederherstellungsprogramm zu verwenden – Hetman Partition Recovery. Mit seiner Hilfe können Sie ein Disk-Image speichern und das Image scannen und nach verlorenen Dateien suchen.
Hetman Partition Recovery ist in der Lage, ein Image jeder physischen Festplatte zu erstellen, einschließlich Festplatten, Solid-State-Laufwerken (SSDs), externen Festplatten, USB-Flash-Laufwerken, Speicherkarten und anderen Wechselspeichermedien . Außerdem werden verschiedene Arten von Dateisystemen unterstützt, darunter NTFS, FAT, exFAT und andere – ReFS, APFS, HFS, Ext2, Ext3, Ext4, ReiserFS, XFS, UFS, ZFS, Btrfs, VMFS und HikvisionFS.
Laden Sie das Programm herunter, installieren Sie es und führen Sie es aus. Wählen Sie im Hauptprogrammfenster den Datenträger aus, dessen Image Sie speichern möchten, und klicken Sie oben auf – Datenträger speichern.
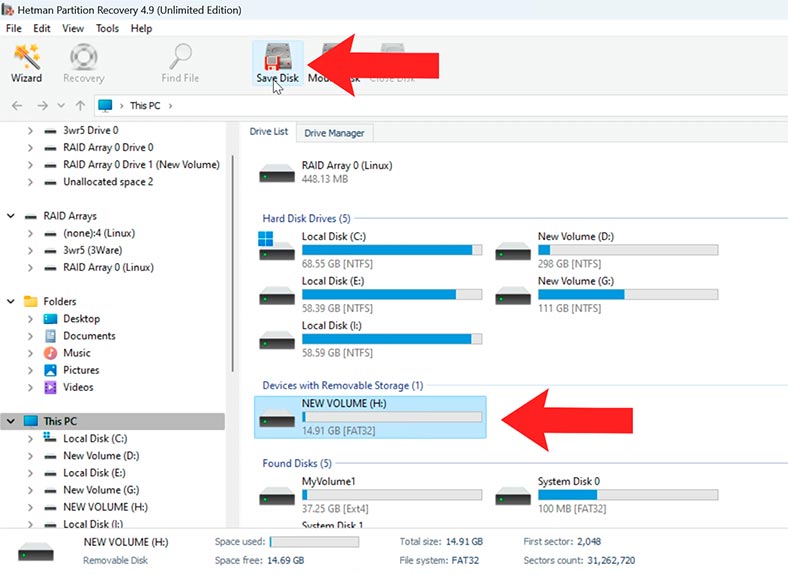
Sie können die gesamte Festplatte oder einen bestimmten Teil davon speichern, indem Sie dies in den zusätzlichen Einstellungen angeben.
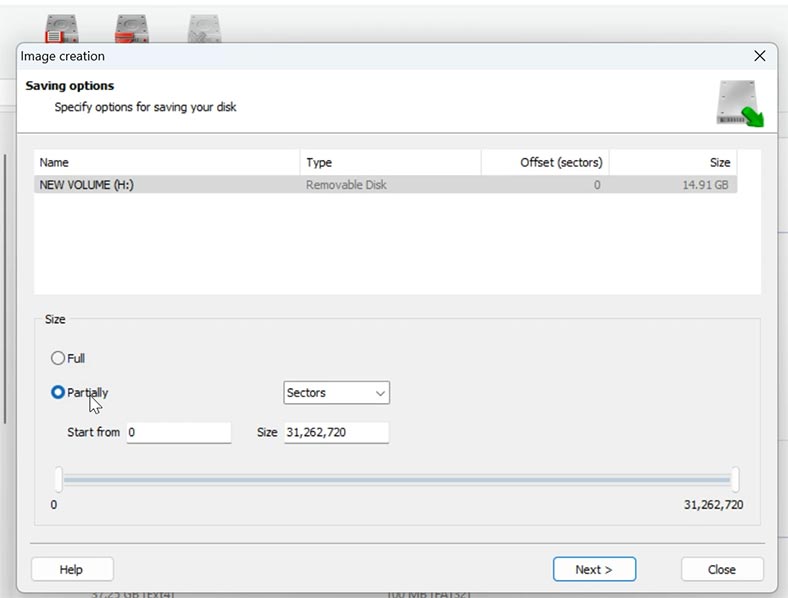
Als nächstes geben Sie den Speicherort für das Bild an. Dabei kann es sich um eine Festplatte oder einen Netzwerkordner handeln, dessen Volumen mindestens dem Volumen des zu speichernden Speicherlaufwerks entspricht.
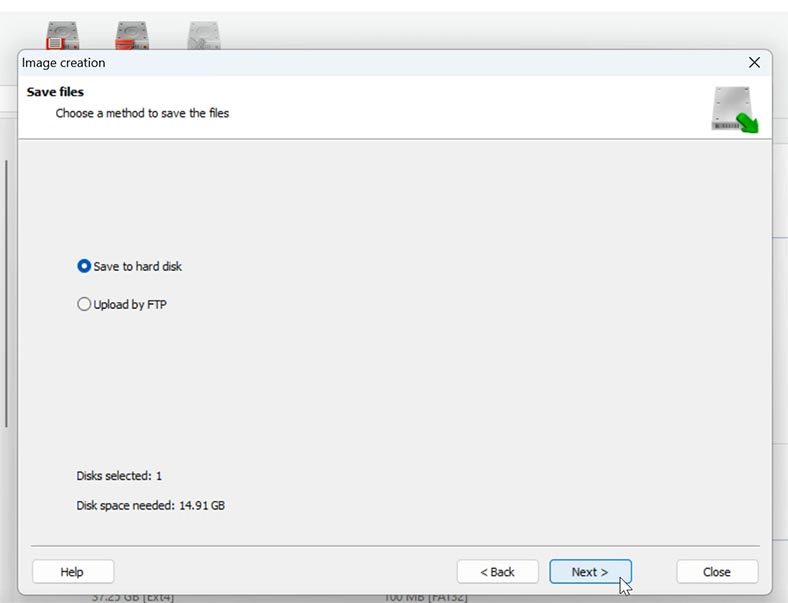
Nachdem Sie den Speicherort angegeben haben, klicken Sie auf – Speichern.
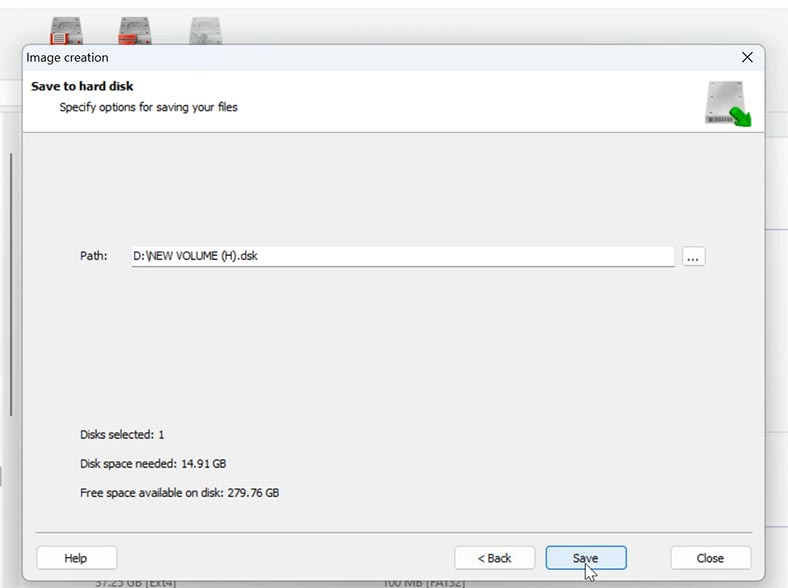
Wenn der Vorgang abgeschlossen ist, erhalten Sie eine Disk-Image-Datei im Format .dsk.
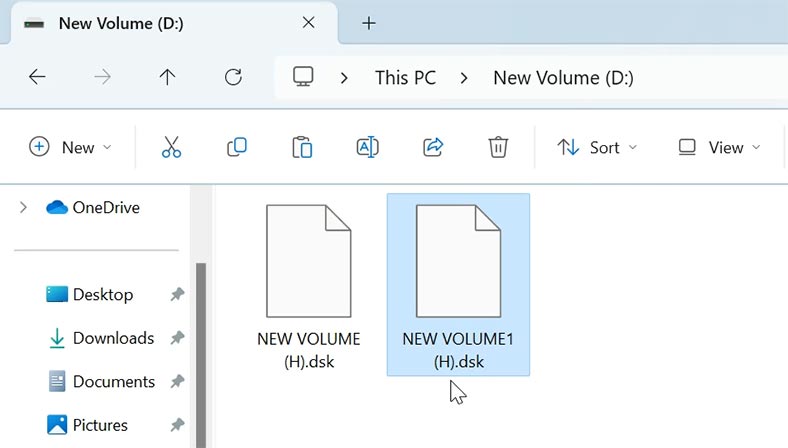
Um die Bilddatei anschließend in das Programm zu laden, klicken Sie im Hauptfenster auf die Schaltfläche - Datenträger mounten.
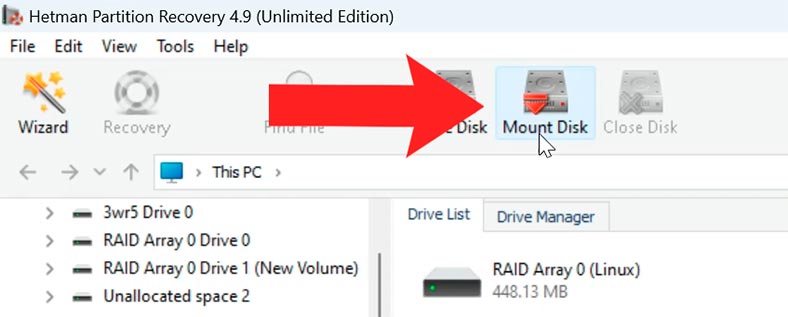
Wählen Sie den entsprechenden Image-Typ aus: RAW-Festplatte, wenn es sich um ein Festplatten-Image handelt, oder einen der virtuellen Maschinentypen, wenn es sich um eine virtuelle Festplatte handelt. Weiter.
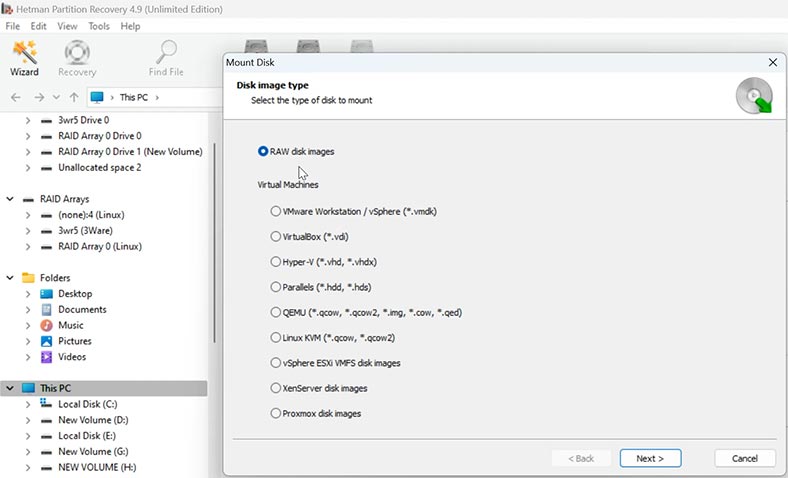
Geben Sie dann den Pfad zum Bild an, wählen Sie es aus und klicken Sie auf – Öffnen. Danach erscheint das gemountete Laufwerk in der Festplattenliste des Programms.
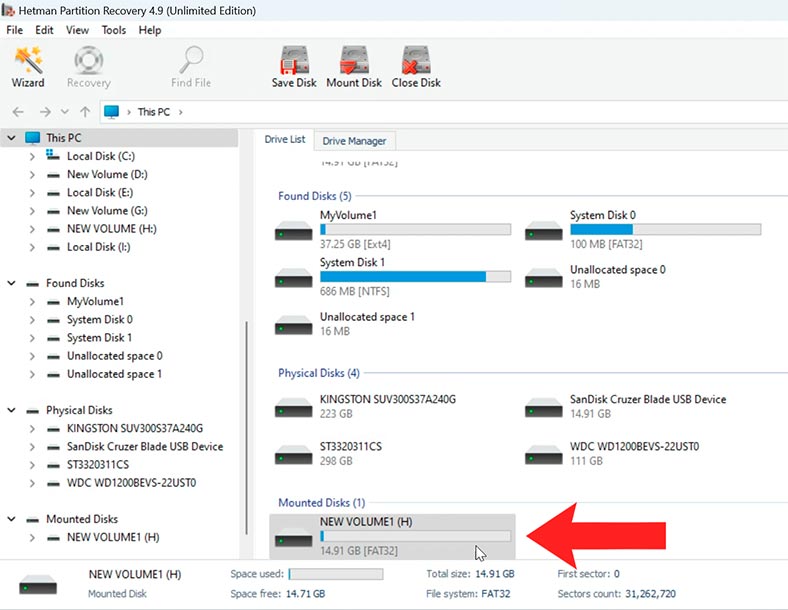
Um Daten von einem Disk-Image wiederherzustellen, führen Sie eine Analyse durch. Klicken Sie dazu mit der rechten Maustaste auf die Festplatte und wählen Sie – Öffnen.
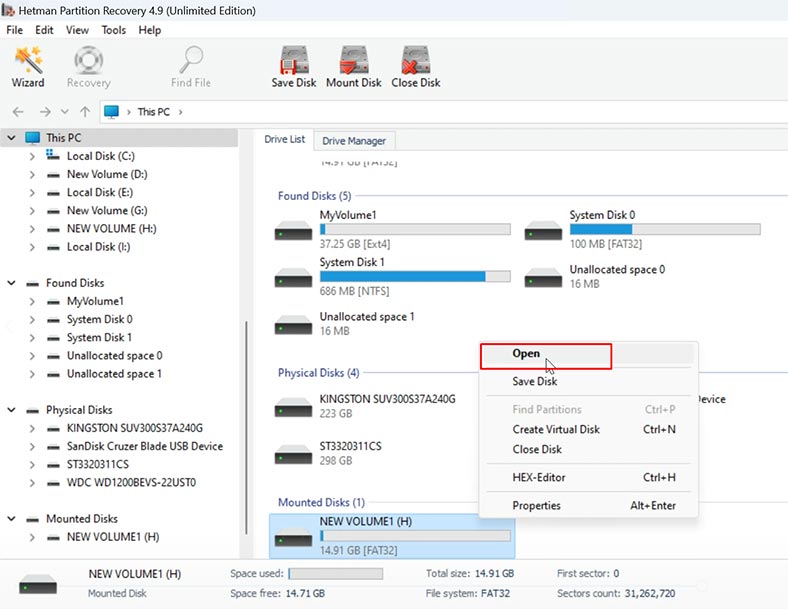
Geben Sie die Art der Analyse an – Schnellscan oder Vollständige Analyse. Zunächst wird empfohlen, einen Schnellscan durchzuführen. In diesem Fall scannt das Programm sofort die Festplatte und zeigt alle gefundenen Dateien an.
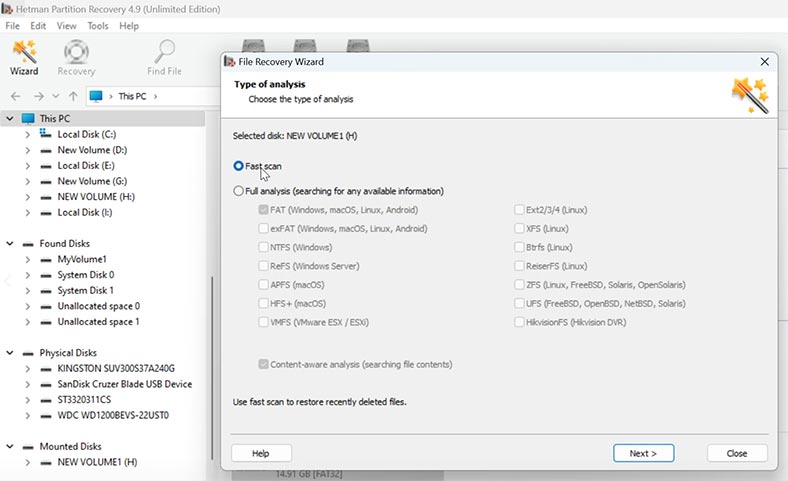
Wenn das Programm die erforderlichen Dateien nicht finden kann, führen Sie eine vollständige Analyse durch. Klicken Sie mit der rechten Maustaste auf die Festplatte und wählen Sie: Erneut analysieren – Vollständige Analyse, geben Sie den Dateisystemtyp an und klicken Sie auf – Weiter.
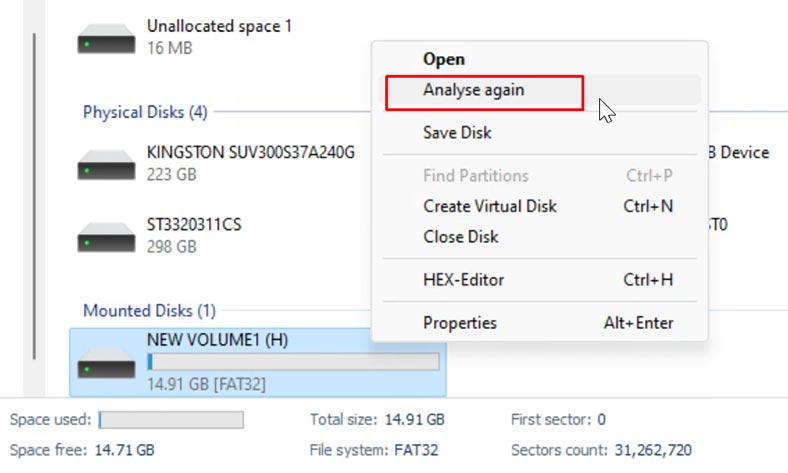
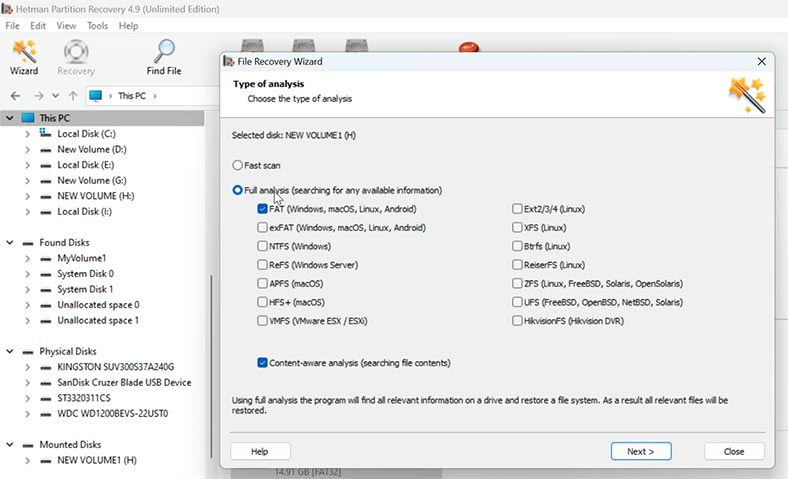
Um Dateien wiederherzustellen, öffnen Sie den Ordner, in dem sie gespeichert sind, markieren Sie die benötigten Dateien und klicken Sie auf die Schaltfläche - Wiederherstellen.
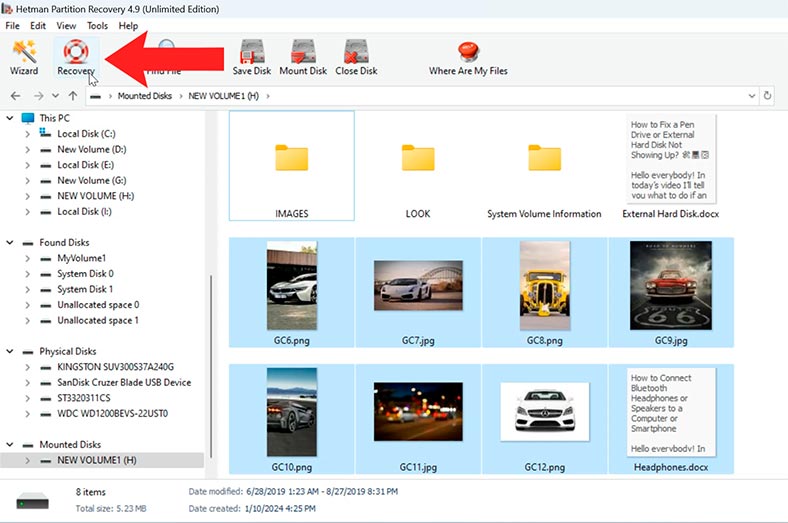
Geben Sie dann den Pfad zum Speichern an (Festplatte und Ordner) und klicken Sie erneut auf Wiederherstellen. Nach Abschluss befinden sich alle Dateien im zuvor angegebenen Verzeichnis.
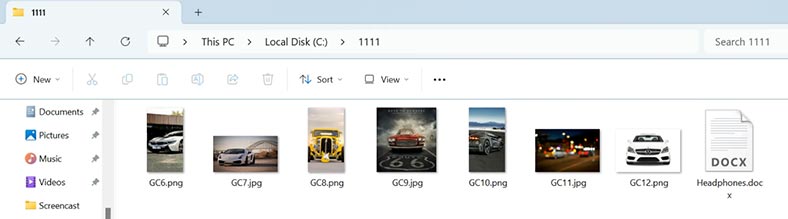
Fazit
Zusammenfassend können wir sagen, dass die Erstellung eines Disk-Images nicht nur eine Möglichkeit ist, den Verlust wichtiger Daten im Falle eines Ausfalls zu verhindern, sondern auch eine hervorragende Methode, um die Lebensdauer einer ausgefallenen Festplatte bei der Suche nach verlorenen Daten zu verlängern Informationen dazu. Wenn Sie schnell ein Disk-Image im Windows-Betriebssystem erstellen oder versehentlich gelöschte Dateien von einer Festplatte wiederherstellen müssen, verwenden Sie das Programm Hetman Partition Recovery.
| Methode | Name | Beschreibung |
|---|---|---|
| 1 | Sichern und Wiederherstellen in Windows | Diese Methode verwendet integrierte Windows-Tools, um ein vollständiges Festplatten-Backup zu erstellen. Dadurch können Sie ein Systemabbild erstellen, das bei Problemen wiederhergestellt werden kann. |
| 2 | WBadmin | Das WBadmin-Befehlszeilen-Tool ermöglicht das Erstellen von Backups und Festplattenabbildern über die Eingabeaufforderung und bietet flexible Einstellungen für erfahrene Benutzer. |
| 3 | DISM | DISM (Deployment Imaging Service and Management Tool) ist ein Tool zur Verwaltung und Vorbereitung von Windows-Abbildern, mit dem auch Systemabbilder erstellt und verwaltet werden können. |
| 4 | Festplattenabbild mit OSFClone | OSFClone ist ein kostenloses Tool, mit dem Sie exakte Kopien von Festplatten erstellen können, die zur weiteren Analyse oder Datenwiederherstellung verwendet werden können. |
| 5 | Festplattenabbild mit einem Linux-Boot-USB und dem dd-Tool | Diese Methode verwendet einen bootfähigen Linux-USB-Stick und das dd-Tool zur Erstellung eines Festplattenabbilds. Es ist eine der leistungsstärksten Methoden zur Erstellung von Abbildern und eignet sich für erfahrene Benutzer. |
| 6 | Wie man ein Abbild mit Hetman Partition Recovery erstellt | Hetman Partition Recovery ist eine spezialisierte Software zur Datenwiederherstellung, mit der auch Festplattenabbilder für die spätere Datenwiederherstellung erstellt werden können. |