Datenrettung: Wie man RAID-Array vom Dell Perc H310 wiederherstellt
In diesem Artikel werden wir darüber sprechen, wie man Daten von einem defekten RAID-Array eines nicht funktionierenden Dell Perc H310-Controllers wiederherstellt. So stellen Sie Daten bei Verwendung von SAS-Festplatten wieder her.

- 1. So erstellen Sie ein RAID auf einem Dell Perc H310-Controller
- 2. So stellen Sie Daten von einem defekten RAID im Falle eines Controller-Ausfalls wieder her
- 3. So erstellen Sie manuell ein RAID nach dem Überschreiben einer RAID-Konfiguration
- 4. Schlussfolgerung
- Fragen und Antworten
- Bemerkungen
Der Controller ist eine Schlüsselkomponente bei der Organisation und Verwaltung Ihres RAID-Arrays, und wenn er nicht mehr funktioniert, kann das schwerwiegende Folgen haben.
Wenn ein Controller ausfällt, verliert Ihr Array seinen Zustand und die Datenzugänglichkeit. Mögliche Gründe für die Reglerausgabe können unterschiedlich sein: Hardwarefehler, Schäden, Fehlfunktionen oder auch falsche Einstellungen. Infolgedessen kann es zu einem Zugriffsverlust auf wichtige Dateien, Dokumente oder Medieninhalte kommen. Wenn Sie mit einem ähnlichen Problem konfrontiert sind, verzweifeln Sie nicht, denn es gibt Methoden und Tools, die Ihnen helfen, dieses Problem zu lösen und den Zugriff auf Ihre Daten wiederherzustellen.
Als nächstes werden wir darüber sprechen, wann Probleme aufgrund eines nicht funktionierenden Dell Perc H310-Controllers auftreten und wie man Daten von einem zerstörten RAID erhält. Sie haben also alle Schritte durchgeführt und sind hundertprozentig sicher, dass das Problem im Controller liegt. Wenn dies nicht der Fall ist, ist das kein Problem. Die folgenden Anweisungen eignen sich für jedes Szenario, in dem Informationen von Datenträgern verloren gehen.

So stellen Sie Daten von einem RAID-System mit einem defekten Dell PERC H310-Controller wieder her
1. So erstellen Sie ein RAID auf einem Dell Perc H310-Controller
Für ein allgemeines Verständnis des Wiederherstellungsprozesses schauen wir uns an, wie man ein RAID auf diesem Gerätetyp erstellt. Beim Erstellen eines Festplatten-Arrays schauen wir uns die Einstellungen an, die während des Wiederherstellungsprozesses möglicherweise erforderlich sind. Um ein RAID zu erstellen, müssen Sie in das BIOS des Controllers gehen. Für dieses Modell müssen Sie die Tastenkombination Ctrl + R drücken.
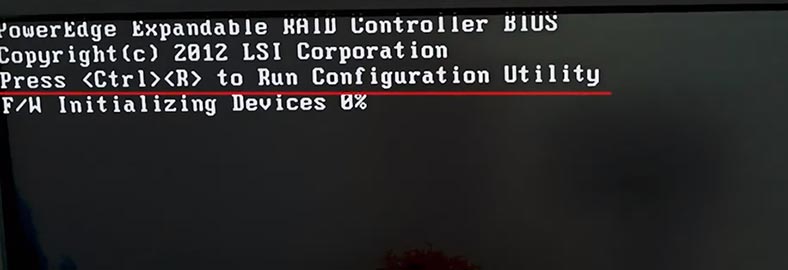
Nachdem die Hardware initialisiert wurde, öffnet sich das BIOS-Fenster. Hier sehen Sie auf der Registerkarte Virtual Device Manager (VD Mgmt) die verbundenen Laufwerke.
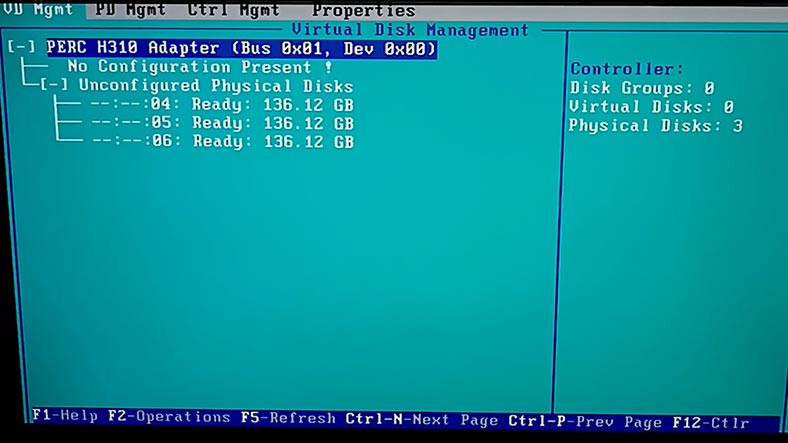
Um ein neues Array zu erstellen, drücken Sie die Taste F2 auf Ihrer Tastatur. Wählen Sie dann – Neue virtuelle Festplatte erstellen (Neues VD erstellen).
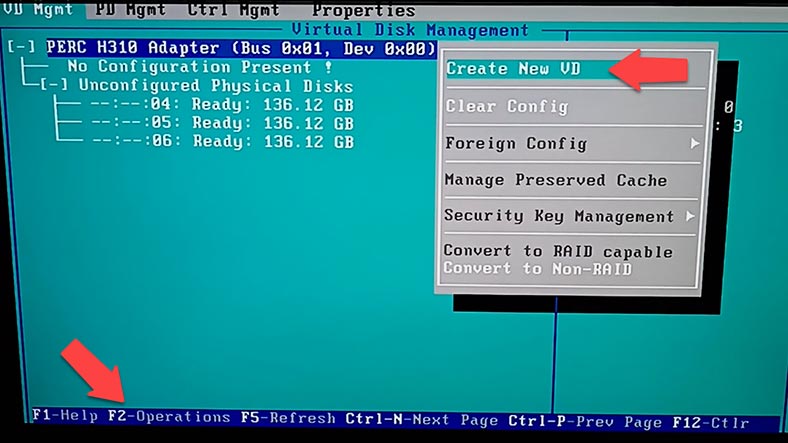
Wählen Sie im sich öffnenden Fenster „Virtual Disk Manager“ den RAID-Level aus, verwenden Sie die Pfeiltasten und Enter und Tab zum Navigieren. Um eine Markierung vor der Diskette zu setzen, drücken Sie die Leertaste.
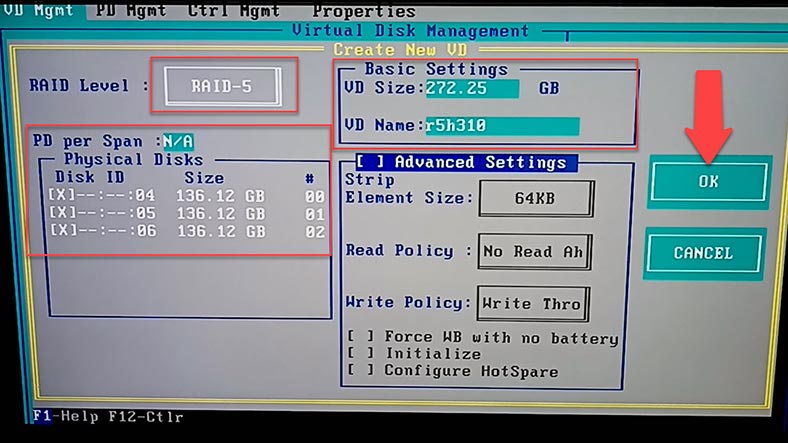
Wählen Sie eine Ebene aus, überprüfen Sie die Festplatten, geben Sie den Namen der virtuellen Festplatte an und legen Sie bei Bedarf zusätzliche Optionen fest. Achten Sie auf die Parameter Ihres Arrays, diese könnten später im Wiederherstellungsprozess benötigt werden. Gehen Sie zum Bestätigen auf die Schaltfläche OK und drücken Sie die Enter.
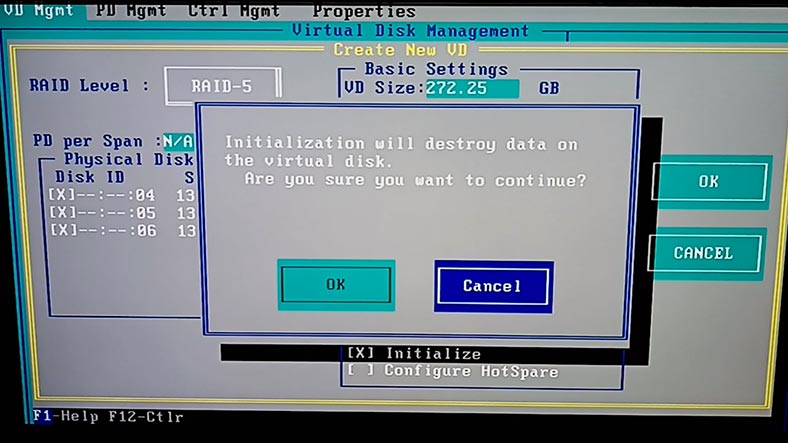
Dadurch erscheint ein Warnfenster, dass alle Daten auf der Festplatte gelöscht werden. Klicken Sie zur Bestätigung auf OK. Anschließend beginnt der Initialisierungsprozess. Starten Sie Ihr System neu, wenn Sie fertig sind. RAID ist einsatzbereit.
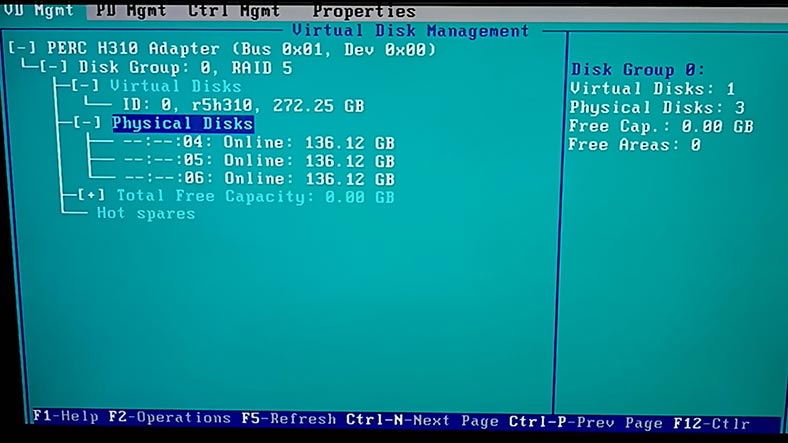
Wir haben uns also mit dem Aufbau befasst und uns die Parameter des RAID-Arrays gemerkt. Jetzt werden wir uns mit der Wiederherstellung befassen.
2. So stellen Sie Daten von einem defekten RAID im Falle eines Controller-Ausfalls wieder her
Wie ich bereits sagte: Wenn der Controller ausfällt, verliert das Array seine Funktionalität und infolgedessen verlieren Sie den Zugriff auf Daten. Um die RAID-Funktionalität wiederherzustellen, benötigen Sie genau denselben Controller, der es Ihnen ermöglicht, das zerstörte RAID mit der alten Konfiguration wieder zusammenzusetzen, ohne dass Daten verloren gehen. Sie können auch versuchen, ein anderes kompatibles Controller-Modell zu verwenden, das eine Konfiguration eines Drittanbieters abrufen und das RAID wiederherstellen kann.
Aber bevor Sie mit diesen Maßnahmen fortfahren, sollten Sie dieses Problem vollständig verstehen, da jeder falsche Schritt den Wiederherstellungsprozess weiter erschweren kann.
Wenn Sie keine Möglichkeit haben, den Controller auszutauschen, oder Sie mit seiner Hilfe das zerstörte Array nicht zusammenbauen konnten, verwenden Sie ein spezielles Wiederherstellungsprogramm – Hetman RAID Recovery.
Das Dienstprogramm unterstützt alle gängigen RAID-Typen, die meisten Dateisysteme und verschiedene Arten des Array-Aufbaus sowie eine große Anzahl von RAID-Controller-Modellen.
Um Daten wiederherzustellen, müssen Sie die Festplatten an die Hauptplatine eines Windows-Computers anschließen.
Wenn es sich um SAS-Festplatten handelt, benötigen Sie spezielle Adapterkarten oder beispielsweise einen HBA-Controller, der den direkten Anschluss von Festplatten ohne Verwendung der RAID-Technologie ermöglicht.
| Parameter | Wert |
|---|---|
| Schnittstellentyp | SAS (Serial Attached SCSI) |
| Datenübertragungsgeschwindigkeit | 6 Gbit/s, 12 Gbit/s, 24 Gbit/s |
| Kapazität | Von 300 GB bis 18 TB und mehr |
| Spindelgeschwindigkeit (RPM) | 7,200 RPM, 10,000 RPM, 15,000 RPM |
| Mittlere Betriebsdauer zwischen Ausfällen (MTBF) | 1,2 Millionen Stunden und mehr |
| Zweck | Server, Datenspeicher, Hochleistungssysteme |
| Vorteile | Hohe Zuverlässigkeit, Stabilität, gute Skalierbarkeit |
| Nachteile | Höherer Preis im Vergleich zu anderen HDD-Typen, erfordert spezialisierte Ausrüstung |
Wenn Sie Festplatten über einen RAID-Controller anschließen, der die direkte Verbindung von Laufwerken unterstützt, müssen Sie zum Umschalten des BIOS in den Nicht-RAID-Modus die alte Konfiguration löschen, was den Wiederherstellungsprozess erschweren kann, da die Konfiguration überschrieben wird Anfang der Festplatte, nämlich Serviceinformationen zur Ermittlung der RAID-Parameter. Mit dem HBA-Controller können Sie Festplatten direkt anschließen, ohne die RAID-Konfiguration zu löschen.
Überprüfen Sie nach dem Anschließen der Laufwerke, ob das Programm alle angeschlossenen Laufwerke erkennt. Wenn nur einige davon angezeigt werden, öffnen Sie die Datenträgerverwaltung und sehen Sie sich die Liste an, die im System angezeigt wird.
Wenn das System nicht alle Laufwerke erkennt, müssen Sie sie einzeln anschließen, Disk-Images erstellen und dann die Images wiederherstellen.
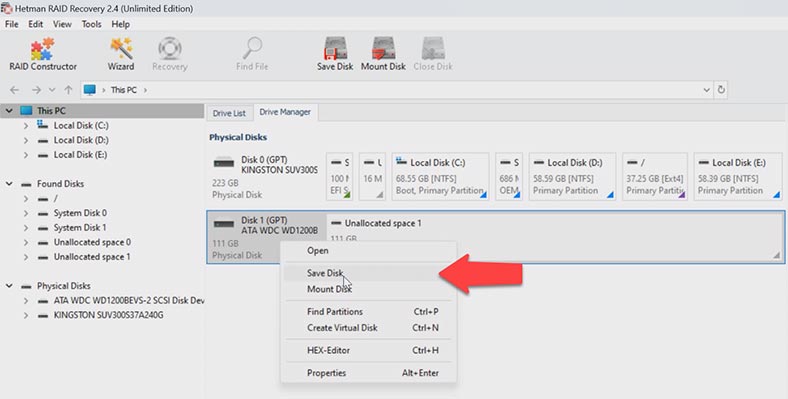
Um ein Disk-Image zu erstellen, klicken Sie mit der rechten Maustaste darauf und wählen Sie – Diskette speichern. Stellen Sie sicher, dass Sie das Kontrollkästchen für die vollständige Speicherung aktivieren: Weiter.
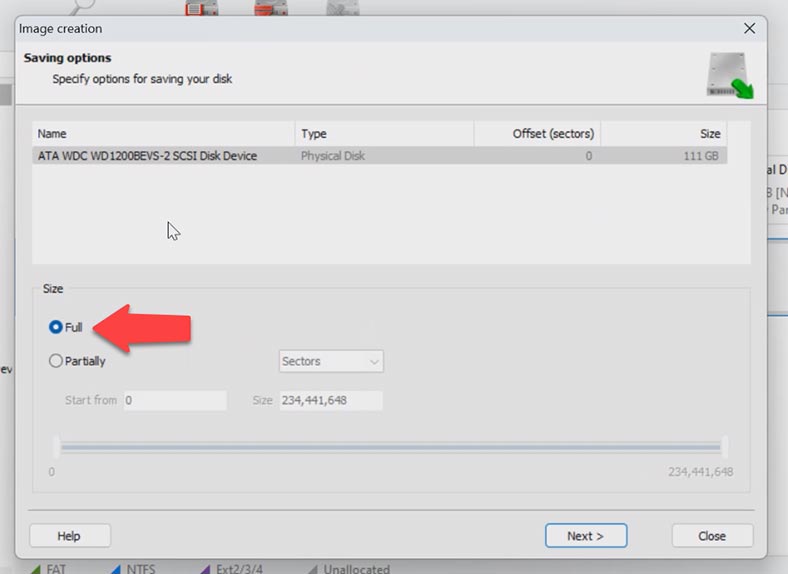
Speichern Sie es auf der Festplatte und geben Sie den Pfad an, in dem das Bild gespeichert werden soll. Hier können Sie auch einen Netzwerkordner angeben, Speichern.
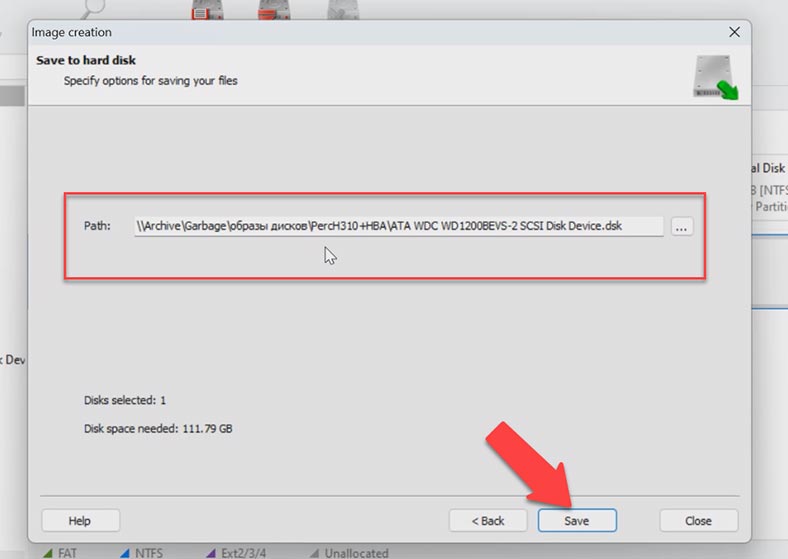
Nachdem Sie die Bilder der einzelnen Festplatten gespeichert haben, müssen Sie sie in das Programm einbinden. Klicken Sie auf das Menü Dienst – Datenträger mounten und wählen Sie RAW-Bilder aus.
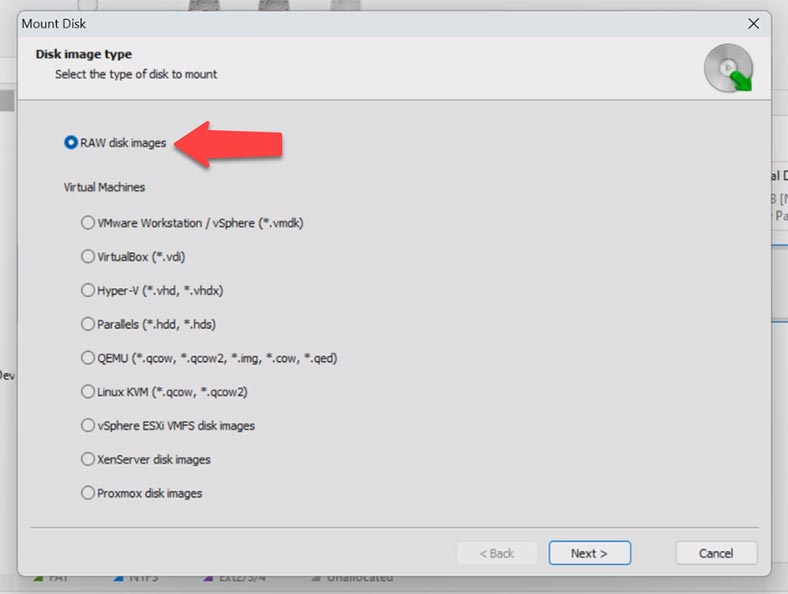
Klicken Sie auf die gewünschten Laufwerksbilder und klicken Sie auf – Öffnen.
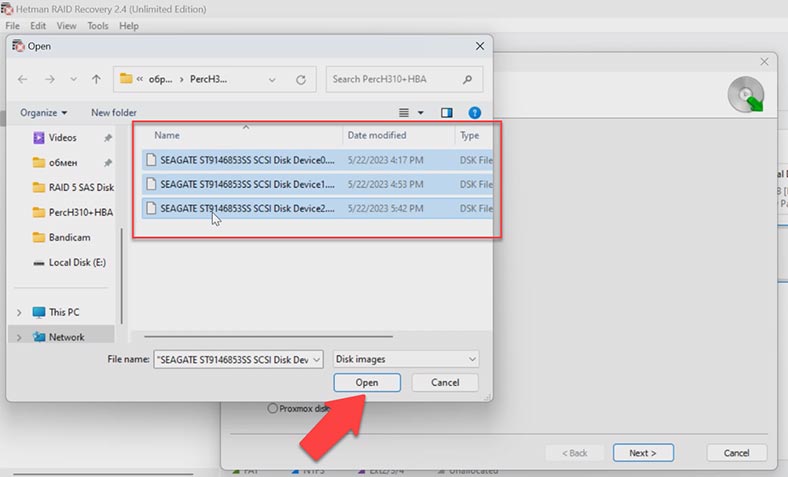
Dadurch wird das Programm, wie bei physischen Festplatten im automatischen Modus, automatisch aus RAID-Images im automatischen Modus zusammengestellt. Wählen Sie es aus und überprüfen Sie die Parameter unten, um zu sehen, ob das Programm es geschafft hat, es korrekt zusammenzustellen. Bei diesen Parametern haben wir beim Erstellen eines Arrays angehalten.
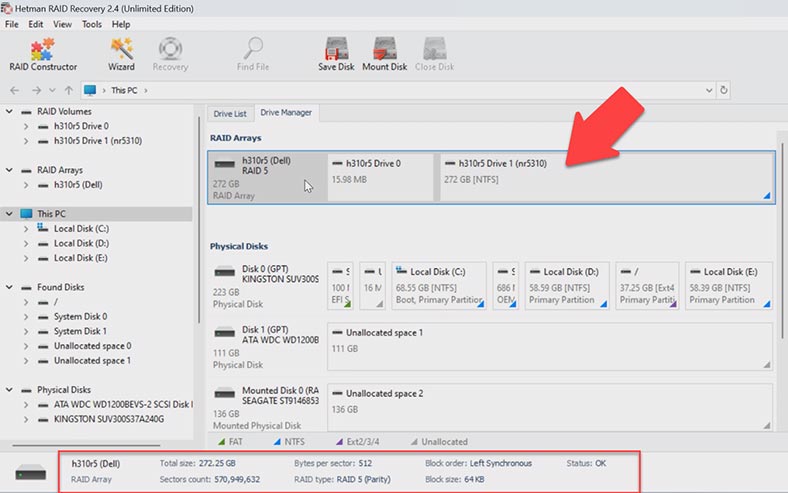
Wenn das Programm das Array korrekt zusammengestellt hat, klicken Sie mit der rechten Maustaste auf den Abschnitt und wählen Sie hier Öffnen. Geben Sie die Art der Suche an – Schnellscan oder Vollständige Analyse.
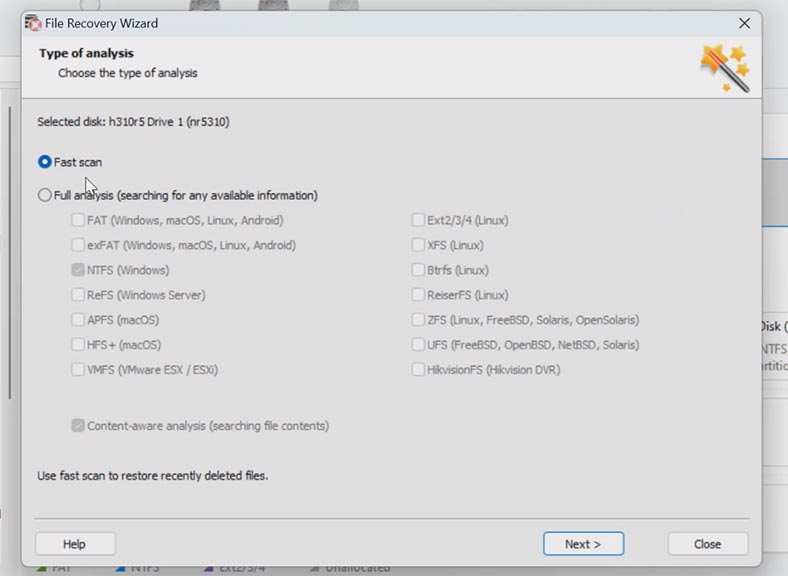
In den meisten einfachen Situationen reicht ein schneller Scan aus. Das Programm stellte problemlos ein RAID aus den gespeicherten SAS-Disk-Images zusammen und fand alle Dateien, die auf dem Disk-Array gespeichert waren. Sie hat auch diejenigen gefunden, die zuvor gelöscht wurden, sie sind hier mit einem roten Kreuz markiert. Deren Inhalt kann im Vorschaufenster angezeigt werden.
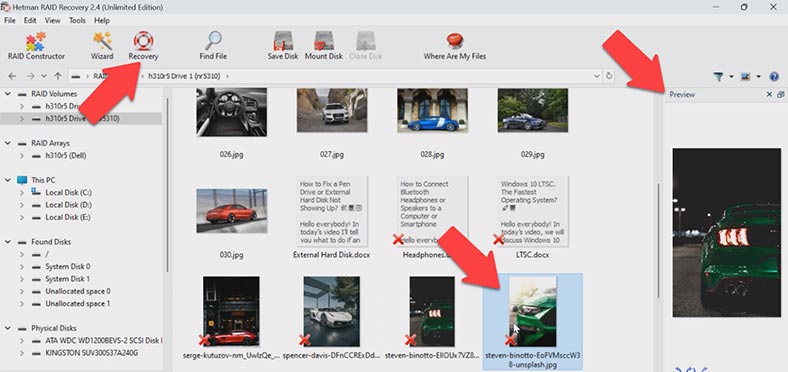
Wählen Sie alles aus, was Sie zur Rückgabe benötigen, und klicken Sie auf die Schaltfläche – Wiederherstellen. Geben Sie als Nächstes den Pfad zum Speichern, das Laufwerk und den Ordner an – Wiederherstellen. Nach Abschluss befinden sich alle Dateien im angegebenen Verzeichnis.
3. So erstellen Sie manuell ein RAID nach dem Überschreiben einer RAID-Konfiguration
In manchen Situationen baut das Programm möglicherweise nicht automatisch ein RAID auf. Dies kann auf das Überschreiben von Dienstinformationen auf den Festplatten zurückzuführen sein, wodurch das Programm die Parameter des zerstörten RAID nicht ermitteln kann. Für solche Fälle implementiert das Programm die Funktion der manuellen Konstruktion mithilfe des RAID-Konstruktors. Diese Option hilft Ihnen beim Aufbau eines RAID, wenn Sie eine Drittanbieterkonfiguration gelöscht und den Anfang der Festplatte gelöscht haben.
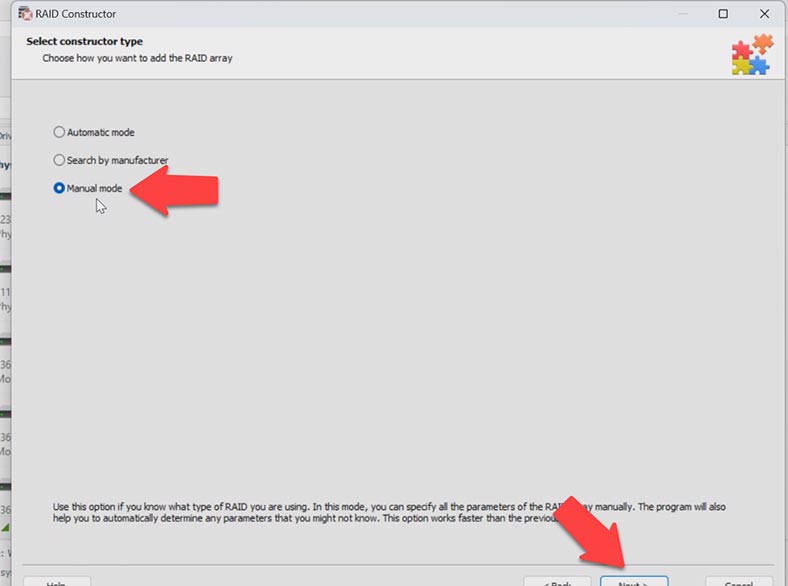
Für diesen Build müssen Sie Ihre RAID-Einstellungen kennen. Öffnen Sie den Designer, manuell erstellen. Als nächstes müssen Sie die Parameter, das RAID-Level, die Blockreihenfolge und deren Größe angeben. Fügen Sie die Festplatten hinzu, aus denen es bestand.
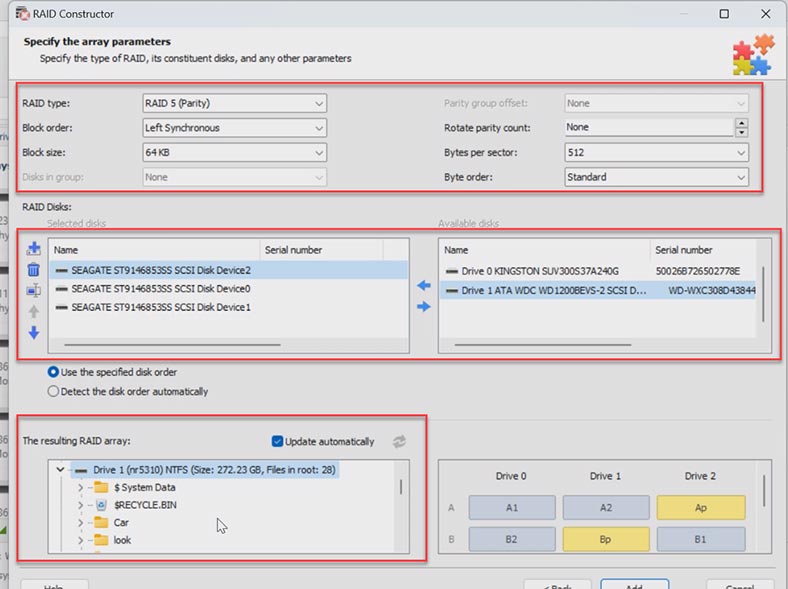
In manchen Situationen müssen Sie den Offset angeben, an dem sich der Anfang der Festplatte befindet. Geben Sie dann die Reihenfolge der Laufwerke an.
Nachdem Sie alle bekannten Parameter eingegeben haben, wird in der linken Ecke des Fensters unten eine Vorschau Ihres RAID-Arrays angezeigt. Wenn die Parameter korrekt sind, sollten beim Erweitern Ordner angezeigt werden. Klicken Sie auf „Hinzufügen“, woraufhin es sofort im Datenträgermanager angezeigt wird. Führen Sie als Nächstes die Analyse durch, suchen Sie nach Dateien und stellen Sie die benötigten Dateien wieder her.
4. Schlussfolgerung
Die Wiederherstellung von Daten bei Ausfall eines RAID-Controllers ist eine Aufgabe, die besondere Aufmerksamkeit erfordert. Wenn Sie sich Ihrer Fähigkeiten nicht sicher sind, wenden Sie sich dennoch besser an einen Fachmann. Falsche Handlungen können dazu führen, dass die auf den Datenträgern verbleibenden Informationen vollständig gelöscht werden. Ich hoffe, dass unsere Empfehlungen und Ratschläge Ihnen helfen, wieder Zugang zu wichtigen Informationen zu erhalten und Verluste zu minimieren.
| Programm | SAS-Disk-Unterstützung | Plattformen | Funktionen |
|---|---|---|---|
| Hetman RAID Recovery | Ja | Windows | Unterstützung für verschiedene RAID-Typen; Datenwiederherstellung von SAS-Disketten; Unterstützung für Dateisysteme: NTFS, FAT, exFAT, ReFS, HFS+, Ext2/3/4, Btrfs, XFS; Automatische RAID-Konfigurationserkennung; Wiederherstellung beschädigter oder formatierter Arrays; Dateivorschau vor der Wiederherstellung |
| R-Studio | Ja | Windows, Mac, Linux | Automatische RAID-Konfigurationserkennung; Datenwiederherstellung von SAS-Disketten; Unterstützung für verschiedene Dateisysteme; Erstellung von Festplattenabbildern |
| DiskInternals RAID Recovery | Ja | Windows | Datenwiederherstellung von SAS-Disketten; Wiederherstellung beschädigter Arrays; Unterstützung für verschiedene Dateisysteme; Datenwiederherstellung ohne RAID-Controller |
| EaseUS Data Recovery Wizard | Ja | Windows, Mac | Benutzerfreundliche Oberfläche; Datenwiederherstellung von SAS-Disketten nach Formatierung oder Systemfehler |
| Stellar Data Recovery | Ja | Windows, Mac | Datenwiederherstellung von SAS-Disketten; Wiederherstellung von verschiedenen RAID-Typen; Dateivorschau; Unterstützung für verschiedene Dateisysteme |
| UFS Explorer RAID Recovery | Ja | Windows, Mac, Linux | Unterstützung für SAS-Disketten; Datenwiederherstellung von verschiedenen RAID-Typen; Wiederherstellung beschädigter Arrays; Erstellung von Festplattenabbildern |








