Como recuperar dados de um controlador RAID Dell Perc H310 danificado
Neste artigo, falaremos sobre como recuperar dados de uma matriz RAID quebrada de um controlador Dell Perc H310 que não funciona. Como recuperar dados ao usar discos rígidos SAS.

- 1. Como criar um RAID em um controlador Dell Perc H310
- 2. Como recuperar dados de um RAID quebrado em caso de falha do controlador
- 3. Como criar um RAID manualmente após substituir uma configuração de RAID
- 4. Conclusão
- Perguntas e respostas
- Comentários
O controlador é um componente chave na organização e gerenciamento de sua matriz RAID e, quando ele para de funcionar, pode levar a sérias consequências.
Quando um controlador falha, sua matriz perde sua saúde e acessibilidade de dados. As possíveis razões para a saída do controlador podem ser diferentes: falhas de hardware, danos, mau funcionamento ou até mesmo configurações incorretas. Como resultado, você pode perder o acesso a arquivos, documentos ou conteúdo de mídia importantes. Se você se deparar com um problema semelhante, não se desespere, pois existem métodos e ferramentas que o ajudarão a lidar com esse problema e restaurar o acesso aos seus dados.
A seguir, falaremos sobre quando ocorrem problemas devido a um controlador Dell Perc H310 que não funciona e como obter dados de um RAID corrompido. Então, você fez todas as etapas e tem cem por cento de certeza de que o problema está no controlador. Se não for esse o caso, tudo bem, as instruções a seguir são adequadas para qualquer cenário de perda de informações dos discos.

📤 Cómo sustituir la controladora RAID sin perder datos 📥
1. Como criar um RAID em um controlador Dell Perc H310
Para uma compreensão geral do processo de recuperação, vejamos como criar um RAID neste tipo de dispositivo. Ao criar uma matriz de disco, veremos as configurações que podem ser necessárias durante o processo de recuperação. Para criar um RAID, você precisa entrar no BIOS do controlador. Para este modelo, você precisa pressionar a combinação de teclas Ctrl + R.
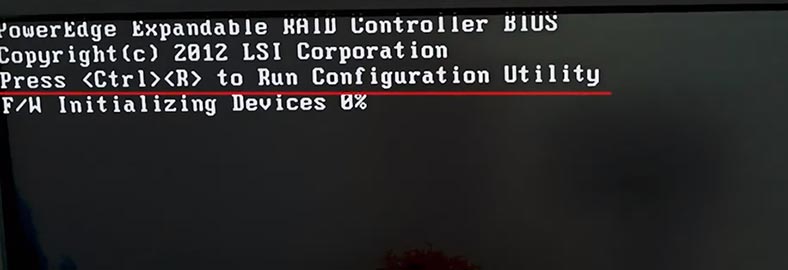
Após a inicialização do hardware, a janela do BIOS será aberta. Aqui, na guia Virtual Device Manager (VD Mgmt), você verá as unidades conectadas.
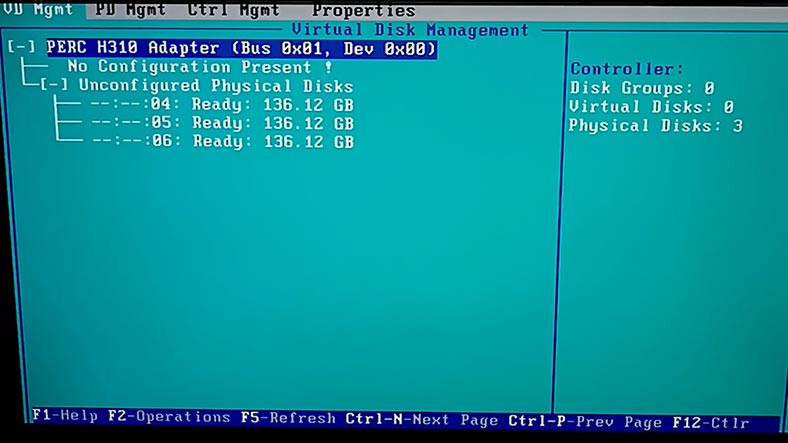
Para criar um novo array, pressione a tecla F2 do seu teclado. Em seguida, selecione – Criar um novo disco virtual (Criar novo VD).
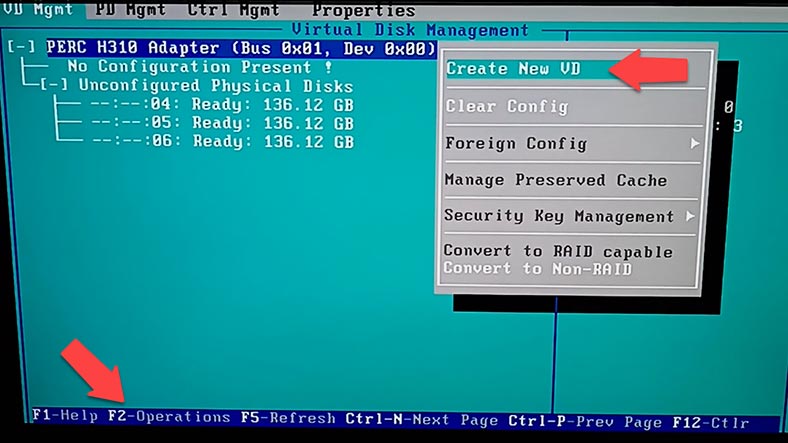
Na janela do gerenciador de disco virtual que se abre, selecione o nível de RAID, use as teclas de seta e Enter e Tab para navegar. Para definir uma marca na frente do disco, pressione a barra de espaço.
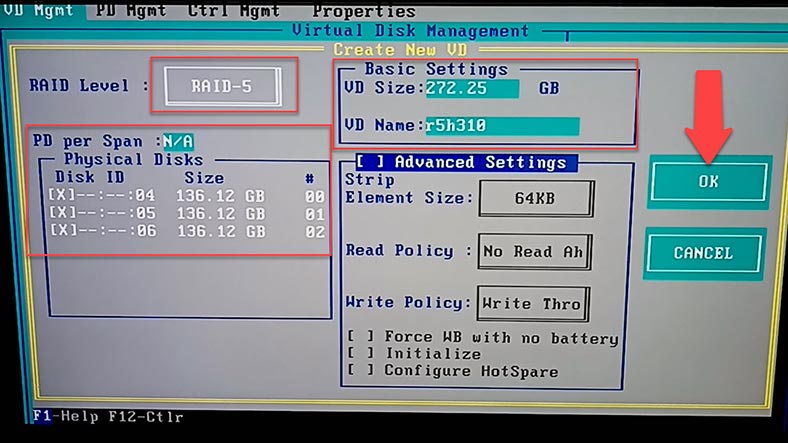
Selecione um nível, verifique os discos, especifique o nome do disco virtual, se necessário, especifique opções adicionais. Preste atenção aos parâmetros do seu array, eles podem ser necessários posteriormente no processo de recuperação. Para confirmar, mova para o botão OK e pressione Enter.
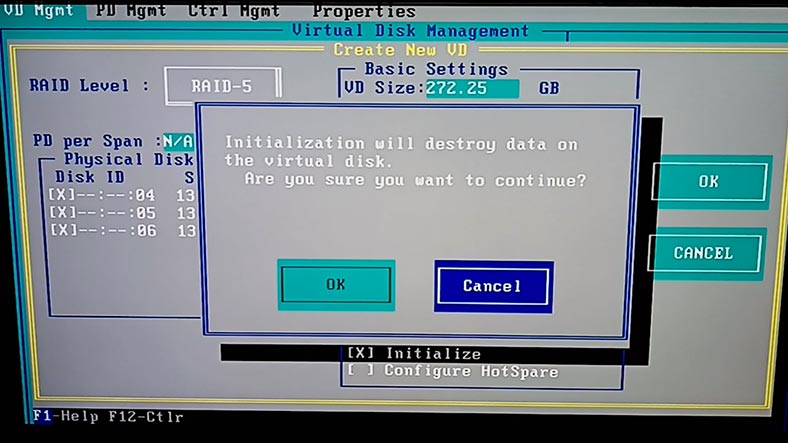
Isso abrirá uma janela de aviso de que todos os dados no disco serão excluídos, clique em OK para confirmar. O processo de inicialização será então iniciado. Reinicie seu sistema quando terminar. O RAID está pronto para funcionar.
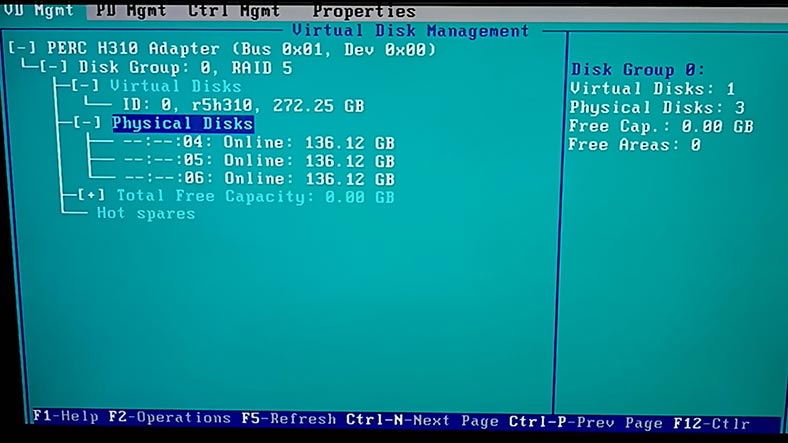
Então, consideramos a construção e lembramos dos parâmetros do array RAID, agora vamos considerar a restauração.
2. Como recuperar dados de um RAID quebrado em caso de falha do controlador
Como eu disse anteriormente, quando o controlador falha, o array perde sua funcionalidade e, como resultado, você perde o acesso aos dados. Para restaurar a funcionalidade do RAID, você precisará exatamente do mesmo controlador que permitirá remontar o RAID destruído com a configuração antiga, sem perder dados. Você também pode tentar usar outro modelo de controlador compatível que pode obter uma configuração de terceiros e restaurar o RAID.
Mas antes de prosseguir com essas ações, você deve entender completamente esse problema, pois qualquer etapa errada pode complicar ainda mais o processo de recuperação.
Se você não tiver a oportunidade de substituir o controlador ou, com sua ajuda, não conseguir montar a matriz destruída, use um programa de recuperação especializado – Hetman RAID Recovery.
O utilitário suporta todos os tipos populares de RAID, a maioria dos sistemas de arquivos e vários tipos de construção de array, um grande número de modelos de controladores RAID.
Para recuperar dados, você precisará conectar os discos à placa-mãe de um computador com sistema operacional Windows.
Se forem discos SAS, você precisará de placas adaptadoras especiais ou, por exemplo, um controlador HBA que permita conectar discos diretamente sem usar a tecnologia RAID.
| Parâmetro | Valor |
|---|---|
| Tipo de Interface | SAS (Serial Attached SCSI) |
| Velocidade de Transferência de Dados | 6 Gbit/s, 12 Gbit/s, 24 Gbit/s |
| Capacidade | De 300 GB a 18 TB e mais |
| Velocidade do Eixo (RPM) | 7,200 RPM, 10,000 RPM, 15,000 RPM |
| Tempo Médio Entre Falhas (MTBF) | 1,2 milhões de horas e mais |
| Propósito | Servidores, armazenamento de dados, sistemas de alta carga |
| Vantagens | Alta confiabilidade, estabilidade, boa escalabilidade |
| Desvantagens | Custo mais alto em comparação com outros tipos de HDD, requer equipamento especializado |
Ao conectar discos usando um controlador RAID que suporta conexão direta de unidades, para alternar o BIOS para o modo Não-RAID, você precisa limpar a configuração antiga, o que pode complicar o processo de recuperação, pois substituirá o início do disco, ou seja, informações de serviço para determinar os parâmetros do RAID. Controlador HBA, permite conectar discos diretamente sem limpar a configuração RAID.
Depois de conectar as unidades, verifique se o programa vê todas as unidades conectadas. Se apenas alguns deles forem exibidos, abra o gerenciamento de disco e veja a lista exibida no sistema.
Se o sistema não encontrar todas as unidades, você terá que conectá-las uma a uma, criar imagens de disco e restaurar a partir das imagens.
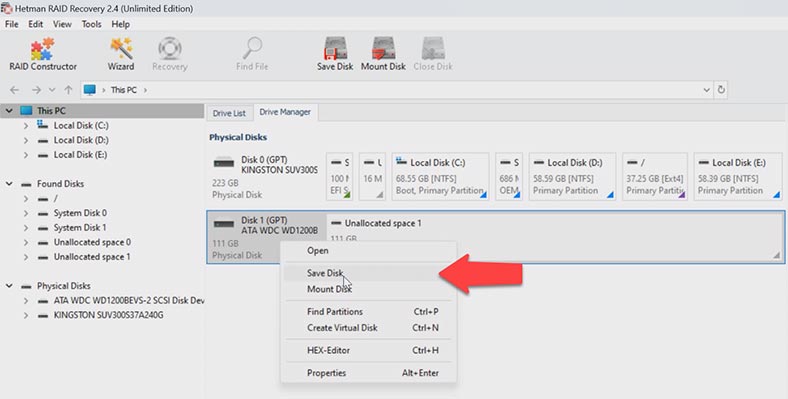
Para criar uma imagem de disco, clique com o botão direito nela e selecione – Salvar disco. Certifique-se de marcar a caixa para salvar completamente, Avançar.
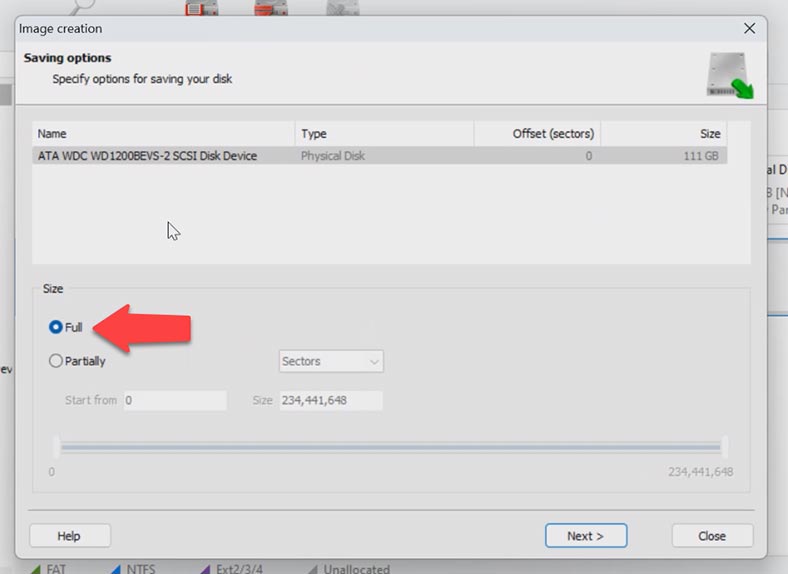
Salve no disco rígido e especifique o caminho onde salvar a imagem, aqui você também pode especificar uma pasta de rede, Salvar.
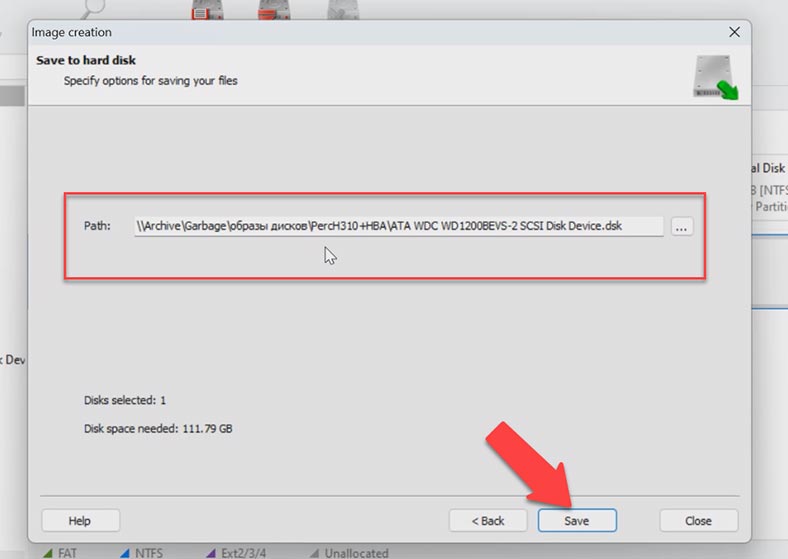
Depois de salvar as imagens de cada um dos discos, você precisa montá-los no programa. Clique no menu Ferramentas – Montar disco, selecione imagens RAW.
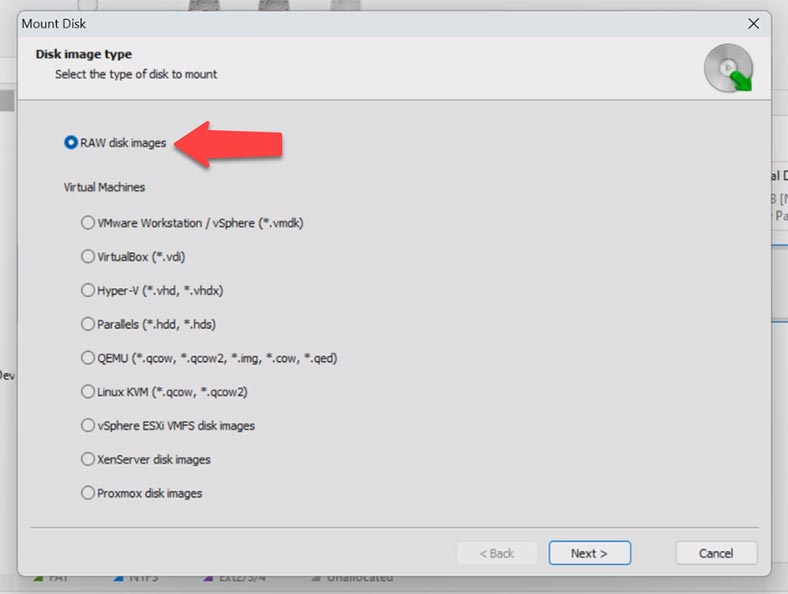
Marque as imagens da unidade desejada e clique em – Abrir.
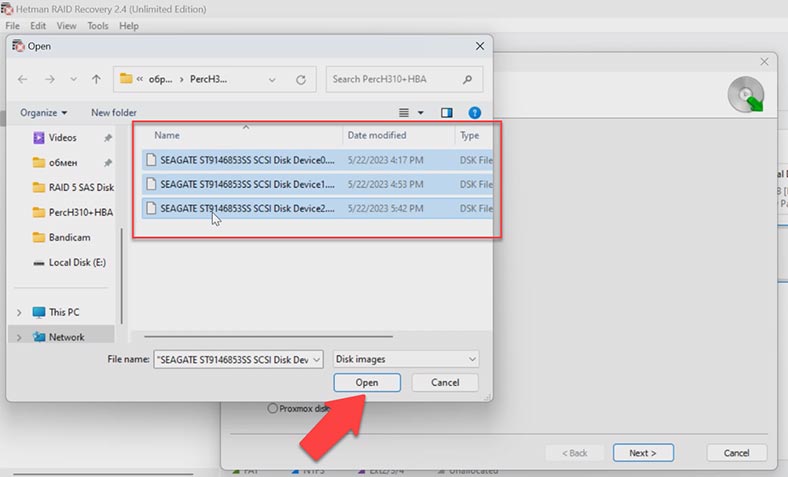
Como resultado, o programa, assim como os discos físicos no modo automático, será montado automaticamente a partir de imagens RAID no modo automático. Selecione-o e verifique os parâmetros abaixo para ver se o programa conseguiu montá-lo corretamente. Paramos nesses parâmetros no processo de criação de uma matriz.
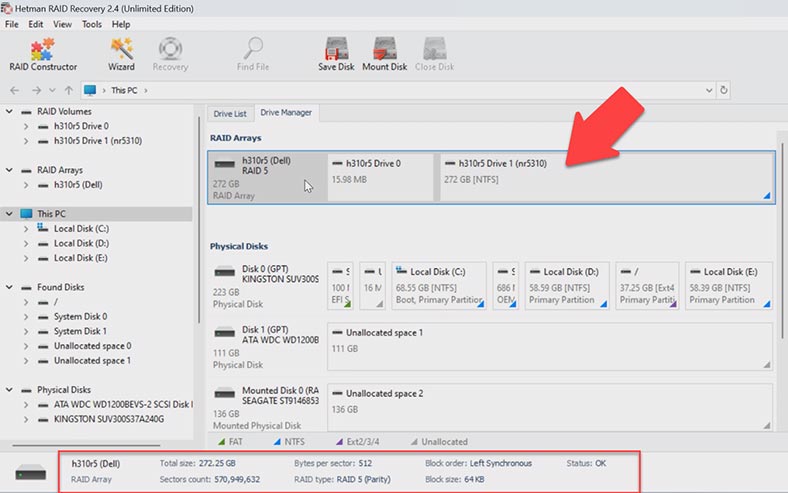
Se o programa montou o array corretamente, clique com o botão direito do mouse na seção e selecione Abrir aqui. Especifique o tipo de pesquisa – varredura rápida ou análise completa.
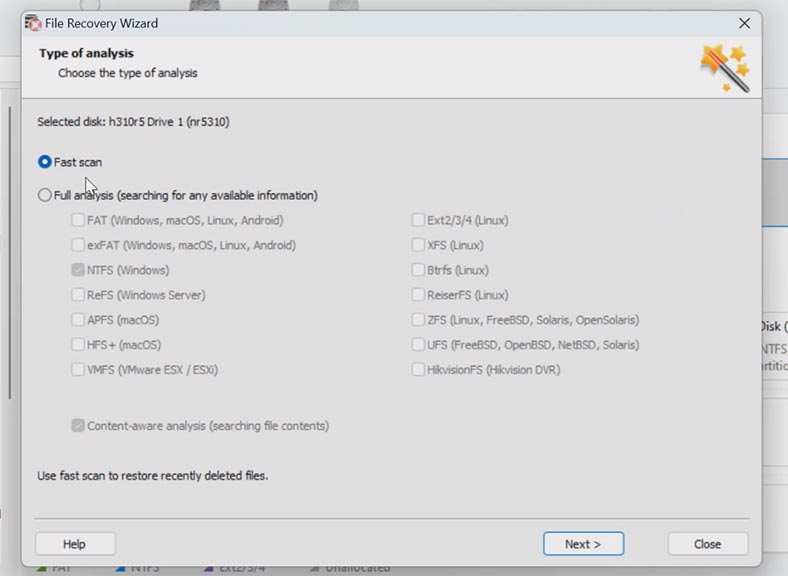
Na maioria das situações simples, uma varredura rápida será suficiente. O programa montou facilmente um RAID a partir das imagens de disco SAS salvas e encontrou todos os arquivos armazenados na matriz de disco. Ela também encontrou aqueles que foram excluídos anteriormente, eles estão marcados com uma cruz vermelha aqui. Seu conteúdo pode ser visualizado na janela de visualização.
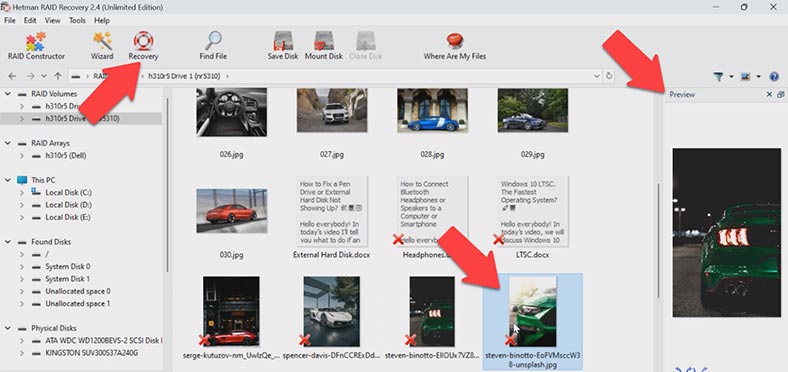
Selecione tudo o que você precisa devolver e clique no botão – Restaurar. Em seguida, especifique o caminho onde salvá-lo, unidade, pasta – Restaurar. Após a conclusão, todos os arquivos estarão no diretório especificado.
3. Como criar um RAID manualmente após substituir uma configuração de RAID
Em algumas situações, o programa pode não criar um RAID automaticamente. Isso pode ser devido à substituição de informações de serviço nos discos, como resultado, o programa não pode determinar os parâmetros do RAID destruído. Para tais casos, o programa implementa a função de construção manual usando o construtor RAID. Esta opção irá ajudá-lo a criar um RAID se você tiver limpado uma configuração de terceiros e apagado o início do disco.
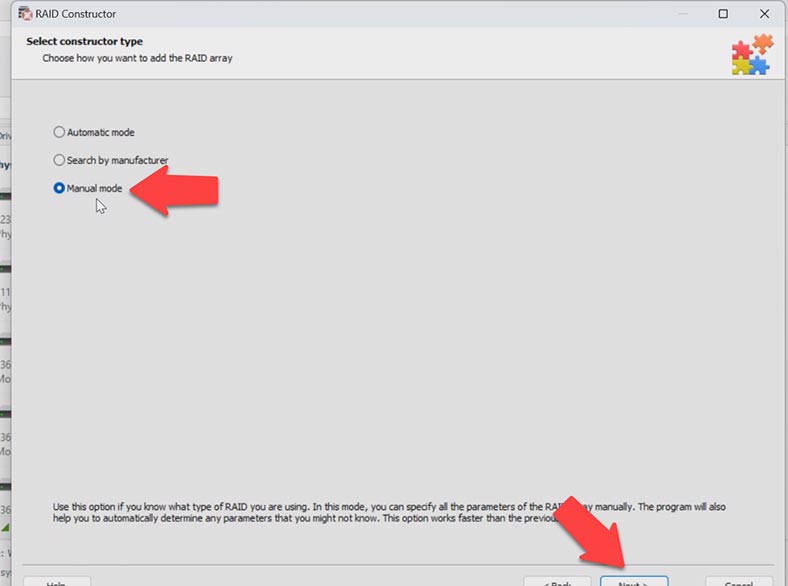
Para esta compilação, você precisa conhecer suas configurações de RAID. Abra o designer, crie manualmente. Em seguida, você precisa especificar os parâmetros, nível de RAID, ordem de bloqueio e seu tamanho. Adicione os discos em que consistia.
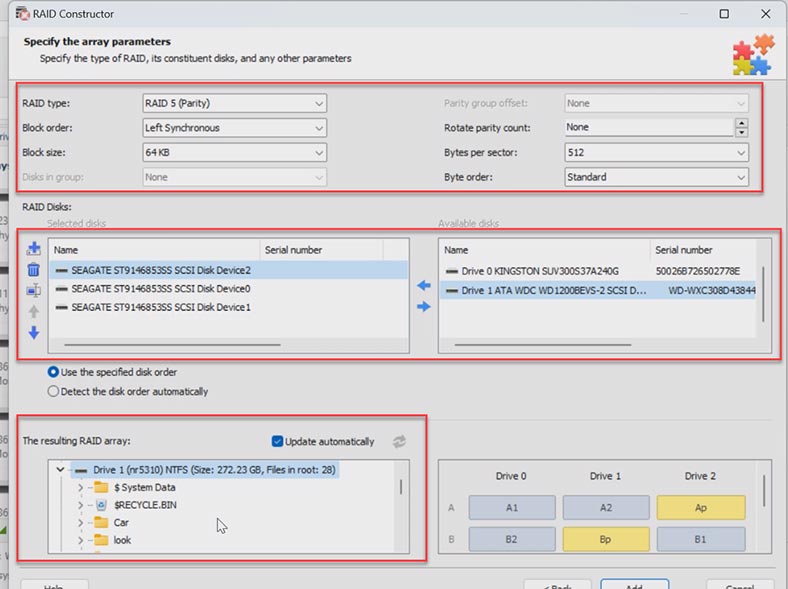
Em algumas situações, você precisará especificar o deslocamento no qual o início do disco está localizado. Em seguida, especifique a ordem das unidades.
Depois de preencher todos os parâmetros conhecidos, uma visualização de sua matriz RAID será exibida no canto esquerdo da janela abaixo, se os parâmetros estiverem corretos, expandindo-o deve exibir pastas. Clique em adicionar, após o que aparecerá imediatamente no gerenciador de disco. Em seguida, execute a análise, procure arquivos e restaure os que você precisa.
4. Conclusão
Restaurar dados quando um controlador RAID falha é uma tarefa que requer atenção especial. Se você não está confiante em suas habilidades, ainda é melhor entrar em contato com profissionais… Qualquer ação errada pode apagar completamente as informações remanescentes nos discos. Espero que nossas recomendações e conselhos o ajudem a recuperar o acesso a informações importantes e minimizar as perdas.
| Programa | Suporte para Discos SAS | Plataformas | Características |
|---|---|---|---|
| Hetman RAID Recovery | Sim | Windows | Suporte para vários tipos de RAID; Recuperação de dados de discos SAS; Suporte para sistemas de arquivos: NTFS, FAT, exFAT, ReFS, HFS+, Ext2/3/4, Btrfs, XFS; Detecção automática de configuração RAID; Recuperação de arrays danificados ou formatados; Pré-visualização de arquivos antes da recuperação |
| R-Studio | Sim | Windows, Mac, Linux | Detecção automática de configuração RAID; Recuperação de dados de discos SAS; Suporte para vários sistemas de arquivos; Criação de imagens de discos |
| DiskInternals RAID Recovery | Sim | Windows | Recuperação de dados de discos SAS; Recuperação de arrays danificados; Suporte para vários sistemas de arquivos; Recuperação de dados sem controlador RAID |
| EaseUS Data Recovery Wizard | Sim | Windows, Mac | Interface amigável; Recuperação de dados de discos SAS após formatação ou falha do sistema |
| Stellar Data Recovery | Sim | Windows, Mac | Recuperação de dados de discos SAS; Recuperação de vários tipos de RAID; Pré-visualização de arquivos; Suporte para vários sistemas de arquivos |
| UFS Explorer RAID Recovery | Sim | Windows, Mac, Linux | Suporte para discos SAS; Recuperação de dados de vários tipos de RAID; Recuperação de arrays danificados; Criação de imagens de discos |








