Экстренное восстановление данных с RAID массива при неработающем контроллере Dell Perc H310!
Урок по экстренному восстановлению данных с RAID массива при нерабочем контроллере Dell Perc H310! Если ваши данные находятся под угрозой из-за поломки контроллера, эта статья для вас. Мы расскажем вам, как спасти ваши файлы и предотвратить потери данных. Узнайте, как обеспечить безопасность вашей информации!

- 1. Как создать RAID на контроллере Dell Perc H310
- 2. Как восстановить данные c разрушенного RAID при поломке контроллера
- 3. Как собрать RAID вручную после затирания конфигурации RAID
- 4. Заключение
- Вопросы и ответы
- Комментарии
Контролер является ключевым компонентом в организации и управлении вашим RAID массивом, и когда он перестает работать, это может привести к серьезным последствиям.
Когда контролер выходит из строя, ваш массив теряет свою работоспособность и доступность к данным. Возможные причины выхода контролера могут быть различными: аппаратные сбои, повреждения, неисправности или даже неправильные настройки. В результате вы можете столкнуться с потерей доступа к важным файлам, документам или медиа-контенту. Если вы столкнулись с подобной проблемой не отчаивайтесь так как существуют методы и инструменты, которые помогут вам справиться с этой проблемой и восстановить доступ к данным.
Далее мы поговорим о том, когда проблемы возникают из-за неработающего контроллера Dell Perc H310 и как достать данные с разрушенного RAID. Итак, вы проделали все шаги и уверены на сто процентов что дело именно в контроллере. Если дело не в этом, то ничего страшного, дальнейшая инструкция подойдет для любого сценария потери информации с дисков.

Как восстановить данные с RAID массива нерабочего контроллера Dell Perc H310
1. Как создать RAID на контроллере Dell Perc H310
Для общего понимания процесса восстановления давайте рассмотрим, как создать RAID на данном типе устройства. При создании дискового массива мы рассмотрим настройки что могут понадобится в процессе восстановления. Для того чтобы создать RAID нужно зайти в BIOS контроллера. Для данной модели нужно нажать сочетание клавиш Ctrl + R.
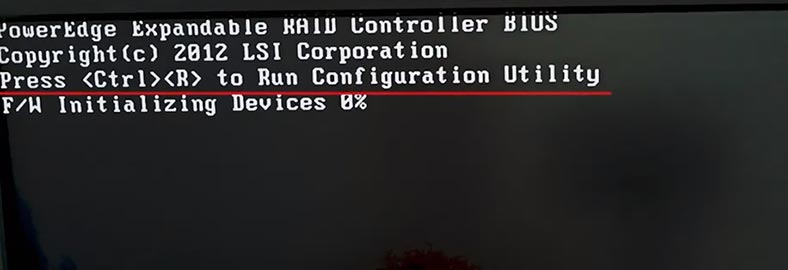
После инициализации оборудования откроется окно BIOS. Здесь во вкладке менеджера виртуальных устройств (VD Mgmt) вы увидите подключенные накопители.
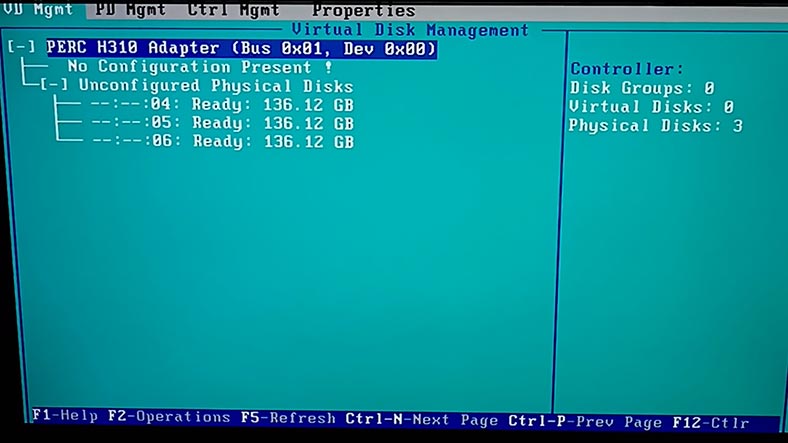
Для создания нового массива нажмите клавишу F2 на клавиатуре. Затем выберите – Создать новый виртуальный диск (Create New VD).
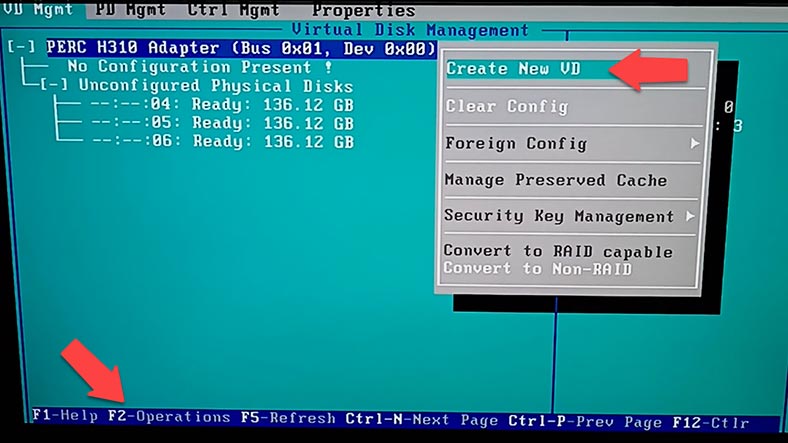
В открывшемся окне менеджера виртуальных дисков выберите уровень RAID, для навигации используйте клавиши со стрелками, а также Enter и Tab. Для установки отметки напротив диска нажмите пробел.
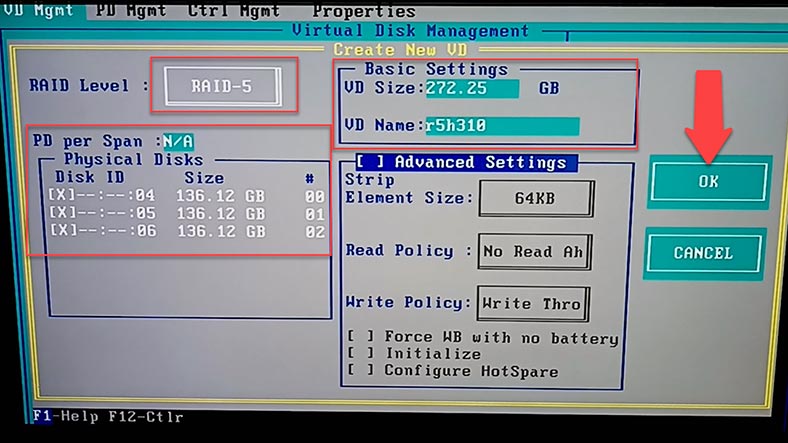
Выберите уровень, отметьте диски, укажите имя виртуального диска, если нужно укажите дополнительные параметры. Обратите внимание на параметры вашего массива, далее они могут понадобится в процессе восстановления. Для подтверждения переместитесь на кнопку Ок и нажмите Enter.
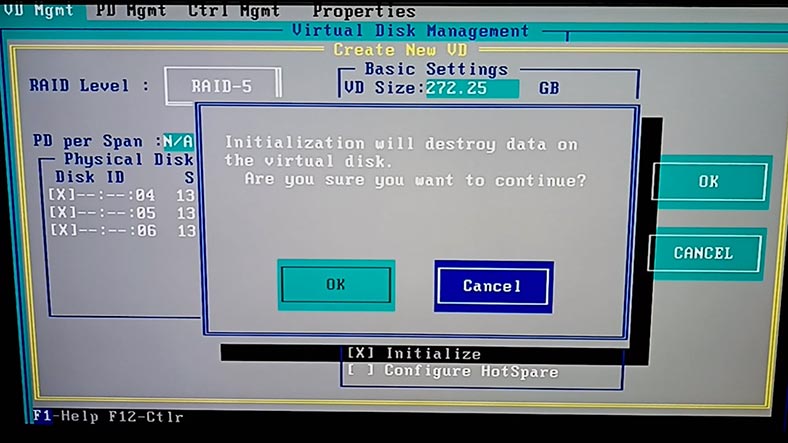
В результате будет выведено окно с предупреждением о том, что все данные на диск будут удалены, нажмите Ок для подтверждения. После начнется процесс инициализации. По завершению перезагрузите систему. RAID готов к работе.
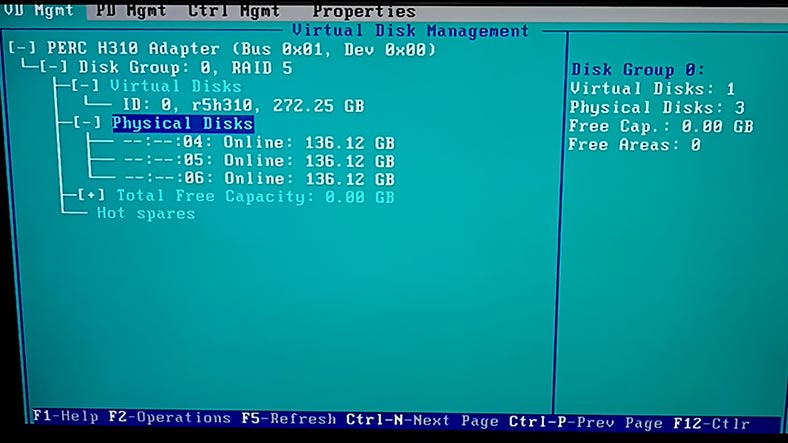
Итак, построение мы рассмотрели и запомнили параметры RAID массива, теперь рассмотрим восстановление.
2. Как восстановить данные c разрушенного RAID при поломке контроллера
Как я уже говорил ранее при выходе из строя контроллера массив теряет свою работоспособность, а в результате вы теряете доступ к данным. Для того чтобы восстановить работоспособность RAID вам понадобится точно такой же контроллер, который позволит собрать разрушенный RAID со старой конфигурацией, без потери данных. Также вы можете попробовать использовать другую совместимую модель контроллера, которая сможет подтянуть стороннюю конфигурацию и восстановить RAID.
Но прежде, чем приступать у данным действиям вы должны полностью изучить данный вопрос, так как любой неправильный шаг может еще больше усложнить процесс восстановления.
Если возможности заменить контроллер у вас нет или с его помощью вы не смогли собрать разрушенный массив воспользуйтесь специализированной программой для восстановления – Hetman RAID Recovery.
Утилита поддерживает все популярные типы RAID, большинство файловых систем и различные типы построения массивов, большого количества моделей RAID контроллеров.
Для восстановления данных вам потребуется подключить диски к материнской плате компьютера с операционной системой Windows.
Если это SAS диски вам потребуются специальные платы переходники или, к примеру HBA контроллер, который позволяет подключить диски напрямую без использования технологии RAID.
| Параметр | Значение |
|---|---|
| Тип интерфейса | SAS (Serial Attached SCSI) |
| Скорость передачи данных | 6 Gbit/s, 12 Gbit/s, 24 Gbit/s |
| Емкость | От 300 ГБ до 18 ТБ и больше |
| Скорость вращения шпинделя (RPM) | 7,200 RPM, 10,000 RPM, 15,000 RPM |
| Среднее время наработки на отказ (MTBF) | 1,2 миллиона часов и больше |
| Назначение | Серверы, хранилища данных, высоконагруженные системы |
| Преимущества | Высокая надежность, стабильность, хорошая масштабируемость |
| Недостатки | Более высокая цена по сравнению с другими типами HDD, требуют специализированного оборудования |
При подключении дисков с помощью RAID контроллера, который поддерживает прямое подключение накопителей, для переключения в BIOS на режим Non-RAID нужно очистить старую конфигурацию, что в результате может усложнить процесс восстановления, так как затрет начало диска, а именно служебную информацию для определения параметров RAID. HBA контроллер, позволяет подключить диски напрямую без очистки RAID конфигурации.
После подключения накопителей проверьте видит ли программа все подключенные накопители. Если отображается лишь их часть, откройте управление дисками и посмотрите список, который отображается в системе.
В том случае если система не видит всех накопителей, придется подключать их по одному и делать образы дисков, а затем производить восстановление с образов.
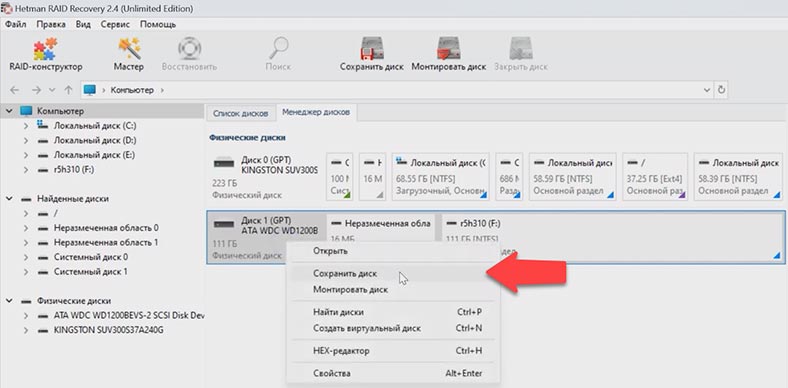
Для создания образа диска кликните по нему правой кнопкой мыши и выберите – Сохранить диск. Убедитесь, что установлена отметка полного сохранения, Далее.
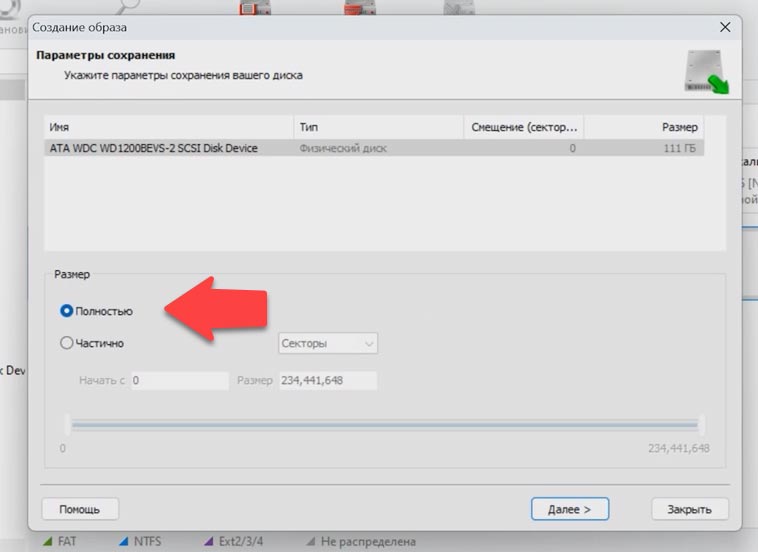
Сохранение на жесткий диск и укажите путь куда сохранить образ, здесь также можно указать сетевую папку, Сохранить.
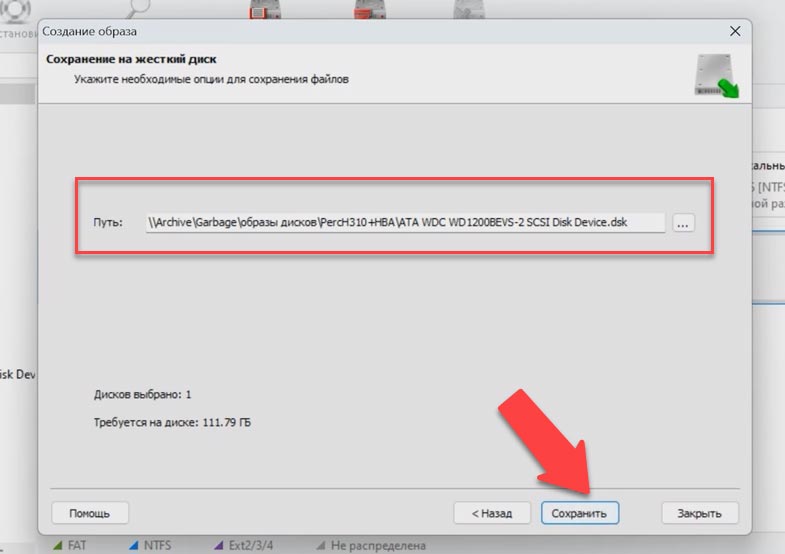
Сохранив образы каждого из дисков, нужно смонтировать их в программу. Нажмите меню Сервис – Монтировать диск, выберите RAW образы.
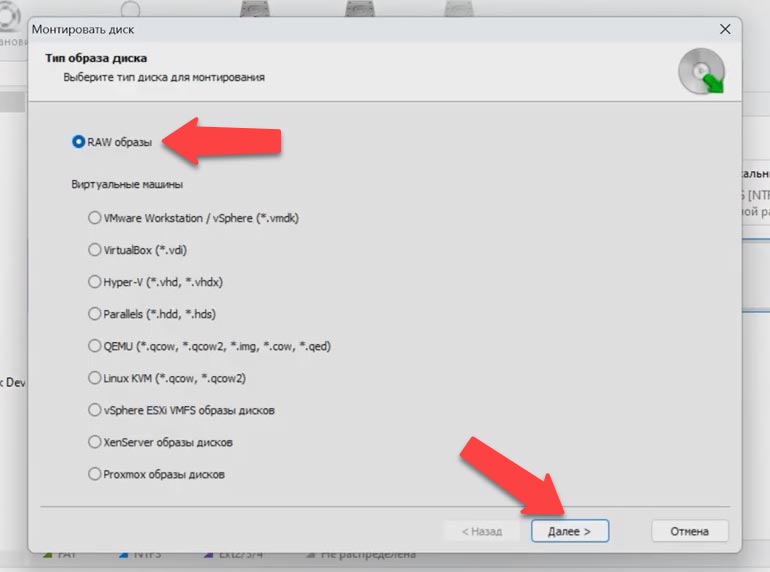
Отметьте нужные образы накопителей и нажмите – Открыть.
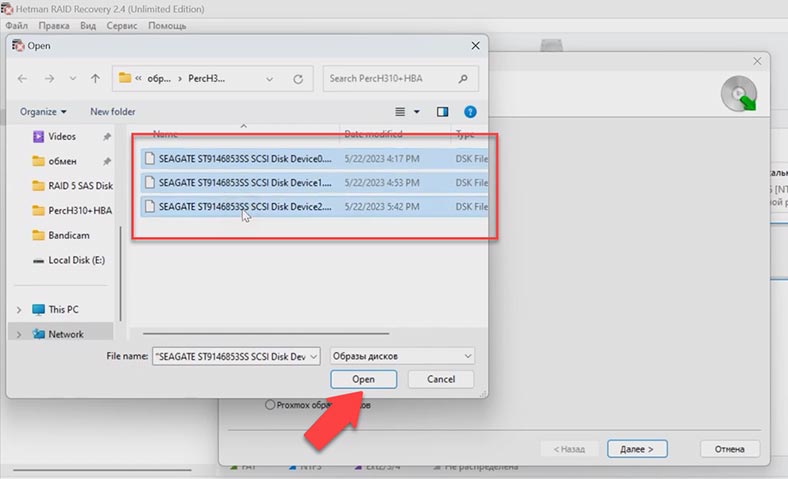
В результате программа, как и с физическими дисками в автоматическом режиме соберет из образов RAID в автоматическом режиме. Выделите его и проверьте внизу параметры, правильно ли удалось программе его собрать. На этих параметрах мы останавливались в процессе создания массива.
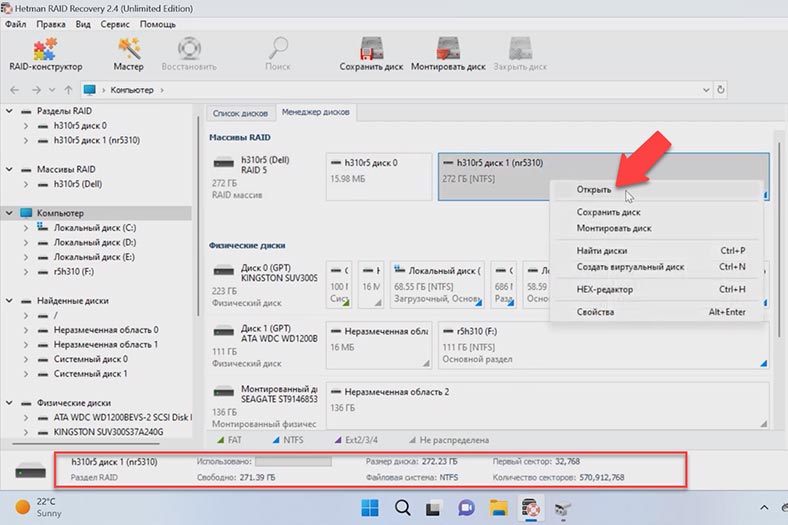
Если программа правильно собрала массив, кликните по разделу правой кнопкой мыши и выберите здесь – Открыть. Укажите тип поиска – быстрое сканирование или полны анализ.
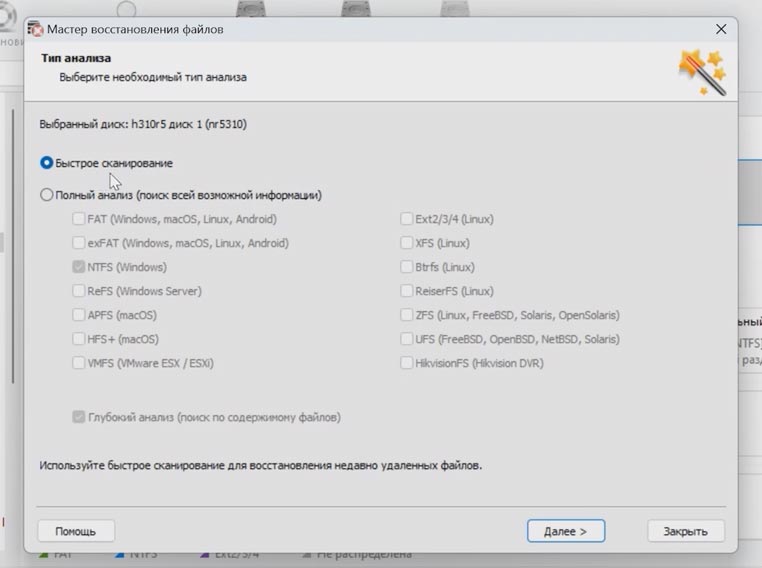
Для большинства несложных ситуаций достаточно будет быстрого сканирования. Программа без труда собрала RAID из сохраненных образов SAS дисков и нашла все файлы, которые хранились на дисковом массиве. Также она нашла и те, которые ранее были удалены, они здесь отмечены красным крестиком. Их содержимое можно посмотреть в окне предварительного просмотра.
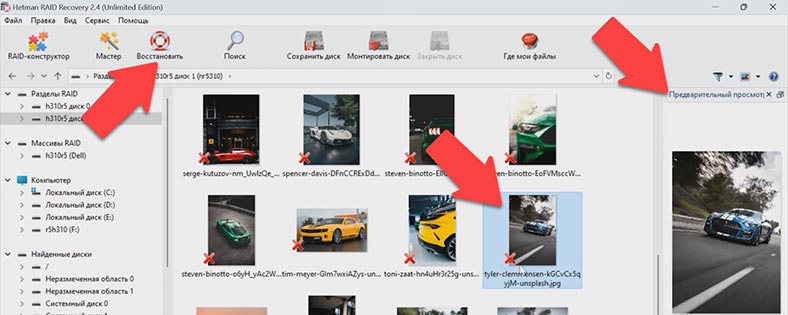
Выделите все что нужно вернуть и кликните по кнопке – Восстановить. Далее укажите путь куда из сохранить, диск, папку – Восстановить. По завершению все файлы будут лежать в указанном каталоге.
3. Как собрать RAID вручную после затирания конфигурации RAID
В некоторых ситуациях программа может не собрать RAID в автоматическом режиме. Это может быть в результате затирания служебной информации на дисках, в результате программа не может определить параметров разрушенного RAID. Для таких случаев в программе реализована функция ручного построения с помощью RAID конструктора. Данная опция поможет собрать RAID если вы очистили стороннюю конфигурацию, затерли начало диска.
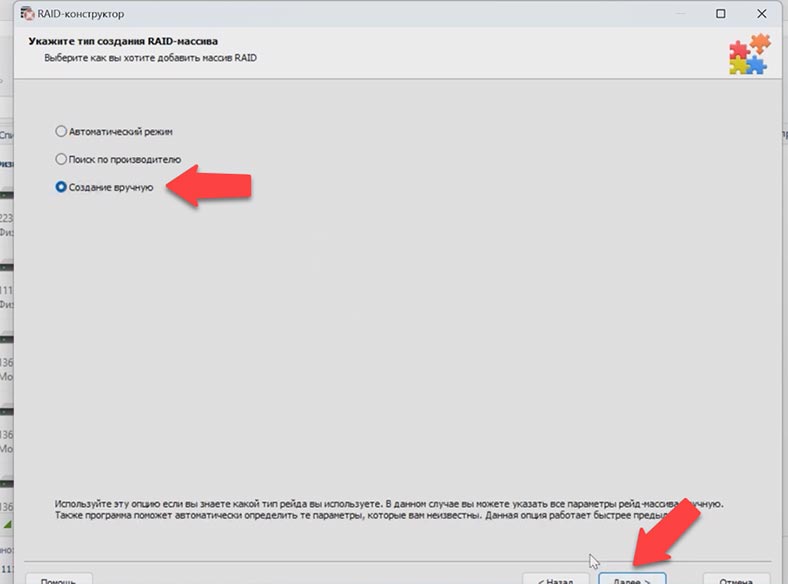
Для такого построения вам нужно знать параметры RAID. Откройте конструктор, Создание вручную. Далее нужно указать параметры, уровень RAID, порядок блоков и их размер. Добавить диски, из которых он состоял.
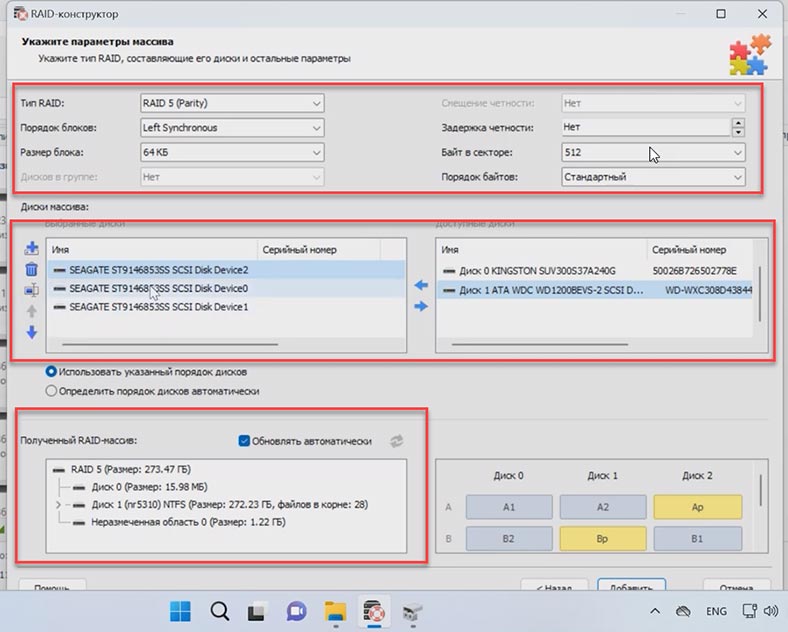
В некоторых ситуациях потребуется указать смещение, по которому находится начало диска. Затем укажите порядок накопителей.
Заполнив все известные параметры, ниже в левом углу окна будет выведено превью вашего RAID массива, если параметры указаны верно, то развернув его должны отображаться папки. Нажмите добавить, после чего он сразу же появится в диспетчере дисков. Далее запустите анализ, выполните поиск файлов и восстановите нужные.
4. Заключение
Восстановление данных при выходе RAID контроллера из строя – задача, требующая особого внимания. Если вы не уверены в ваших силах все же лучше обратитесь к профессионалам, Любые неправильные действия могут окончательно затереть оставшуюся на дисках информации. Я надеюсь, что наши рекомендации и советы помогут вам вернуть доступ к важной информации и минимизировать потери.
| Программа | Поддержка SAS дисков | Платформы | Особенности |
|---|---|---|---|
| Hetman RAID Recovery | Да | Windows | Поддержка различных типов RAID; Восстановление данных с SAS дисков; Поддержка файловых систем: NTFS, FAT, exFAT, ReFS, HFS+, Ext2/3/4, Btrfs, XFS; Автоматическое определение конфигурации RAID; Восстановление поврежденных или отформатированных массивов; Предварительный просмотр файлов перед восстановлением |
| R-Studio | Да | Windows, Mac, Linux | Автоматическое определение конфигурации RAID; Восстановление данных с SAS дисков; Поддержка различных файловых систем; Создание образов дисков |
| DiskInternals RAID Recovery | Да | Windows | Восстановление данных с SAS дисков; Восстановление поврежденных массивов; Поддержка различных файловых систем; Восстановление данных без контроллера RAID |
| EaseUS Data Recovery Wizard | Да | Windows, Mac | Удобный интерфейс; Восстановление данных с SAS дисков после форматирования или сбоя системы |
| Stellar Data Recovery | Да | Windows, Mac | Восстановление данных с SAS дисков; Восстановление с различных типов RAID; Предварительный просмотр файлов; Поддержка различных файловых систем |
| UFS Explorer RAID Recovery | Да | Windows, Mac, Linux | Поддержка SAS дисков; Восстановление данных с различных типов RAID; Восстановление поврежденных массивов; Создание образов дисков |








