Contrôleur Dell PERC H310 non fonctionnel? Récupérez vos données avec ces étapes
Dans cet article, nous explorerons comment récupérer les données d’un système RAID avec un contrôleur Dell PERC H310 non fonctionnel. Que vous soyez confronté à une perte de données due à une panne de contrôleur ou que vous recherchiez des mesures proactives, ce didacticiel fournit des informations d’experts et des solutions pratiques. Du diagnostic des problèmes à la mise en œuvre de stratégies de récupération, nous vous fournirons les connaissances et les outils nécessaires pour récupérer vos précieuses données et atténuer efficacement les temps d’arrêt.

- 1. Comment créer une RAID sur le contrôleur Dell Perc H310
- 2. Comment récupérer les données d'une RAID en panne après une panne du contrôleur
- 3. Comment créer une RAID manuellement après l'effacement de la configuration
- 4. Conclusion
- Questions et réponses
- Commentaires
Le contrôleur est un élément clé pour organiser et gérer votre système RAID, et lorsqu’il cesse de fonctionner, vous pourriez faire face à de graves conséquences.
Lorsque le contrôleur est en panne, votre baie n’est plus utilisable et vos données ne sont pas accessibles. Il existe une grande variété de facteurs susceptibles de détériorer un contrôleur: des pannes matérielles, toutes sortes de dommages, des défauts et même une mauvaise configuration. En conséquence, vous perdez l’accès à des fichiers, documents ou contenus multimédias importants. Si vous êtes confronté à ce genre de problème, ne désespérez pas: il existe certaines méthodes et outils pour vous aider à résoudre le problème et à restaurer l’accès à vos données.
Nous explorerons une situation dans laquelle tous les problèmes sont causés par Dell Perc H310 un contrôleur défectueux et découvrirons comment récupérer les données d’un système RAID en panne. Supposons que vous ayez pris toutes les mesures possibles pour vous assurer que tous les problèmes sont causés par le contrôleur. Si le contrôleur n’est pas à blâmer, ne vous inquiétez pas: ce didacticiel convient à tout scénario de perte d’informations sur les disques durs.

How to Recover Data from a RAID System With a Dead Dell PERC H310 Controller
1. Comment créer une RAID sur le contrôleur Dell Perc H310
Pour une meilleure compréhension du processus de récupération, explorons comment créer un système RAID sur cet appareil spécifique. Lors de la création d’une matrice de disques, nous prêterons attention aux paramètres que vous devrez peut-être connaître au cours de la récupération. Pour créer un système RAID, ouvrez le BIOS du contrôleur. Pour ce modèle, utilisez le raccourci clavier Ctrl + R.
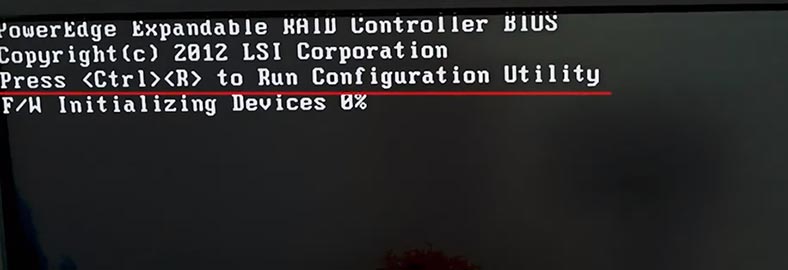
Lorsque le matériel est initialisé, la fenêtre du BIOS apparaît. Dans l’onglet Gestion des disques virtuels (VD Mgmt), vous verrez les lecteurs connectés.
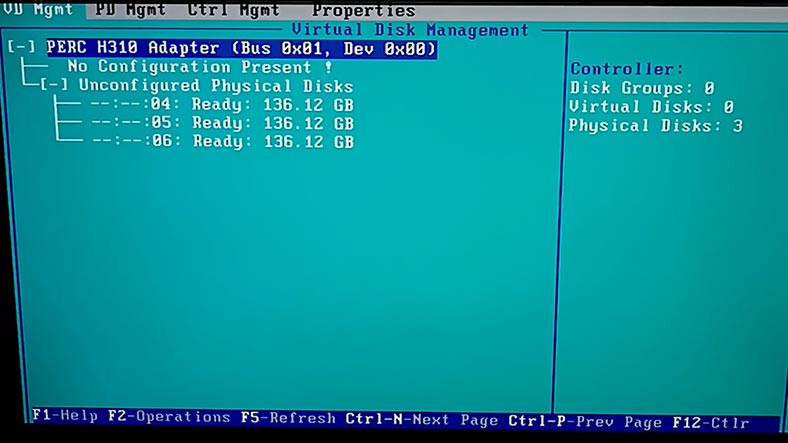
Pour créer une nouvelle matrice, appuyez sur F2 sur votre clavier. Choisissez ensuite Créer un nouveau disque virtuel.
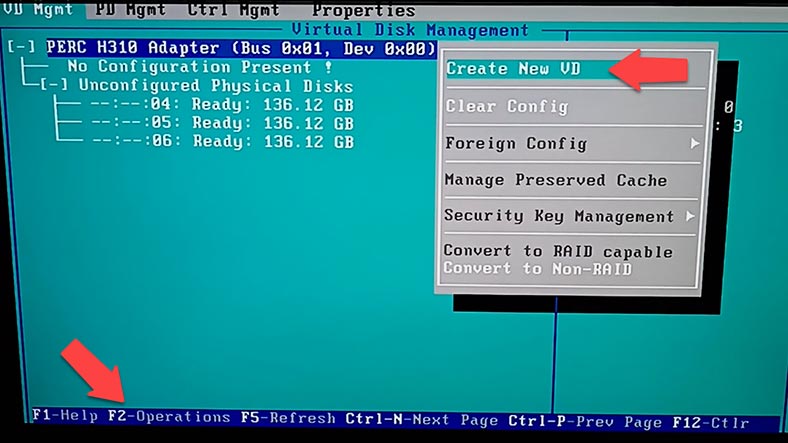
Dans la fenêtre du gestionnaire de disque virtuel qui s’ouvre, sélectionnez le niveau RAID à l’aide des touches fléchées pour parcourir la liste, ainsi que des touches Enter et Tab. Appuyez sur Espace pour sélectionner un disque.
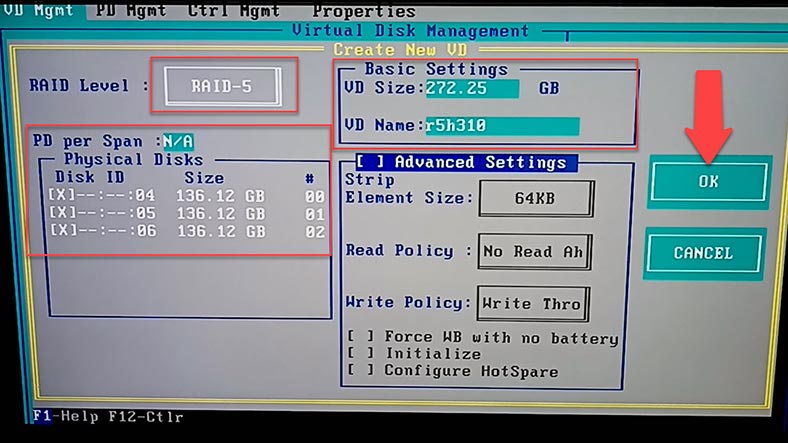
Sélectionnez le niveau, choisissez les disques, donnez le nom du disque virtuel et ajoutez des paramètres avancés si nécessaire. Prenez note des paramètres de votre matrice – vous devrez peut-être les saisir pendant le processus de récupération. Pour confirmer, passez au bouton OK et appuyez sur Enter.
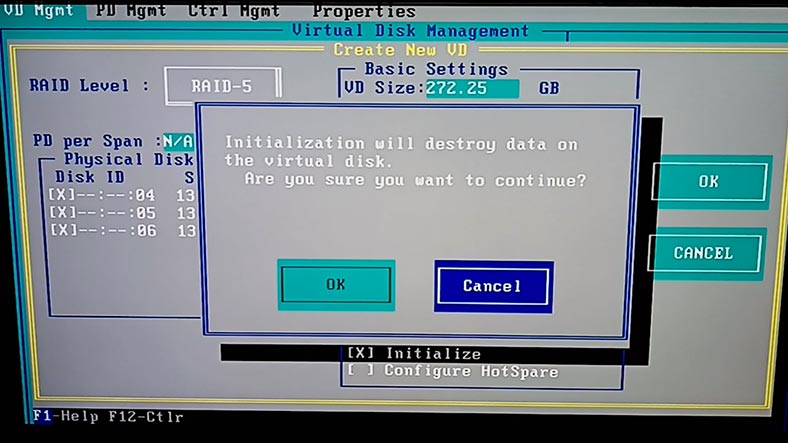
En conséquence, vous verrez un avertissement indiquant que toutes les données de ce disque virtuel seront effacées, alors cliquez sur OK pour le confirmer. Après cela, le processus d’initialisation du disque commence. Une fois terminé, redémarrez l’ordinateur. La RAID est maintenant prête à fonctionner.
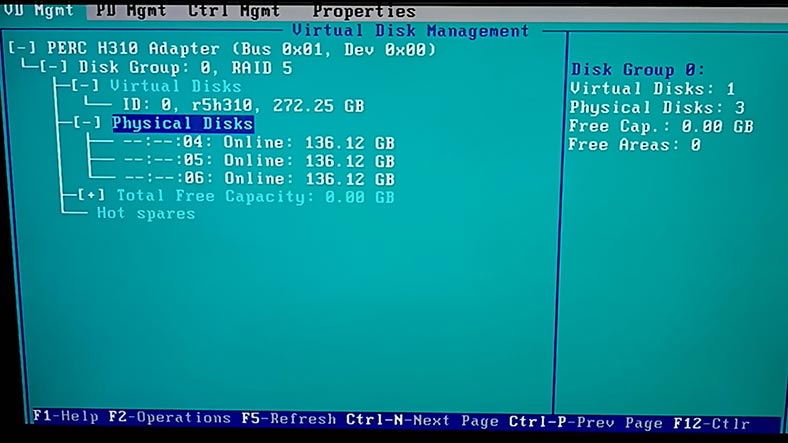
Maintenant que nous avons examiné et mémorisé les paramètres du système RAID, explorons le processus de récupération.
2. Comment récupérer les données d’une RAID en panne après une panne du contrôleur
Comme nous l’avons mentionné précédemment, lorsque le contrôleur tombe en panne, la matrice devient inutilisable, ce qui signifie que vous perdez l’accès à tous vos fichiers. Pour restaurer le fonctionnement du RAID, vous aurez besoin d’un contrôleur exactement du même modèle, qui vous permettra de reconstruire la RAID en panne avec l’ancienne configuration et sans perdre aucune donnée. Vous pouvez également essayer d’utiliser un modèle de contrôleur compatible capable de télécharger une configuration tierce et de restaurer la RAID.
Cependant, avant de prendre des mesures dans cette direction, vous devez étudier attentivement ce sujet, car toute erreur peut rendre le processus de récupération encore plus compliqué.
Si vous n’avez pas la possibilité de remplacer le contrôleur ou si l’opération de remplacement ne vous a pas aidé à reconstruire la matrice en panne, utilisez un outil de récupération spécialisé – Hetman RAID Recovery.
Cet utilitaire prend en charge tous les types RAID courants, la plupart des systèmes de fichiers et divers modèles de matrices utilisés par divers contrôleurs RAID.
Pour récupérer les données, vous devez connecter tous les disques durs à la carte mère d’un ordinateur Windows.
S’il s’agit de disques SAS , vous aurez besoin d’adaptateurs spéciaux ou, par exemple, d’un contrôleur HBA qui permettent de connecter directement les disques sans utiliser la technologie RAID.
| Paramètre | Valeur |
|---|---|
| Type d’interface | SAS (Serial Attached SCSI) |
| Vitesse de transfert de données | 6 Gbit/s, 12 Gbit/s, 24 Gbit/s |
| Capacité | De 300 Go à 18 To et plus |
| Vitesse de rotation (RPM) | 7,200 RPM, 10,000 RPM, 15,000 RPM |
| Temps moyen entre pannes (MTBF) | 1,2 million d’heures et plus |
| Usage | Serveurs, stockage de données, systèmes à forte charge |
| Avantages | Haute fiabilité, stabilité, bonne évolutivité |
| Inconvénients | Coût plus élevé par rapport à d’autres types de HDD, nécessite du matériel spécialisé |
Lors de la connexion des disques à un contrôleur RAID prenant en charge la connexion directe, vous devez effacer l’ancienne configuration pour faire passer le BIOS en mode non-RAID. En conséquence, cela peut compliquer le processus de récupération, puisque cette opération efface le début du disque et détruit les informations de service nécessaires à l’identification des paramètres RAID. D’un autre côté, un contrôleur HBA vous permet de connecter les disques directement sans effacer la configuration RAID.
Après avoir connecté les disques, vérifiez si le programme reconnaît tous les appareils connectés. Si seuls certains d’entre eux sont affichés, ouvrez l’application Gestion des disques et consultez la liste.
Si le système ne peut pas voir tous les disques, vous devrez les connecter un par un et créer des images disque, puis récupérer les données de ces images.
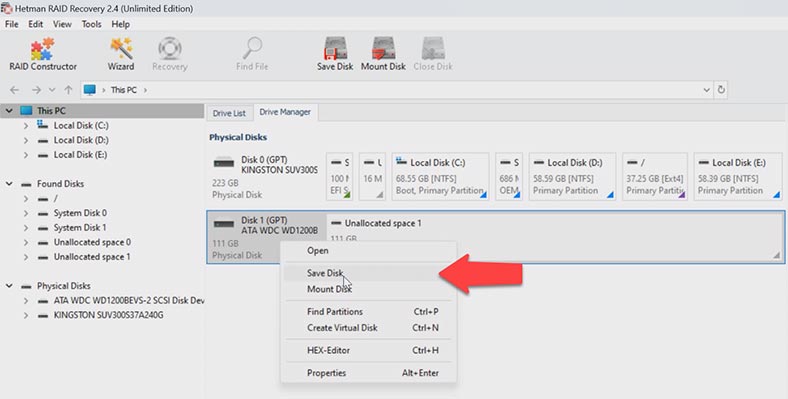
Pour créer une image disque, cliquez avec le bouton droit sur un disque et choisissez Enregistrer le disque. Assurez-vous que l’option permettant de sauvegarder l’intégralité du disque est active et cliquez sur Suivant.
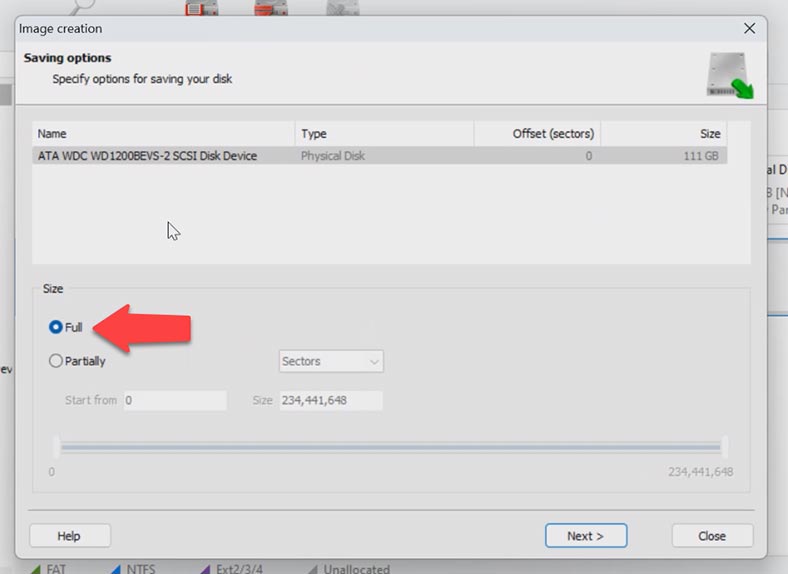
Choisissez de l’enregistrer sur le disque dur et indiquez le chemin où enregistrer l’image. Vous pouvez également l’enregistrer dans un dossier réseau. Cliquez sur Enregistrer.
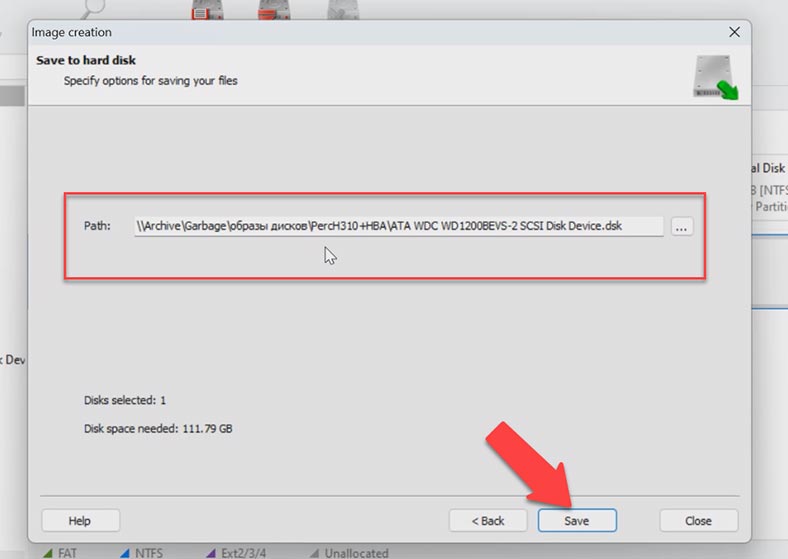
Après avoir enregistré les images pour chaque disque, vous devez les monter dans l’utilitaire. Cliquez sur le menu Outils – Monter le disque – Images RAW.
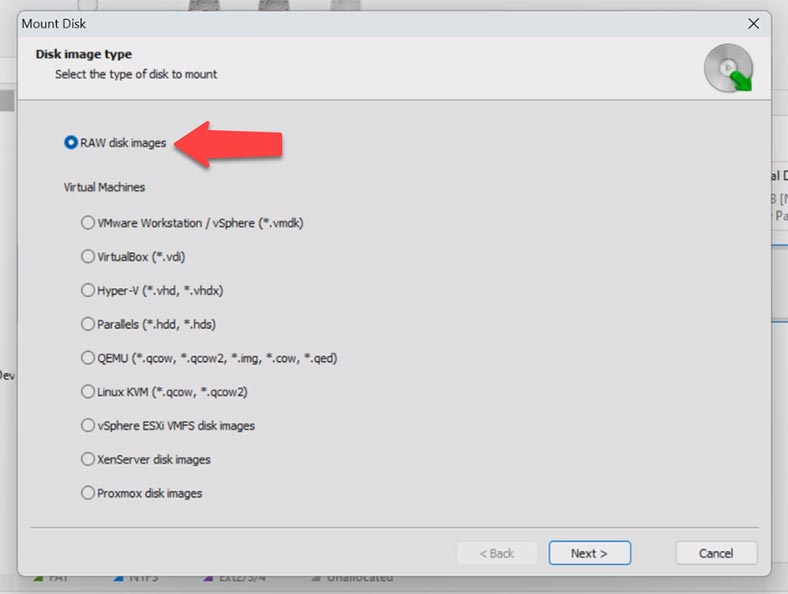
Sélectionnez les images correctes et cliquez sur Ouvrir.
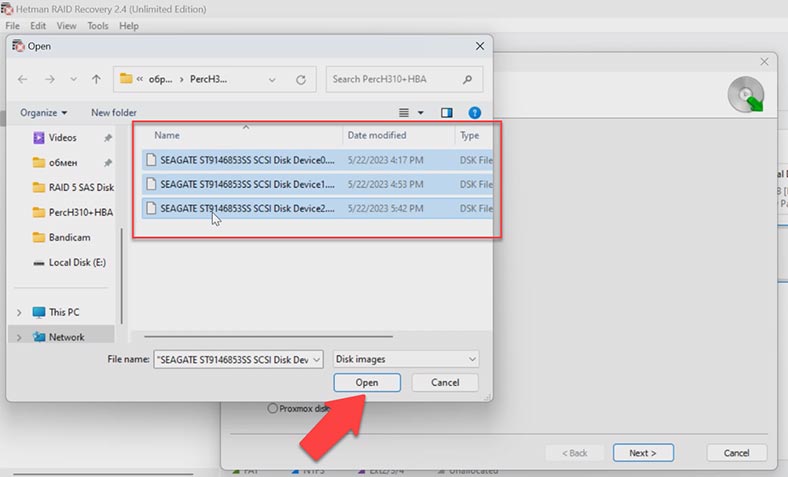
En conséquence, l’utilitaire utilisera les images (comme s’il s’agissait de disques physiques) pour reconstruire automatiquement la RAID. Sélectionnez-le et vérifiez ses paramètres ci-dessous pour voir si l’utilitaire l’a construit correctement. Ce sont les mêmes propriétés que nous avons examinées lors de la création de la matrice un peu plus tôt.
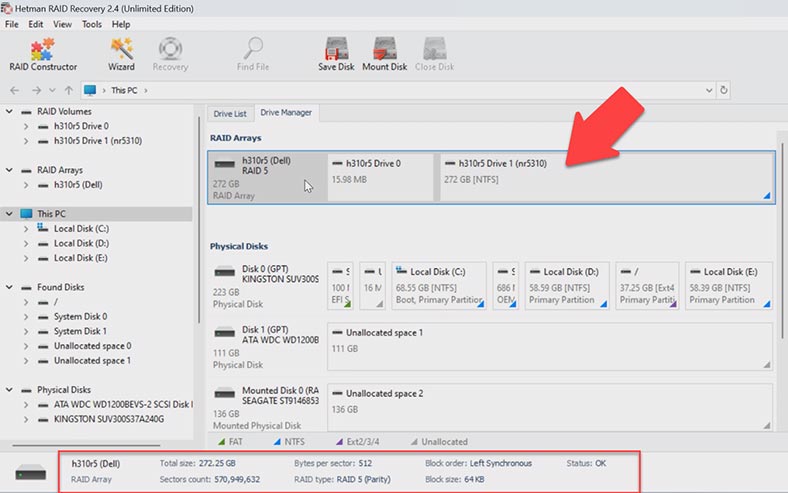
Si le programme a reconstruit correctement la matrice, cliquez avec le bouton droit sur le volume et choisissez Ouvrir. Choisissez le type de recherche, Analyse rapide ou Analyse complète.
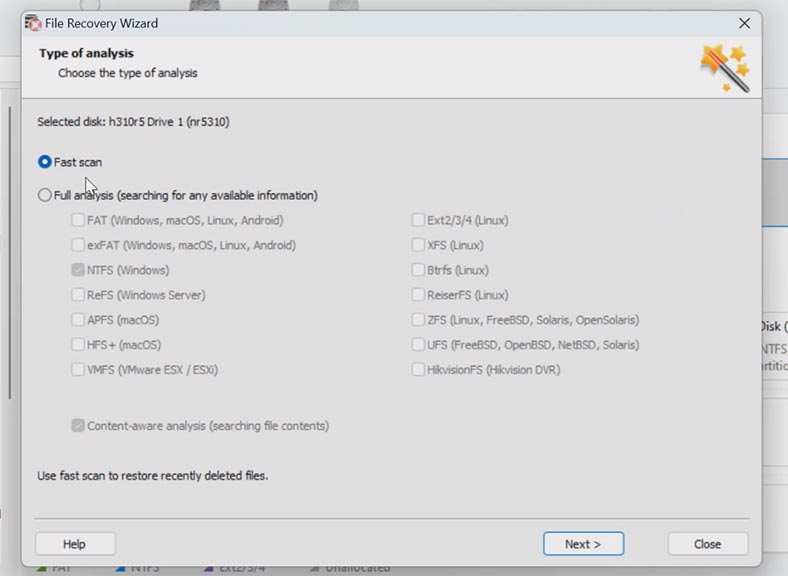
Pour la plupart des cas simples, une analyse rapide suffit. Vous pouvez voir que le programme n’a aucune difficulté à reconstruire la RAID à partir des images SAS enregistrées et à trouver les fichiers qui étaient stockés sur la matrice de disques. Il a également retrouvé les fichiers supprimés (ils sont marqués d’une croix rouge). Vous pouvez utiliser la fenêtre d’aperçu pour voir leur contenu.
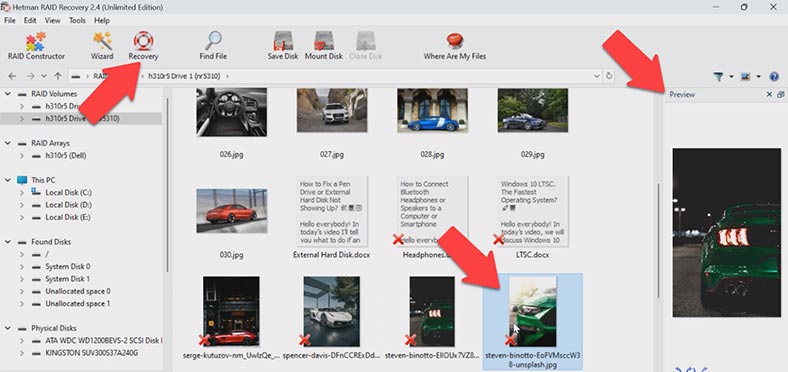
Sélectionnez tous les éléments que vous souhaitez récupérer et cliquez sur le bouton Récupération. Donnez le chemin où les enregistrer, choisissez le disque et le dossier – et cliquez à nouveau sur Récupération. Une fois le processus de récupération terminé, vous verrez tous les fichiers du répertoire spécifié.
3. Comment créer une RAID manuellement après l’effacement de la configuration
Dans certaines situations, le programme peut ne pas réussir à reconstruire automatiquement la RAID. Cela peut se produire lorsque les informations de service sur les disques sont effacées, de sorte que le programme ne peut pas identifier les paramètres du RAID en panne. Pour de telles situations, le programme dispose du mode manuel de reconstruction avec RAID Constructor. Cette fonctionnalité vous aidera à reconstruire la baie si vous avez effacé une configuration tierce ou effacé le début du disque.
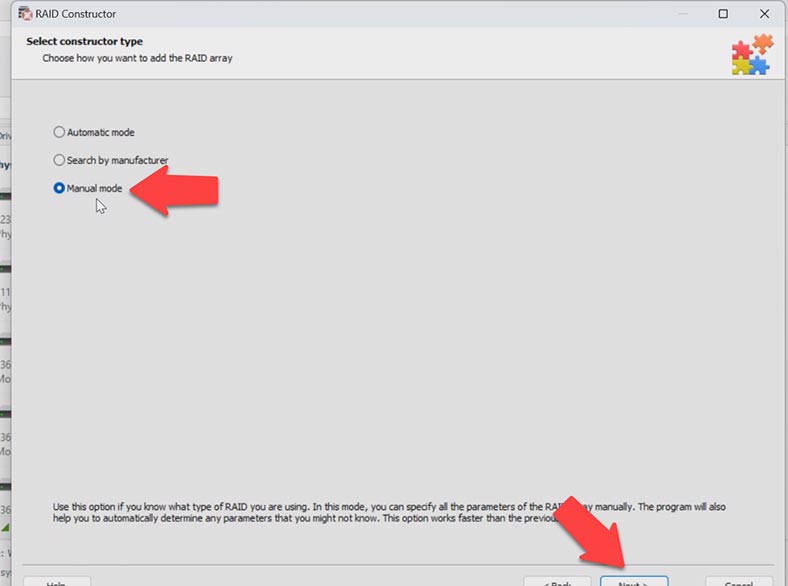
Pour utiliser ce mode, vous devez connaître toutes les informations sur la matrice. Ouvrez le constructeur – choisissez le mode manuel. Spécifiez les propriétés – niveau RAID, ordre des blocs et taille. Ajoutez les disques qu’il incluait.
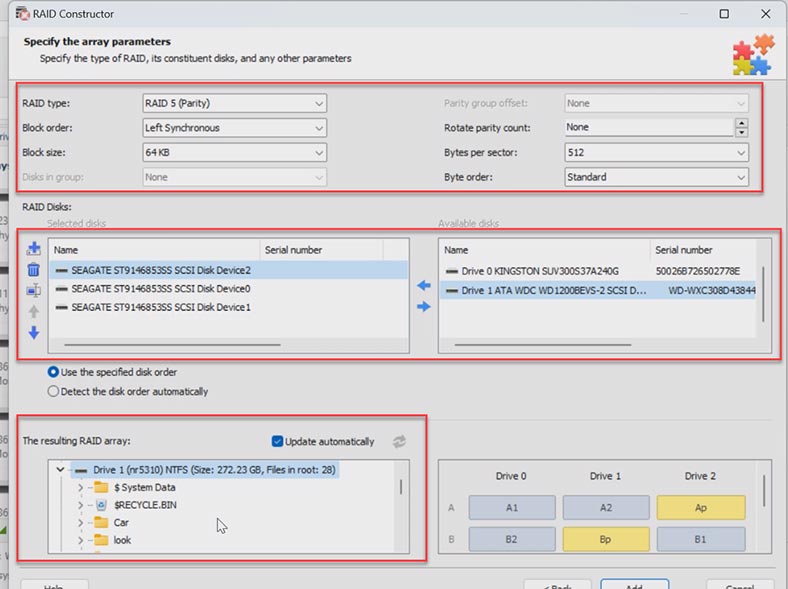
Dans certaines situations, vous devrez peut-être spécifier le décalage qui vous indique où se trouve le début du disque. Après cela, spécifiez l’ordre des disques.
Lorsque vous donnez tous les paramètres que vous connaissez, vous verrez votre RAID, et si toutes les propriétés sont correctes, vous verrez ses dossiers ici. Cliquez sur Ajouter et il apparaîtra immédiatement dans Drive Manager. Lancez maintenant l’analyse, recherchez les fichiers et récupérez ceux dont vous avez besoin.
4. Conclusion
La récupération des données après une panne du contrôleur RAID est une tâche qui nécessite une attention particulière. Si vous n’êtes pas trop sûr de vos compétences, il est préférable de contacter des professionnels. Toute mauvaise action peut effacer complètement les informations restantes. J’espère que nos conseils et recommandations vous aideront à restaurer l’accès aux fichiers importants et à minimiser les pertes.
| Programme | Support des disques SAS | Plateformes | Caractéristiques |
|---|---|---|---|
| Hetman RAID Recovery | Oui | Windows | Support pour différents types de RAID; Récupération de données à partir de disques SAS; Support pour les systèmes de fichiers: NTFS, FAT, exFAT, ReFS, HFS+, Ext2/3/4, Btrfs, XFS; Détection automatique de la configuration RAID; Récupération des arrays endommagés ou formatés; Prévisualisation des fichiers avant récupération |
| R-Studio | Oui | Windows, Mac, Linux | Détection automatique de la configuration RAID; Récupération de données à partir de disques SAS; Support pour différents systèmes de fichiers; Création d’images de disques |
| DiskInternals RAID Recovery | Oui | Windows | Récupération de données à partir de disques SAS; Récupération des arrays endommagés; Support pour différents systèmes de fichiers; Récupération de données sans contrôleur RAID |
| EaseUS Data Recovery Wizard | Oui | Windows, Mac | Interface conviviale; Récupération de données à partir de disques SAS après formatage ou panne système |
| Stellar Data Recovery | Oui | Windows, Mac | Récupération de données à partir de disques SAS; Récupération de différents types de RAID; Prévisualisation des fichiers; Support pour différents systèmes de fichiers |
| UFS Explorer RAID Recovery | Oui | Windows, Mac, Linux | Support des disques SAS; Récupération de données à partir de différents types de RAID; Récupération des arrays endommagés; Création d’images de disques |








