Jak odzyskać dane z macierzy RAID niedziałającego kontrolera Dell Perc H310
W tym artykule porozmawiamy o tym, jak odzyskać dane z uszkodzonej macierzy RAID niedziałającego kontrolera Dell Perc H310. Jak odzyskać dane podczas korzystania z dysków twardych SAS.

- 1. Jak utworzyć macierz RAID na kontrolerze Dell Perc H310
- 2. Jak odzyskać dane z uszkodzonej macierzy RAID w przypadku awarii kontrolera
- 3. Jak ręcznie zbudować RAID po zastąpieniu konfiguracji RAID
- 4. Podsumowanie
- Pytania i odpowiedzi
- Komentarze
Kontroler jest kluczowym elementem organizacji macierzy RAID i zarządzania nią, a gdy przestanie działać, może to prowadzić do poważnych konsekwencji.
Kiedy kontroler ulegnie awarii, Wasza macierz traci kondycję i dostępność danych. Możliwe przyczyny wyjścia kontrolera mogą być różne: awarie sprzętowe, uszkodzenia, awarie, a nawet nieprawidłowe ustawienia. W rezultacie możesz utracić dostęp do ważnych plików, dokumentów lub treści multimedialnych. Jeśli napotkacie podobny problem, nie rozpaczajcie, ponieważ istnieją metody i narzędzia, które pomogą Wam uporać się z tym problemem i przywrócić dostęp do Waszych danych.
Następnie porozmawiamy o tym, kiedy pojawiają się problemy z powodu niedziałającego kontrolera Dell Perc H310 i jak uzyskać dane ze zniszczonej macierzy RAID. Wykonałyście więc wszystkie kroki i jesteście w stu procentach pewne, że problem tkwi w kontrolerze. Jeśli tak nie jest, to w porządku, poniższe instrukcje są odpowiednie dla każdego scenariusza utraty informacji z dysków.

Jak odzyskać dane z macierzy RAID niedziałającego kontrolera Dell Perc H310
1. Jak utworzyć macierz RAID na kontrolerze Dell Perc H310
Aby uzyskać ogólne zrozumienie procesu odzyskiwania, przyjrzyjmy się, jak utworzyć macierz RAID na tego typu urządzeniu. Podczas tworzenia macierzy dyskowej przyjrzymy się ustawieniom, które mogą być potrzebne podczas procesu odzyskiwania. Aby utworzyć RAID, musicie wejść do BIOS-u kontrolera. W tym modelu musicie nacisnąć kombinację klawiszy Ctrl + R.
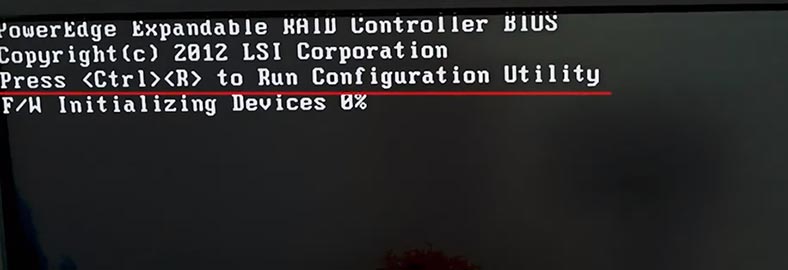
Po zainicjowaniu sprzętu otworzy się okno systemu BIOS. Tutaj, w zakładce Virtual Device Manager (VD Mgmt), zobaczycie podłączone dyski.
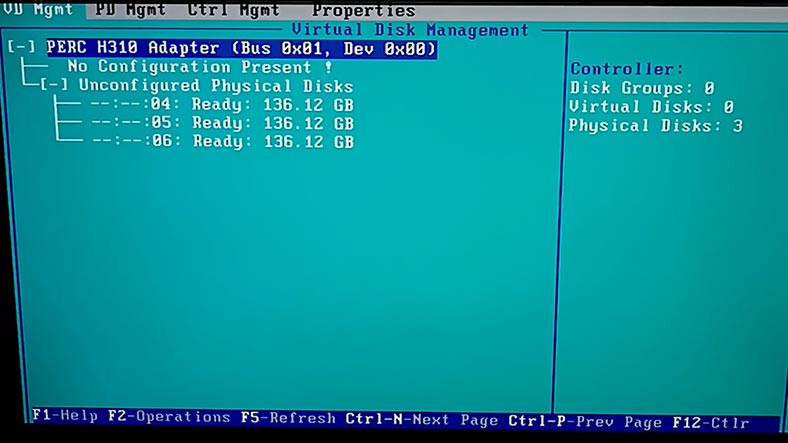
Aby utworzyć nową tablicę, naciśnijcie klawisz F2 na klawiaturze. Następnie wybierzcie – Utwórz nowy dysk wirtualny (Utwórz nowy dysk wirtualny).
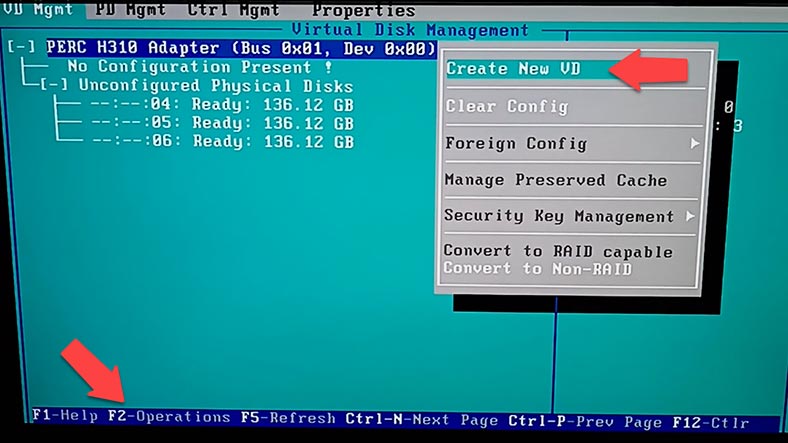
W otwartym oknie menedżera dysków wirtualnych wybierzcie poziom RAID, użyjcie klawiszy strzałek oraz klawiszy Enter i Tab, aby nawigować. Aby ustawić znak przed dyskiem, naciśnijcie spację.
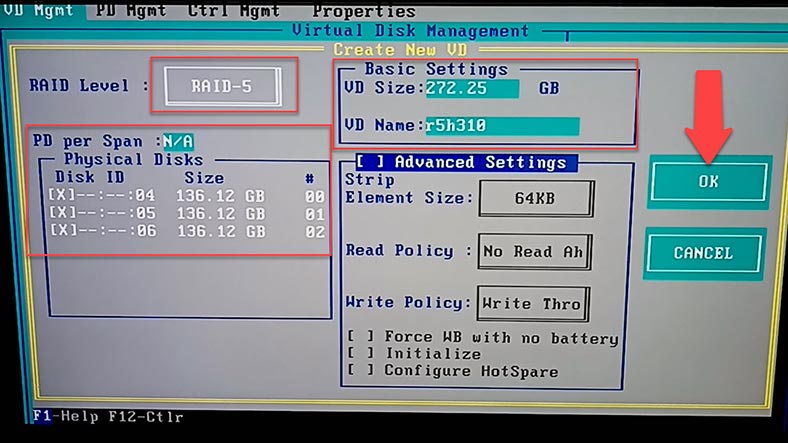
Wybierzcie poziom, sprawdźcie dyski, określcie nazwę dysku wirtualnego, w razie potrzeby określcie dodatkowe opcje. Zwróćcie uwagę na parametry swojej macierzy, mogą być potrzebne później w procesie odzyskiwania. Aby potwierdzić, przejdźcie do przycisku OK i naciśnijcie Enter.
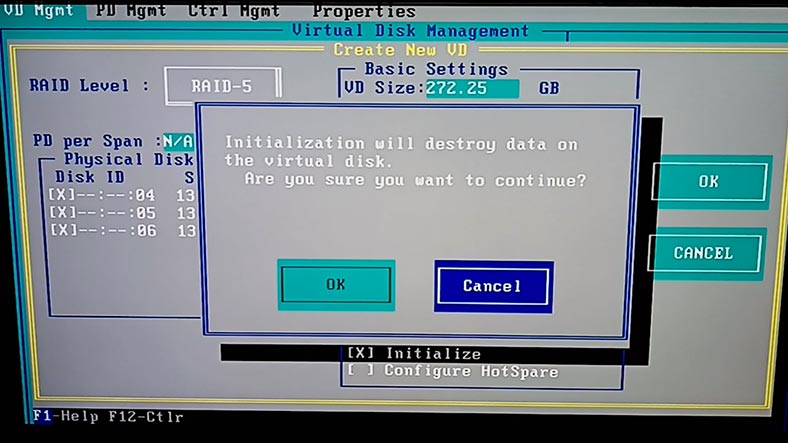
Wyświetli się okno z ostrzeżeniem, że wszystkie dane na dysku zostaną usunięte. Kliknijcie OK, aby potwierdzić. Następnie rozpocznie się proces inicjalizacji. Po zakończeniu uruchomcie ponownie system. RAID jest gotowy do pracy.
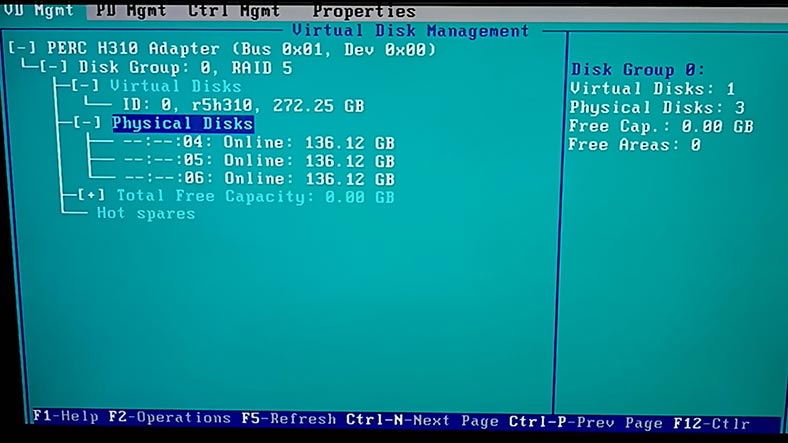
Więc rozważyliśmy konstrukcję i zapamiętaliśmy parametry macierzy RAID, teraz rozważymy przywrócenie.
2. Jak odzyskać dane z uszkodzonej macierzy RAID w przypadku awarii kontrolera
Jak powiedziałam wcześniej, gdy kontroler ulegnie awarii, macierz traci swoją funkcjonalność, a w rezultacie tracisz dostęp do danych. Aby przywrócić funkcjonalność RAID, będziecie potrzebować dokładnie tego samego kontrolera, który pozwoli na ponowne złożenie zniszczonego RAID ze starą konfiguracją, bez utraty danych. Możecie także spróbować użyć innego kompatybilnego modelu kontrolera, który może pobrać konfigurację innej firmy i przywrócić RAID.
Ale zanim podejmiecie te działania, powinieneście w pełni zrozumieć ten problem, ponieważ każdy niewłaściwy krok może dodatkowo skomplikować proces odzyskiwania.
Jeśli nie macie możliwości wymiany kontrolera lub z jego pomocą nie udało Wam się złożyć zniszczonej macierzy, skorzystajcie ze specjalistycznego programu naprawczego – Hetman RAID Recovery.
Narzędzie obsługuje wszystkie popularne typy RAID, większość systemów plików i różne typy budowania macierzy, dużą liczbę modeli kontrolerów RAID.
Aby odzyskać dane, musicie podłączyć dyski do płyty głównej komputera z systemem Windows.
Jeśli są to dyski SAS, będziecie potrzebować specjalnych kart adapterów lub na przykład kontrolera HBA, który umożliwia bezpośrednie podłączenie dysków bez użycia technologii RAID.
| Parametr | Wartość |
|---|---|
| Typ interfejsu | SAS (Serial Attached SCSI) |
| Prędkość transferu danych | 6 Gbit/s, 12 Gbit/s, 24 Gbit/s |
| Pojemność | Od 300 GB do 18 TB i więcej |
| Prędkość obrotowa (RPM) | 7,200 RPM, 10,000 RPM, 15,000 RPM |
| Średni czas pracy bezawaryjnej (MTBF) | 1,2 miliona godzin i więcej |
| Przeznaczenie | Serwery, magazyny danych, systemy o wysokim obciążeniu |
| Zalety | Wysoka niezawodność, stabilność, dobra skalowalność |
| Wady | Wyższa cena w porównaniu z innymi typami HDD, wymagają specjalistycznego sprzętu |
Podczas podłączania dysków za pomocą kontrolera RAID, który obsługuje bezpośrednie połączenie dysków, aby przełączyć system BIOS w tryb bez RAID, należy wyczyścić starą konfigurację, co w rezultacie może skomplikować proces odzyskiwania, ponieważ spowoduje nadpisanie początek dysku, czyli informacje serwisowe do określenia parametrów RAID. Kontroler HBA umożliwia bezpośrednie podłączenie dysków bez kasowania konfiguracji RAID.
Po podłączeniu dysków sprawdźcie, czy program widzi wszystkie podłączone dyski. Jeśli tylko niektóre z nich są wyświetlane, otwórzcie zarządzanie dyskami i zobaczcie listę, która jest wyświetlana w systemie.
Jeśli system nie widzi wszystkich dysków, będziecie musiały podłączyć je jeden po drugim i utworzyć obrazy dysków, a następnie przywrócić z obrazów.
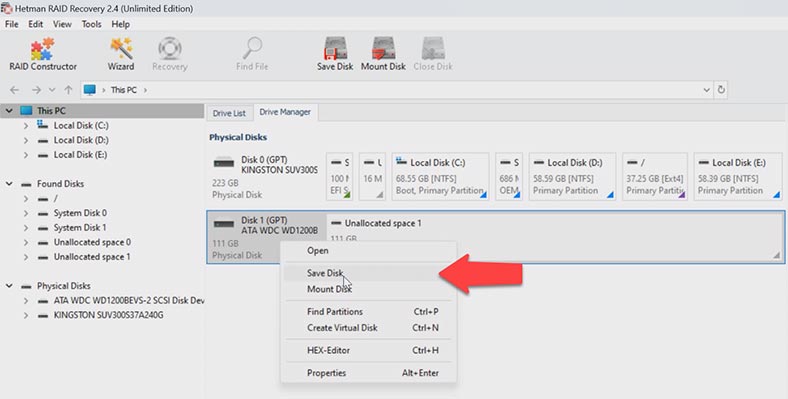
Aby utworzyć obraz dysku, kliknijcie go prawym przyciskiem myszy i wybierzcie – Zapisz dysk. Upewnijcie się, że zaznaczyłyście pole pełnego zapisu, Dalej.
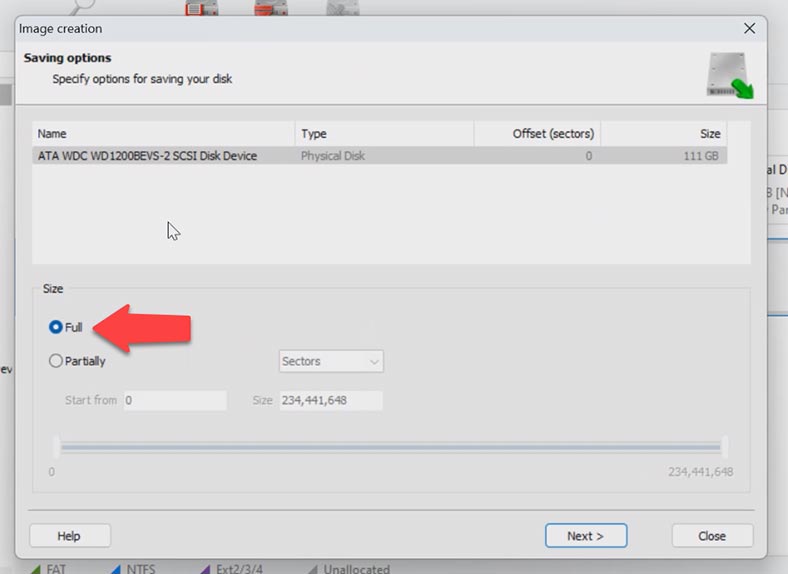
Zapiszcie na dysku twardym i określcie ścieżkę, w której ma zostać zapisany obraz, tutaj możecie również określić folder sieciowy, Zapisz.
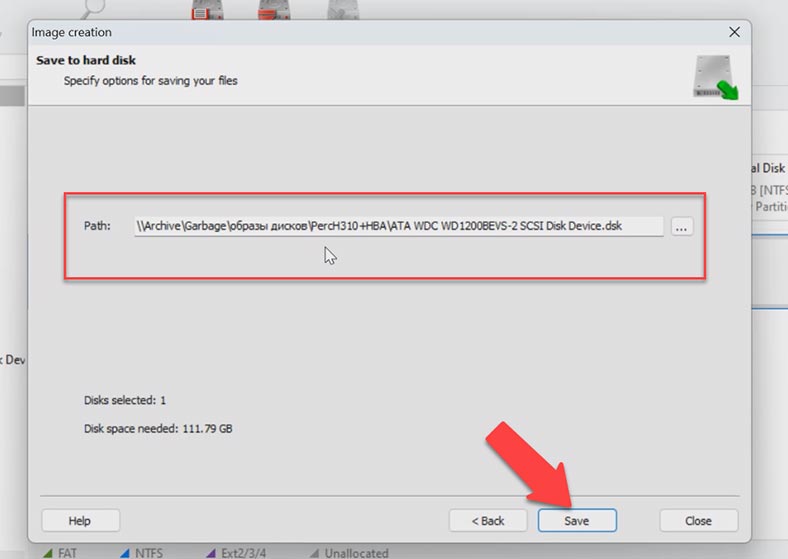
Po zapisaniu obrazów każdego z dysków należy je zamontować w programie. Kliknijcie menu Narzędzia – Zamontuj dysk, wybierzcie obrazy RAW.
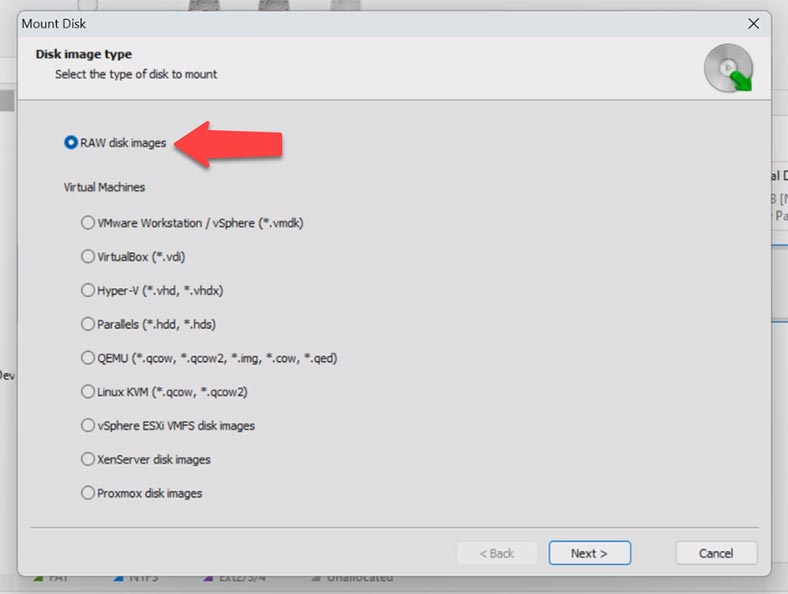
Zaznaczcie żądane obrazy dysku i kliknijcie – Otwórz.
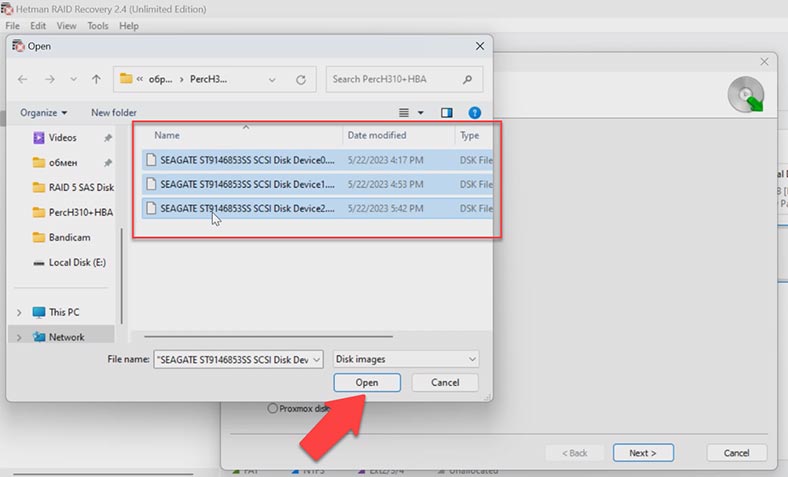
W rezultacie program, podobnie jak w przypadku dysków fizycznych w trybie automatycznym, automatycznie złoży obrazy RAID w trybie automatycznym. Wybierzcie go i sprawdźcie poniższe parametry, aby sprawdzić, czy programowi udało się go poprawnie złożyć. Zatrzymaliśmy się na tych parametrach podczas tworzenia tablicy.
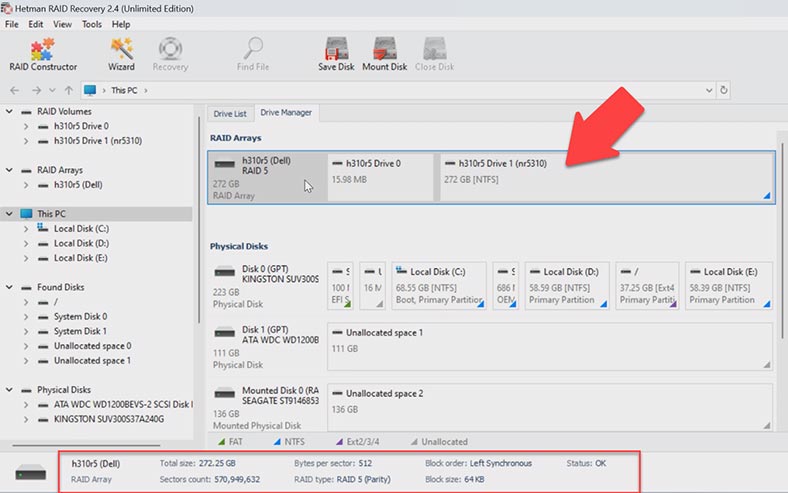
Jeśli program poprawnie złożył tablicę, kliknijcie sekcję prawym przyciskiem myszy i wybierzcie Otwórz tutaj. Określcie typ wyszukiwania – szybkie skanowanie lub pełna analiza.
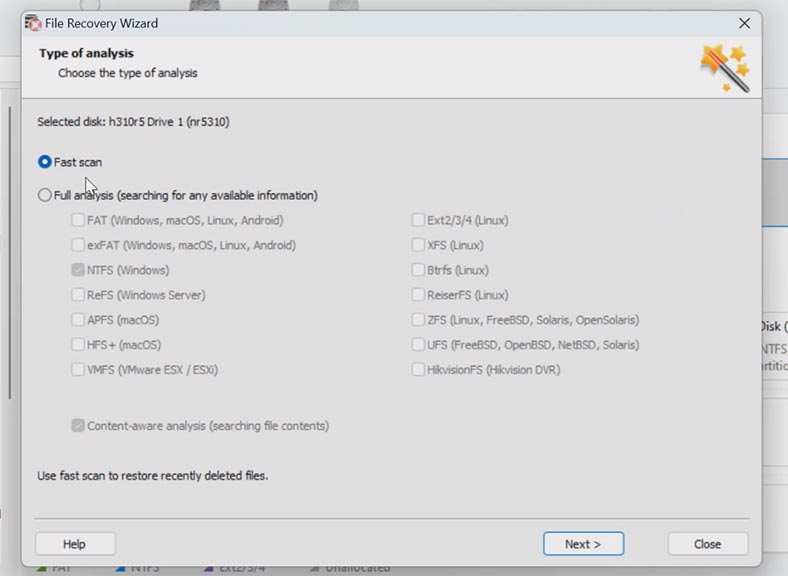
W większości prostych sytuacji wystarczy szybkie skanowanie. Program z łatwością zmontował RAID z zapisanych obrazów dysków SAS i znalazł wszystkie pliki, które były przechowywane na macierzy dyskowej. Znalazła też te, które wcześniej zostały usunięte, są tutaj zaznaczone czerwonym krzyżykiem. Ich zawartość można obejrzeć w oknie podglądu.
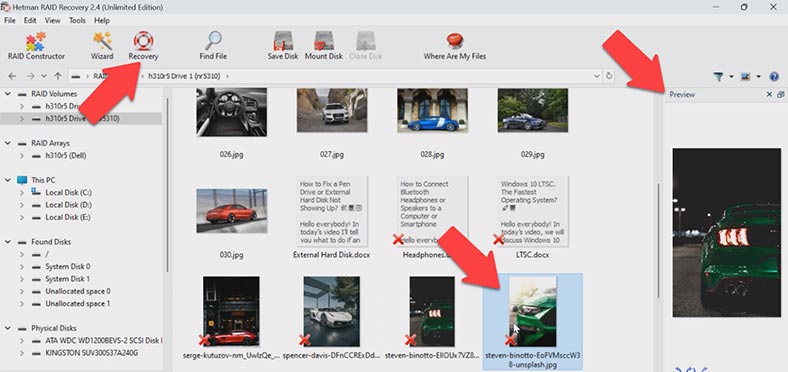
Wybierzcie wszystko, czego potrzebujecie do zwrotu, i kliknijcie przycisk – Przywróć. Następnie określcie ścieżkę, w której chcecie go zapisać, dysk, folder – Przywróć. Po zakończeniu wszystkie pliki znajdą się w określonym katalogu.
3. Jak ręcznie zbudować RAID po zastąpieniu konfiguracji RAID
W niektórych sytuacjach program może nie zbudować RAID automatycznie. Może to być spowodowane nadpisywaniem informacji serwisowych na dyskach, w wyniku czego program nie może określić parametrów zniszczonej macierzy RAID. Dla takich przypadków program realizuje funkcję ręcznej konstrukcji przy użyciu konstruktora RAID. Ta opcja pomoże Wam zbudować RAID, jeśli wyczyściłyście konfigurację innej firmy, wyczyściłyście początek dysku.
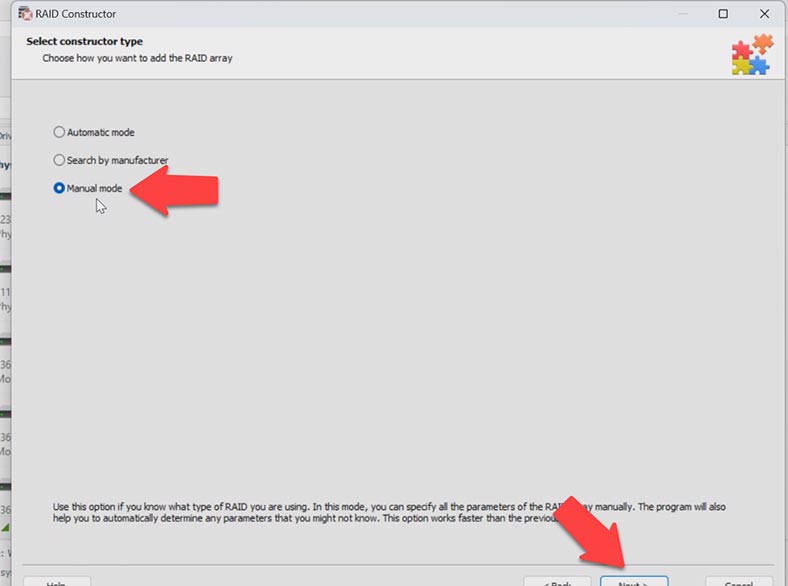
W przypadku tej kompilacji musicie znać ustawienia RAID. Otwórzcie projektanta, Utwórz ręcznie. Następnie musicie określić parametry, poziom RAID, kolejność bloków i ich rozmiar. Dodajcie dyski, z których się składał.
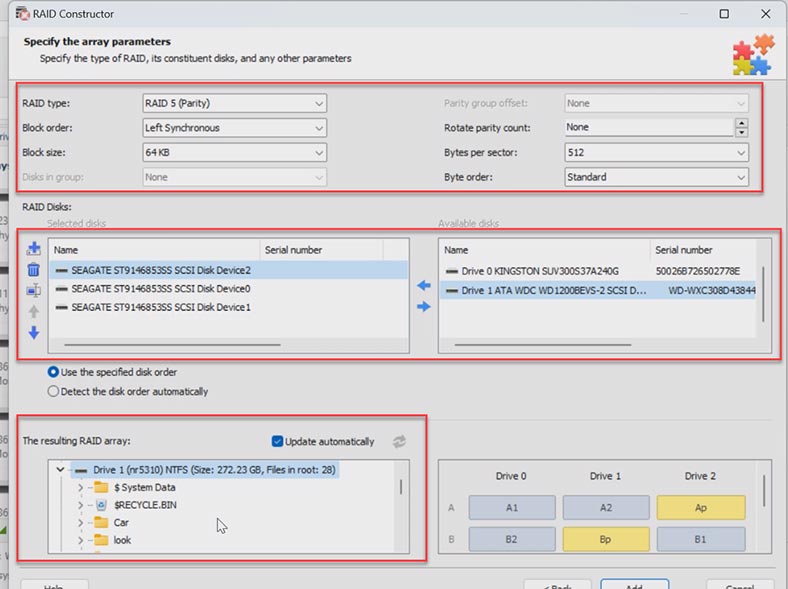
W niektórych sytuacjach konieczne będzie określenie przesunięcia początku dysku. Następnie określcie kolejność dysków.
Po uzupełnieniu wszystkich znanych parametrów, w lewym rogu poniższego okna pojawi się podgląd Waszej macierzy RAID, jeśli parametry są poprawne, to rozwinięcie powinno wyświetlić foldery. Kliknijcie dodaj, po czym natychmiast pojawi się w menedżerze dysków. Następnie uruchomcie analizę, wyszukajcie pliki i przywróć te, których potrzebujecie.
4. Podsumowanie
Przywracanie danych w przypadku awarii kontrolera RAID to zadanie wymagające szczególnej uwagi. Jeśli nie jesteście pewneswoich umiejętności, nadal lepiej jest skontaktować się z profesjonalistami.Niewłaściwe działania mogą całkowicie wymazać informacje pozostałe na dyskach. Mam nadzieję, że nasze rekomendacje i porady pomogą Wam odzyskać dostęp do ważnych informacji i zminimalizować straty.
| Program | Wsparcie dysków SAS | Platformy | Funkcje |
|---|---|---|---|
| Hetman RAID Recovery | Tak | Windows | Wsparcie dla różnych typów RAID; Odzyskiwanie danych z dysków SAS; Wsparcie dla systemów plików: NTFS, FAT, exFAT, ReFS, HFS+, Ext2/3/4, Btrfs, XFS; Automatyczne wykrywanie konfiguracji RAID; Odzyskiwanie uszkodzonych lub sformatowanych macierzy; Podgląd plików przed odzyskiwaniem |
| R-Studio | Tak | Windows, Mac, Linux | Automatyczne wykrywanie konfiguracji RAID; Odzyskiwanie danych z dysków SAS; Wsparcie dla różnych systemów plików; Tworzenie obrazów dysków |
| DiskInternals RAID Recovery | Tak | Windows | Odzyskiwanie danych z dysków SAS; Odzyskiwanie uszkodzonych macierzy; Wsparcie dla różnych systemów plików; Odzyskiwanie danych bez kontrolera RAID |
| EaseUS Data Recovery Wizard | Tak | Windows, Mac | Przyjazny interfejs; Odzyskiwanie danych z dysków SAS po formatowaniu lub awarii systemu |
| Stellar Data Recovery | Tak | Windows, Mac | Odzyskiwanie danych z dysków SAS; Odzyskiwanie z różnych typów RAID; Podgląd plików; Wsparcie dla różnych systemów plików |
| UFS Explorer RAID Recovery | Tak | Windows, Mac, Linux | Wsparcie dla dysków SAS; Odzyskiwanie danych z różnych typów RAID; Odzyskiwanie uszkodzonych macierzy; Tworzenie obrazów dysków |





