Як відновити дані з RAID масиву неробочого контролера Dell Perc H310
У цій статті ми поговоримо про те, як відновити дані зі зруйнованого RAID масиву неробочого контролера Dell Perc H310. Як відновити дані під час використання SAS жорстких дисків.

- 1. Як створити RAID на контролері Dell Perc H310
- 2. Як відновити дані з зруйнованого RAID при виходу з ладу контролера
- 3. Як зібрати RAID вручну, після затирання конфігурації RAID
- 4. Висновок
- Питання та відповіді
- Коментарі
Контролер є ключовим компонентом в організації та керуванні вашим RAID масивом, і коли він перестає працювати, це може призвести до серйозних наслідків.
Коли контролер виходить з ладу, ваш масив втрачає свою працездатність та доступність до даних. Можливі причини виходу контролера можуть бути різними: апаратні збої, пошкодження, несправності або навіть неправильні налаштування. В результаті, ви можете зіткнутися з втратою доступу до важливих файлів, документів або медіа-контенту. Якщо ви зіткнулися з подібною проблемою не впадайте у відчай, оскільки існують методи та інструменти, які допоможуть вам впоратися з цією проблемою і відновити доступ до даних.
Далі, ми поговоримо про те, що робити коли виникають проблеми непрацюючого контролера Dell Perc H310 і як дістати дані зі зруйнованого RAID. Отже, ви зробили всі кроки і впевнені на сто відсотків, що справа саме в контролері. Якщо справа не в цьому, нічого страшного, подальша інструкція підійде для будь-якого сценарію втрати інформації з дисків.

Як відновити дані з RAID масиву неробочого контролера Dell Perc H310 – Покрокова інструкція!
1. Як створити RAID на контролері Dell Perc H310
Для загального розуміння процесу відновлення, давайте розглянемо, як створити RAID на даному типі пристрою. При створенні дискового масиву ми розглянемо налаштування, які можуть знадобитися в процесі відновлення. Для того щоб створити RAID, потрібно зайти до BIOS контролера. Для цієї моделі потрібно натиснути клавіші Ctrl + R.
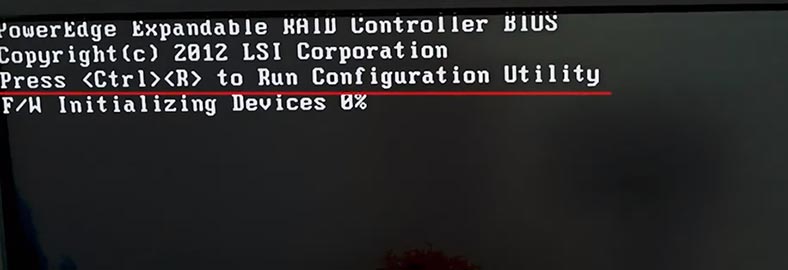
Після ініціалізації обладнання, відкриється вікно BIOS. Тут, на вкладці менеджера віртуальних пристроїв (VD Mgmt), ви побачите підключені накопичувачі.
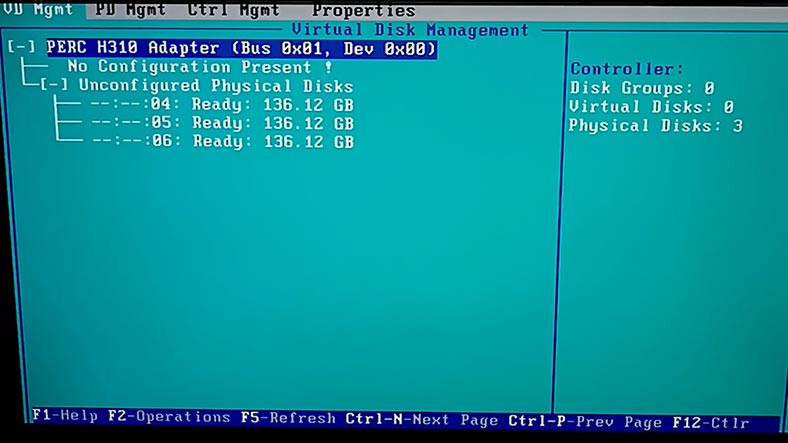
Щоб створити новий масив, натисніть F2 на клавіатурі. Потім виберіть Створити новий віртуальний диск (Create New VD).
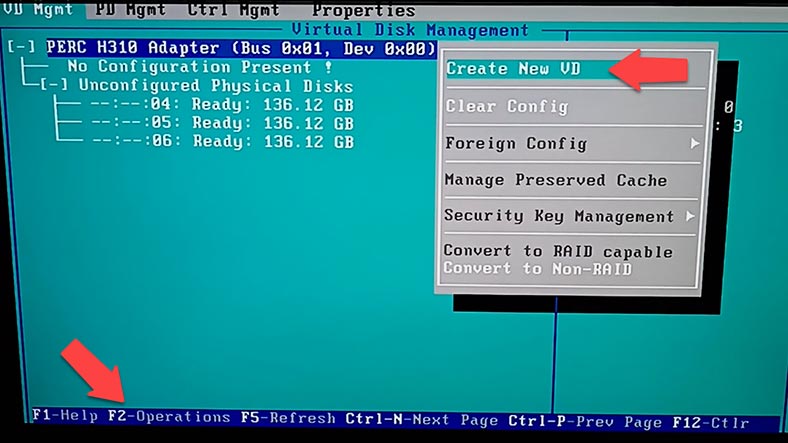
У вікні менеджера віртуальних дисків виберіть рівень RAID (для навігації використовуйте клавіші зі стрілками), а також Enter та Tab. Щоб встановити позначку навпроти диска, натисніть пробіл.
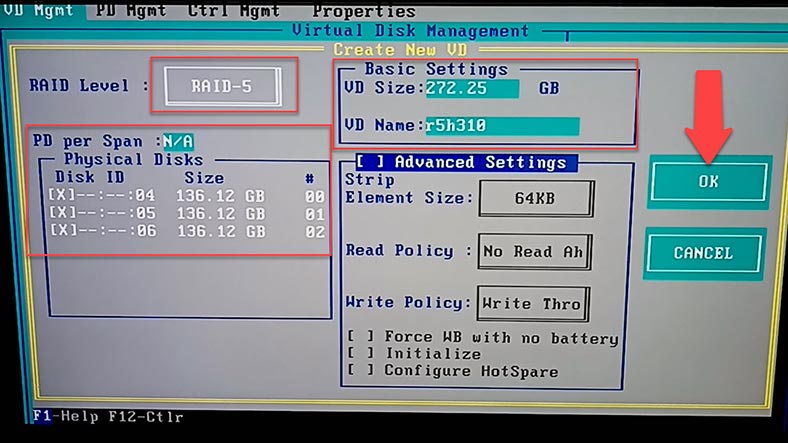
Виберіть рівень, позначте диски, вкажіть ім’я віртуального диска, якщо потрібно вказати додаткові параметри. Зверніть увагу на параметри вашого масиву, далі вони можуть знадобитися у процесі відновлення. Для підтвердження, натисніть ОК та Enter.
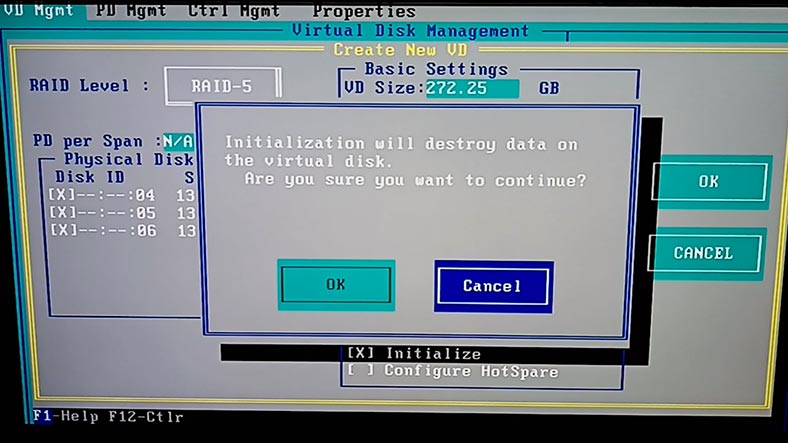
В результаті, буде виведено вікно з попередженням про те, що всі дані на диску будуть видалені, натисніть ОК для підтвердження. Після цього розпочнеться процес ініціалізації. Після завершення перезавантажте систему. RAID готовий до роботи.
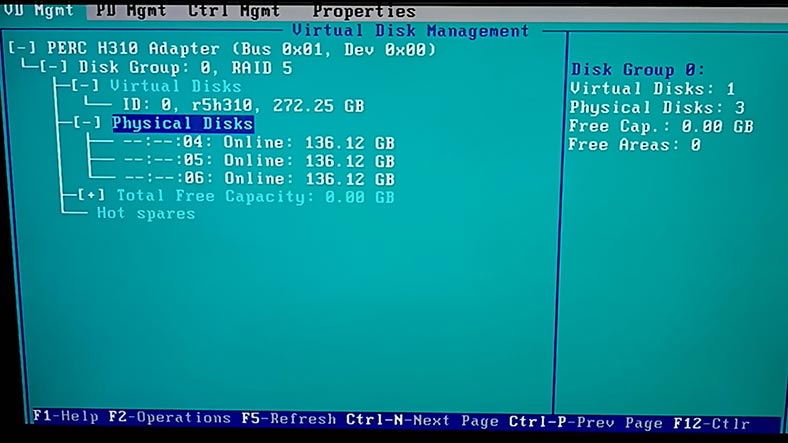
Отже, побудову ми розглянули та запам’ятали параметри RAID масиву, тепер розглянемо відновлення.
2. Як відновити дані з зруйнованого RAID при виходу з ладу контролера
Як я вже говорив раніше, при виході з ладу контролера масив втрачає свою працездатність, в результаті чого ви втрачаєте доступ до даних. Для того щоб відновити працездатність RAID вам знадобиться такий самий контролер, який дозволить зібрати зруйнований масив зі старою конфігурацією, без втрати даних. Також, можна спробувати використовувати іншу сумісну модель контролера, яка зможе підтягнути сторонню конфігурацію та відновити RAID.
Але, перш ніж приступати до цих дій, ви повинні повністю вивчити це питання, оскільки будь-який неправильний крок може ще більше ускладнити процес відновлення.
Якщо можливості замінити контролер у вас немає, або за його допомогою ви не змогли зібрати зруйнований масив, то скористайтеся спеціалізованою програмою для відновлення – Hetman RAID Recovery.
Утиліта підтримує всі популярні типи RAID, більшість файлових систем та різні типи побудови масивів, велику кількість моделей RAID контролерів.
Для відновлення даних, потрібно підключити диски до материнської плати комп’ютера з операційною системою Windows.
Якщо це SAS диски вам, то потрібні спеціальні плати перехідники або, наприклад, HBA контролер, який дозволяє підключити диски безпосередньо без використання технології RAID.
| Параметр | Значення |
|---|---|
| Тип інтерфейсу | SAS (Serial Attached SCSI) |
| Швидкість передачі даних | 6 Gbit/s, 12 Gbit/s, 24 Gbit/s |
| Ємність | Від 300 ГБ до 18 ТБ і більше |
| Швидкість обертання шпинделя (RPM) | 7,200 RPM, 10,000 RPM, 15,000 RPM |
| Середній час безвідмовної роботи (MTBF) | 1,2 мільйона годин і більше |
| Призначення | Сервери, сховища даних, високонавантажені системи |
| Переваги | Висока надійність, стабільність, хороша масштабованість |
| Недоліки | Вища ціна у порівнянні з іншими типами HDD, вимагають спеціалізованого обладнання |
При підключенні дисків за допомогою RAID контролера, який підтримує пряме підключення накопичувачів, для перемикання в BIOS на режим Non-RAID, потрібно очистити стару конфігурацію, що в результаті може ускладнити процес відновлення, так як затре початок диска, а саме службову інформацію для визначення параметрів RAID. HBA контролер дозволяє підключити диски безпосередньо без очищення RAID конфігурації.
Після підключення дисків перевірте, чи бачить програма всі підключені накопичувачі. Якщо відображається лише їх частина, відкрийте Керування дисками та перегляньте список, який відображається в системі.
Якщо система не бачить всіх накопичувачів, доведеться підключати їх по одному і робити образи дисків, а потім робити відновлення з образів.
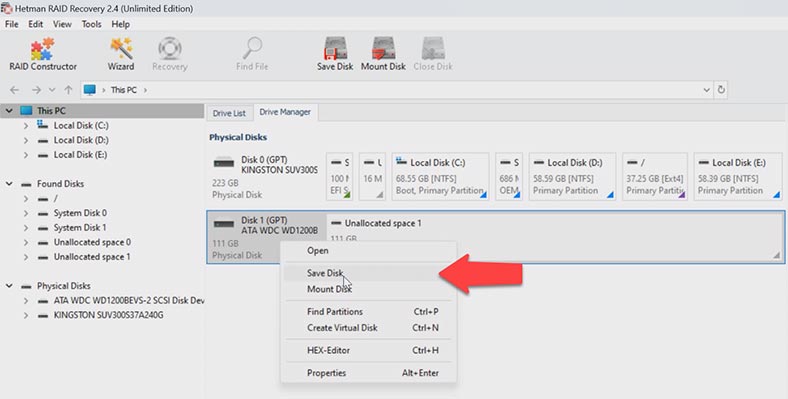
Для створення образу диска клацніть по ньому правою кнопкою миші та виберіть – Зберегти диск. Переконайтеся, що встановлена позначка повного збереження, Далі.
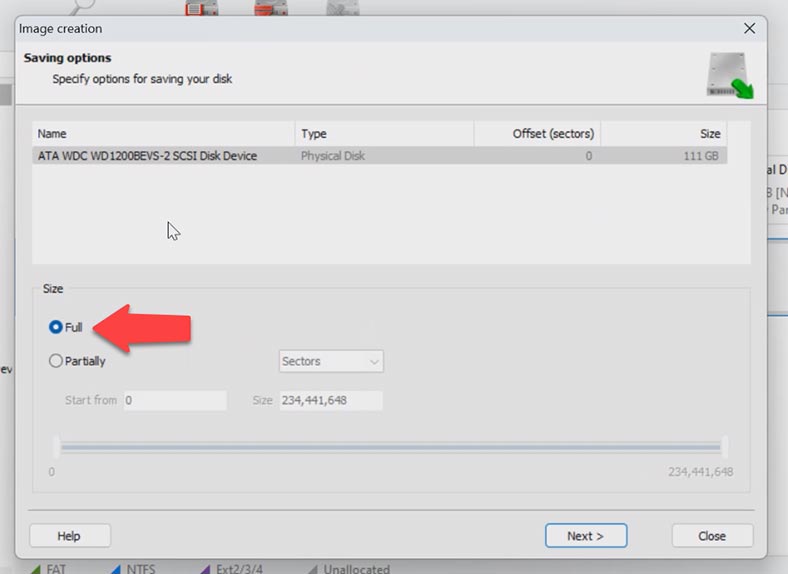
Вкажіть шлях куди зберегти образ, тут також можна вказати мережеву папку, Зберегти.
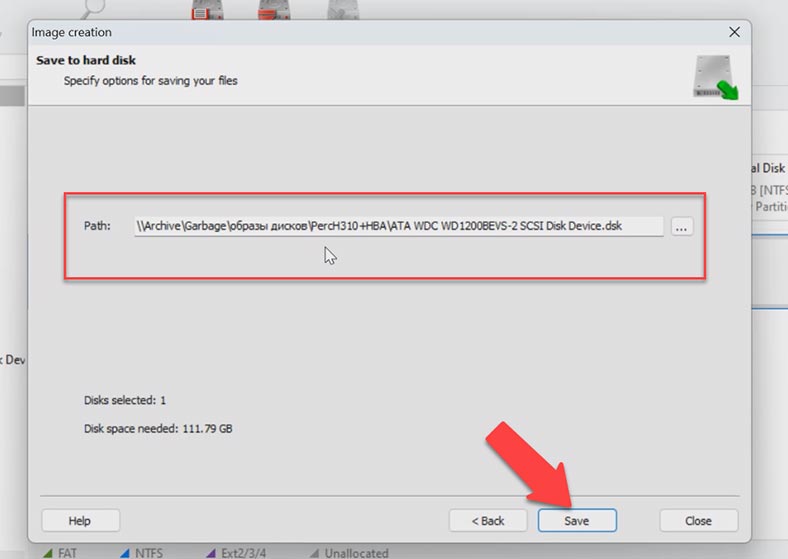
Зберігши образи кожного з дисків, потрібно змонтувати їх у програму. Натисніть Сервіс – Монтувати диск, виберіть RAW образи.
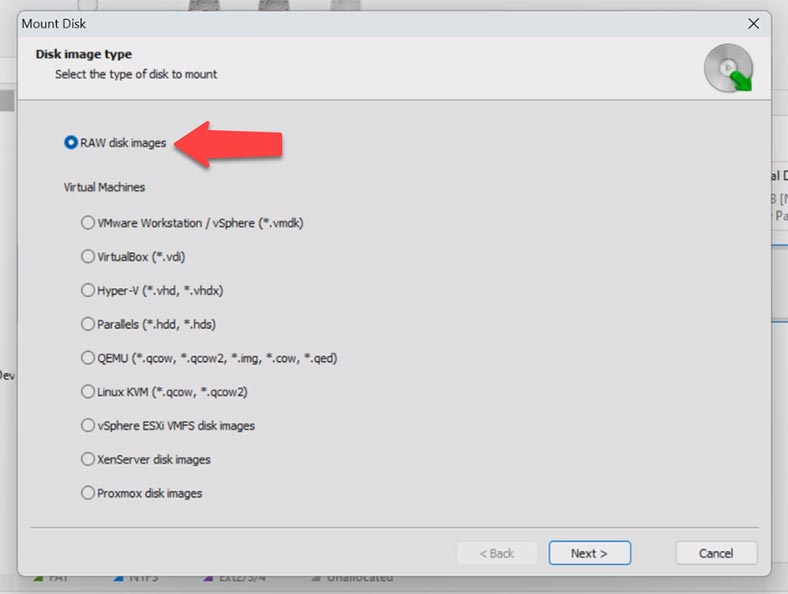
Позначте потрібні образи накопичувачів та натисніть Відкрити.
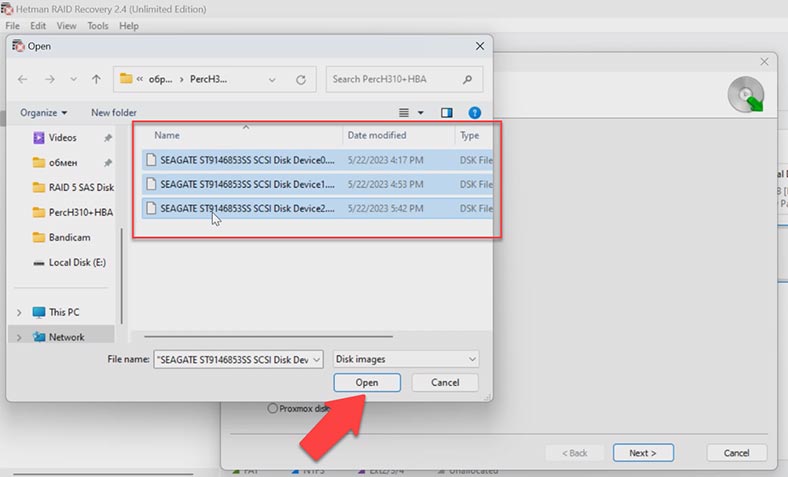
В результаті, програма збере масив з образу в автоматичному режимі. Виділіть його та перевірте внизу параметри, чи правильно вдалося його зібрати. На цих параметрах ми зупинялися у процесі створення масиву.
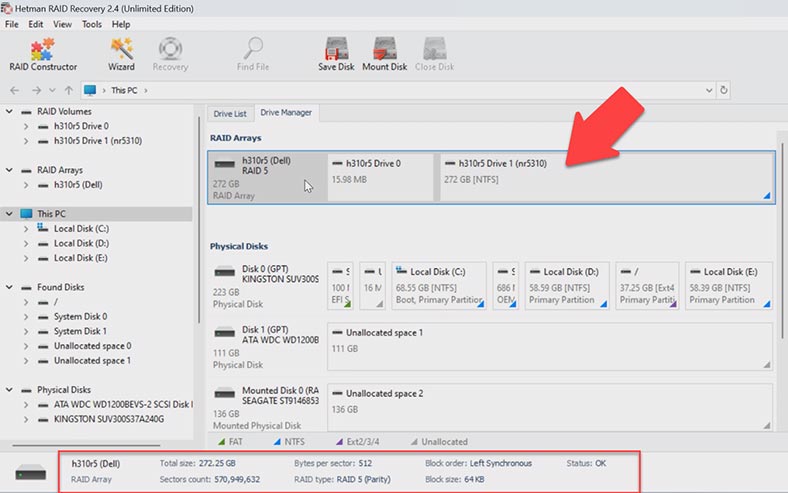
Якщо програма правильно зібрала масив, клацніть по розділу правою кнопкою миші та виберіть – Відкрити. Вкажіть тип пошуку – Швидке сканування або Повний аналіз.
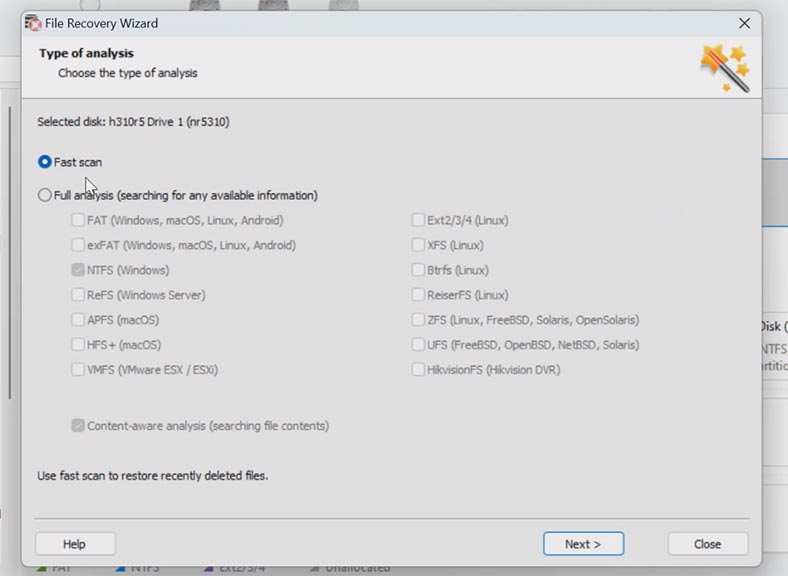
Для більшості нескладних ситуацій достатньо буде швидкого сканування. Програма легко зібрала RAID зі збережених образів SAS дисків і знайшла всі файли, які зберігалися на дисковому масиві. Також вона знайшла і ті, які раніше були видалені, вони тут відмічені червоним хрестиком. Їхній вміст можна переглянути у вікні попереднього перегляду.
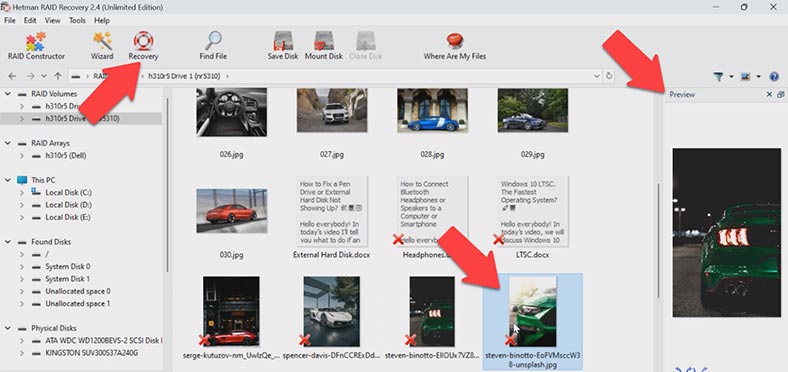
Виділіть все, що потрібно повернути і натисніть на кнопку – Відновити. Далі, вкажіть шлях для збереження даних – Відновити. Після завершення, всі файли будуть лежати у вказаному каталозі.
3. Як зібрати RAID вручну, після затирання конфігурації RAID
У деяких ситуаціях програма може не зібрати RAID в автоматичному режимі. Таке може мтатися внаслідок затирання службової інформації на дисках, в результаті програма не зможе визначити параметри зруйнованого RAID. Для таких випадків у програмі реалізовано функцію ручної побудови за допомогою RAID конструктора. Ця опція допоможе зібрати RAID, якщо ви очистили сторонню конфігурацію, затерли початок диска.
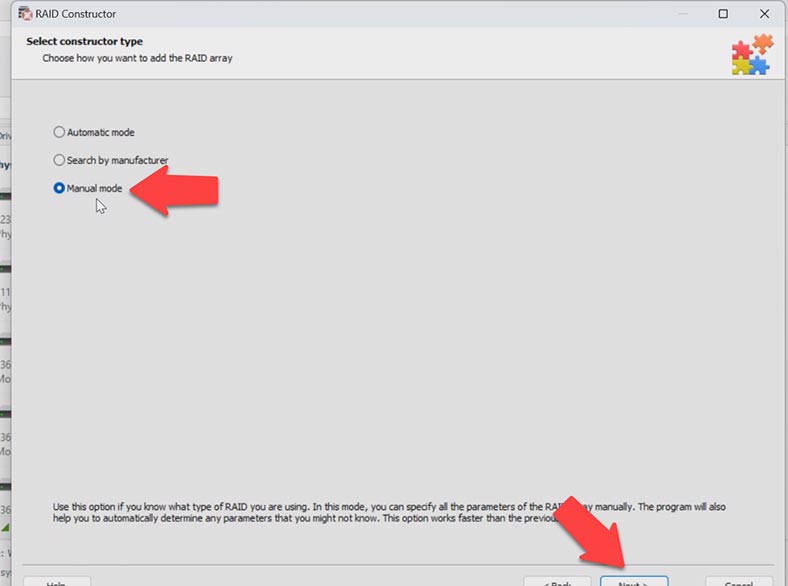
Для такої побудови потрібно знати параметри RAID. Відкрийте конструктор, створення вручну. Далі, потрібно вказати параметри, рівень RAID, порядок блоків та їх розмір. Додати диски, з яких він складався.
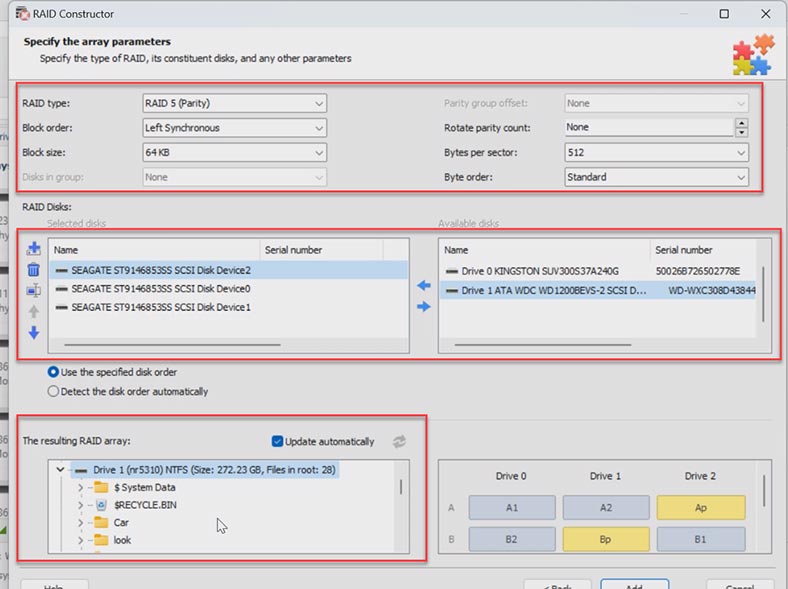
У деяких ситуаціях потрібно вказати зсув, за яким знаходиться початок диска. Потім вкажіть порядок накопичувачів.
Заповнивши всі відомі параметри, нижче в лівому куті вікна буде виведено прев’ю вашого RAID масиву, якщо параметри вказані правильно то, розгорнувши його, повинні відображатися папки. Натисніть додати, після чого він з’явиться в Диспетчері дисків. Далі, запустіть аналіз, здійсніть пошук файлів та відновіть потрібні.
4. Висновок
Відновлення даних при виході RAID контролера з ладу – задача, що вимагає особливої уваги. Якщо ви не впевнені у ваших силах, краще зверніться до професіоналів: будь-які неправильні дії можуть остаточно затерти інформацію, що залишилася на дисках. Я сподіваюся, що наші рекомендації та поради допоможуть вам повернути доступ до важливої інформації та мінімізувати втрати.
| Програма | Підтримка SAS дисків | Платформи | Особливості |
|---|---|---|---|
| Hetman RAID Recovery | Так | Windows | Підтримка різних типів RAID; Відновлення даних з SAS дисків; Підтримка файлових систем: NTFS, FAT, exFAT, ReFS, HFS+, Ext2/3/4, Btrfs, XFS; Автоматичне визначення конфігурації RAID; Відновлення пошкоджених або відформатованих масивів; Попередній перегляд файлів перед відновленням |
| R-Studio | Так | Windows, Mac, Linux | Автоматичне визначення конфігурації RAID; Відновлення даних з SAS дисків; Підтримка різних файлових систем; Створення образів дисків |
| DiskInternals RAID Recovery | Так | Windows | Відновлення даних з SAS дисків; Відновлення пошкоджених масивів; Підтримка різних файлових систем; Відновлення даних без контролера RAID |
| EaseUS Data Recovery Wizard | Так | Windows, Mac | Зручний інтерфейс; Відновлення даних з SAS дисків після форматування або збою системи |
| Stellar Data Recovery | Так | Windows, Mac | Відновлення даних з SAS дисків; Відновлення з різних типів RAID; Попередній перегляд файлів; Підтримка різних файлових систем |
| UFS Explorer RAID Recovery | Так | Windows, Mac, Linux | Підтримка SAS дисків; Відновлення даних з різних типів RAID; Відновлення пошкоджених масивів; Створення образів дисків |








