استرجاع البيانات من نظام RAID باستخدام وحدة التحكم Dell PERC H310: نصائح الخبراء
في هذا المقال، سنستكشف كيفية إسترداد البيانات من مصفوفة RAID المعطلة المستندة على وحدة تحكم Dell Perc H310 controller, and how to recover data if تعطل محركات الأقراص الصلبة SAS المستخدمة.

- 1. كيفية إنشاء مصفوفة RAID على وحدة التحكم Dell Perc H310
- 2. كيفية إسترداد البيانات من مصفوفة RAID المعطلة بعد تعطل وحدة التحكم
- 3. كيفية إنشاء مصفوفة RAID يدويًا بعد حذف التكوين
- 4. الخلاصة
- أسئلة وأجوبة
- التعليقات
تعد وحدة التحكم مكونًا أساسيًا لتنظيم وإدارة نظام RAID الخاص بك، وعندما تتوقف عن العمل، قد تواجه عواقب وخيمة.
عندما تكون وحدة التحكم معطلة، فإن المصفوفة الخاصة بك لم تعد قابلة للتشغيل ولا يمكن الوصول إلى بياناتك. هناك مجموعة واسعة من الأسباب التي قد تؤدي إلى تعطيل وحدة التحكم: فشل الأجهزة، وجميع أنواع الأضرار، والعيوب، وحتى التكوين الخاطئ. ونتيجة لذلك، تفقد إمكانية الوصول إلى الملفات أو المستندات أو محتوى الوسائط المهمة. إذا واجهت هذا النوع من المشاكل، فلا تفسح المجال لليأس: هناك طرق وأدوات معينة تساعدك على التعامل مع المشكلة و إستعادة الوصول إلى بياناتك.
سنستكشف الموقف الذي تكون فيه جميع المشكلات ناجمة عن وحدة التحكم Dell Perc H310 المعطلة، ونتعرف على كيفية إسترداد البيانات من نظام RAID المعطل. لنفترض أنك اتخذت جميع الخطوات الممكنة للتأكد من أن جميع المشاكل ناجمة عن وحدة التحكم. إذا لم يكن السبب وحدة التحكم، فلا تقلق: هذا البرنامج التعليمي مفيد لأي سيناريو عند فقدان المعلومات من الأقراص الصلبة.

🏆 How to Recover a Crashed RAID 5EE After Controller Failure or Multiple Disk Failure 🏆
1. كيفية إنشاء مصفوفة RAID على وحدة التحكم Dell Perc H310
لفهم عملية الإسترداد بشكل أفضل، دعنا نستكشف كيفية إنشاء نظام RAID على هذا الجهاز المحدد. عند إنشاء مصفوفة أقراص، سننتبه إلى الإعدادات التي قد تحتاج إلى معرفتها أثناء عملية الإسترداد. لإنشاء نظام RAID، إفتح نظام BIOS الخاص بوحدة التحكم. بالنسبة لهذا النموذج، إستخدم الإختصار الرئيسي Ctrl + R.
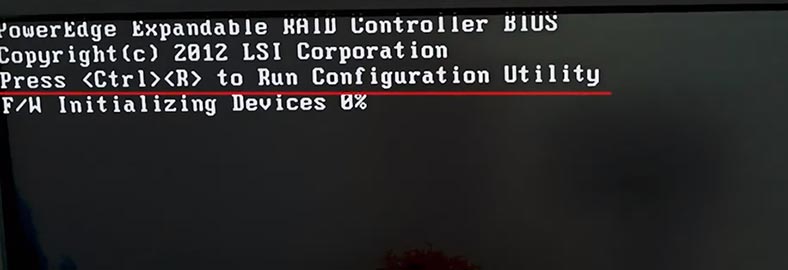
عند تهيئة الجهاز، تظهر نافذة نظام BIOS. في علامة التبويب إدارة الأقراص الإفتراضية (VD Mgmt)، سترى محركات الأقراص المتصلة.
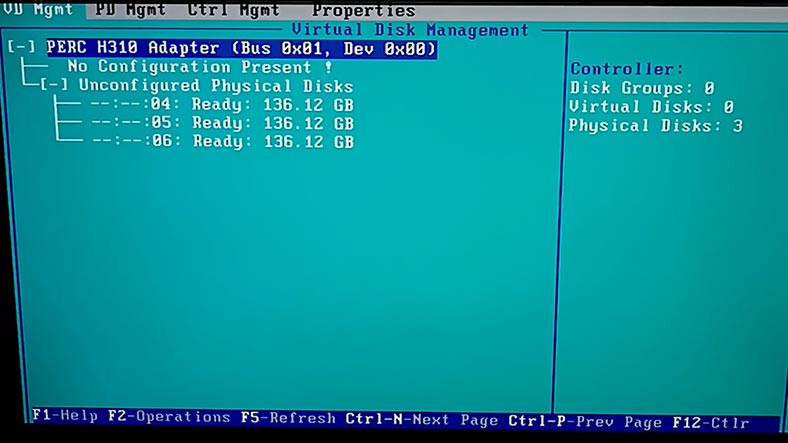
لإنشاء مصفوفة جديدة، إضغط F2 على لوحة المفاتيح. ثم إختر إنشاء VD جديد.
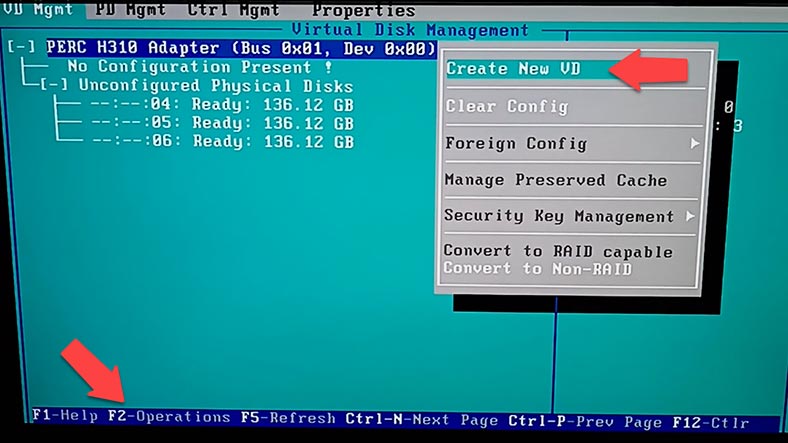
في نافذة مدير القرص الإفتراضي التي ستفتح، قم بتحديد مستوى RAID بإستخدام مفاتيح الأسهم للتنقل في القائمة، بالإضافة إلى مفتاحي Enter و Tab . إضغط على مفتاح المسافة لتحديد القرص.
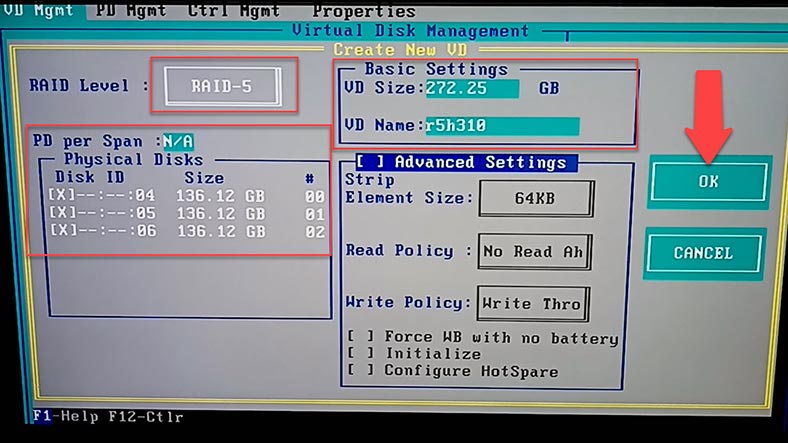
حدد المستوى، و إختر الأقراص، وقم بإعطاء إسم القرص الإفتراضي، و أضف الإعدادات المتقدمة إذا لزم الأمر. قم بتدوين خصائص المصفوفة الخاصة بك – قد تحتاج إلى إدخالها أثناء عملية الإسترداد. للتأكيد، إنتقل إلى الزر موافق و إضغط على Enter.
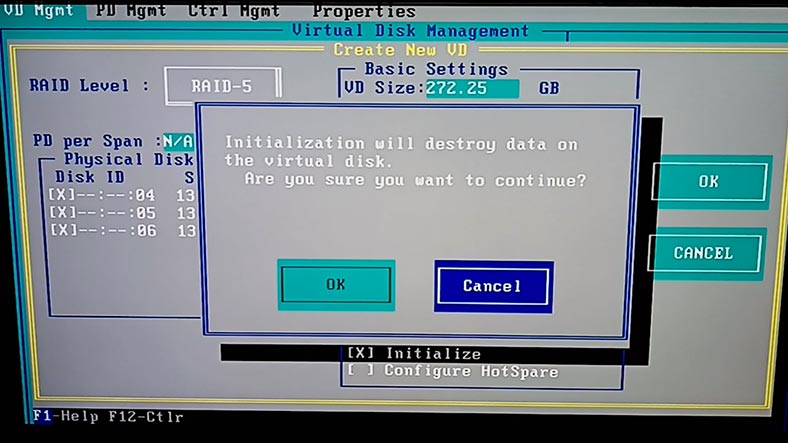
ونتيجة لذلك، سوف ترى تحذيرًا بأن جميع البيانات الموجودة على هذا القرص الإفتراضي سيتم مسحها، لذا انقر فوق موافق لتأكيد ذلك. بعد ذلك، تبدأ عملية تهيئة القرص. عند الإنتهاء، أعد تشغيل الكمبيوتر. الآن أصبحت مصفوفة RAID جاهزة للعمل.
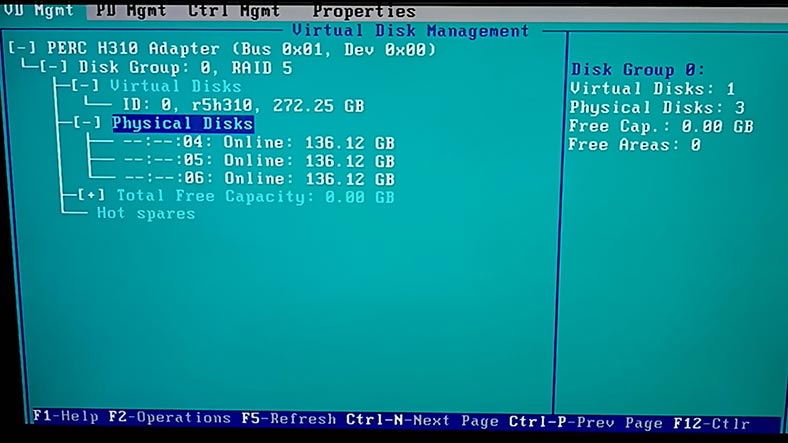
الآن بعد أن قمنا بفحص وتذكر إعدادات نظام RAID، فلنستكشف عملية الإسترداد.
2. كيفية إسترداد البيانات من مصفوفة RAID المعطلة بعد تعطل وحدة التحكم
كما ذكرنا من قبل، عندما تتعطل وحدة التحكم، تصبح المصفوفة غير صالحة للعمل، وهذا يعني أنك تفقد الوصول إلى جميع ملفاتك. لإستعادة إمكانية تشغيل مصفوفة RAID، ستحتاج إلى وحدة تحكم من نفس الطراز تمامًا، والتي ستسمح لك بإعادة إنشاء مصفوفة RAID المعطلة بالتكوين القديم ودون فقدان أي بيانات. يمكنك أيضًا تجربة إستخدام نموذج وحدة تحكم متوافق يمكنها تحميل تكوين جهة خارجية و إسترداد مصفوفة RAID.
ومع ذلك، قبل إتخاذ أي خطوات في هذا الإتجاه، يجب عليك دراسة هذا الموضوع بعناية، لأن أي خطأ يمكن أن يجعل عملية التعافي أكثر تعقيدًا.
إذا لم تكن لديك فرصة لإستبدال وحدة التحكم، أو لم تساعدك عملية الإستبدال في إعادة إنشاء المصفوفة المعطوبة، فأستخدم أداة إسترداد متخصصة – Hetman RAID Recovery.
تدعم هذه الأداة جميع أنواع مصفوفات RAID الشائعة ومعظم أنظمة الملفات وأنماط المصفوفات المتنوعة التي تستخدمها وحدات تحكم RAID المختلفة.
لإسترداد البيانات، تحتاج إلى توصيل كافة الأقراص الصلبة باللوحة الأم لجهاز الكمبيوتر الذي يعمل بنظام تشغيل Windows.
إذا كان هناك محركات أقراص SAS، فستحتاج إلى محولات خاصة أو، على سبيل المثال، وحدة تحكم HBA والتي تسمح بتوصيل محركات الأقراص مباشرة دون إستخدام تقنية RAID.
| البارامتر | القيمة |
|---|---|
| نوع الواجهة | SAS (Serial Attached SCSI) |
| سرعة نقل البيانات | 6 Gbit/s, 12 Gbit/s, 24 Gbit/s |
| السعة | من 300 GB إلى 18 TB وأكثر |
| سرعة دوران المحور (RPM) | 7,200 RPM, 10,000 RPM, 15,000 RPM |
| متوسط الوقت بين الأعطال (MTBF) | 1.2 مليون ساعة وأكثر |
| الغرض | الخوادم، تخزين البيانات، الأنظمة ذات الحمل العالي |
| المزايا | موثوقية عالية، استقرار، قابلية توسيع جيدة |
| العيوب | تكلفة أعلى مقارنة بأنواع أخرى من HDD، تتطلب معدات متخصصة |
عند توصيل الأقراص بوحدة تحكم RAID التي تدعم الإتصال المباشر، فإنك تحتاج إلى حذف التكوين القديم لتبديل نظام BIOS إلى وضع Non-RAID. ونتيجة لذلك، قد يؤدي ذلك إلى تعقيد عملية الإسترداد، حيث أن هذه العملية تؤدي إلى حذف بداية القرص وتدمير معلومات الخدمة المطلوبة لتحديد إعدادات مصفوفة RAID. ومن ناحية أخرى، تتيح لك وحدة تحكم HBA توصيل الأقراص مباشرة دون حذف تكوين RAID.
بعد توصيل الأقراص، تحقق مما إذا كان البرنامج يتعرف على جميع الأجهزة المتصلة. إذا تم عرض بعضها فقط، فقم بفتح تطبيق إدارة الأقراص وراجع القائمة.
إذا لم يتمكن النظام من رؤية جميع الأقراص، فسيتعين عليك توصيلها واحدة تلو الأخرى وإنشاء صور للقرص، ثم قم بإسترداد البيانات من تلك الصور.
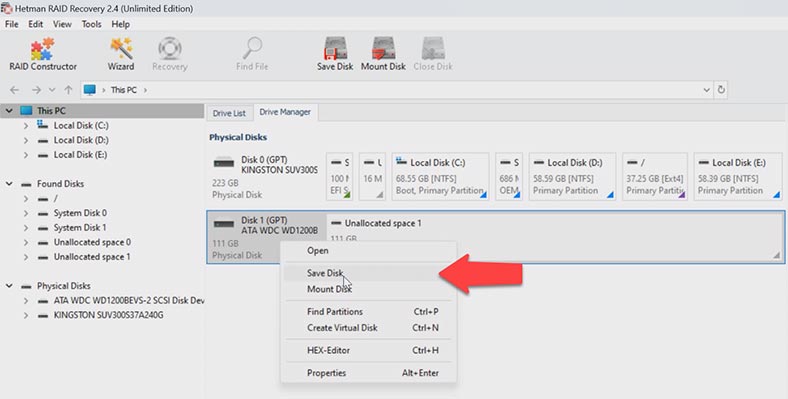
لإنشاء صورة قرص، انقر بزر الماوس الأيمن على القرص وإختر حفظ القرص. تأكد من أن خيار حفظ القرص بأكمله نشط وانقر فوق التالي.
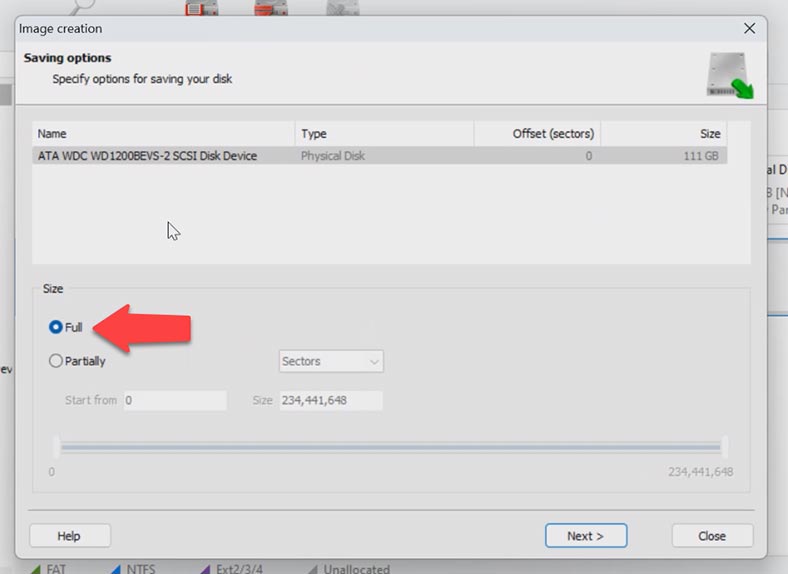
إختر حفظها على القرص الصلب وقم بتحديد المسار الذي تريد حفظ الصورة فيه. يمكنك أيضًا حفظها في مجلد الشبكة. انقر على إحفظ.
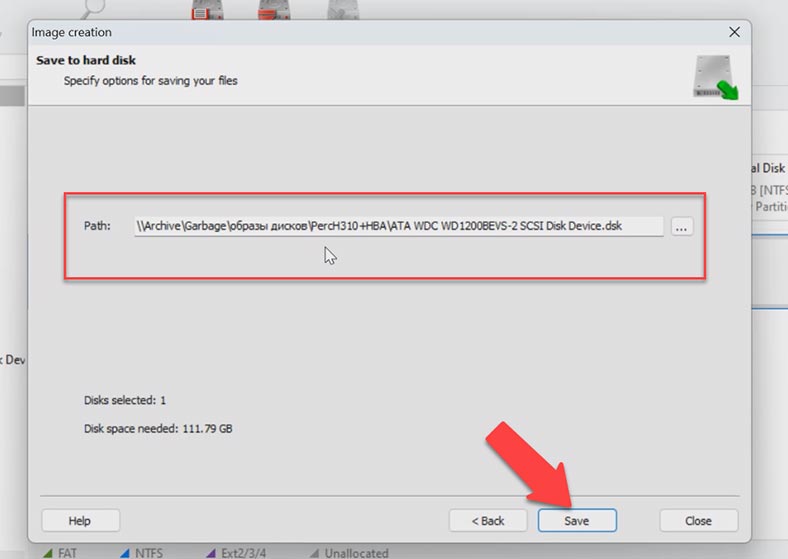
بعد حفظ الصور لكل قرص، يجب عليك تحميلها في الأداة المساعدة. انقر فوق القائمة الأدوات – تثبيت القرص – صور RAW.
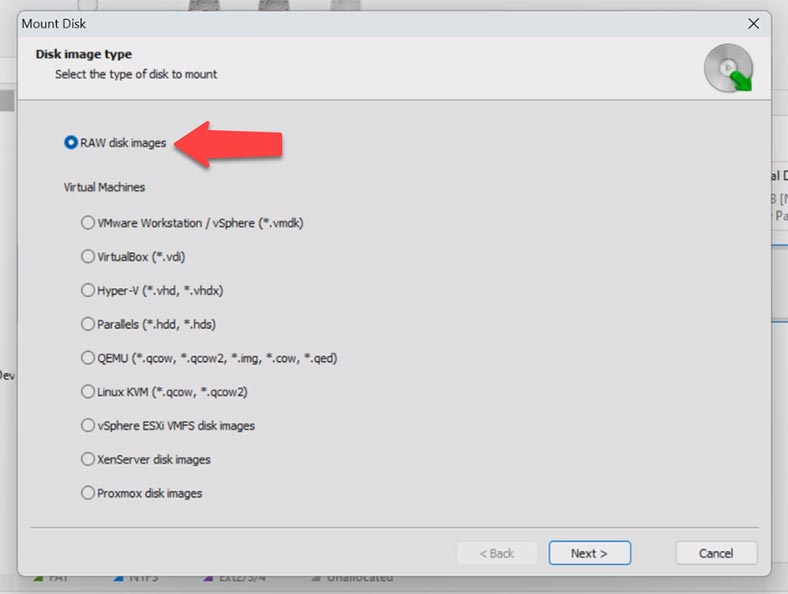
قم بتحديد الصور الصحيحة وانقر فوق إفتح.
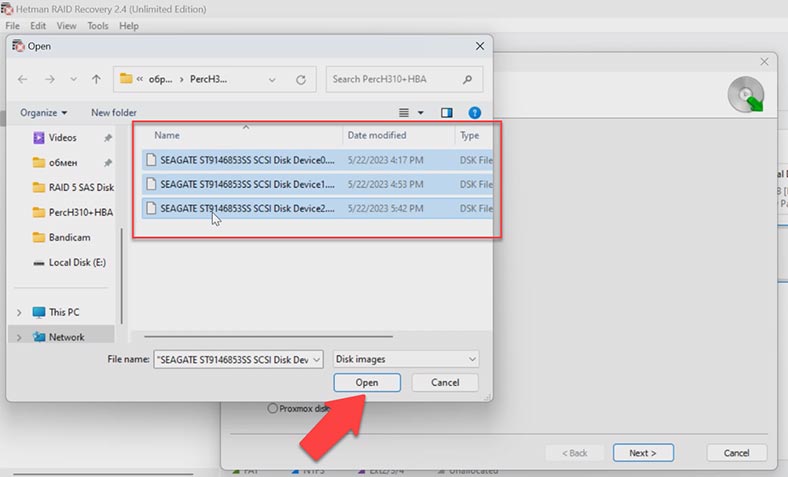
ونتيجة لذلك، ستستخدم الأداة المساعدة الصور (كما لو كانت أقراصًا مادية) لإعادة إنشاء مصفوفة RAID تلقائيًا. قم بتحديدها وتحقق من إعدادتها أدناه لمعرفة ما إذا كانت الأداة قد قامت بإنشائها بشكل صحيح. هذه هي نفس الخصائص التي نظرنا إليها عندما تم إنشاء المصفوفة مسبقًا.
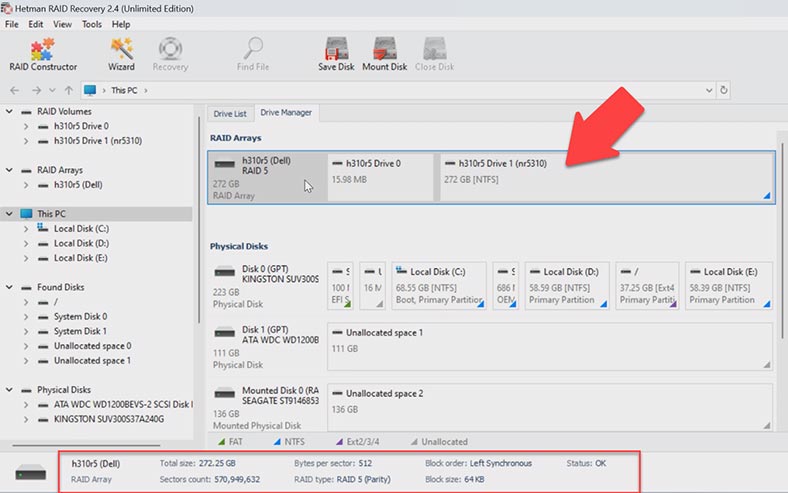
إذا أعاد البرنامج إنشاء المصفوفة بشكل صحيح، فانقر بزر الماوس الأيمن على وحدة التخزين و إختر إفتح. إختر نوع البحث،الفحص السريع أو الفحص الكامل.
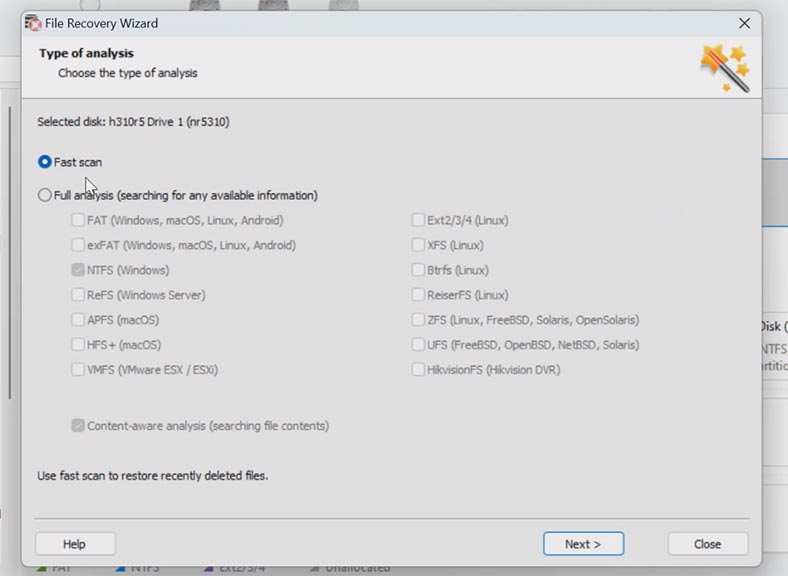
بالنسبة لمعظم الحالات البسيطة، يكون الفحص السريع كافيًا. يمكنك أن ترى أن البرنامج لا يواجه أي صعوبة في إعادة إنشاء مصفوفة RAID من صور أقراص SAS المحفوظة والعثور على الملفات التي تم تخزينها على مصفوفة الأقراص. كما عثر أيضًا على الملفات التي تم حذفها (التي تم تمييزها بعلامة التقاطع الحمراء). يمكنك إستخدام نافذة المعاينة لرؤية محتوياتها.
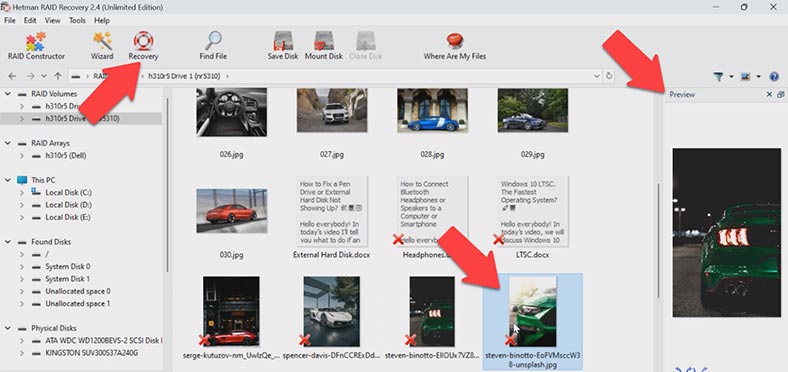
حدد كافة العناصر التي تريد إستردادها وانقر فوق الزر الإسترداد . حدد المسار الذي تريد حفظها فيه، و إختر القرص و المجلد – ثم انقر فوق الإسترداد مرة أخرى. عند إكتمال عملية الإسترداد، سترى جميع الملفات في الدليل المحدد.
3. كيفية إنشاء مصفوفة RAID يدويًا بعد حذف التكوين
في بعض الحالات، قد يفشل البرنامج في إعادة إنشاء مصفوفة RAID تلقائيًا. يمكن أن يحدث ذلك عندما يتم حذف معلومات الخدمة الموجودة على الأقراص، بحيث لا يتمكن البرنامج من تحديد خصائص مصفوفة RAID المتعطلة. في مثل هذه المواقف، يكون لدى البرنامج الوضع اليدوي لإعادة الإنشاء بإستخدام منشئ RAID. ستساعدك هذه الميزة على إعادة إنشاء المصفوفة إذا قمت بحذف تكوين جهة خارجية أو قمت بحذف بيانات بداية القرص.
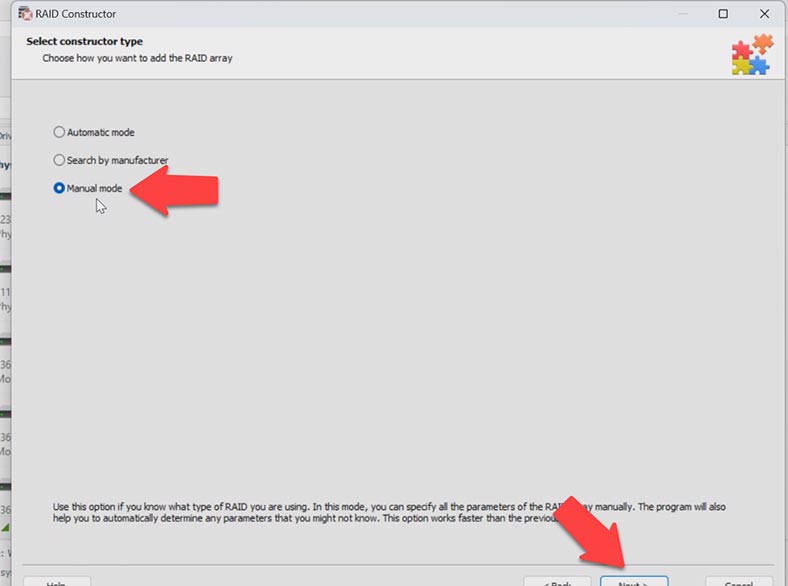
لإستخدام هذا الوضع، تحتاج إلى معرفة كافة المعلومات حول المصفوفة. إفتح المُنشئ – إختر الوضع اليدوي. حدد الخصائص – مستوى RAID وترتيب الكتلة وحجمها. أضف الأقراص التي كانت تستخدم لتضمينها.
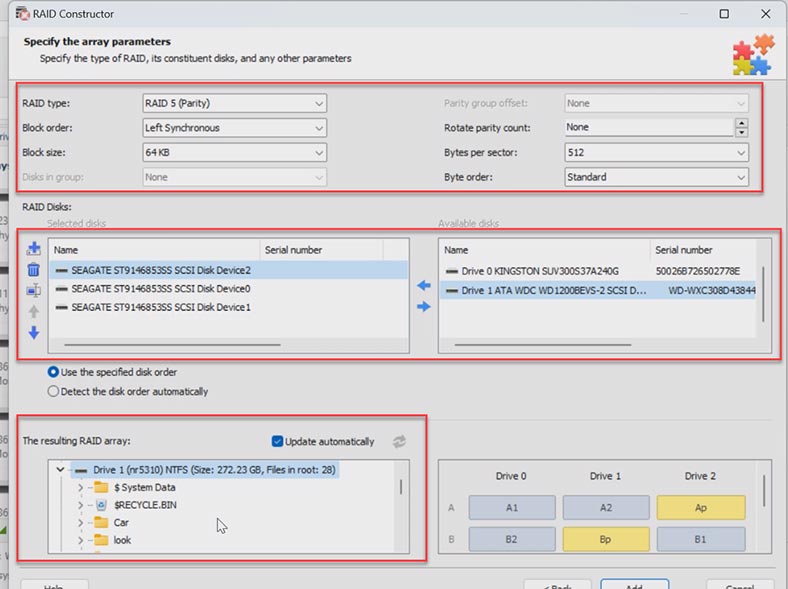
في بعض الحالات، قد يتعين عليك تحديد الإزاحة التي تخبرك بمكان بداية القرص. بعد ذلك، حدد ترتيب القرص.
عندما تقوم بإعطاء جميع الإعدادات التي تعرفها، سترى مصفوفة RAID الخاصة بك، وإذا كانت جميع الخصائص صحيحة، فسترى مجلداتها هنا. انقر فوق “إضافة”، وستظهر في قسم إدارة الأقراص على الفور. إبدأ الآن عملية الفحص، و إبحث عن الملفات، وقم بإسترداد الملفات التي تحتاجها.
4. الخلاصة
تعد عملية إسترداد البيانات بعد فشل وحدة تحكم RAID مهمة تتطلب إهتمامًا خاصًا. إذا لم تكن واثقًا جدًا من مهاراتك، فمن الأفضل أن تتصل بالمحترفين. يمكن لأي إجراءات خاطئة أن تمحو المعلومات المتبقية بالكامل. آمل أن تساعدك نصائحنا و توصياتنا في إستعادة الوصول إلى الملفات المهمة و تقليل حجم الخسائر.
| البرنامج | دعم أقراص SAS | المنصات | الميزات |
|---|---|---|---|
| Hetman RAID Recovery | نعم | Windows | دعم أنواع RAID المختلفة; استعادة البيانات من أقراص SAS; دعم أنظمة الملفات: NTFS, FAT, exFAT, ReFS, HFS+, Ext2/3/4, Btrfs, XFS; الكشف التلقائي عن تكوين RAID; استعادة المصفوفات التالفة أو المهيأة; معاينة الملفات قبل الاستعادة |
| R-Studio | نعم | Windows, Mac, Linux | الكشف التلقائي عن تكوين RAID; استعادة البيانات من أقراص SAS; دعم أنظمة الملفات المختلفة; إنشاء صور للأقراص |
| DiskInternals RAID Recovery | نعم | Windows | استعادة البيانات من أقراص SAS; استعادة المصفوفات التالفة; دعم أنظمة الملفات المختلفة; استعادة البيانات بدون وحدة تحكم RAID |
| EaseUS Data Recovery Wizard | نعم | Windows, Mac | واجهة سهلة الاستخدام; استعادة البيانات من أقراص SAS بعد التهيئة أو فشل النظام |
| Stellar Data Recovery | نعم | Windows, Mac | استعادة البيانات من أقراص SAS; استعادة أنواع RAID المختلفة; معاينة الملفات; دعم أنظمة الملفات المختلفة |
| UFS Explorer RAID Recovery | نعم | Windows, Mac, Linux | دعم أقراص SAS; استعادة البيانات من أنواع RAID المختلفة; استعادة المصفوفات التالفة; إنشاء صور للأقراص |








