Cómo recuperar datos de una controlador RAID Dell Perc H310 dañado
En este artículo, hablaremos sobre cómo recuperar datos de una matriz RAID dañada de un controlador Dell Perc H310 que no funciona. Cómo recuperar datos al usar discos duros SAS.

- 1. Cómo crear un RAID en un controlador Dell Perc H310
- 2. Cómo recuperar datos de un RAID dañado en caso de fallo del controlador
- 3. Cómo crear un RAID manualmente después de sobrescribir una configuración de RAID
- 4. Conclusión
- Preguntas y respuestas
- Comentarios
El controlador es un componente clave en la organización y administración de su matriz RAID, y cuando deja de funcionar, puede tener graves consecuencias.
Cuando falla un controlador, su arreglo pierde su salud y accesibilidad a los datos. Las posibles razones de la salida del controlador pueden ser diferentes: fallas de hardware, daños, mal funcionamiento o incluso configuraciones incorrectas. Como resultado, puede experimentar la pérdida de acceso a archivos, documentos o contenido multimedia importantes. Si se enfrenta a un problema similar, no se desespere, ya que existen métodos y herramientas que le ayudarán a solucionar este problema y restablecer el acceso a sus datos.
A continuación, hablaremos sobre cuándo ocurren problemas debido a que un controlador Dell Perc H310 no funciona y cómo obtener datos de un RAID destruido. Entonces, ha realizado todos los pasos y está cien por ciento seguro de que el problema está en el controlador. Si este no es el caso, está bien, las siguientes instrucciones son adecuadas para cualquier escenario de pérdida de información de los discos.

Cómo recuperar datos de una matriz RAID de una controladora Dell Perc H310 inoperativa
1. Cómo crear un RAID en un controlador Dell Perc H310
Para una comprensión general del proceso de recuperación, veamos cómo crear un RAID en este tipo de dispositivo. Al crear una matriz de discos, veremos la configuración que puede ser necesaria durante el proceso de recuperación. Para crear un RAID, debe ingresar al BIOS del controlador. Para este modelo, debe presionar la combinación de teclas Ctrl + R.
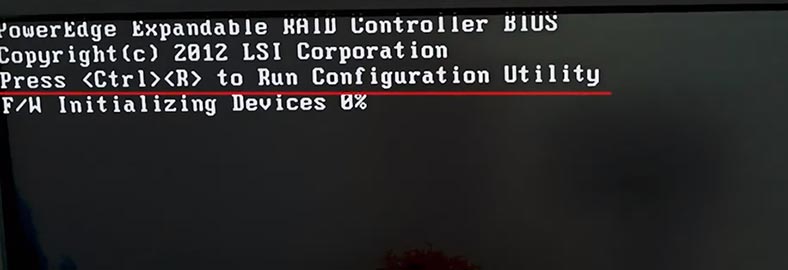
Después de inicializar el hardware, se abrirá la ventana del BIOS. Aquí, en la pestaña Virtual Device Manager (VD Mgmt), verá las unidades conectadas.
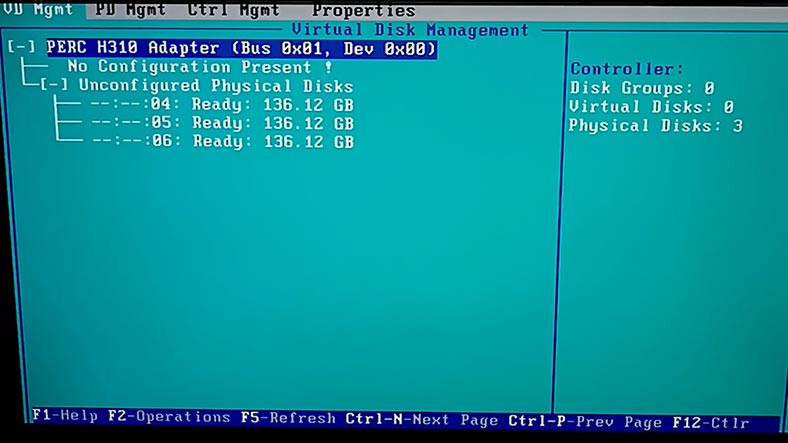
Para crear una nueva matriz, presione la tecla F2 en su teclado. Luego seleccione – Crear un nuevo disco virtual (Crear nuevo VD).
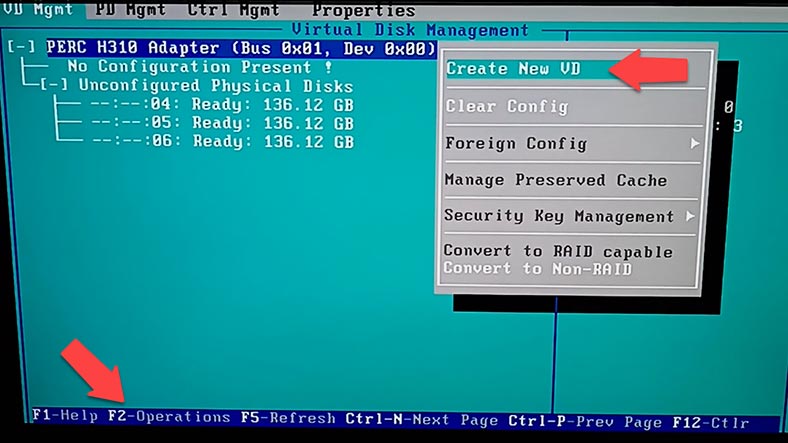
En la ventana del administrador de discos virtuales que se abre, seleccione el nivel de RAID, utilice las teclas de flecha y Enter y Tab para navegar. Para establecer una marca delante del disco, presione la barra espaciadora.
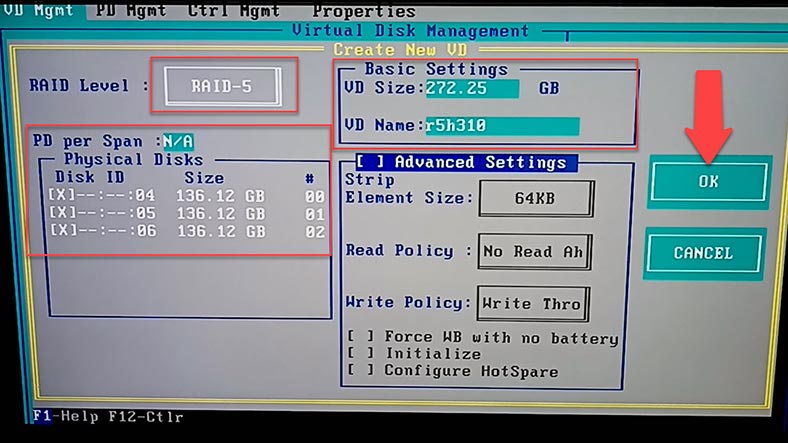
Seleccione un nivel, verifique los discos, especifique el nombre del disco virtual, si es necesario, especifique opciones adicionales. Preste atención a los parámetros de su arreglo, pueden ser necesarios más adelante en el proceso de recuperación. Para confirmar, vaya al botón OK y presione Enter.
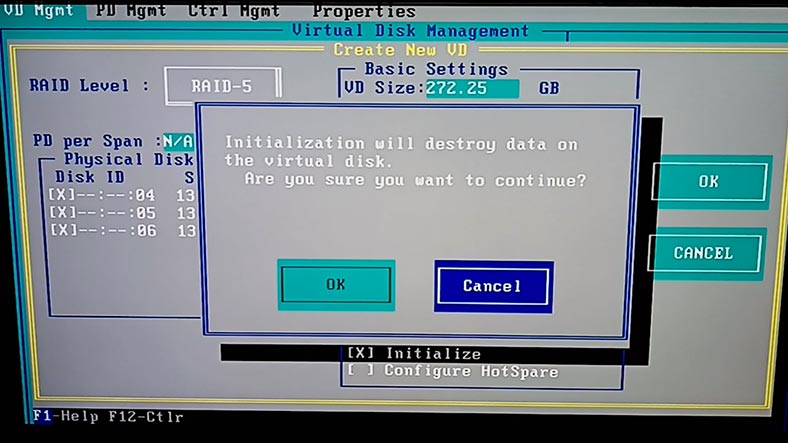
Aparecerá una ventana de advertencia de que se eliminarán todos los datos del disco; haga clic en Aceptar para confirmar. Entonces comenzará el proceso de inicialización. Reinicie su sistema cuando termine. RAID está listo para funcionar.
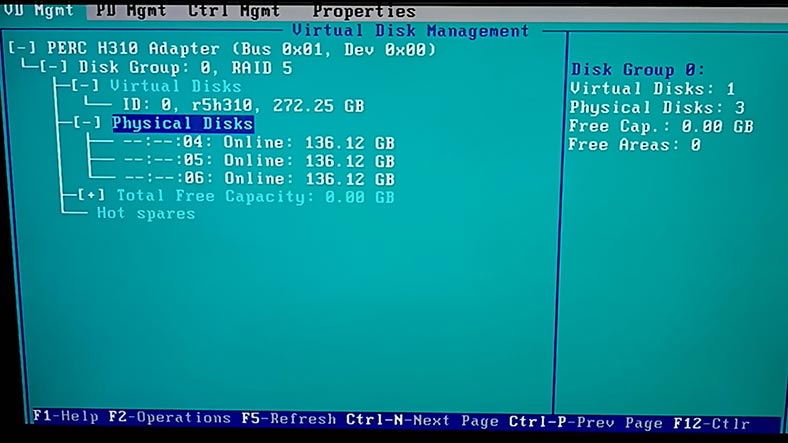
Entonces, hemos considerado la construcción y recordado los parámetros de la matriz RAID, ahora consideraremos la restauración.
2. Cómo recuperar datos de un RAID dañado en caso de fallo del controlador
Como dije antes, cuando el controlador falla, la matriz pierde su funcionalidad y, como resultado, pierde el acceso a los datos. Para restaurar la funcionalidad RAID, necesitará exactamente el mismo controlador que le permitirá volver a ensamblar el RAID destruido con la configuración anterior, sin perder datos. También puede intentar usar otro modelo de controlador compatible que pueda extraer una configuración de terceros y restaurar el RAID.
Pero antes de continuar con estas acciones, debe comprender completamente este problema, ya que cualquier paso incorrecto puede complicar aún más el proceso de recuperación.
Si no tiene la oportunidad de reemplazar el controlador, o con su ayuda no pudo ensamblar la matriz destruida, use un programa de recuperación especializado: Hetman RAID Recovery.
La utilidad es compatible con todos los tipos populares de RAID, la mayoría de los sistemas de archivos y varios tipos de creación de arreglos, una gran cantidad de modelos de controladores RAID.
Para recuperar datos, deberá conectar los discos a la placa base de una computadora con Windows.
Si se trata de discos SAS, necesitará tarjetas adaptadoras especiales o, por ejemplo, un controlador HBA que le permita conectar discos directamente sin usar la tecnología RAID.
| Parámetro | Valor |
|---|---|
| Tipo de interfaz | SAS (Serial Attached SCSI) |
| Velocidad de transferencia de datos | 6 Gbit/s, 12 Gbit/s, 24 Gbit/s |
| Capacidad | De 300 GB a 18 TB y más |
| Velocidad de giro (RPM) | 7,200 RPM, 10,000 RPM, 15,000 RPM |
| Tiempo medio entre fallos (MTBF) | 1.2 millones de horas y más |
| Propósito | Servidores, almacenamiento de datos, sistemas de alta carga |
| Ventajas | Alta fiabilidad, estabilidad, buena escalabilidad |
| Desventajas | Mayor costo en comparación con otros tipos de HDD, requiere equipo especializado |
Al conectar discos mediante un controlador RAID que admita la conexión directa de unidades, para cambiar el BIOS al modo Non-RAID, debe borrar la configuración anterior, lo que puede complicar el proceso de recuperación, ya que sobrescribirá el principio del disco, es decir, información de servicio para determinar los parámetros RAID. El controlador HBA, le permite conectar discos directamente sin borrar la configuración RAID.
Después de conectar las unidades, verifique si el programa ve todas las unidades conectadas. Si solo se muestran algunos de ellos, abra la administración de discos y vea la lista que se muestra en el sistema.
Si el sistema no ve todas las unidades, deberá conectarlas una por una y crear imágenes de disco y luego restaurar desde las imágenes.
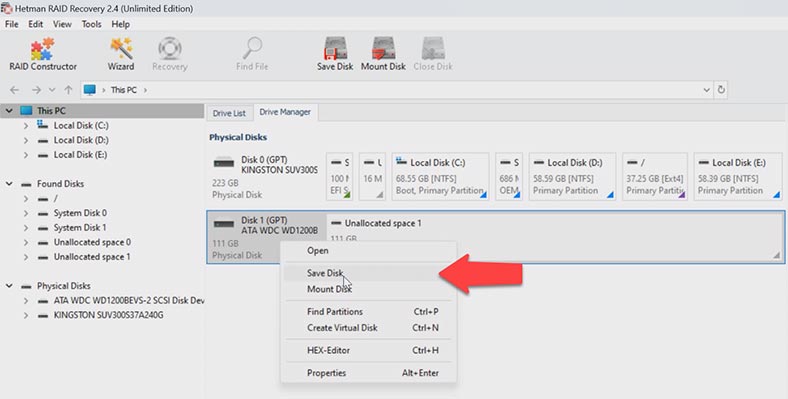
Para crear una imagen de disco, haga clic derecho sobre ella y seleccione – Guardar disco. Asegúrese de marcar la casilla para guardar por completo, Siguiente.
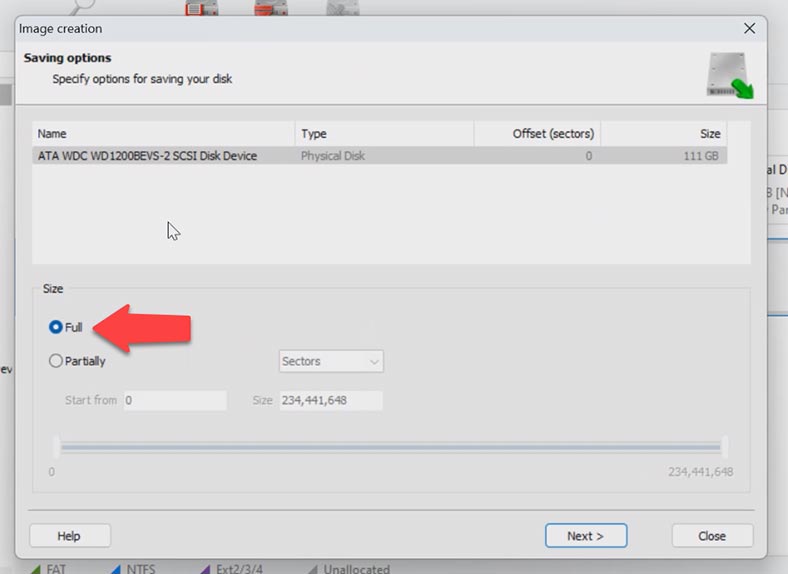
Guarde en el disco duro y especifique la ruta donde guardar la imagen, aquí también puede especificar una carpeta de red, Guardar.
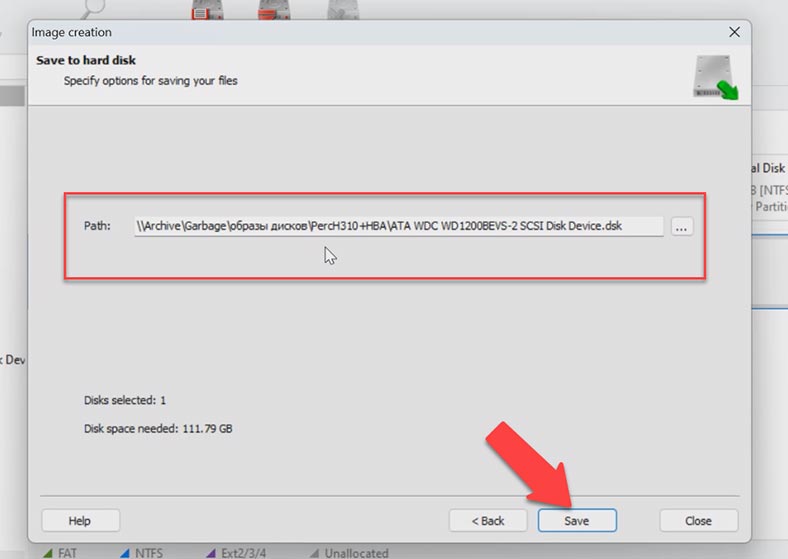
Después de guardar las imágenes de cada uno de los discos, debe montarlas en el programa. Haga clic en el menú Herramientas – Montar disco, seleccione imágenes RAW.
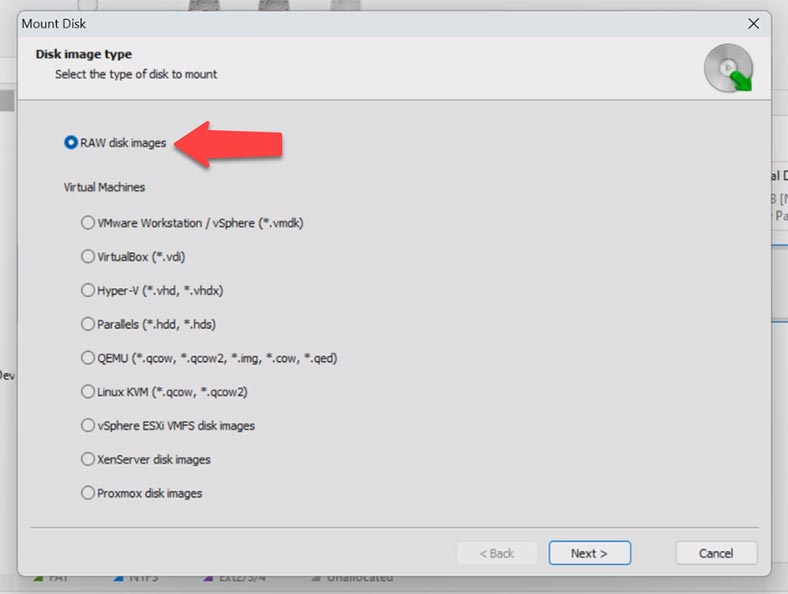
Marque las imágenes de disco deseadas y haga clic en – Abrir.
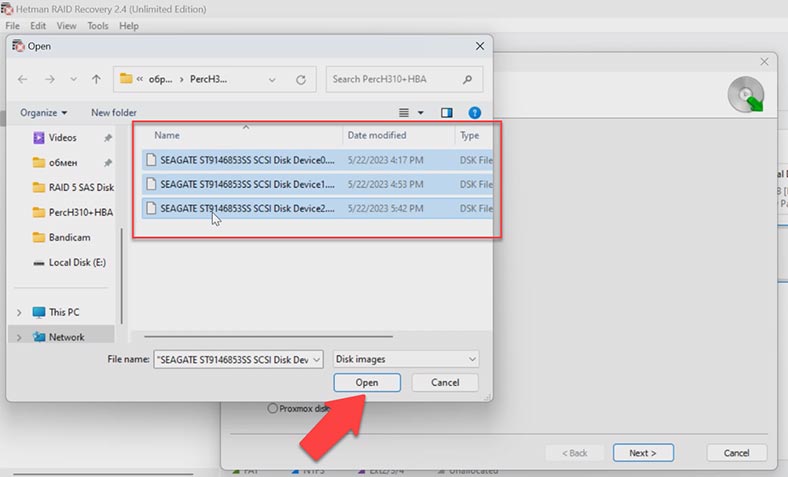
Como resultado, el programa, al igual que con los discos físicos en modo automático, ensamblará automáticamente a partir de imágenes RAID en modo automático. Selecciónelo y verifique los parámetros a continuación para ver si el programa logró ensamblarlo correctamente. Nos detuvimos en estos parámetros en el proceso de creación de una matriz.
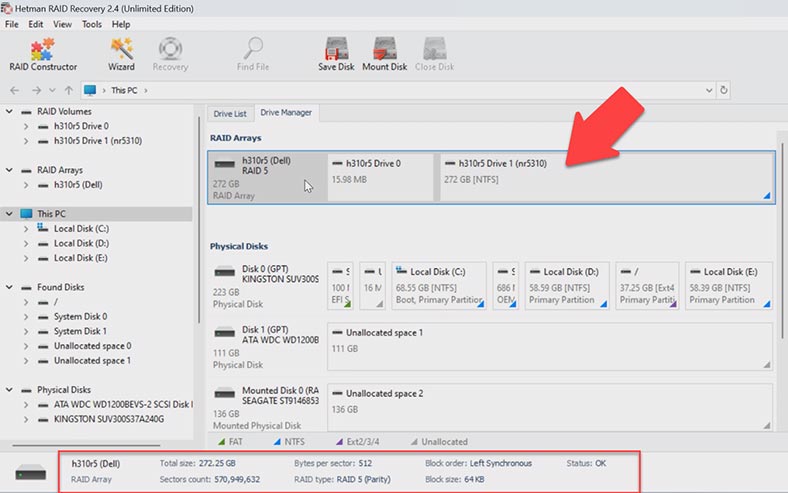
Si el programa ensambló la matriz correctamente, haga clic derecho en la sección y seleccione Abrir aquí. Especifique el tipo de búsqueda: análisis rápido o análisis completo.
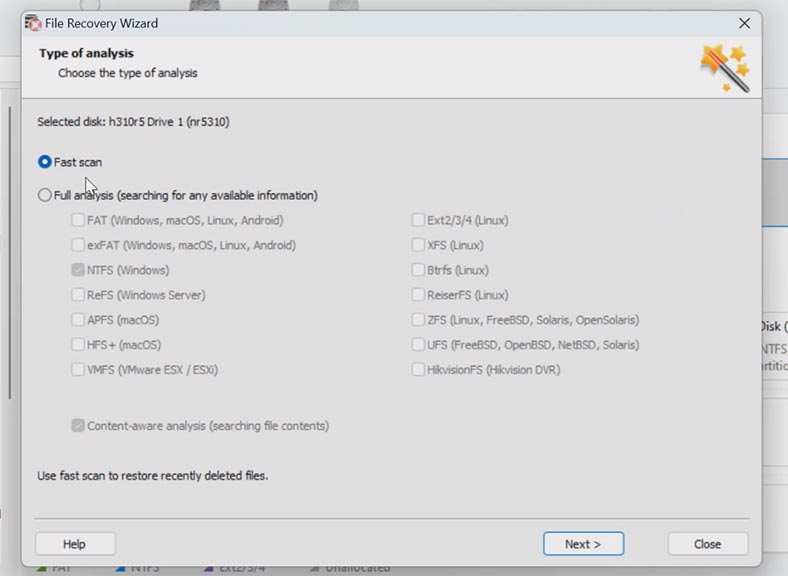
Para la mayoría de las situaciones simples, bastará con un escaneo rápido. El programa armó fácilmente un RAID a partir de las imágenes de disco SAS guardadas y encontró todos los archivos que estaban almacenados en la matriz de discos. También encontró los que se eliminaron anteriormente, están marcados con una cruz roja aquí. Su contenido se puede ver en la ventana de vista previa.
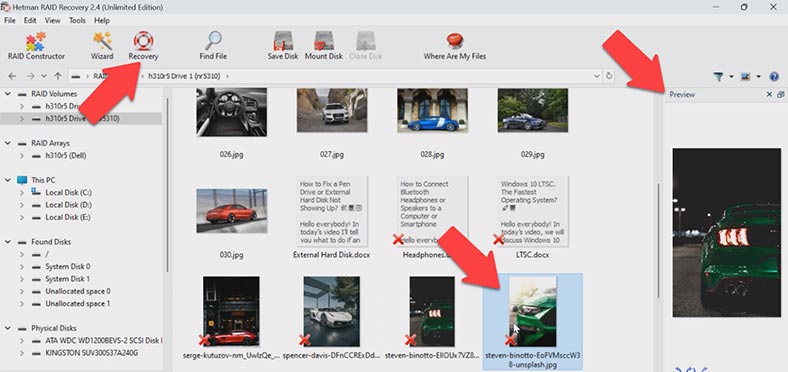
Seleccione todo lo que necesita para devolver y haga clic en el botón – Restaurar. A continuación, especifique la ruta donde guardarlo, unidad, carpeta – Restaurar. Al finalizar, todos los archivos estarán en el directorio especificado.
3. Cómo crear un RAID manualmente después de sobrescribir una configuración de RAID
En algunas situaciones, es posible que el programa no genere un RAID automáticamente. Esto puede deberse a la sobrescritura de la información de servicio en los discos, como resultado, el programa no puede determinar los parámetros del RAID destruido. Para tales casos, el programa implementa la función de construcción manual utilizando el constructor RAID. Esta opción lo ayudará a crear un RAID si ha borrado una configuración de terceros, borrado el comienzo del disco.
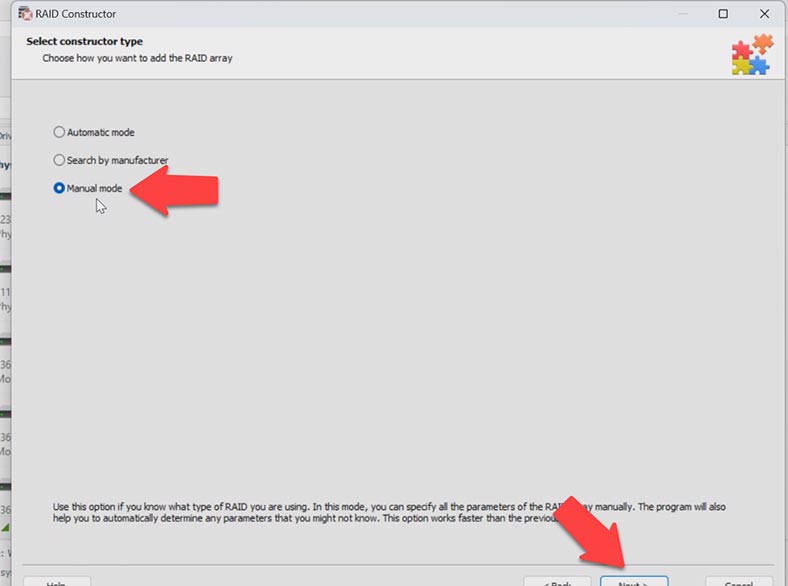
Para esta compilación, debe conocer la configuración de RAID. Abra el diseñador, cree manualmente. A continuación, debe especificar los parámetros, el nivel de RAID, el orden de los bloques y su tamaño. Agrega los discos que lo componen.
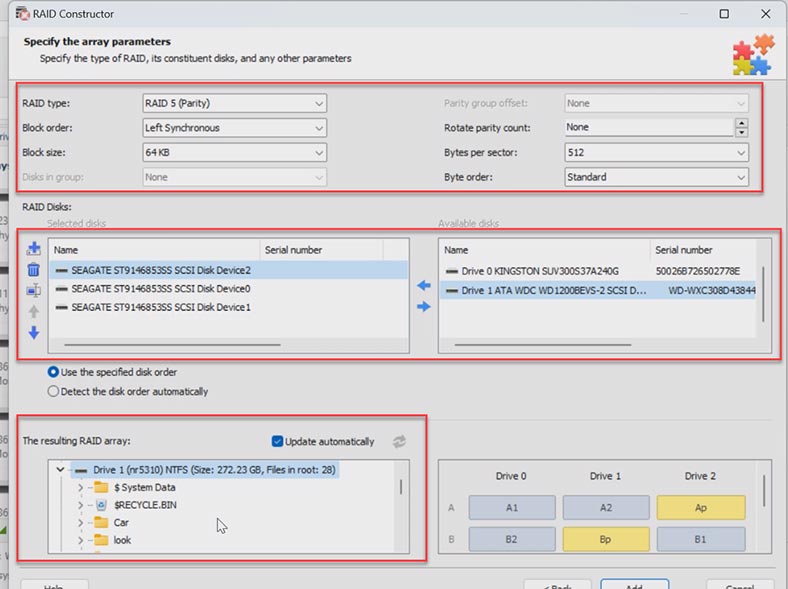
En algunas situaciones, deberá especificar el desplazamiento en el que se encuentra el comienzo del disco. Luego especifique el orden de las unidades.
Después de completar todos los parámetros conocidos, se mostrará una vista previa de su matriz RAID en la esquina izquierda de la ventana a continuación, si los parámetros son correctos, al expandirlo debería mostrar carpetas. Haga clic en agregar, después de lo cual aparecerá inmediatamente en el administrador de discos. Luego, ejecute el análisis, busque archivos y restaure los que necesite.
4. Conclusión
La restauración de los datos cuando falla un controlador RAID es una tarea que requiere especial atención. Si no confía en sus habilidades, es mejor ponerse en contacto con profesionales, cualquier acción incorrecta puede borrar por completo la información que queda en los discos. Espero que nuestras recomendaciones y consejos lo ayuden a recuperar el acceso a información importante y minimizar las pérdidas.
| Programa | Soporte de discos SAS | Plataformas | Características |
|---|---|---|---|
| Hetman RAID Recovery | Sí | Windows | Soporte para varios tipos de RAID; Recuperación de datos de discos SAS; Soporte para sistemas de archivos: NTFS, FAT, exFAT, ReFS, HFS+, Ext2/3/4, Btrfs, XFS; Detección automática de configuración RAID; Recuperación de arreglos dañados o formateados; Vista previa de archivos antes de la recuperación |
| R-Studio | Sí | Windows, Mac, Linux | Detección automática de configuración RAID; Recuperación de datos de discos SAS; Soporte para varios sistemas de archivos; Creación de imágenes de discos |
| DiskInternals RAID Recovery | Sí | Windows | Recuperación de datos de discos SAS; Recuperación de arreglos dañados; Soporte para varios sistemas de archivos; Recuperación de datos sin controlador RAID |
| EaseUS Data Recovery Wizard | Sí | Windows, Mac | Interfaz amigable; Recuperación de datos de discos SAS después de formateo o fallo del sistema |
| Stellar Data Recovery | Sí | Windows, Mac | Recuperación de datos de discos SAS; Recuperación de varios tipos de RAID; Vista previa de archivos; Soporte para varios sistemas de archivos |
| UFS Explorer RAID Recovery | Sí | Windows, Mac, Linux | Soporte para discos SAS; Recuperación de datos de varios tipos de RAID; Recuperación de arreglos dañados; Creación de imágenes de discos |








