كيفية تثبيت وضبط إعدادات خادم بريد Postfix مع Dovecot على نظام التشغيل Linux Ubuntu
كيفية تثبيت وتهيئة خادم بريد Postfix بإستخدام، كيفية ضبط إعدادات خادم بريد لمنع رسائل البريد الإلكتروني الخاصة بك من الوقوع في مجلد البريد العشوائي، وكيفية إضافة سجلات DNS مثل SPF و DKIM و DMARC – أنت سوف تجد كل شيء في مقالتنا.

- الخطوة 1. ما تحتاجه للتثبيت
- الخطوة 2. قم بتعيين إسم المضيف وإنشاء إدخالات DNS للمجال
- الخطوة 3. تثبيت خادم بريد Postfix على نظام التشغيل Ubuntu
- الخطوة 4. إختبار خادم بريد Postfix على نظام التشغيل Ubuntu
- الخطوة 5. تثبيت Dovecot IMAP و POP على نظام التشغيل Ubuntu
- أسئلة وأجوبة
- التعليقات
يمكن أن يكون إنشاء خادم بريد على الأجهزة التي تعمل بنظام Linux أحد أهم الأشياء التي يجب على كل مسؤول نظام القيام بها. إذا كانت هذه هي المرة الأولى التي تقوم فيها بضبط إعدادات الخادم الخاص بك، فستواجه الكثير من الجوانب التي يجب مراعاتها أثناء الإعدادات. في مقال اليوم، سنكتشف كيفية إجراء التكوين الأولي لخادم البريد، وكيفية تثبيت وكيل بريد Postfix وخادم بريد Dovecot وكيفية تهيئتهما للتشغيل الصحيح.
Postfix هو وكيل نقل بريد مجاني ومفتوح المصدر – يمكن إستخدامه لتوجيه البريد الإلكتروني وتسليمه على نظام التشغيل Linux.
Dovecot هو وكيل تسليم بريد تم إنشاؤه بشكل أساسي مع وضع الأمان في الإعتبار. سأوضح لك كيفية تهيئته كخادم IMAP أو POP3.
| الخطوة | المرحلة | الوصف |
|---|---|---|
| 1 | متطلبات التثبيت | 1. الوصول إلى خادم يعمل بنظام Ubuntu.
2. حقوق إدارية (وصول root) أو الوصول عبر sudo.
3. اسم نطاق أو نطاق فرعي لخادم البريد. 4. القدرة على إنشاء سجلات DNS لنطاقك. |
| 2 | تكوين اسم المضيف وإنشاء سجلات DNS للنطاق | 1. قم بتكوين اسم المضيف باستخدام الأمر:
sudo hostnamectl set-hostname mail.example.com
2. قم بتكوين سجلات DNS للنطاق: – سجل A: يشير إلى عنوان IP الخاص بالخادم. – سجل MX: يشير إلى اسم النطاق الخاص بخادم البريد (مثل mail.example.com). |
| 3 | تثبيت خادم البريد Postfix على Ubuntu | 1. قم بتحديث قائمة الحزم:
sudo apt update
2. قم بتثبيت Postfix: sudo apt install postfix
3. أثناء التثبيت، اختر وضع Internet Site وأدخل النطاق. 4. قم بتعديل ملف تكوين Postfix: sudo nano /etc/postfix/main.cf
5. أضف أو عدل المعلمات التالية: myhostname = mail.example.com |
| 4 | اختبار خادم البريد Postfix على Ubuntu | 1. أعد تشغيل Postfix:
sudo systemctl restart postfix
2. أرسل رسالة اختبار باستخدام الأمر: echo "رسالة اختبار" | mail -s "Test" user@example.com
3. تحقق من سجل Postfix: sudo tail -f /var/log/mail.log |
| 5 | تثبيت Dovecot IMAP و POP على Ubuntu | 1. قم بتثبيت Dovecot IMAP و POP3:
sudo apt install dovecot-imapd dovecot-pop3d
2. قم بتعديل ملف تكوين Dovecot: sudo nano /etc/dovecot/dovecot.conf
3. أضف أو تحقق من المعلمات التالية: protocols = imap pop3 lmtp
4. أعد تشغيل Dovecot: sudo systemctl restart dovecot |

How to Install and Configure a Postfix Mail Server with Dovecot on Linux Ubuntu
الخطوة 1. ما تحتاجه للتثبيت
لبدء عملية التثبيت، ستحتاج إلى خادم Linux Ubuntu مهيأ بشكل صحيح مع إسم مجال مؤهل بالكامل (FQDN). على الخادم، تحتاج إلى إضافة مستخدم غير جذر ولكن بإمتيازات sudo، وفتح المنافذ المقابلة في شبكتك. لدي بالفعل خادم بالإعدادات المطلوبة، ومنافذها مهيأة بشكل صحيح، لذا فإن الشيء الوحيد المتبقي هو إضافة مستخدم والبدء في تثبيت تطبيقات البريد.
لإضافة مستخدم، إفتح الجهاز بالضغط على إختصار لوحة المفاتيح Ctrl + Alt + T، وقم بتشغيل هذا الأمر:
adduser demo
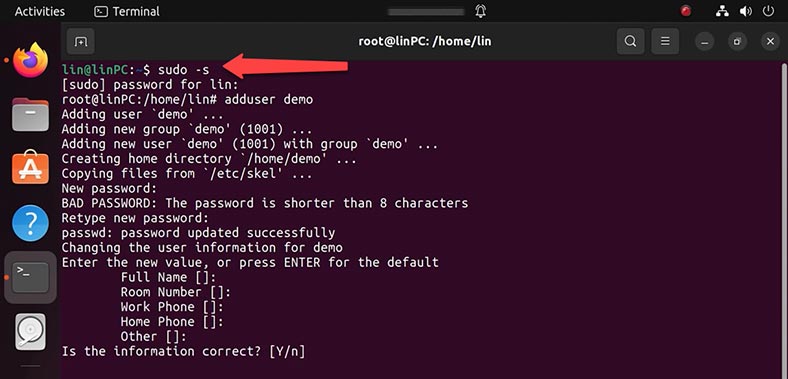
قم بتعيين كلمة مرور جديدة لهذا المستخدم، وترك القيم الأخرى دون تغيير. يمكنك تحديد أي معلومات إضافية إذا كنت بحاجة إلى ذلك. الآن لديك حساب مستخدم جديد بإمتيازات قياسية. ومع ذلك، قد تضطر أحيانًا إلى أداء مهام إدارية كمستخدم أساسي.
لتجنب الإضطرار إلى تسجيل الخروج من حسابك العادي ثم تسجيل الدخول إلى حساب مستخدم جذر، يمكنك تكوين ما يسمى بإمتيازات المستخدم المتميز أو الجذر لحساب المستخدم العادي الخاص بك. سيسمح لك هذا بتشغيل أوامر بإمتيازات إدارية بمجرد وضع كلمة "sudo" قبل الأمر.
لإضافة إمتيازات، تحتاج إلى إضافة مستخدم جديد إلى مجموعة نظام sudo عن طريق تشغيل هذا الأمر:
usermod -aG sudo demo
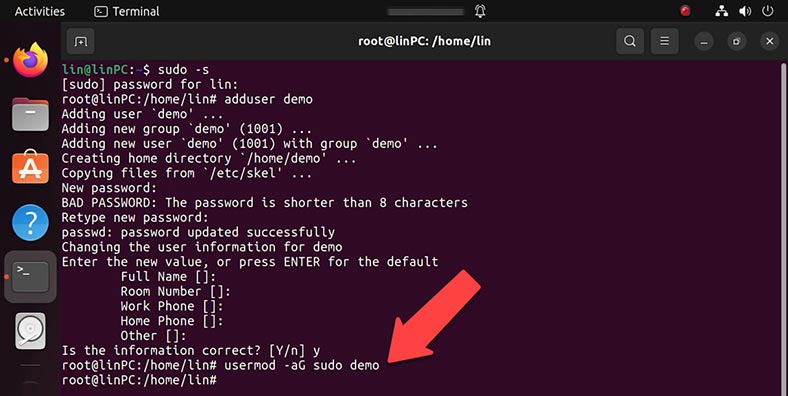
الخطوة 2. قم بتعيين إسم المضيف وإنشاء إدخالات DNS للمجال
الشيء التالي الذي يجب فعله هو تعيين إسم مجال حقيقي لخادمك.
لهذا الغرض، هناك أمر خاص هو hostnamectl:
sudo hostnamectl set-hostname hetmansoftware.com
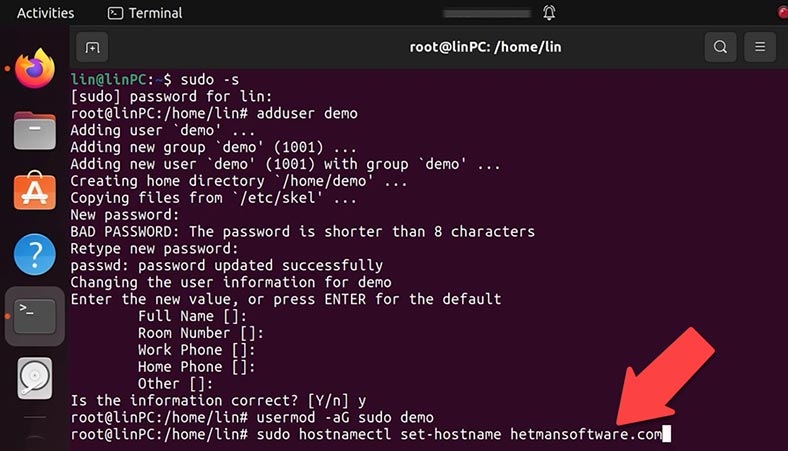
بعد ذلك، تحتاج إلى إضافة سجلات MX و A للمجال في لوحة تحكم DNS. ستُظهر هذه السجلات لوكلاء البريد الآخرين أن نطاقك مسؤول عن تسليم البريد الإلكتروني.
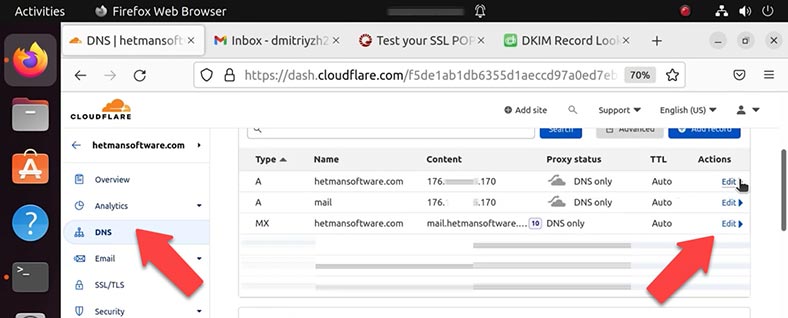
إفتح لوحة تحكم DNS وأضف هذه السجلات، مع تحديد عنوان IP العام لخادمك.
الخطوة 3. تثبيت خادم بريد Postfix على نظام التشغيل Ubuntu
يمكنك الآن بدء عملية تثبيت وكيل بريد Postfix.
إليك الأمر الذي تحتاج إلى إستخدامه:
$ sudo apt-get install postfix
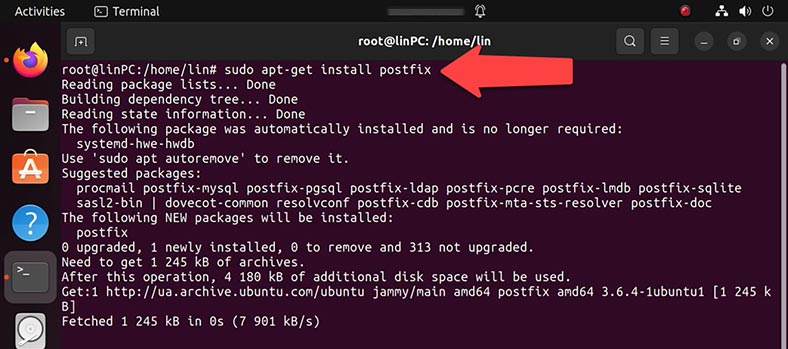
في نافذة ضبط إعدادات Postfix التي ستفتح، انقر فوق Ok. بعد ذلك، سيقترح عليك النظام إختيار نوع تكوين البريد: قم بتحديد موقع إنترنت - Enter.
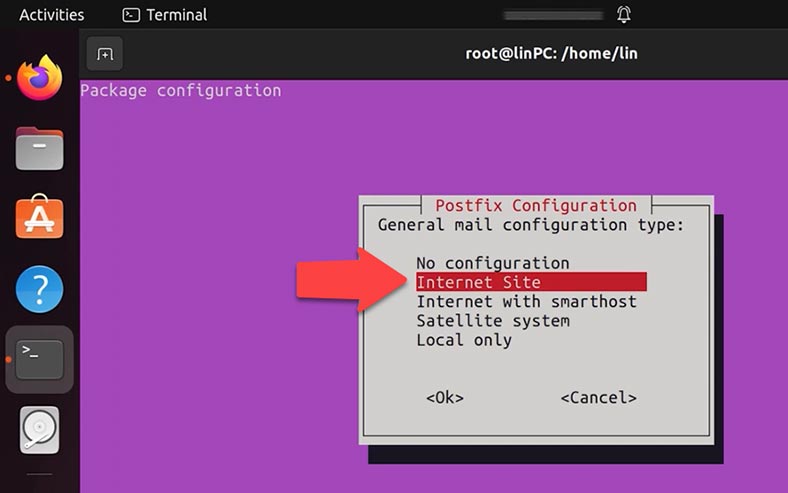
في النافذة التالية، اكتب إسم المجال الذي تريد إستخدامه عند إرسال بريد إلكتروني. بعد تثبيت Postfix، سيبدأ تلقائيًا وينشئ ملف تهيئة (في الموقع الموجود في /etc/postfix/main.cf).
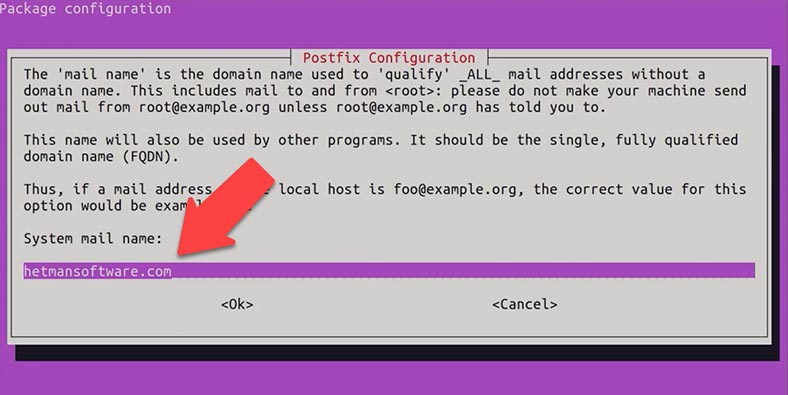
يمكنك التحقق من إصدار Postfix وحالة الخدمة بإستخدام الأوامر التالية.
$ sudo systemctl status postfix
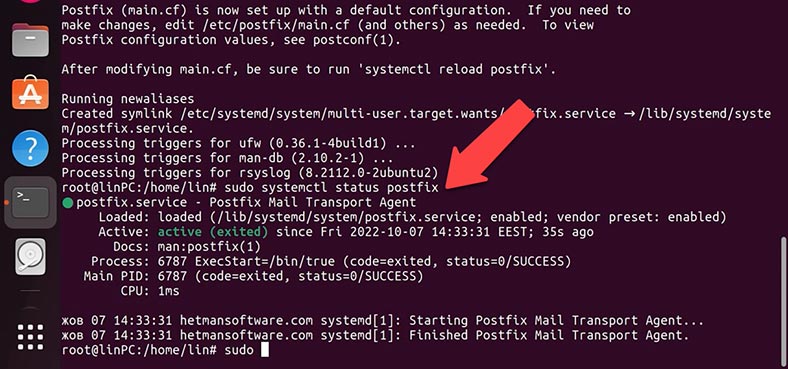
إذا كنت بحاجة إلى تغيير التكوين، فأكتب هذا الأمر:
sudo dpkg-reconfigure postfix
إنقر فوق ОK وقم بتحديد موقع إنترنت - Enter. في النافذة التالية، اكتب إسم المجال الذي تريد إستخدامه عند إرسال بريد إلكتروني. ثم أضف مستلم البريد. قم بتحديد وجهات أخرى لقبول البريد.
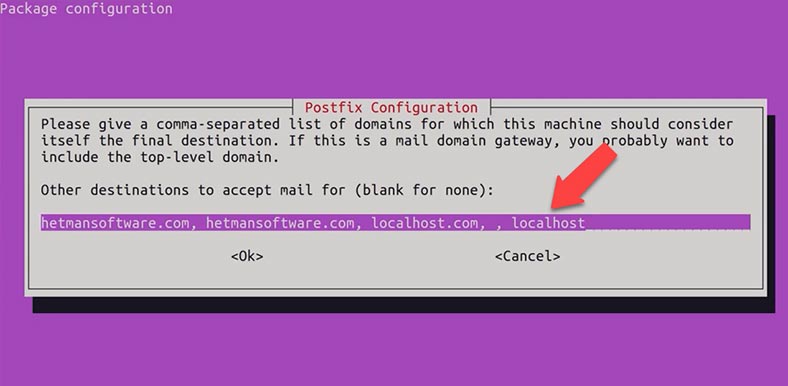
فرض تحديثات متزامنة على قائمة إنتظار البريد: لا. اترك إعدادات الشبكات المحلية بدون تغييرات.
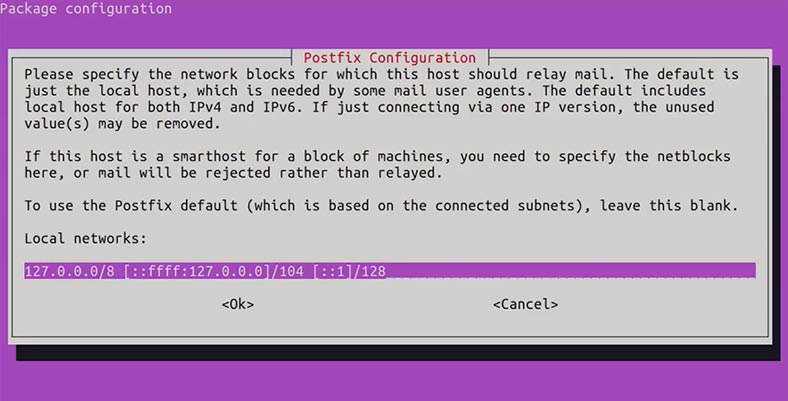
الحد الأقصى لحجم صندوق البريد: 0. حرف ملحق العنوان المحلي: + بروتوكولات الإنترنت المراد إستخدامها: الكل.
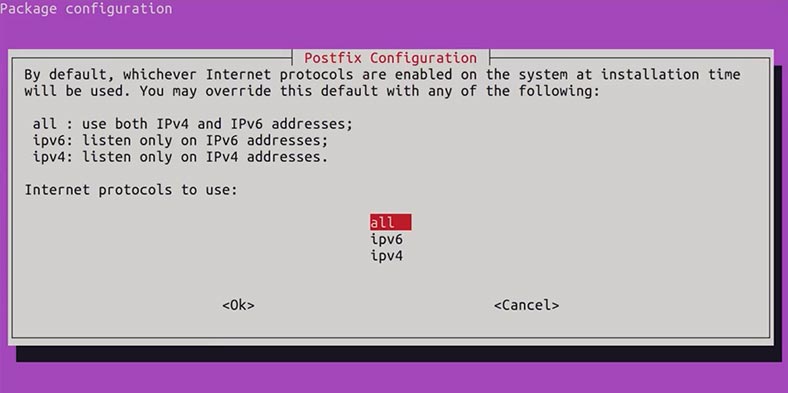
الخطوة 4. إختبار خادم بريد Postfix على نظام التشغيل Ubuntu
دعنا الآن نتحقق مما إذا كان خادم البريد الخاص بك متصلاً بالمنفذ 25 عن طريق تشغيل هذا الأمر:
$ telnet gmail-smtp-in.l.google.com 25
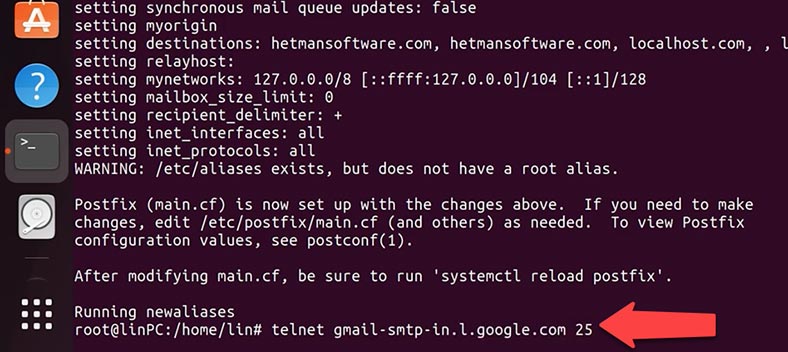
النتيجة التي يعرضها النظام تشير إلى أن الإتصال قد تم بنجاح. لإغلاق الإتصال، اكتب quit.
أيضًا، يمكنك إستخدام تطبيق البريد لإختبار خدمة البريد. ومع ذلك، يجب تثبيته أولاً، لذا قم بتشغيل أمر التثبيت
apt install mailutils
إليك الأمر للإستخدام:
/usr/sbin/sendmail dmitriyzh23@gmail.com
قم بتحديد عنوان البريد الإلكتروني لإرسال بريدك، والموضوع والمحتويات، ثم إضغط على Сtrl + D للإرسال.
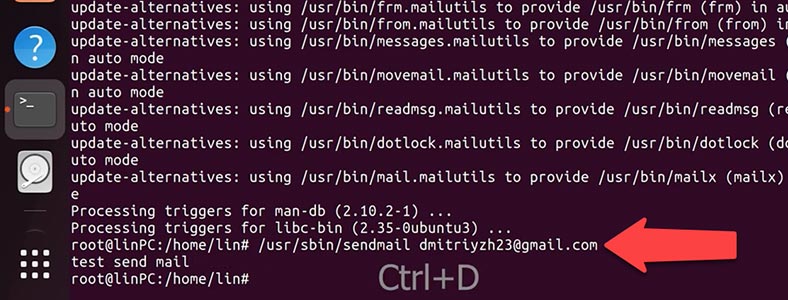
خدمة البريد تعمل وتم تسليم البريد الإلكتروني، ولكن إنتهى به الأمر في مجلد البريد العشوائي. دعونا نرى ما هي الإعدادات التي يجب تغييرها لمنع تصنيف الرسائل الإلكترونية كرسائل غير مرغوب فيها.
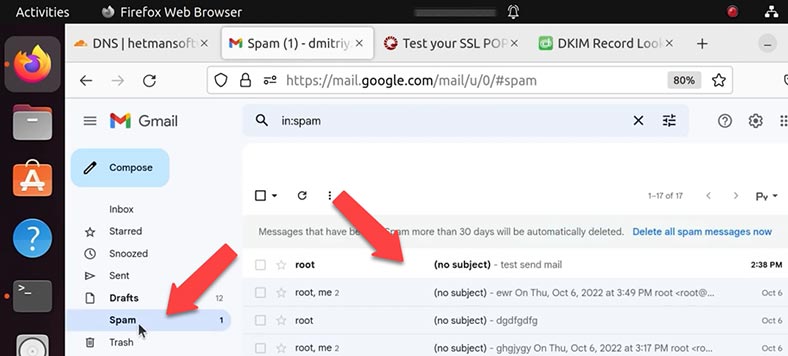
بعد إرسال الرسالة الإلكترونية الأولى، سيقوم البرنامج بإنشاء ملف بإسم المستخدم في مجلد var/mail/. في هذا الملف، سيتم تسجيل جميع البريد الوارد والصادر.
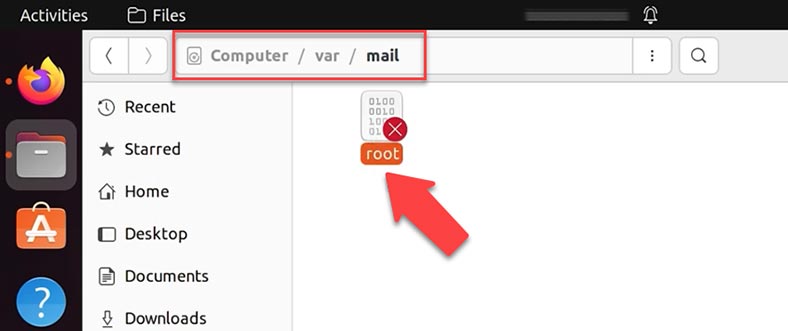
يُعرف تنسيق التسجيل هذا باسم mbox. لإستخدام تنسيق maildir ، الذي يقسم رسائل البريد الإلكتروني إلى ملفات منفصلة والتي يتم نقلها بعد ذلك بين الدلائل بناءً على إجراءات المستخدم، تحتاج إلى إجراء بعض التغييرات على ملف الإعدادات.
Sudo nano /etc/postfix/main.cf
أضف السطر home_mailbox = Maildir/:
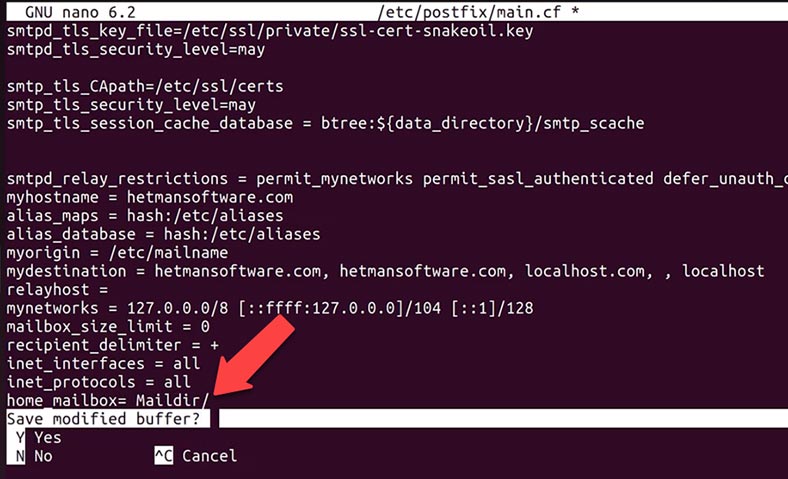
أو قم بتشغيل الأمر:
sudo postconf -e 'home_mailbox= Maildir/'
في هذه الحالة، سيتم تخزين البريد في ملفات منفصلة، ويمكن العثور عليه من خلال هذا المسار: home/demo/Maildir/new
الخطوة 5. تثبيت Dovecot IMAP و POP على نظام التشغيل Ubuntu
ونتيجة لذلك، فإن خادم البريد قيد التشغيل، ويمكنك إرسال البريد وإستلامه، ولكن بالكاد يمكنه الإستغناء عن فرصة إرسال البريد عن طريق SMTP. هذا البروتوكول مدعوم بالفعل في Postfix، لكنه لا يحتوي على مصادقة إفتراضيًا. لإضافة دعم المصادقة، يجب عليك إستخدام Dovecot. كمكافأة، ستحصل على فرصة لعرض بريدك عن طريق بروتوكولات POP3 و IMAP. في البداية، تحتاج إلى تثبيت خدمة Dovecot نفسها. إليك أمر الإستخدام:
sudo apt-get install dovecot-imapd dovecot-pop3d
بعد إنتهاء عملية التثبيت، يوصى بإعادة تشغيل خدمة dovecot.
sudo systemctl restart dovecot
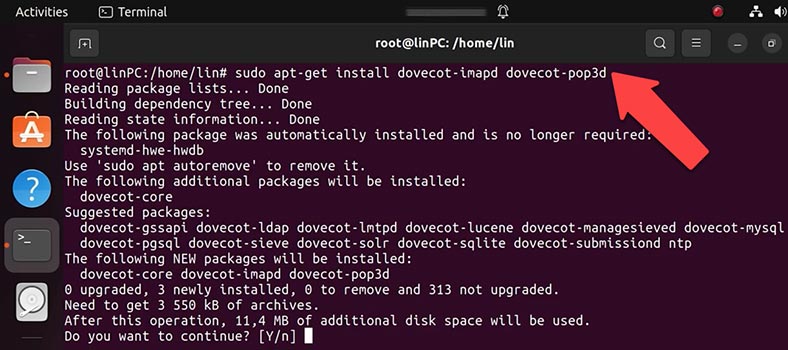
لضبط إعدادات Dovecot، يجب عليك تحرير ملف الإعدادات: /etc/dovecot/dovecot.conf. لفتحه، تحتاج إلى أمر آخر:
nano /etc/dovecot/dovecot.conf:
يمكنك إختيار البروتوكول الذي تريد إستخدامه. يمكن أن يكون pop3 أو pop3s (pop3 الآمن) أو imap أو imaps (imap الآمن). يعد IMAPS و POP3S أكثر أمانًا من IMAP و POP3 التقليديين، حيث يستخدمان تشفير SSL لإتصالاتهما. بمجرد إختيار بروتوكول لإستخدامه، قم بتصحيح السطر التالي في الملف dovecot.conf.
لفتحه، تحتاج إلى أمر آخر:
nano /etc/dovecot/dovecot.conf:
إضافة أو تحرير هذا السطر:
protocols = pop3 pop3s imap imaps
Ctrl + Х، و Yes للحفظ - Enter.
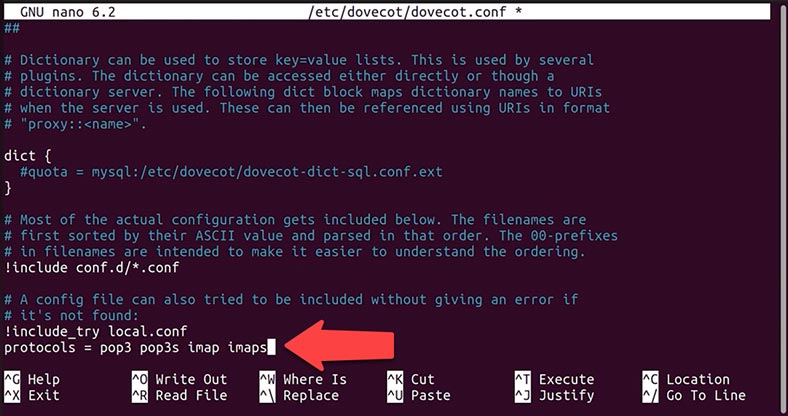
الآن دعنا نتحقق من كيفية عمل بروتوكول POP3. إنتقل إلى خدمة الفحص، وأدخل البيانات وإنقر لبدء الإختبار، ثم تحقق من النتيجة.
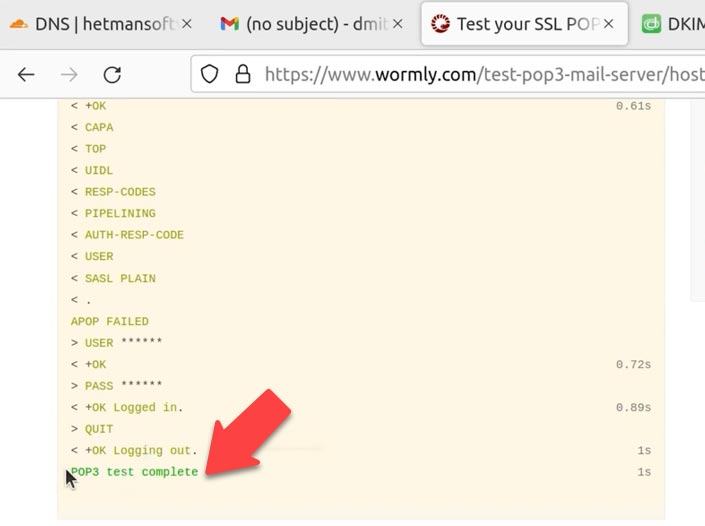
الآن بعد أن قمت بتكوين خدمة البريد، تحتاج إلى التأكد من أن البريد الإلكتروني لا ينتهي في مجلد البريد العشوائي، ولهذا الغرض، يجب عليك إضافة عدد قليل من سجلات DNS. إفتح لوحة تحكم DNS. أضف سجلات نظام التعرف على هوية المرسل (SPF) و DMARC و DKIM.
كيفية إضافة سجل DKIM
لتشغيل نظام التعرف على هوية المرسل (SPF) و DMARC، كل ما تحتاجه هو إضافة سجلات DNS الخاصة بهما، ولكن لكي يعمل DKIM، يجب تثبيته على الخادم.
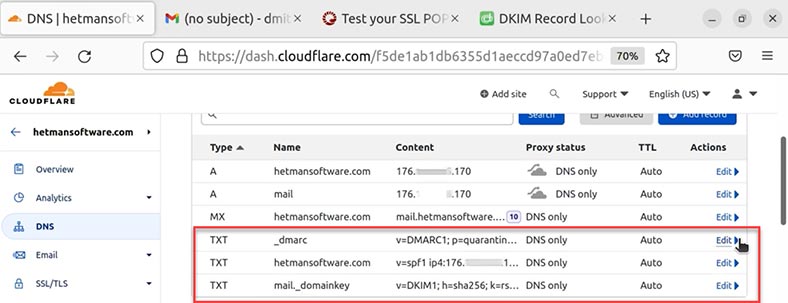
DKIM (البريد المعرف بمفاتيح المجال) هو طريقة مصادقة البريد الإلكتروني مصممة لإكتشاف عناوين المرسلين المزيفة في البريد الإلكتروني (المعروفة بإسم إنتحال البريد الإلكتروني). يمكّن DKIM المستخدم من التحقق مما إذا كان قد تم إرسال بريد إلكتروني بالفعل من النطاق المحدد.
إليك الأمر الذي تحتاجه لتثبيت الحزمة:
apt-get install opendkim opendkim-tools
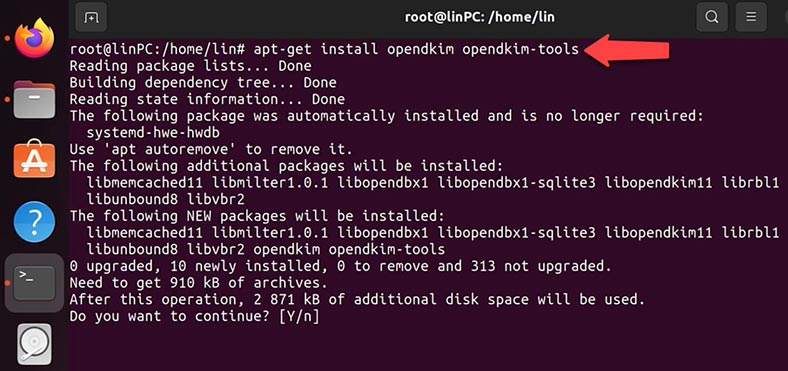
ثم قم بتشغيلها وأضفها إلى بدء التشغيل التلقائي
sudo systemctl start opendkim
sudo systemctl enable opendkim
بعد ذلك، يجب عليك إنشاء شهادة بمساعدة opendkim-genkey
قم بإنشاء دليل للمفاتيح بإستخدام هذا الأمر:
mkdir /etc/opendkim
وإستخدم أمرًا آخر لإنشاء مفتاح:
opendkim-genkey -D /etc/opendkim/ --domain hetmansoftware.com --selector mail
هنا، تحتاج إلى تحديد إسم نطاق الخادم الخاص بك.
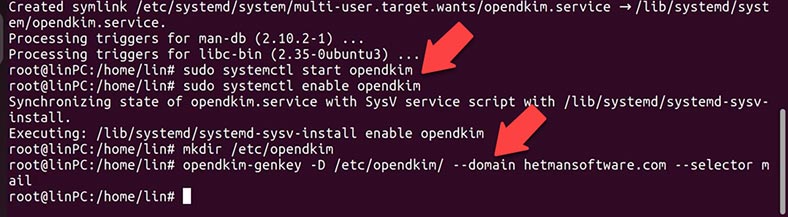
في المجلد /etc/opendkim/ يجب أن يظهر ملفان، بصيغة تنسيق .private (مفتاح مغلق) و .txt (سجل txt). الآن دعونا نقوم بتهيئة DNS.
عرض محتويات ملف txt:
cat /etc/opendkim/mail.txt
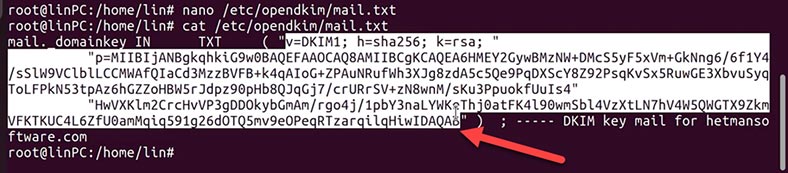
قم بنسخ المحتويات، وإنتقل إلى لوحة تحكم DNS وأنشئ سجل TXT:
mail._domainkey IN TXT ( "v=DKIM1; k=rsa; "
"محتويات ملف txt"
mail - إسم المحدد،
p= p=MIIBIjANB...IDAQAB - السجل المختصر للمفتاح العام.
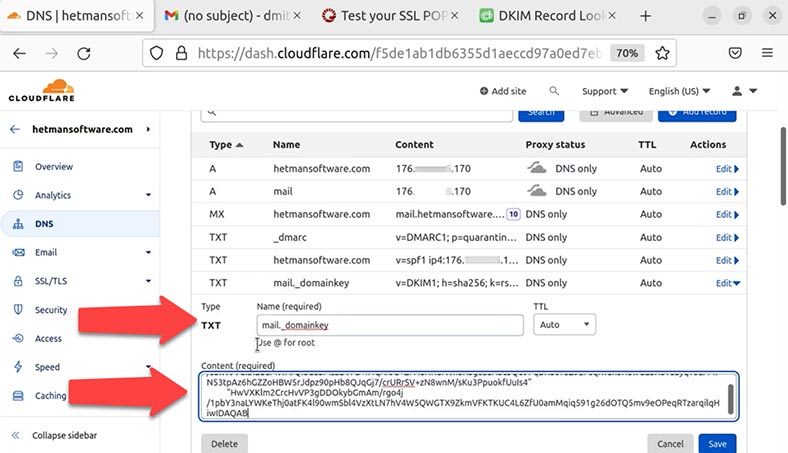
sudo chown -R opendkim:opendkim /etc/opendkim
فلنقم الآن بإجراء تغييرات على ملف الإعدادات
sudo nano /etc/opendkim.conf
هنا، تحتاج إلى التعليق وإضافة بضعة أسطر
AutoRestart Yes
AutoRestartRate 10/1h
Umask 002
Syslog yes
SyslogSuccess Yes
LogWhy Yes
Mode sv
Canonicalization relaxed/simple
UserID opendkim:opendkim
Socket inet:8891@localhost
PidFile /var/run/opendkim/opendkim.pid
ExternalIgnoreList refile:/etc/opendkim/TrustedHosts
InternalHosts refile:/etc/opendkim/TrustedHosts
KeyTable refile:/etc/opendkim/KeyTable
SigningTable refile:/etc/opendkim/SigningTable
SignatureAlgorithm rsa-sha256
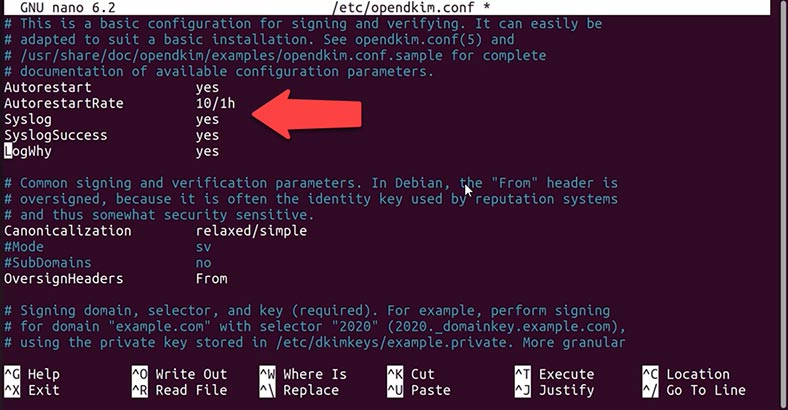
أضف المجال الخاص بك إلى المضيفين الموثوق بهم.
sudo nano /etc/opendkim/TrustedHosts
أضف المجال، Сtrl + Х، Yes، Enter:
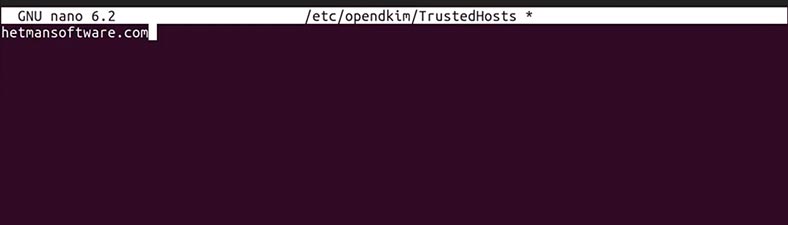
أعط المسار إلى المفتاح
sudo nano /etc/opendkim/KeyTable
mail._domainkey.hetmansoftware.com hetmansoftware.com:mail:/etc/opendkim/dkim.private
Сtrl + Х، Yes، Enter

المسار إلى التوقيع
sudo nano /etc/opendkim/SigningTable
*@hetmansoftware.com mail._domainkey.hetmansoftware.com
Сtrl + Х، Yes، Enter

أعد تشغيل الخدمات
sudo systemctl restart opendkim
sudo systemctl restart postfix
الآن بعد إضافة السجل، دعنا نتحقق منه. إفتح خدمة فحص DKIM في المتصفح.
https://dmarcian.com/dkim-inspector/
اكتب المجال وإسم المحدد في الحقول. لقد عثرت الخدمة على سجل DKIM الخاص بي.
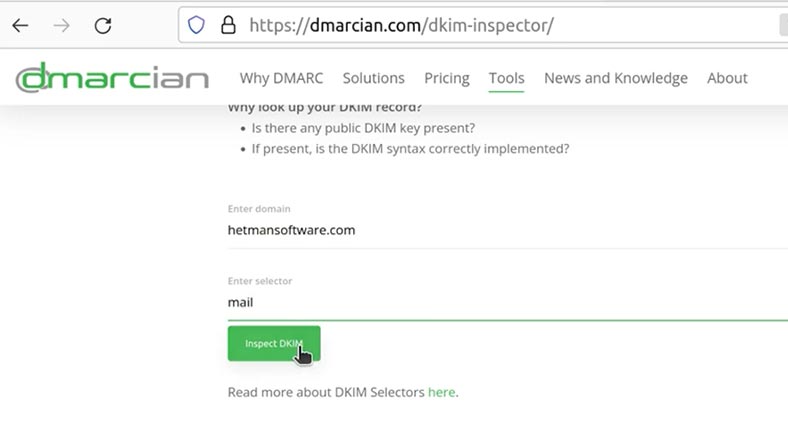
تم إضافة السجل. لمزيد من الضبط الدقيق، إضافة مضيفين موثوقين ونطاقات وما إلى ذلك، سيتعين عليك فتح ملف التهيئة وإضافة إعدادات إضافية.
الآن دعونا نختبر إرسال البريد مرة أخرى.
/usr/sbin/sendmail dmitriyzh23@gmail.com
From: demo@hetmansoftware.com
Subject: test
Test send mail spf dkim dmarc
Ctrl + D
وصل البريد الإلكتروني الآن، وهذه المرة لم يتم إلقاؤه في مجلد البريد العشوائي. فلنرد على هذا البريد الإلكتروني. تعمل خدمة البريد بشكل صحيح.
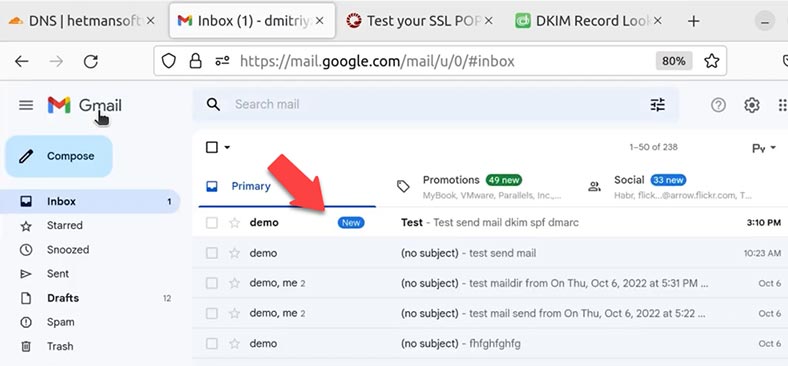
حسنًا، لقد قمت بتثبيت وتهيئة Postfix و Dovecot، وتحققت من كيفية عمل خدمة البريد وإضافة سجلات DNS المقابلة. لمزيد من العمل المريح، يمكنك إضافة خادم تخزين MySql وعميل بريد - على سبيل المثال، Roundcube.

⚕️How to Recover Emails📧, Contacts and Profiles in Mozilla Thunderbird (2021)

How to Restore Access to Gmail, Yahoo, AOL, ICloud, Outlook Mailbox without a Login and Password 📧🔓🔑






نعم، Postfix و Dovecot يدعمان البروتوكولات الأمنية مثل SSL/TLS. لتكوينهما، يجب عليك تحديد الخيارات الأمنية في ملفات التكوين لكل من Postfix و Dovecot. على سبيل المثال، يجب تحديد الخيارات التالية في ملف التكوين ل Postfix:
smtpd_tls_cert_file = /etc/postfix/ssl/server.crt
smtpd_tls_key_file = /etc/postfix/ssl/server.key
smtpd_tls_CAfile = /etc/postfix/ssl/ca.crt
smtpd_use_tls = yes
و يجب تحديد الخيارات التالية في ملف التكوين ل Dovecot:
ssl_cert = /etc/dovecot/ssl/server.crt
ssl_key = /etc/dovecot/ssl/server.key
ssl_ca = /etc/dovecot/ssl/ca.crt
ssl = required
الإعدادات الأساسية التي يجب تكوينها في Postfix لضمان توصيل البريد الإلكتروني بنجاح هي: