Como instalar e configurar um servidor de correio postfix com dovecot no Linux Ubuntu
Como instalar e configurar um servidor de correio postfix com dovecot, como configurar um servidor de correio para que o seu correio não se torne spam, como adicionar registos DNS SPF, DKIM e DMARC, sobre tudo isto leia o nosso artigo.

- Passos 1. O que precisa de instalar
- Passos 2. Defina o nome do host e crie registros DNS para o domínio
- Passos 3. Instalando um servidor de e-mail Postfix no Ubuntu
- Passos 4. Testar um servidor de e-mail Postfix no Ubuntu
- Passos 5. Instalando Dovecot IMAP e POP no Ubuntu
- Perguntas e respostas
- Comentários
A configuração de um servidor de correio eletrónico em máquinas Linux pode ser uma das coisas mais importantes que qualquer administrador de sistemas tem de fazer. Se estiver a configurar o seu servidor pela primeira vez, há muitos aspectos a ter em conta na configuração do mesmo. Neste artigo, veremos como efetuar a configuração inicial do servidor, como instalar o agente de correio postfix, o servidor de correio dovecot e como os configurar para funcionarem corretamente.
Postfix é um agente de transferência de correio (MTA) de código aberto que pode ser utilizado para encaminhar e entregar correio eletrónico num sistema Linux.
Dovecot é um agente de entrega de correio escrito com a segurança em mente. Vou mostrar-lhe como configurá-lo como um servidor IMAP o POP3.
| Passo | Etapa | Descrição |
|---|---|---|
| 1 | Requisitos para a instalação | 1. Acesso a um servidor com Ubuntu.
2. Direitos administrativos (acesso root) ou acesso através de sudo.
3. Um nome de domínio ou subdomínio para o servidor de e-mail. 4. Capacidade de criar registros DNS para seu domínio. |
| 2 | Configure o nome do host e crie registros DNS para o domínio | 1. Configure o nome do host com o comando:
sudo hostnamectl set-hostname mail.example.com
2. Configure os registros DNS para o domínio: – Registro A: Aponta para o endereço IP do seu servidor. – Registro MX: Aponta para o nome de domínio do servidor de e-mail (por exemplo, mail.example.com). |
| 3 | Instalar o servidor de e-mail Postfix no Ubuntu | 1. Atualize a lista de pacotes:
sudo apt update
2. Instale o Postfix: sudo apt install postfix
3. Durante a instalação, selecione o modo Internet Site e insira o domínio. 4. Modifique o arquivo de configuração do Postfix: sudo nano /etc/postfix/main.cf
5. Adicione ou modifique os seguintes parâmetros: myhostname = mail.example.com |
| 4 | Testar o servidor de e-mail Postfix no Ubuntu | 1. Reinicie o Postfix:
sudo systemctl restart postfix
2. Envie um e-mail de teste com o comando: echo "E-mail de teste" | mail -s "Test" user@example.com
3. Verifique o log do Postfix: sudo tail -f /var/log/mail.log |
| 5 | Instalar Dovecot IMAP e POP no Ubuntu | 1. Instale o Dovecot IMAP e POP3:
sudo apt install dovecot-imapd dovecot-pop3d
2. Modifique o arquivo de configuração do Dovecot: sudo nano /etc/dovecot/dovecot.conf
3. Adicione ou verifique os seguintes parâmetros: protocols = imap pop3 lmtp
4. Reinicie o Dovecot: sudo systemctl restart dovecot |

Tutorial fácil: Configuración de servidor de correo en Ubuntu con Postfix y Dovecot
Passos 1. O que precisa de instalar
Precisará de um servidor Linux Ubuntu configurado com um nome de domínio totalmente qualificado (FQDN) para iniciar a instalação. No servidor, é necessário adicionar um usuário sem autorização de root, mas com privilégios sudo. E abrir as portas apropriadas na sua rede. Eu já tenho um servidor com a configuração necessária, as portas para ele estão configuradas, só preciso adicionar um usuário e começar a instalar os aplicativos de e-mail.
Para adicionar um usuário, abra um terminal, pressione Ctrl + Alt + T e execute o seguinte comando:
adduser demo
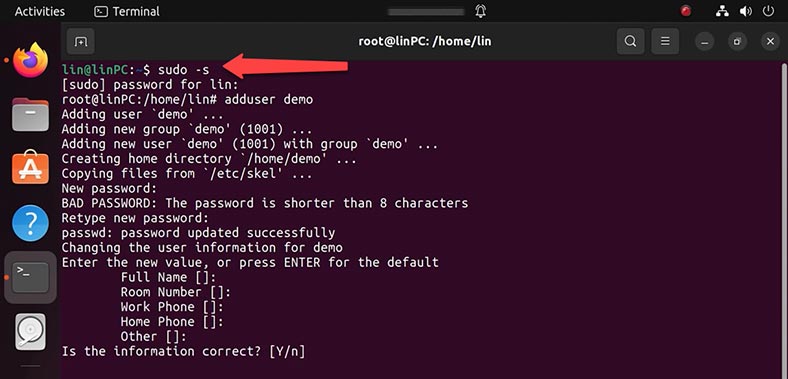
Vamos definir uma nova senha para ele, deixamos o resto dos valores inalterados, se desejar, pode especificar qualquer informação adicional. Tem agora uma nova conta de usuário com direitos de conta normais. No entanto, às vezes você precisará executar tarefas administrativas como root.
Quando você tiver uma nova conta de usuário, poderá usá-la como root.
Para evitar sair da sua conta de usuário normal e voltar a entrar como root, você pode configurar o que é chamado de privilégios de superusuário ou root na sua conta de usuário normal. Isso permitirá que você execute comandos com privilégios administrativos, colocando a palavra sudo na frente do comando.
Para adicionar privilégios, é necessário adicionar um novo utilizador ao grupo de sistema Sudo, executando o comando:
usermod -aG sudo demo
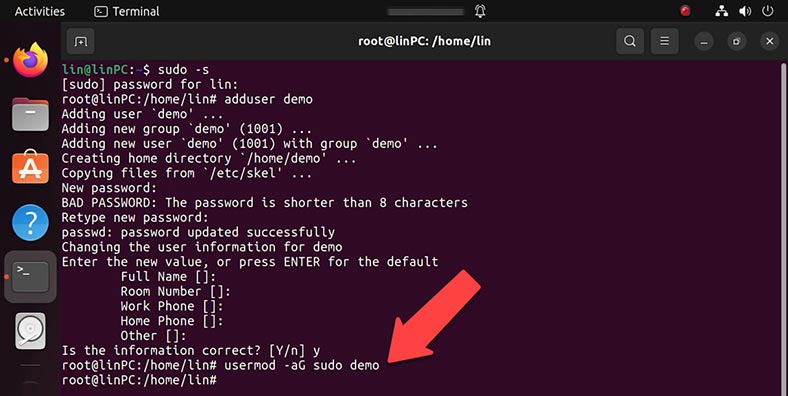
Passos 2. Defina o nome do host e crie registros DNS para o domínio
A próxima coisa que você precisa fazer é configurar um nome de domínio válido para o seu servidor.
Existe um comando hostnamectl especial para isso:
sudo hostnamectl set-hostname hetmansoftware.com
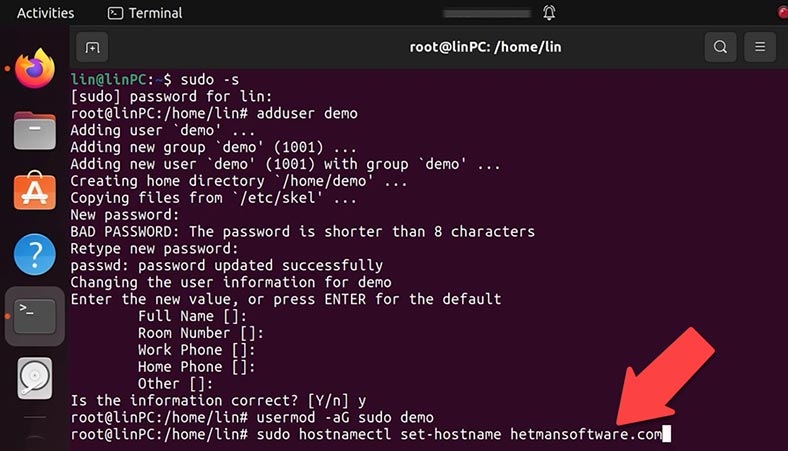
Em seguida, você precisa adicionar os registros MX e A do domínio ao painel de controle DNS. Esses registros informarão a outros agentes de e-mail que seu domínio é responsável pela entrega do e-mail.
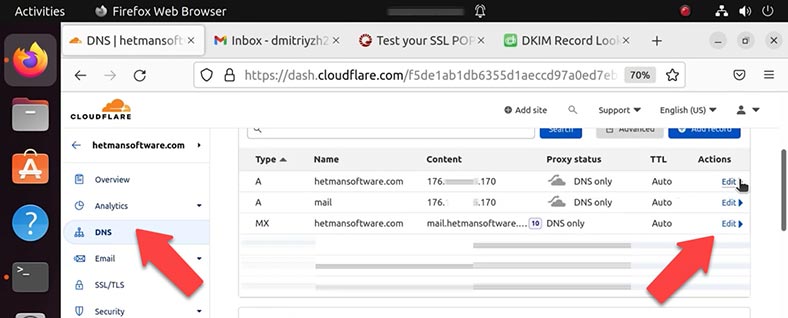
Abra o painel de controle DNS e adicione essas entradas, você deve especificar o endereço IP público do seu servidor.
Passos 3. Instalando um servidor de e-mail Postfix no Ubuntu
Agora você está pronto para instalar o agente de e-mail Postfix.
Para instalá-lo, execute o seguinte comando:
$ sudo apt-get install postfix
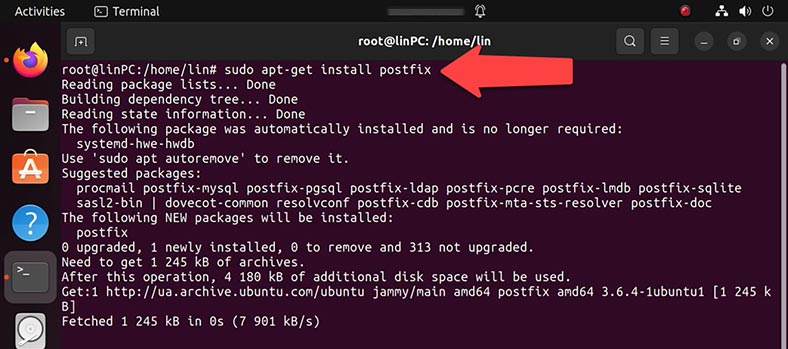
Na janela aberta - Configurações do Postfix, clique em - OK. A seguir, o sistema solicitará que você selecione o tipo de configuração de e-mail, aqui você precisa selecionar - "Site da Internet" - Enter.
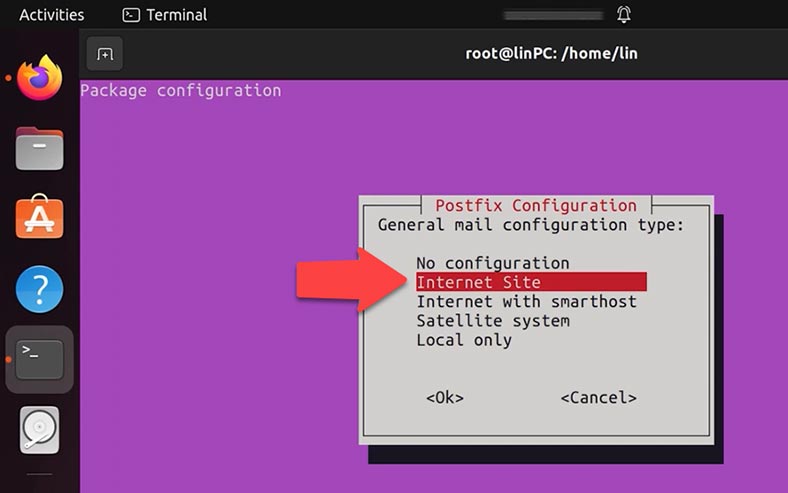
Na próxima janela, você deve inserir o nome de domínio que será usado para enviar o e-mail. Após instalar o Postfix, ele será iniciado automaticamente e criará um arquivo de configuração em /etc/postfix/main.cf.
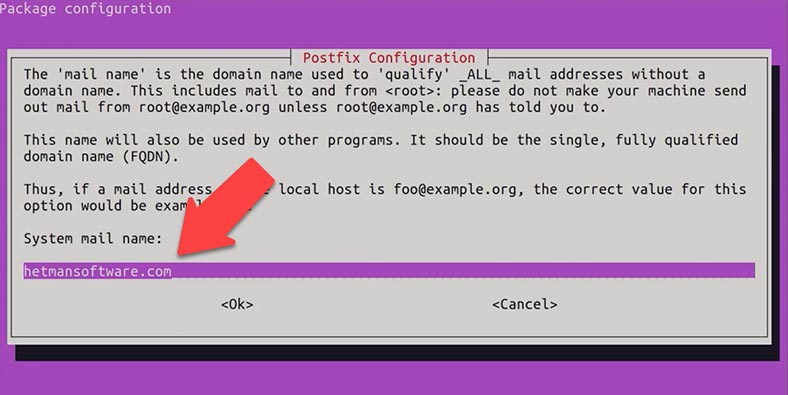
Você pode verificar a versão do Postfix e o status do serviço usando os seguintes comandos.
$ sudo systemctl status postfix
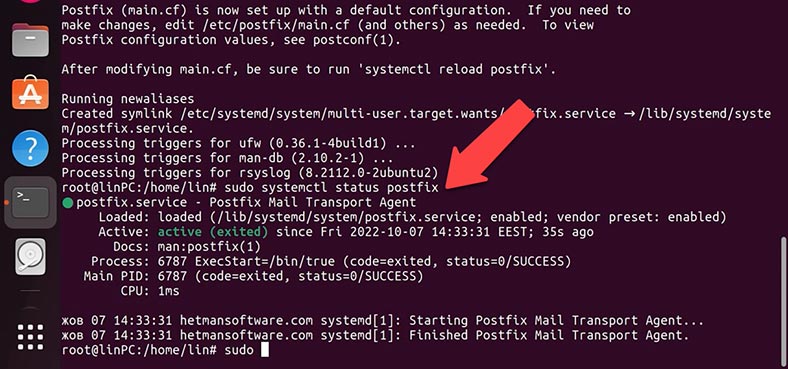
Se precisar alterar as configurações, digite o comando
sudo dpkg-reconfigure postfix
Pressione - OK e você deverá destacar - "Site da Internet" - Enter. Na próxima janela, você precisa inserir o nome de domínio que será usado para enviar o e-mail. Em seguida, o destinatário do e-mail. Especifique outros endereços para receber e-mails.
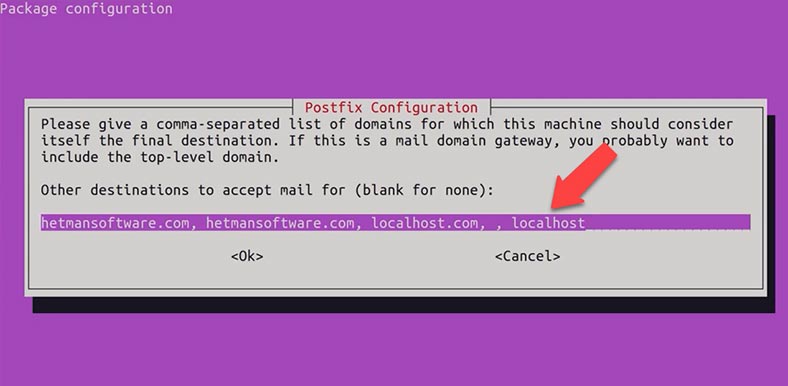
Forçar atualizações de sincronização na fila de e-mail: Não. Deixe as redes locais inalteradas.
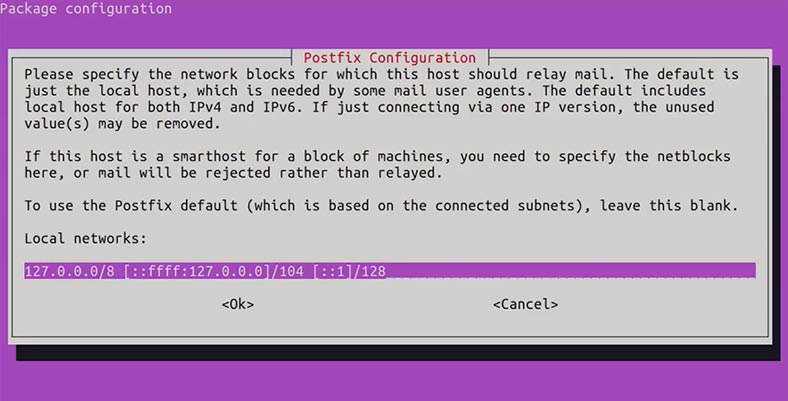
Limite de tamanho da caixa de correio: 0. Caractere de extensão de endereço local: +. Protocolos de Internet usados: todos.
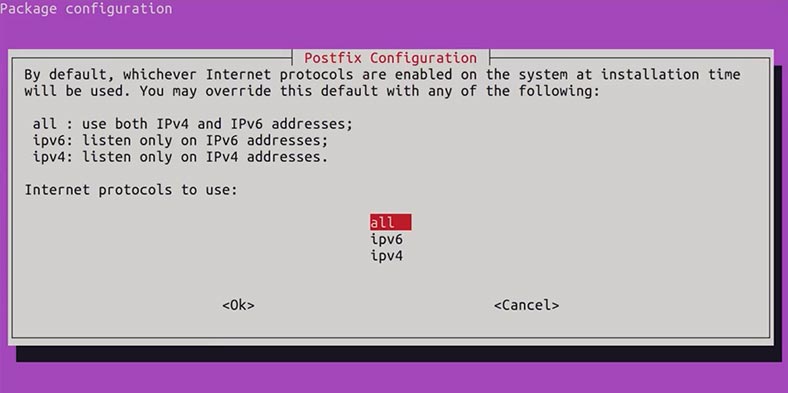
Passos 4. Testar um servidor de e-mail Postfix no Ubuntu
Agora vamos verificar se nosso servidor de e-mail está conectado à porta 25 usando o seguinte comando.
$ telnet gmail-smtp-in.l.google.com 25
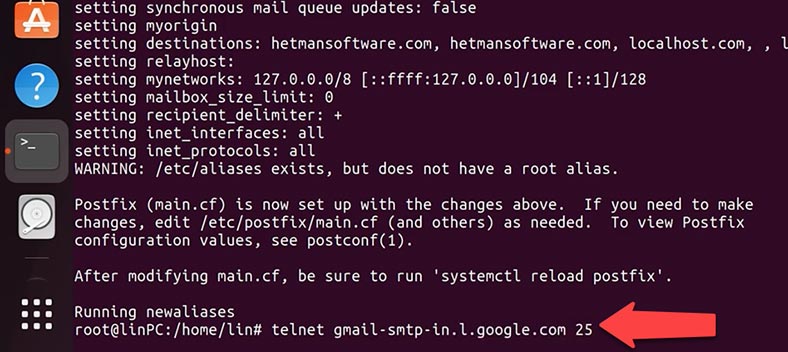
A saída do sistema indica que a conexão foi estabelecida com sucesso. Para fechar a conexão digite - salir.
Você também pode usar um programa de e-mail para verificar seu e-mail. Mas primeiro você precisa instalá-lo, execute o comando de instalação
apt instalar mailutils
Para fazer isso, execute o seguinte comando.
/usr/sbin/sendmaildmitriyzh23@gmail.com
Digite o endereço de e-mail para enviar o e-mail, assunto e conteúdo, depois Сtrl + D para enviar.
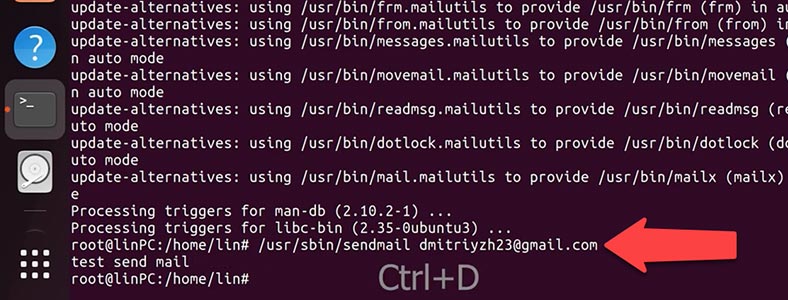
O e-mail funciona, a carta chegou, mas acabou em spam, então vamos considerar quais outras configurações precisam ser feitas para que o e-mail não caia em spam.
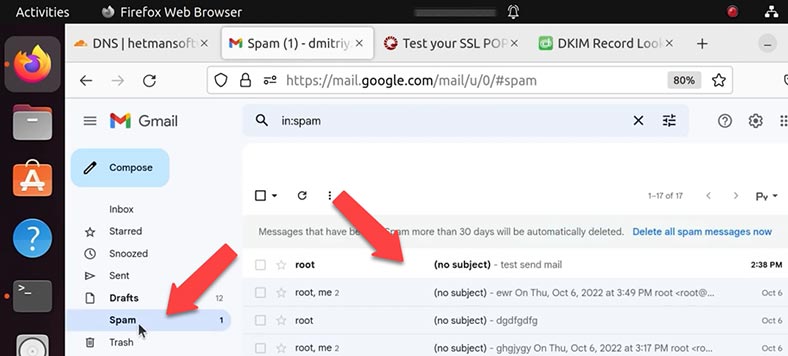
Após enviar a primeira carta da pasta var/mail/, o programa criará um arquivo com o nome de usuário, todos os e-mails recebidos e enviados serão registrados neste arquivo.
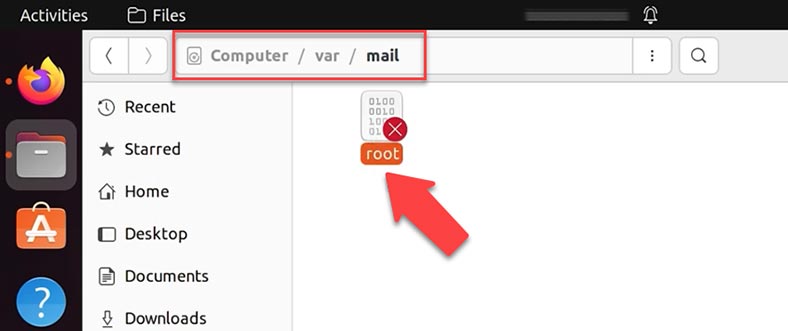
Este formato de registro é chamado - mbox. Para usar o formato - maildir, que separa as mensagens em arquivos separados, que são então movidos entre diretórios com base nas ações do usuário, você deve fazer alterações no arquivo de configuração.
sudo nano /etc/postfix/main.cf
Adicione a linha home_mailbox= Maildir/:
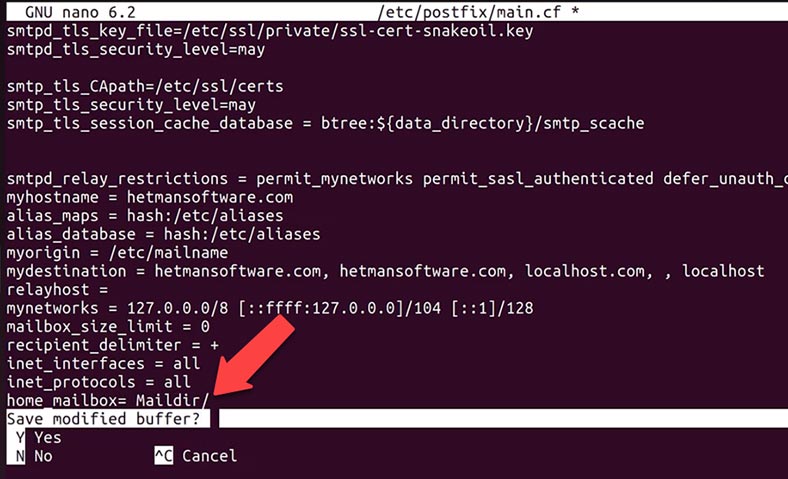
Ou execute o comando
sudo postconf -e 'home_mailbox= Maildir/'
Nesse caso, o e-mail será armazenado em arquivos separados neste caminho: home/demo/Maildir/new
Passos 5. Instalando Dovecot IMAP e POP no Ubuntu
Como resultado, o servidor de e-mail já está funcionando, pode enviar e receber e-mails, mas é improvável que funcione sem a capacidade de enviar e-mails via SMTP. O suporte para este protocolo já está no Postfix, mas por padrão não há autorização. Dovecot deve ser usado para adicionar suporte de autorização. Como benefício adicional, você poderá visualizar seus e-mails usando os protocolos POP3 e IMAP. Você deve primeiro instalar o serviço Dovecot. Para instalá-lo, execute o seguinte comando:
sudo apt-get install dovecot-imapd dovecot-pop3d
Recomenda-se reiniciar o serviço após a instalação - dovecot.
code src = "sudo systemctl reiniciar pombal"]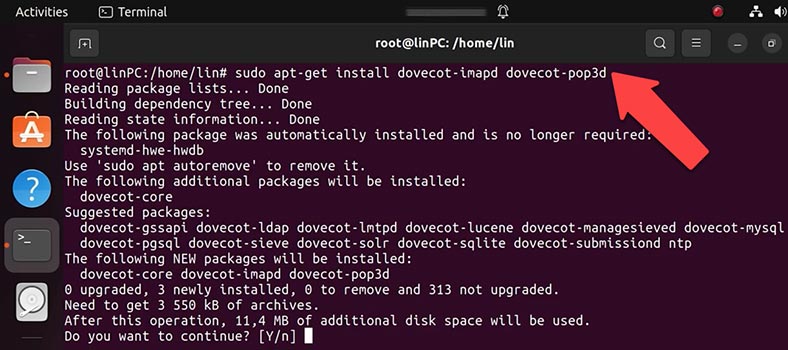
Para configurar o dovecot você precisará editar o arquivo /etc/dovecot/dovecot.conf. Para abri-lo, execute o seguinte comando
nano /etc/dovecot/dovecot.conf:
Você pode escolher qual protocolo usar. Pode ser pop3, pop3s (pop3 seguro), imap ou imaps (imap seguro). IMAPS e POP3S são mais seguros que IMAP e POP3 normais porque usam criptografia SSL para a conexão. Depois de escolher um protocolo, corrija a seguinte linha em dovecot.conf
Para abri-lo, execute o seguinte comando
nano /etc/dovecot/dovecot.conf:
Adicionar (alterar) esta linha
protocolos = pop3 pop3s imap imaps
Ctrl + Х e sim para salvar: Intro.
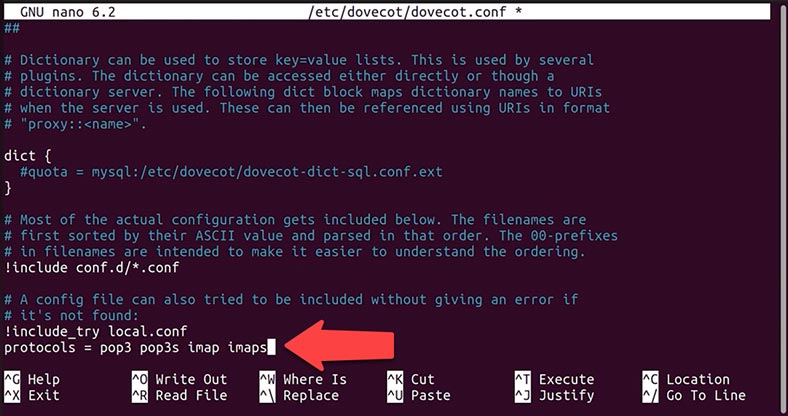
Agora vamos experimentar o POP3. Acesse o serviço de verificação, insira os dados, inicie o teste e veja o resultado.
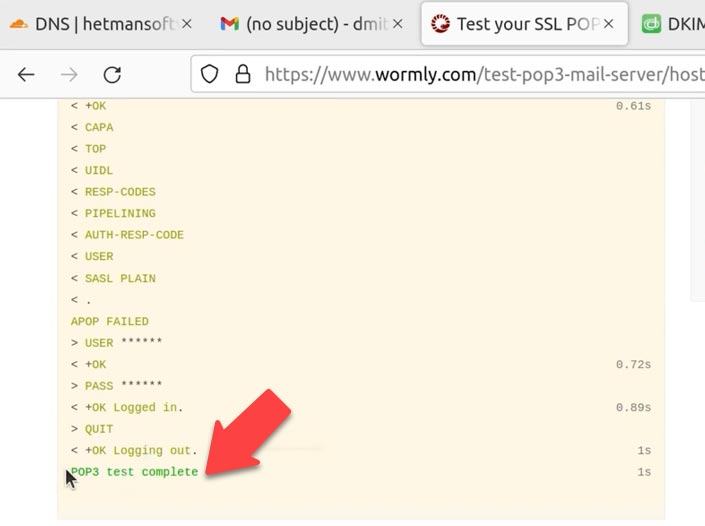
Então, já configuramos o email, agora devemos fazer para que não caia em spam, para isso precisamos adicionar alguns registros DNS. Abra o painel de controle DNS. Adicione registros SPF, DMARC e DKIM.
Como adicionar um registro DKIM
Para que SPF e DMARC funcionem, basta adicionar seus registros DNS, para que o DKIM funcione você precisa instalá-lo no servidor.
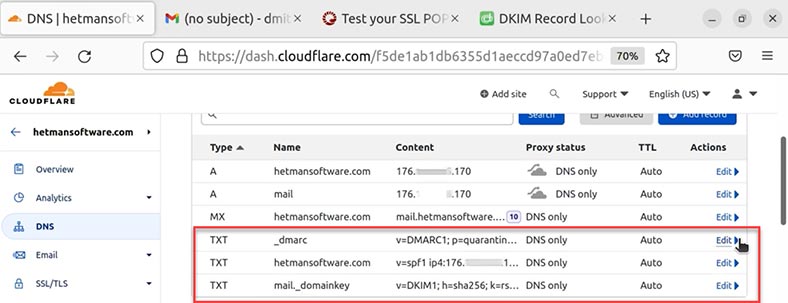
"DKIM (DomainKeys Identified Mail)" é um método de autenticação de e-mail projetado para detectar falsificação de mensagens enviadas por e-mail. O Dkim permite que o destinatário verifique se o e-mail foi realmente enviado do domínio reivindicado.
Para instalar o pacote, execute o seguinte comando.
apt-get install opendkim opendkim-tools
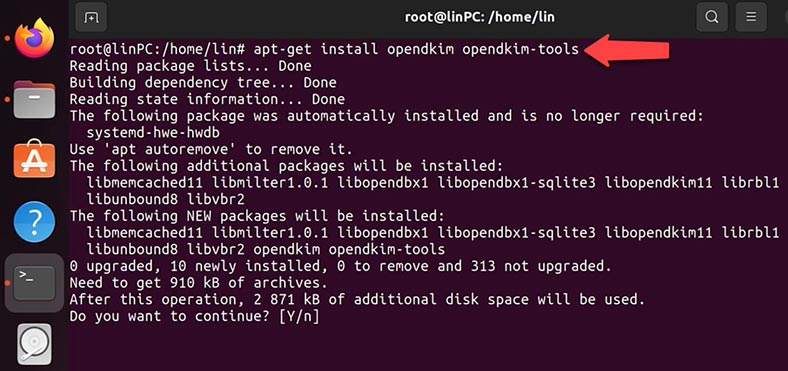
Então executamos e adicionamos ao início automático
sudo systemctl start opendkim
sudo systemctl enable opendkim
Em seguida, você precisa criar um certificado com a ajuda de opendkim-genkey
Criamos um diretório para chaves com este comando
mkdir /etc/opendkim
E gere a chave com este comando
opendkim-genkey -D /etc/opendkim/ --domain hetmansoftware.com --selector mail
Aqui você deve especificar o nome de domínio do seu servidor.
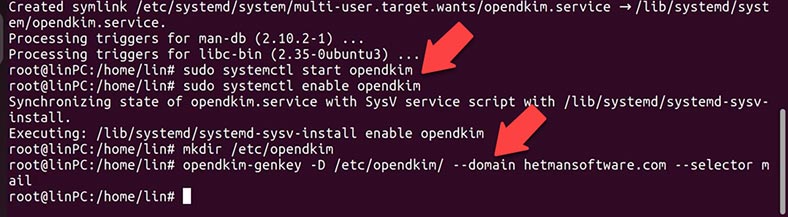
En la carpeta /etc/opendkim/ deben aparecer dos archivos con las extensiones .private (clave privada) y .txt ( registro de texto). Em seguida, configure o DNS.
Veja o conteúdo do arquivo txt:
cat /etc/opendkim/mail.txt
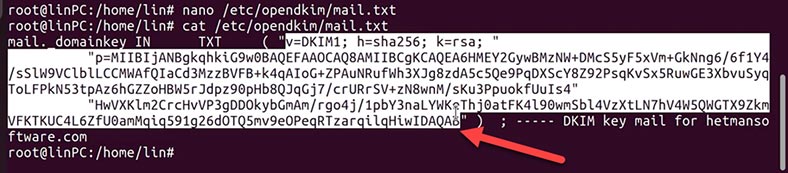
Copiamos o conteúdo, vamos ao painel de controle DNS e criamos um registro TXT:
mail._domainkey IN TXT ( "v=DKIM1; k=rsa; "
"conteúdo do arquivo txt"
mail é o nome do nosso seletor,
p= p=MIIBIjANB...IDAQAB - notação abreviada para a chave pública.
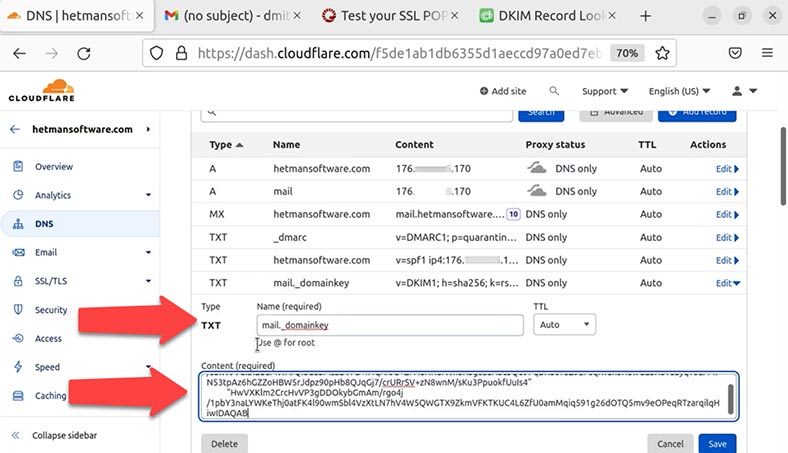
sudo chown -R opendkim:opendkim /etc/opendkim
Agora vamos fazer alterações no arquivo de configuração:
sudo nano /etc/opendkim.conf
Exclua o comentário aqui e adicione algumas linhas
AutoRestart Yes
AutoRestartRate 10/1h
Umask 002
Syslog yes
SyslogSuccess Yes
LogWhy Yes
Mode sv
Canonicalization relaxed/simple
UserID opendkim:opendkim
Socket inet:8891@localhost
PidFile /var/run/opendkim/opendkim.pid
ExternalIgnoreList refile:/etc/opendkim/TrustedHosts
InternalHosts refile:/etc/opendkim/TrustedHosts
KeyTable refile:/etc/opendkim/KeyTable
SigningTable refile:/etc/opendkim/SigningTable
SignatureAlgorithm rsa-sha256
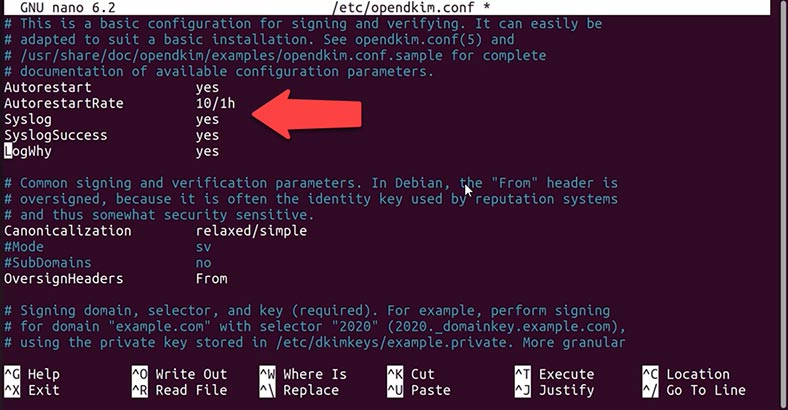
Vamos adicionar nosso domínio a hosts confiáveis.
sudo nano /etc/opendkim/TrustedHosts
Adicionamos domínio, Сtrl + Х, sim, Enter:
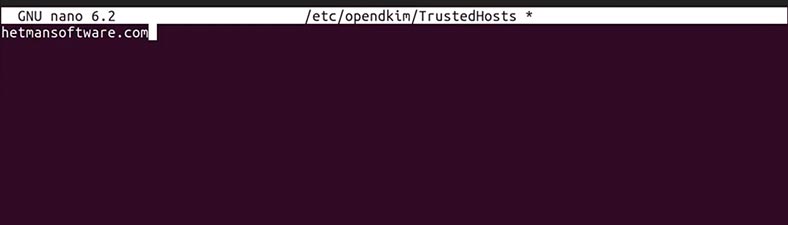
Você deve especificar o caminho para a chave.
sudo nano /etc/opendkim/KeyTable
mail._domainkey.hetmansoftware.com hetmansoftware.com:mail:/etc/opendkim/dkim.private
Сtrl + Х, sim, Enter

Rotear para a assinatura
sudo nano /etc/opendkim/SigningTable
*@hetmansoftware.com mail._domainkey.hetmansoftware.com
Сtrl + Х, sim, Enter

Reinicialização do serviço
sudo systemctl restart opendkim
sudo systemctl restart postfix
Então, o registro foi adicionado, agora vamos verificá-lo. Abra o serviço de verificação DKIM no navegador.
https://dmarcian.com/dkim-inspector/
Insira o domínio e o nome do seletor nos campos. O serviço encontrou minha entrada DKIM.
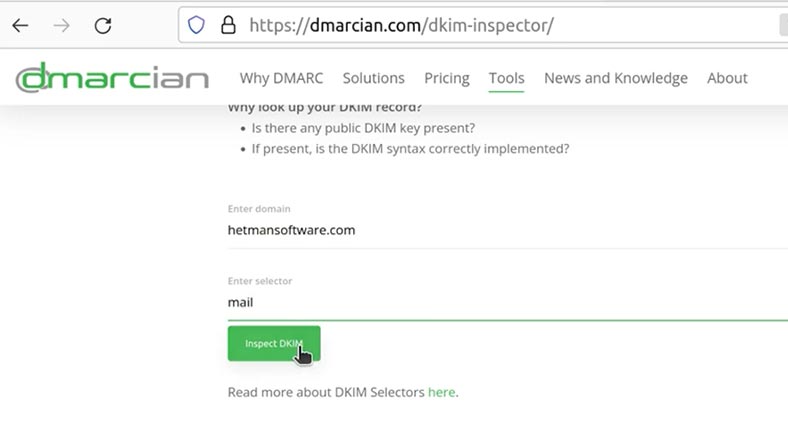
Adicionada entrada para configurações mais detalhadas, adição de hosts confiáveis, domínios, etc. você precisa abrir o arquivo de configuração e fazer configurações adicionais.
Agora vamos verificar a entrega da correspondência novamente.
/usr/sbin/sendmail dmitriyzh23@gmail.com
From: demo@hetmansoftware.com
Subject: test
Test send mail spf dkim dmarc
Ctrl + D
A carta foi enviada e desta vez não acabou em spam. Enviaremos uma resposta à carta. O e-mail funciona.
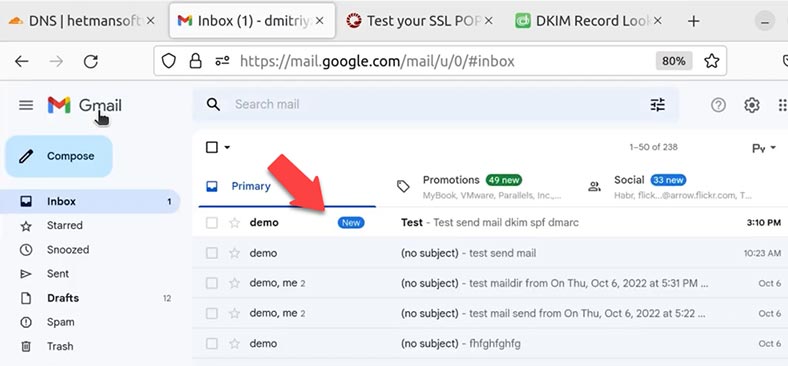
Instalamos e configuramos o postfix e o agente de correio dovecot, testamos o desempenho do correio e adicionamos os registros DNS apropriados. Você pode adicionar um servidor de armazenamento MySql e um cliente de e-mail como o Roundcube para que funcione melhor.

🐧Herramientas recomendadas para la recuperación de datos en Linux tras una reinstalación o formateo🐧








