Wie man Outlook-Dateien wiederherstellt – Einfache Anleitung!
Erfahren Sie, was zu tun ist, wenn der Benutzer die Outlook-Daten gelöscht oder verloren gegangen sind: zufällig, infolge einer Formatierung des Laufwerks, auf dem die Daten gespeichert wurden, oder infolge einer Neuinstallation der Operationssystems, und die Daten wiederherzustellen sind
Im Zusammenhang damit, dass Outlook zu den Programmen aus dem Microsoft-Office-Paket gehört, ist er einer der beliebtesten E-Mail-Dienste unter den Benutzern von Windows. Aber in den letzten Versionen ist Outlook schon kein einfaches E-Mail-Programm, mit seiner Hilfe kann ein Geschäftsmann seinen Kalender führen, sich Anmerkungen machen und Kontakte erstellen.

- Wiederherstellung des Datensatzes von Outlook im Falle seiner Löschung oder seines Verlustes
- Testung des beschädigten Datensatzes von Outlook
- Fragen und Antworten
- Bemerkungen

Datenwiederherstellung nach Neuinstallation oder Zurücksetzen von Windows in den ursprünglichen Zust

How to Restore Access to Gmail, Yahoo, AOL, ICloud, Outlook Mailbox without a Login and Password 📧🔓🔑
Wiederherstellung des Datensatzes von Outlook im Falle seiner Löschung oder seines Verlustes
Für den Fall, dass der Benutzer der Datensatz von Outlook (.pst или .ost): versehentlich infolge eines Formatierens der Festplatte, auf der dieser gespeichert wurde, oder im Fall einer Neuinstallation des Betriebssystems gelöscht oder verloren hat, und es ist notwendig, diese Daten wiederherzustellen, gehen Sie folgendermaßen vor:
-
Scannen Sie diese Festplatte mit Hilfe von Hetman Partition Recovery
Das Tool stellt Daten von allen Geräten wieder her, unabhängig von der Ursache des Datenverlusts.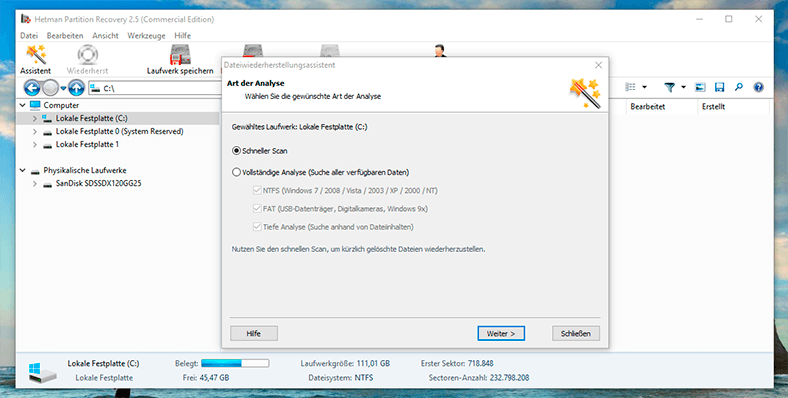
-
Wechseln Sie mit Hilfe des Programms zum Ordner, in dem diese Datei gespeichert wurde, oder finden Sie die erforderliche Datei mit Hilfe einer Suchfunktion.
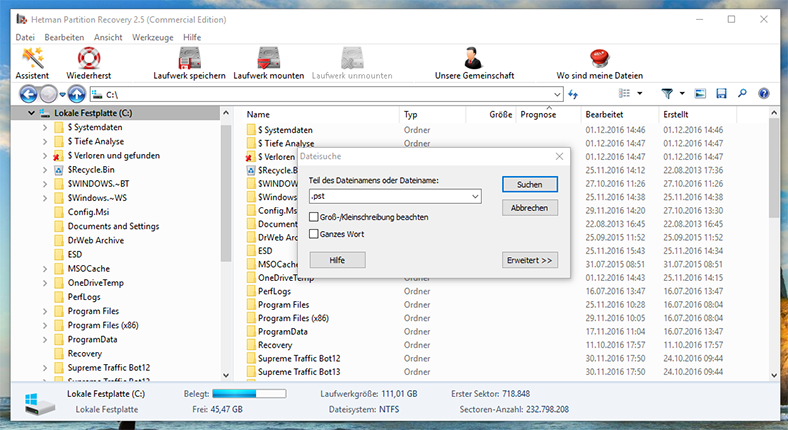
-
Stellen Sie .pst oder .ost Datei wiederher
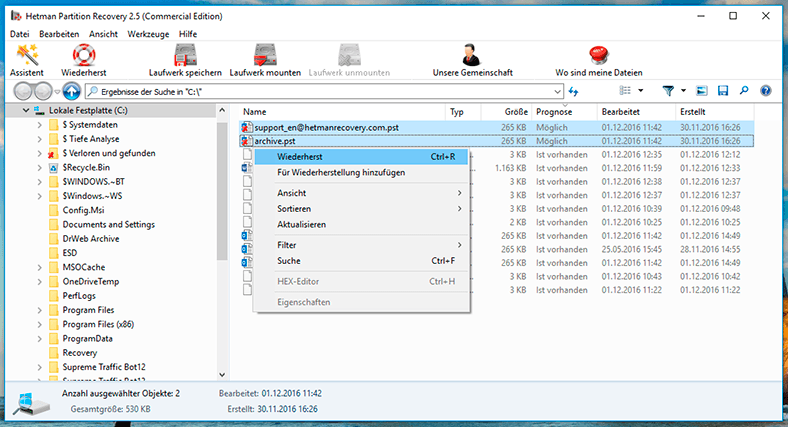
-
Importieren Sie den wiederhergestellten Datensatz ins Outlook mittels des oben beschriebenen Verfahrens oder öffnen Sie ihn mit Hilfe des E-Mail-Programms.
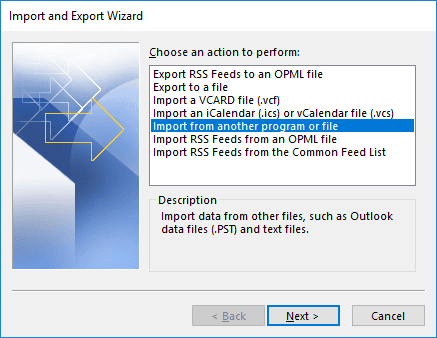
Anmerkung. Wie man im Import und Export Wizard, in den Daten und Parameter von Outlook sehen kann, es ist möglich, den Import von Dateien nur aus der Datei PST vorzunehmen. Das heißt, für den Fall, dass Ihr E-Mail-Account vom Datensatz OST verwendet wird, kann er diesen Datensatz in solcher Form nicht importieren. Es wird dafür notwendig sein, die OST-Datei ins PST Format zu konvertieren. Mit Hilfe von in den Outlook installierten Werkzeugen ist die Durchführung einer solchen Umwandlung nicht vorgesehen, verwenden Sie dafür die Fremdsoftware.
Testung des beschädigten Datensatzes von Outlook
Wenn im Laufe der Benutzung beginnt der Outlook auffallen langsamer zu funktionieren oder teilt über das Vorhandensein von Fehlern mit, kann der Grund dafür eine Beschädigung des Datensatzes sein.
Die Dateien von Outlook werden in der pst oder .ost Dateien gespeichert. Diese Art der Speicherung der Daten des E-Mail-Programms ist ziemlich zuverlässig, diese Dateien können jedoch manchmal beschädigt sein. Das bedeutet nicht, dass Ihre Dateien in diesem Fall endgültig verloren gehen werden, manchmal genügt es, das installierte Wiederherstellungstool des Ordners «Inbox» zu starten.
Das Wiederherstellungstool des Ordners «Inbox» oder SCANPST.EXE scannt und stellt die persönliche Ordner-Datei wiederher, indem er die Fehler der beschädigten PST oder Ost Datei findet und korrigiert.
Das Tool SCANPST befindet sich im Ordner des installierten Programms Outlook:
C:\Program Files\Microsoft Office\Office16
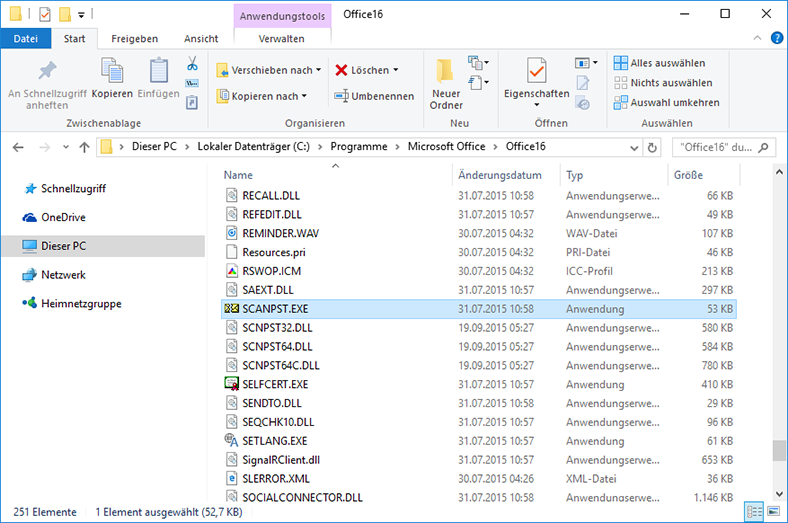
Um ihn zu starten, genügt es, zweimal auf die Datei SCANPST.EXE zu klicken. Geben Sie den Standort der .pst Datei und wählen Sie diese Datei aus.
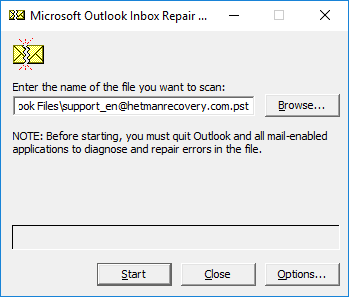
Wenn das Tool ScanPST die Fehler in dieser Datei findet, dann bietet er an, diese Datei wiederherzustellen.
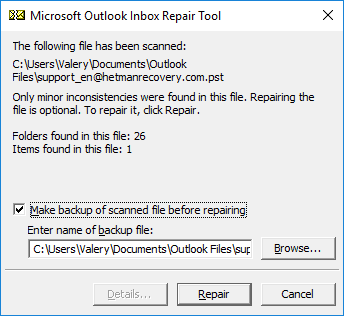
Wenn Sie wissen möchten, was gerade im Prozesse der Wiederherstellung des Datensatzes debuggt wurde, finden Sie im Ordner, in dem der wiederhergestellte Datensatz gespeichert ist, eine Textdatei mit dem Namen des gebuggten PST oder OST Datensatzes.
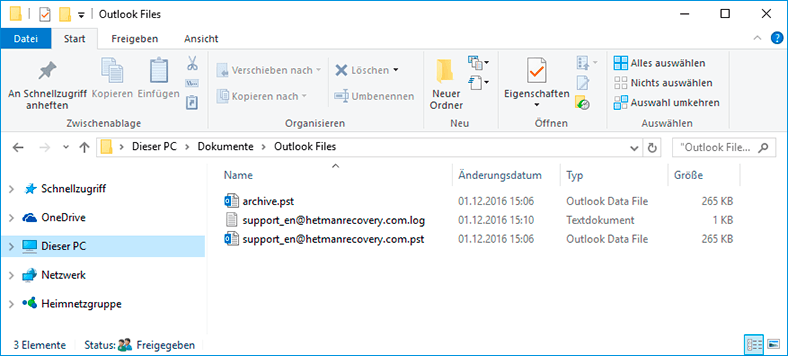
Öffnen Sie diese Datei und Sie werden in dieser Datei die Beschreibung aller Verfahren der Wiederherstellung vom Datensatz sehen.
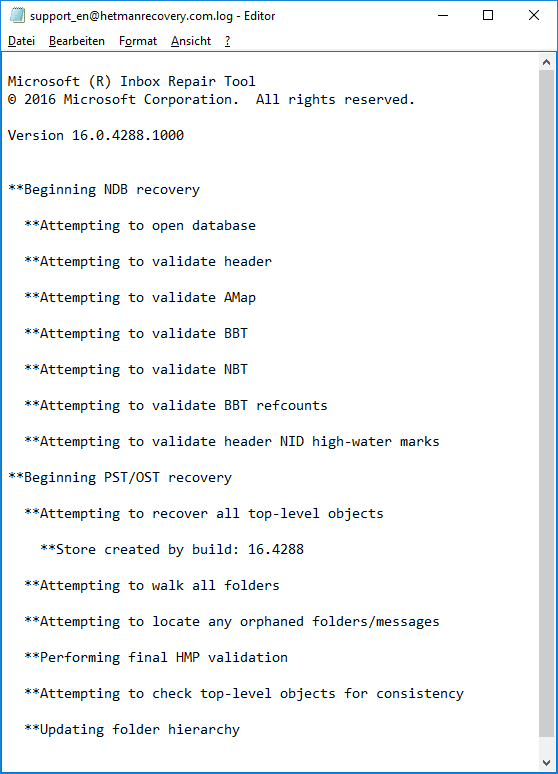




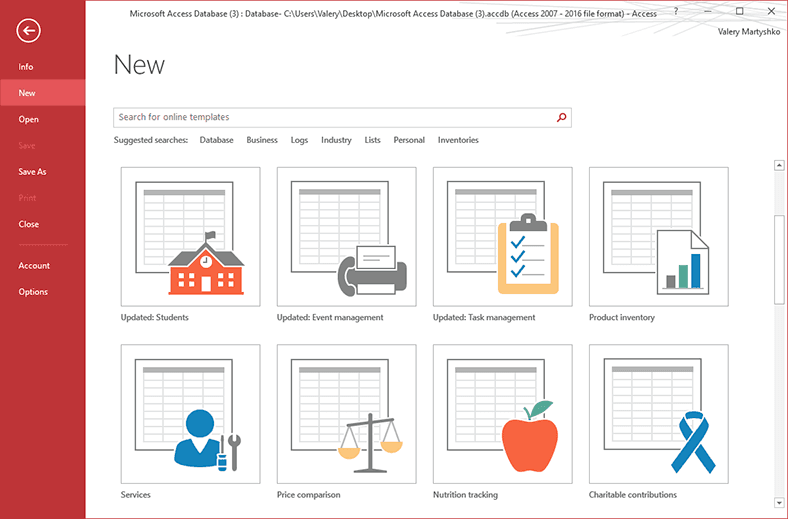

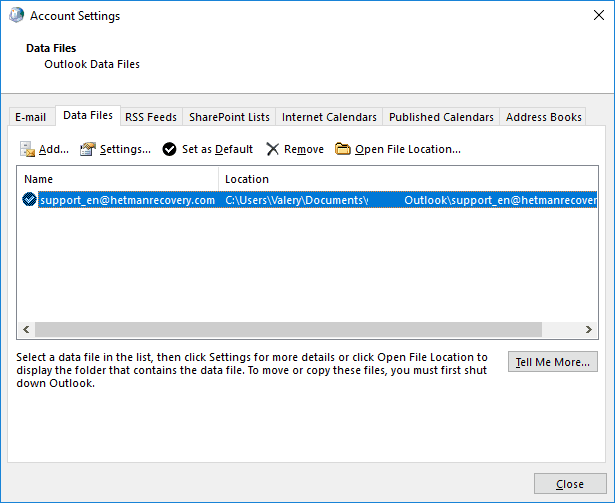
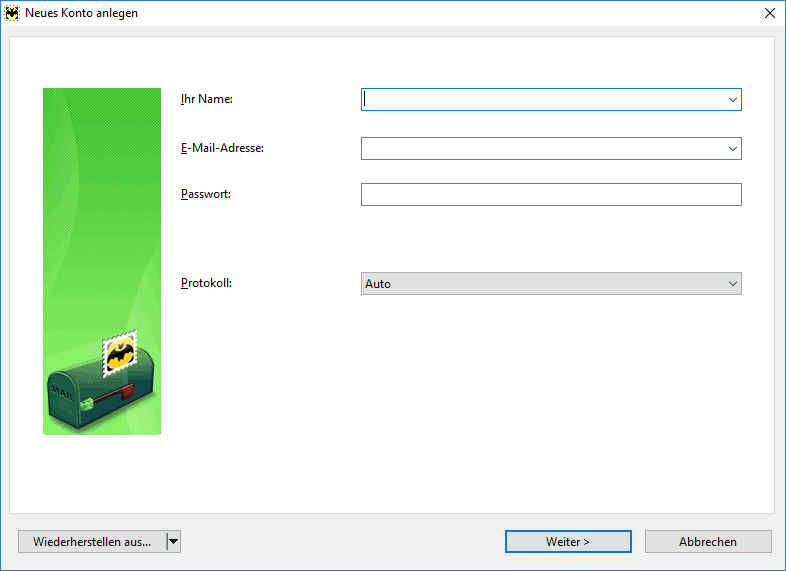

1. Stellar Phoenix Outlook PST Repair
2. Kernel for Outlook PST Repair
3. DataNumen Outlook Repair
4. Recovery Toolbox for Outlook
5. Advanced Outlook Repair
6. OutlookFIX
7. SysTools Outlook Recovery
8. Remo Repair Outlook PST