Le Meilleur Moyen d’Installer et Configurer un Serveur de Messagerie Postfix avec Dovecot sous Linux Ubuntu
Comment installer et configurer un serveur de messagerie Postfix avec Dovecot, comment configurer un serveur de messagerie pour empêcher vos e-mails de tomber dans le dossier spam, comment ajouter des enregistrements DNS tels que SPF, DKIM et DMARC – vous je trouverai tout cela dans notre article.

- Étape 1. Qu’est ce que vous avez besoin pour l'installationa
- Étape 2. Définissez le nom d'hôte et créez des entrées DNS pour le domaine
- Étape 3. Installer un serveur de messagerie Postfix sur Ubuntu
- Étape 4. Tester un serveur de messagerie Postfix sur Ubuntu
- Étape 5. Installation de Dovecot IMAP et POP sur Ubuntu
- Questions et réponses
- Commentaires
Créer un serveur de messagerie sur des machines basées sous Linux pourrait être l’une des choses les plus importantes que tout administrateur système devrait faire. Si c’est la première fois que vous configurez votre serveur, vous allez être confronté à de nombreux aspects à prendre en compte lors de la configuration. Dans l’article d’aujourd’hui, nous découvrirons comment effectuer la configuration initiale d’un serveur de messagerie, comment installer l’agent de messagerie Postfix, le serveur de messagerie Dovecot, et comment les configurer pour un bon fonctionnement.
Postfix est un MTA (agent de transfert de courrier) gratuit et open source qui peut être utilisé pour acheminer et distribuer du courrier électronique sur un système Linux.
Dovecot est un agent de livraison de courrier créé principalement dans un souci de sécurité. Je vais vous montrer comment le configurer en tant que IMAP ou Serveur POP3.
| Étape | Phase | Description |
|---|---|---|
| 1 | Exigences pour l’installation | 1. Accès à un serveur avec Ubuntu.
2. Droits administratifs (accès root) ou accès via sudo.
3. Un nom de domaine ou sous-domaine pour le serveur de messagerie. 4. Capacité à créer des enregistrements DNS pour votre domaine. |
| 2 | Configurer le nom d’hôte et créer des enregistrements DNS pour le domaine | 1. Configurez le nom d’hôte avec la commande:
sudo hostnamectl set-hostname mail.example.com
2. Configurez les enregistrements DNS pour le domaine: – Enregistrement A: Indique l’adresse IP de votre serveur. – Enregistrement MX: Indique le nom de domaine du serveur de messagerie (par exemple, mail.example.com). |
| 3 | Installer le serveur de messagerie Postfix sur Ubuntu | 1. Mettez à jour la liste des paquets:
sudo apt update
2. Installez Postfix: sudo apt install postfix
3. Pendant l’installation, sélectionnez le mode Internet Site et saisissez le domaine. 4. Modifiez le fichier de configuration de Postfix: sudo nano /etc/postfix/main.cf
5. Ajoutez ou modifiez les paramètres suivants: myhostname = mail.example.com |
| 4 | Tester le serveur de messagerie Postfix sur Ubuntu | 1. Redémarrez Postfix:
sudo systemctl restart postfix
2. Envoyez un e-mail de test avec la commande: echo "E-mail de test" | mail -s "Test" user@example.com
3. Consultez le journal de Postfix: sudo tail -f /var/log/mail.log |
| 5 | Installer Dovecot IMAP et POP sur Ubuntu | 1. Installez Dovecot IMAP et POP3:
sudo apt install dovecot-imapd dovecot-pop3d
2. Modifiez le fichier de configuration de Dovecot: sudo nano /etc/dovecot/dovecot.conf
3. Ajoutez ou vérifiez les paramètres suivants: protocols = imap pop3 lmtp
4. Redémarrez Dovecot: sudo systemctl restart dovecot |

How to Install and Configure a Postfix Mail Server with Dovecot on Linux Ubuntu
Étape 1. Qu’est ce que vous avez besoin pour l’installationa
Pour commencer l’installation, vous aurez besoin d’un Linux correctement configuré Serveur Ubuntu avec un nom de domaine complet (FQDN). Sur le serveur, vous devez ajouter un utilisateur non root mais avec les privilèges sudo, et ouvrir les ports correspondants sur votre réseau.J’ai déjà un serveur avec les paramètres requis et ses ports sont correctement configurés, il ne reste donc plus qu’à ajouter un utilisateur et à commencer à installer les applications de messagerie.
Pour ajouter un utilisateur, ouvrez le terminal en appuyant sur le raccourci clavier Ctrl + Alt + T et exécutez cette commande:
adduser demo
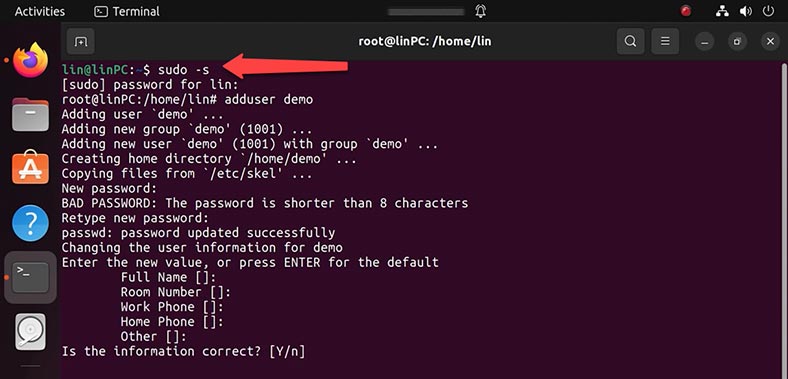
Définissez un nouveau mot de passe pour cet utilisateur et laissez les autres valeurs inchangées. Vous pouvez spécifier toute information supplémentaire si nécessaire. Vous disposez désormais d'un nouveau compte utilisateur avec des privilèges standard. Cependant, vous devrez parfois effectuer des tâches administratives en tant qu'utilisateur root.
Pour éviter d'avoir à vous déconnecter de votre compte habituel, puis à vous connecter à un compte d'utilisateur root, vous pouvez configurer les privilèges dits de superutilisateur ou root pour votre compte d'utilisateur habituel. Cela vous permettra d'exécuter des commandes avec des privilèges administratifs en plaçant simplement le mot «sudo» avant la commande.
Pour ajouter des privilèges, vous devez ajouter un nouvel utilisateur dans le groupe système sudo en exécutant cette commande:
usermod -aG sudo demo
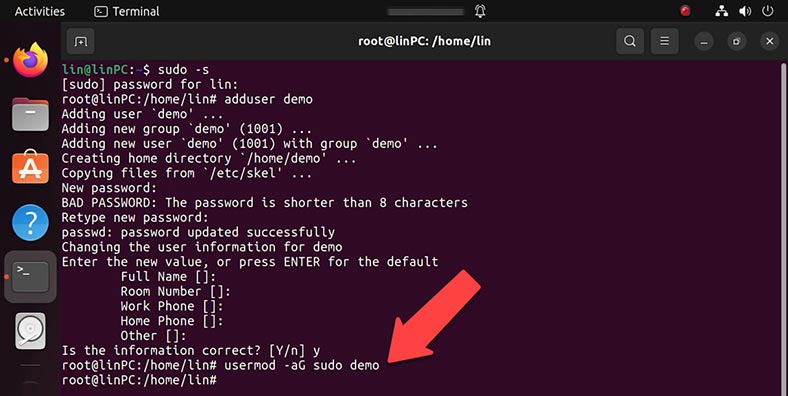
Étape 2. Définissez le nom d'hôte et créez des entrées DNS pour le domaine
La prochaine chose à faire est de définir un véritable nom de domaine pour votre serveur.
A cet effet, il existe une commande spéciale, hostnamectl:
sudo hostnamectl set-hostname hetmansoftware.com
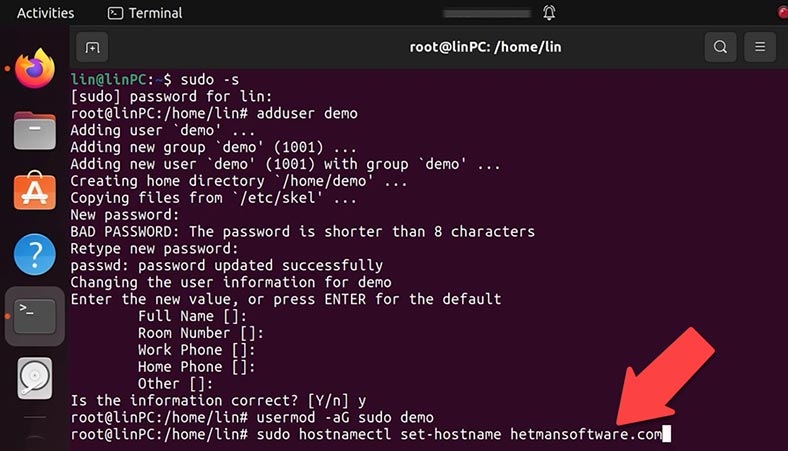
Après cela, vous devez ajouter les enregistrements MX et A pour le domaine dans le panneau de configuration DNS. Ces enregistrements montreront aux autres agents de messagerie que votre domaine est en charge de la livraison du courrier électronique.
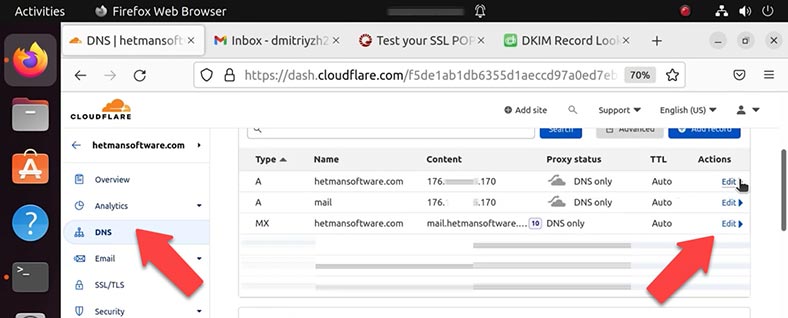
Ouvrez le panneau de configuration DNS et ajoutez ces enregistrements, tout en précisant l'adresse IP publique de votre serveur.
Étape 3. Installer un serveur de messagerie Postfix sur Ubuntu
Vous pouvez maintenant commencer l'installation d'un agent de messagerie Postfix.
Voici la commande que vous devez utiliser:
$ sudo apt-get install postfix
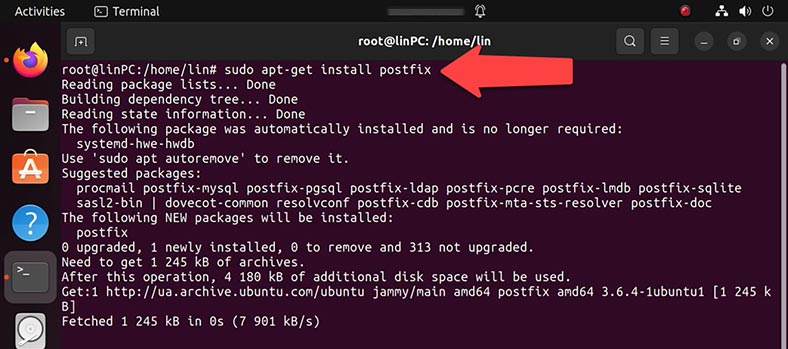
Dans la fenêtre Configuration Postfix qui s'ouvre, cliquez sur Ok. Après cela, le système vous proposera de choisir le type de configuration de messagerie: sélectionnez Site Internet - Entrée.
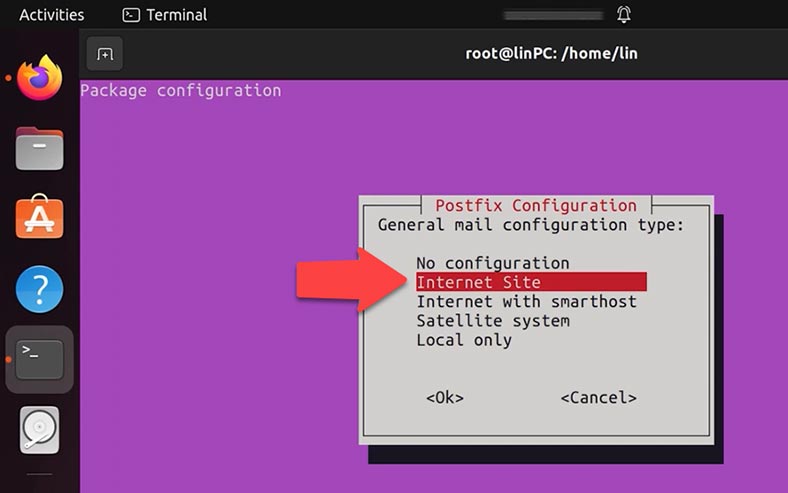
Dans la fenêtre suivante, saisissez le nom de domaine à utiliser lors de l'envoi de courrier électronique. Une fois Postfix installé, il démarrera automatiquement et créera un fichier de configuration (à l'emplacement dans /etc/postfix/main.cf).
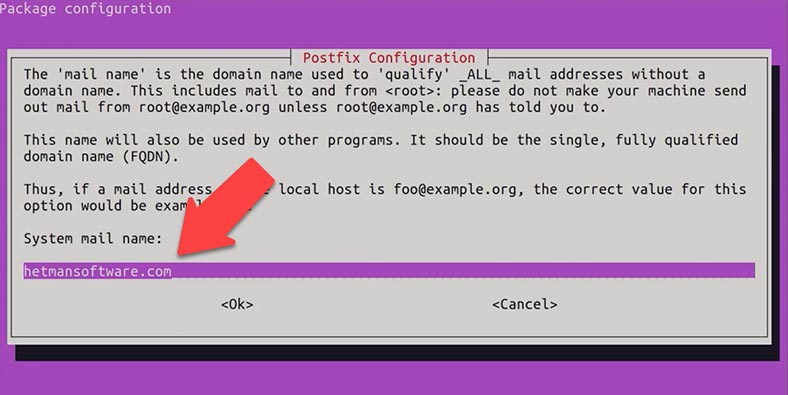
Vous pouvez vérifier la version de Postfix et l'état du service en utilisant les commandes suivantes.
$ sudo systemctl status postfix
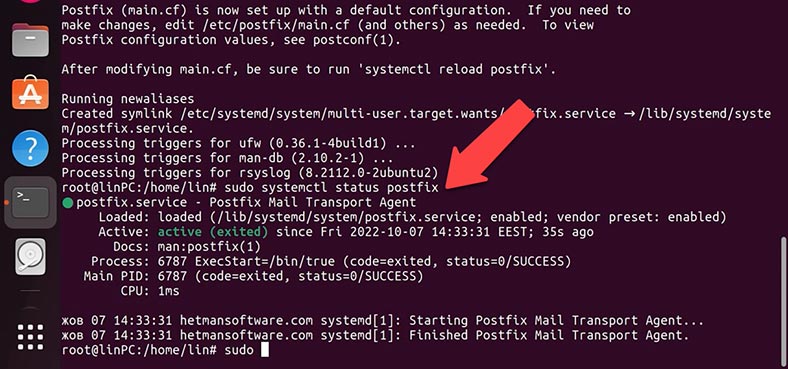
Si vous devez modifier la configuration, tapez cette commande:
sudo dpkg-reconfigure postfix
Cliquez sur ОK et sélectionnez Site Internet - Entrée. Dans la fenêtre suivante, saisissez le nom de domaine à utiliser lors de l'envoi de courrier électronique. Ajoutez ensuite le destinataire du courrier. Spécifiez d'autres destinations pour accepter le courrier.
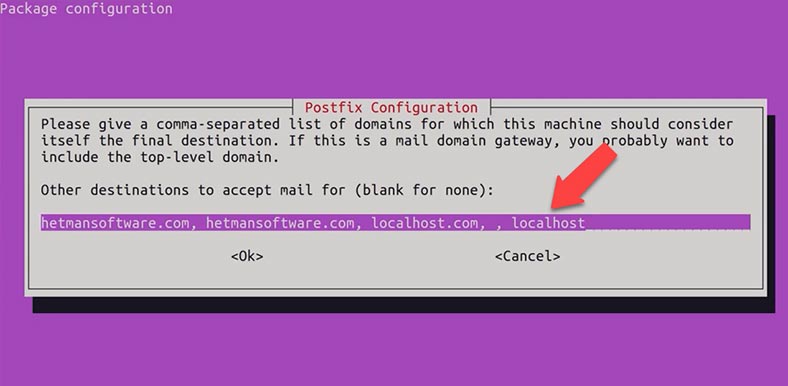
Forcer les mises à jour synchrones sur la file d'attente de messagerie: non. Laissez les paramètres des réseaux locaux inchangés.
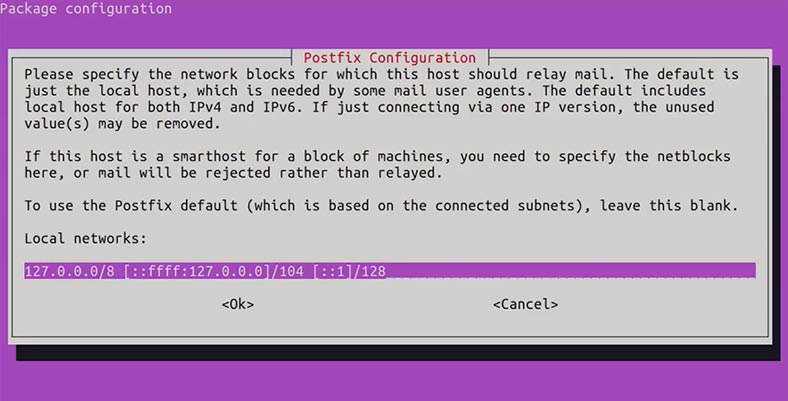
Limite de taille de la boîte aux lettres: 0. Caractère d'extension d'adresse locale : + Protocoles Internet à utiliser: tous.
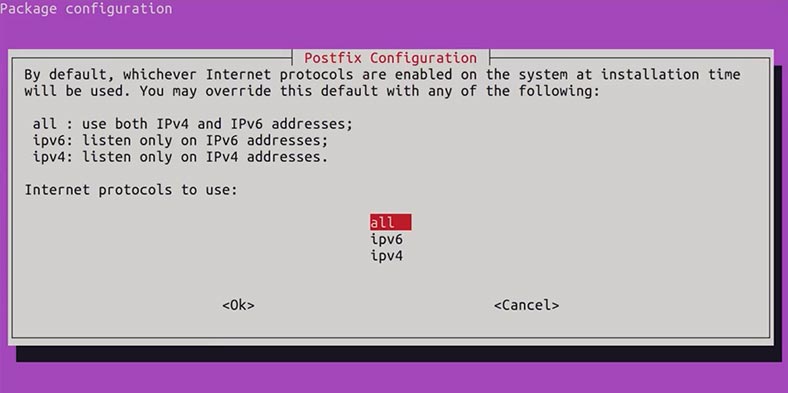
Étape 4. Tester un serveur de messagerie Postfix sur Ubuntu
Vérifions maintenant si votre serveur de messagerie est connecté au port 25 en exécutant cette commande:
$ telnet gmail-smtp-in.l.google.com 25
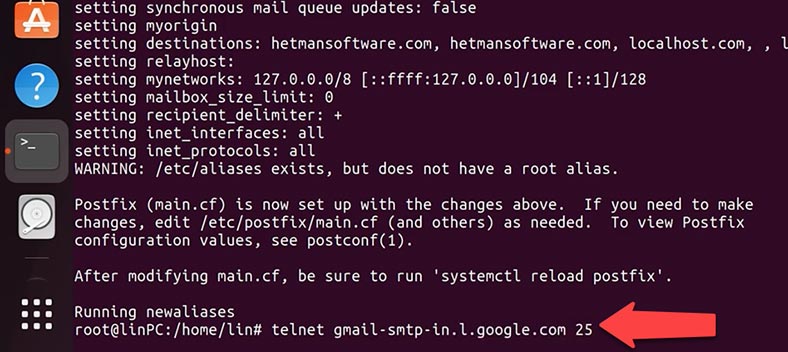
Le résultat affiché par le système indique que la connexion a été établie avec succès. Pour fermer la connexion, tapez quit.
Vous pouvez également utiliser une application de messagerie pour tester le service de messagerie. Cependant, il doit être installé en premier, alors exécutez la commande d'installation
apt install mailutils
Voici la commande à utiliser:
/usr/sbin/sendmail dmitriyzh23@gmail.com
Spécifiez l'adresse e-mail à laquelle envoyer votre courrier, l'objet et le contenu, puis appuyez sur Сtrl + D pour envoyer.
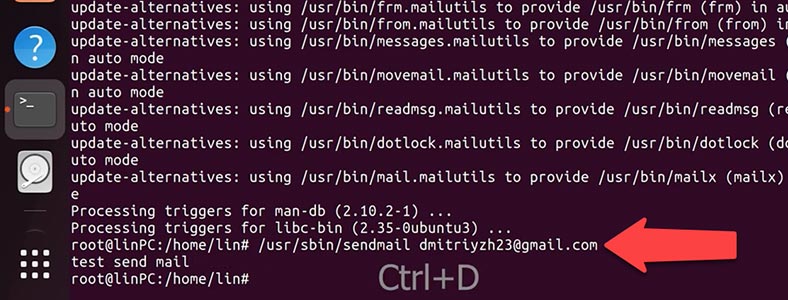
Le service de messagerie fonctionne et l'e-mail a été envoyé, mais il s'est retrouvé dans le dossier spam. Voyons quels paramètres doivent être modifiés pour empêcher les e-mails d'être classés comme spam.
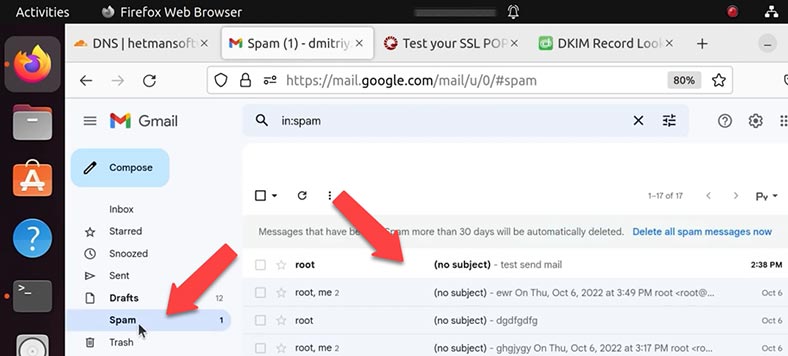
Après l'envoi du premier e-mail, le programme créera un fichier avec le nom de l'utilisateur dans le dossier var/mail/. Dans ce fichier, tous les courriers entrants et sortants seront enregistrés.
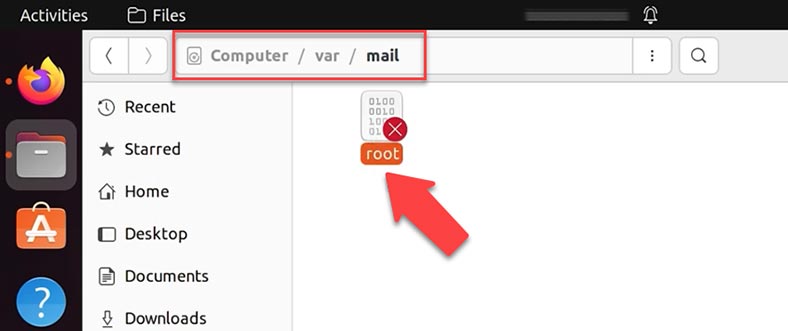
Ce format d'enregistrement est connu sous le nom de mbox. Pour utiliser le format maildir, qui divise les e-mails en fichiers séparés qui sont ensuite déplacés entre les répertoires en fonction des actions de l'utilisateur, vous devez apporter quelques modifications au fichier de configuration.
Sudo nano /etc/postfix/main.cf
Ajoutez la ligne home_mailbox= Maildir/:
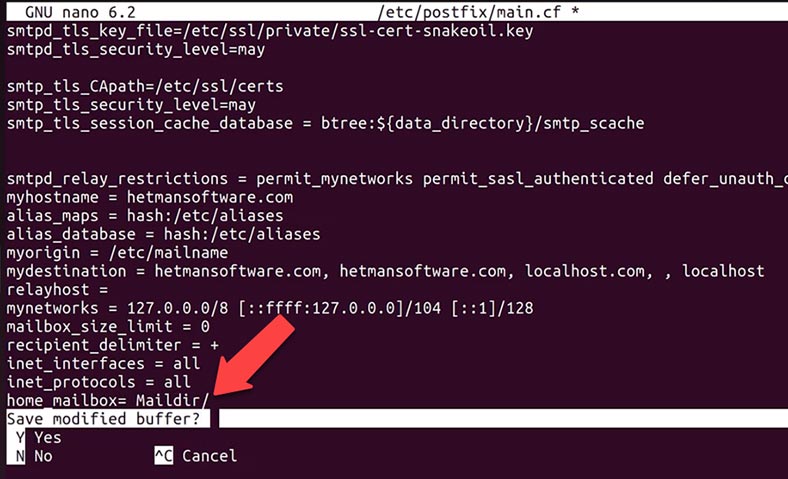
Ou exécutez la commande:
sudo postconf -e 'home_mailbox= Maildir/'
Dans ce cas, le courrier sera stocké dans des fichiers séparés et pourra être trouvé par ce chemin: home/demo/Maildir/new
Étape 5. Installation de Dovecot IMAP et POP sur Ubuntu
En conséquence, le serveur de messagerie fonctionne, vous pouvez envoyer et recevoir du courrier, mais il est difficile de se passer de la possibilité d'envoyer du courrier par SMTP. Ce protocole est déjà supporté dans Postfix, mais il n'a pas d'authentification par défaut. Pour ajouter la prise en charge de l'authentification, vous devez utiliser Dovecot. En prime, vous aurez la possibilité de consulter votre courrier via les protocoles POP3 et IMAP. Tout d'abord, vous devez installer le service Dovecot lui-même. Voici la commande à utiliser:
sudo apt-get install dovecot-imapd dovecot-pop3d
Une fois l'installation terminée, il est recommandé de redémarrer le service dovecot.
sudo systemctl restart dovecot
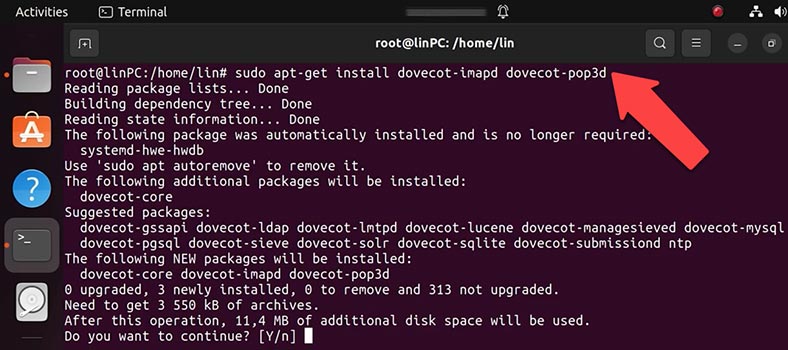
Pour configurer Dovecot, vous devez éditer le fichier de configuration: /etc/dovecot/dovecot.conf. Pour l'ouvrir, vous avez besoin d'une commande supplémentaire:
nano /etc/dovecot/dovecot.conf:
Vous pouvez choisir le protocole à utiliser. Il peut s'agir de pop3, pop3s (pop3 sécurisé), imap ou imaps (imap sécurisé). IMAPS et POP3S sont plus sécurisés que les IMAP et POP3 classiques, car ils utilisent le cryptage SSL pour leurs connexions. Dès que vous avez choisi un protocole à utiliser, corrigez la ligne suivante dans le fichier dovecot.conf.
Pour l'ouvrir, vous avez besoin d'une commande supplémentaire:
nano /etc/dovecot/dovecot.conf:
Ajouter ou modifier cette ligne:
protocols = pop3 pop3s imap imaps
Ctrl + Х, eg Yes pour sauvegarder - Enter.
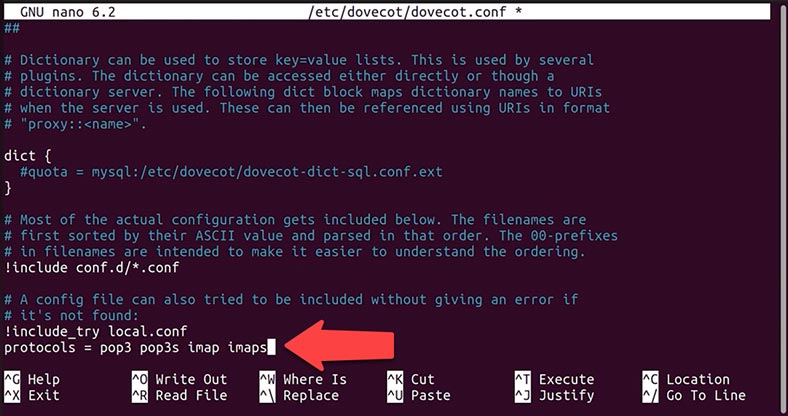
Voyons maintenant comment fonctionne POP3. Rendez-vous dans un service de contrôle, saisissez les données et cliquez pour démarrer le test, puis vérifiez le résultat.
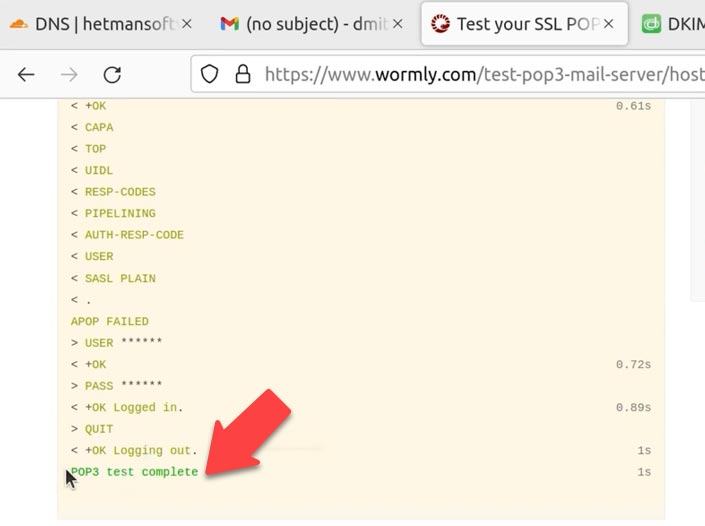
Maintenant que vous avez configuré le service de messagerie, vous devez vous assurer que le courrier ne se retrouve pas dans le dossier spam et, pour cela, vous devez ajouter quelques enregistrements DNS supplémentaires. Ouvrez le panneau de configuration DNS. Ajouter des enregistrements SPF, DMARC et DKIM.
Comment ajouter un enregistrement DKIM
Pour que SPF et DMARC fonctionnent, il vous suffit d'ajouter leurs enregistrements DNS, mais pour que DKIM fonctionne, il doit être installé sur le serveur.
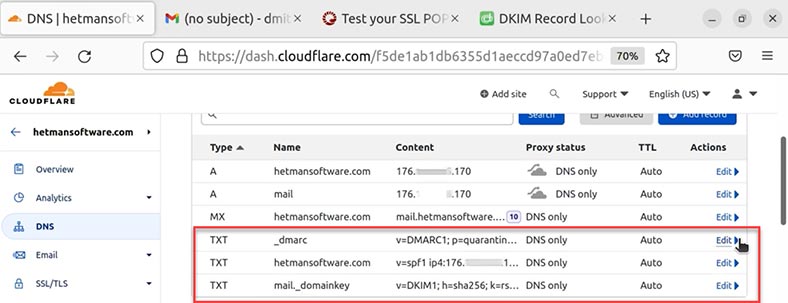
DKIM (DomainKeys Identified Mail) est une méthode d'authentification de courrier électronique conçue pour détecter les fausses adresses d'expéditeur dans les courriers électroniques (appelée usurpation d'adresse de courrier électronique). DKIM permet à l'utilisateur de vérifier si un e-mail a réellement été envoyé depuis le domaine indiqué.
Voici la commande dont vous avez besoin pour installer le package:
apt-get install opendkim opendkim-tools
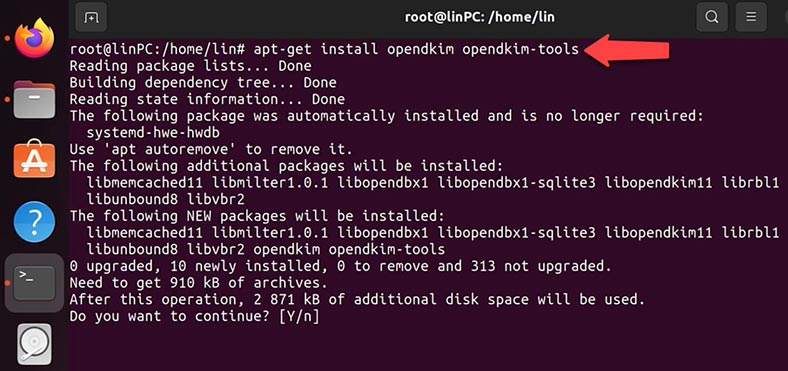
Ensuite démarrez-le et ajoutez-le au démarrage automatique
sudo systemctl start opendkim
sudo systemctl enable opendkim
Après cela, vous devez créer un certificat à l'aide de opendkim-genkey
Créez un répertoire pour les clés à l'aide de cette commande:
mkdir /etc/opendkim
Et utilisez une autre commande pour générer une clé:
opendkim-genkey -D /etc/opendkim/ --domain hetmansoftware.com --selector mail
Ici, vous devez spécifier le nom de domaine de votre serveur.
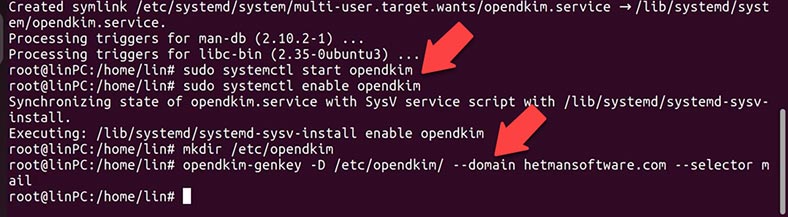
Dans le dossier /etc/opendkim/ deux fichiers devraient apparaître, avec les extensions .private (une clé fermée) et .txt (un enregistrement txt). Maintenant, configurons le DNS.
Afficher le contenu du fichier txt:
cat /etc/opendkim/mail.txt
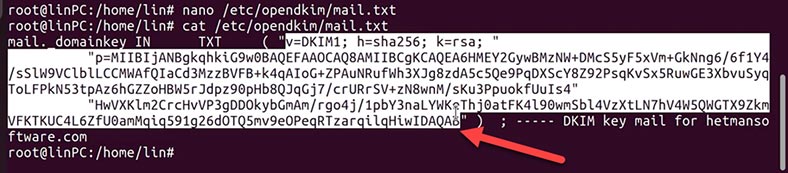
Copiez le contenu, passez au panneau de configuration DNS et créez un enregistrement TXT:
mail._domainkey IN TXT ( "v=DKIM1; k=rsa; "
“the txt file contents”
mail - le nom du sélecteur,
p= p=MIIBIjANB...IDAQAB - l'enregistrement abrégé de la clé publique.
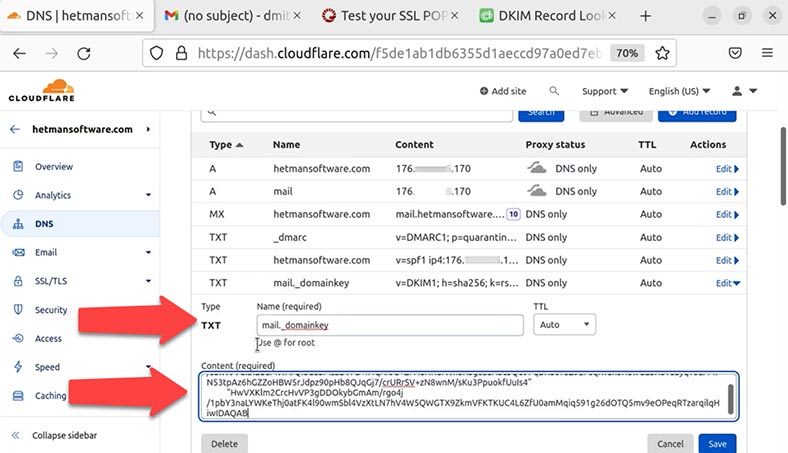
sudo chown -R opendkim:opendkim /etc/opendkim
Modifions maintenant le fichier de configuration
sudo nano /etc/opendkim.conf
Ici, vous devez commenter et ajouter quelques lignes
AutoRestart Yes
AutoRestartRate 10/1h
Umask 002
Syslog yes
SyslogSuccess Yes
LogWhy Yes
Mode sv
Canonicalization relaxed/simple
UserID opendkim:opendkim
Socket inet:8891@localhost
PidFile /var/run/opendkim/opendkim.pid
ExternalIgnoreList refile:/etc/opendkim/TrustedHosts
InternalHosts refile:/etc/opendkim/TrustedHosts
KeyTable refile:/etc/opendkim/KeyTable
SigningTable refile:/etc/opendkim/SigningTable
SignatureAlgorithm rsa-sha256
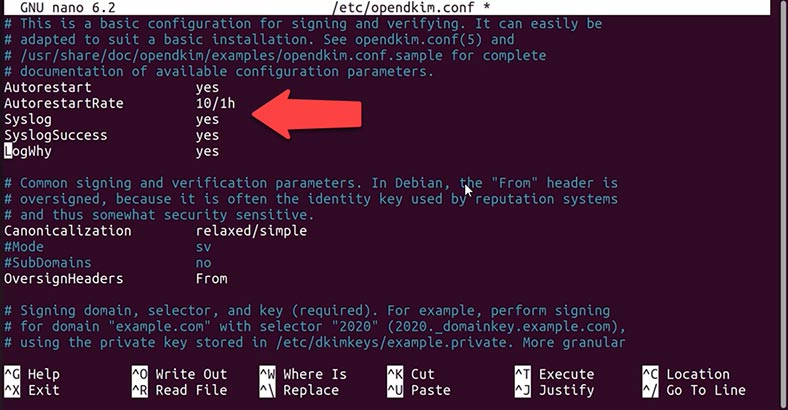
Ajoutez votre domaine aux hôtes de confiance.
sudo nano /etc/opendkim/TrustedHosts
Ajouter le domaine, Сtrl + Х, Yes, Enter:
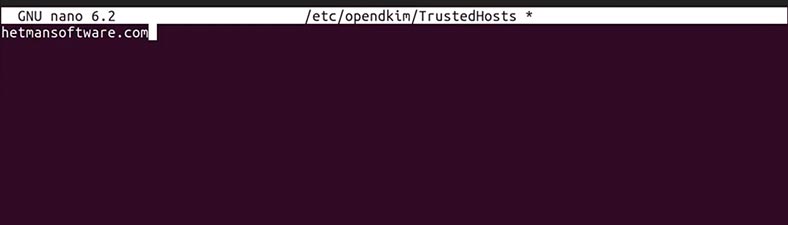
Donnez le chemin à la clé.
sudo nano /etc/opendkim/KeyTable
mail._domainkey.hetmansoftware.com hetmansoftware.com:mail:/etc/opendkim/dkim.private
Сtrl + Х, Yes, Enter

Le chemin vers la signature
sudo nano /etc/opendkim/SigningTable
*@hetmansoftware.com mail._domainkey.hetmansoftware.com
Сtrl + Х, Yes, Enter

Redémarrez les services
sudo systemctl restart opendkim
sudo systemctl restart postfix
Maintenant que l’enregistrement est ajouté, vérifions-le. Ouvrez un service de vérification DKIM dans le navigateur.
https://dmarcian.com/dkim-inspector/
Tapez le domaine et le nom du sélecteur dans les champs. Le service a trouvé mon enregistrement DKIM.
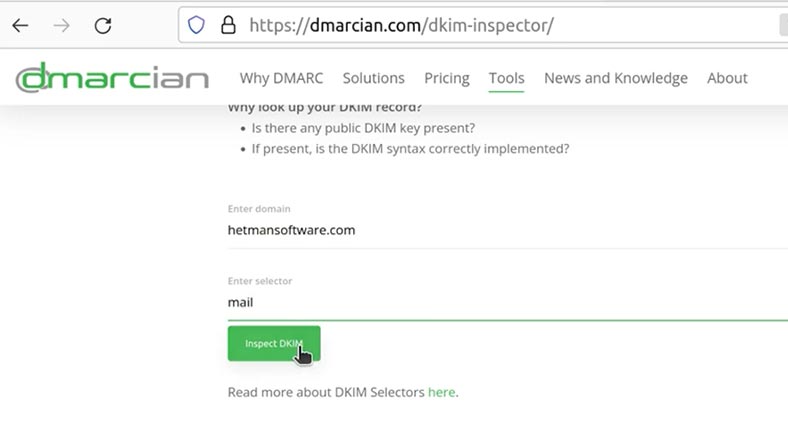
L'enregistrement est ajouté. Pour des réglages supplémentaires, en ajoutant des hôtes de confiance, des domaines, etc., vous devrez ouvrir le fichier de configuration et ajouter des paramètres supplémentaires.
Testons à nouveau l'envoi de courrier.
/usr/sbin/sendmail dmitriyzh23@gmail.com
From: demo@hetmansoftware.com
Subject: test
Test send mail spf dkim dmarc
Ctrl + D
L’e-mail est maintenant arrivé, et cette fois il n’a pas été déposé dans le dossier spam. Répondons à cet e-mail. Le service de messagerie fonctionne correctement.
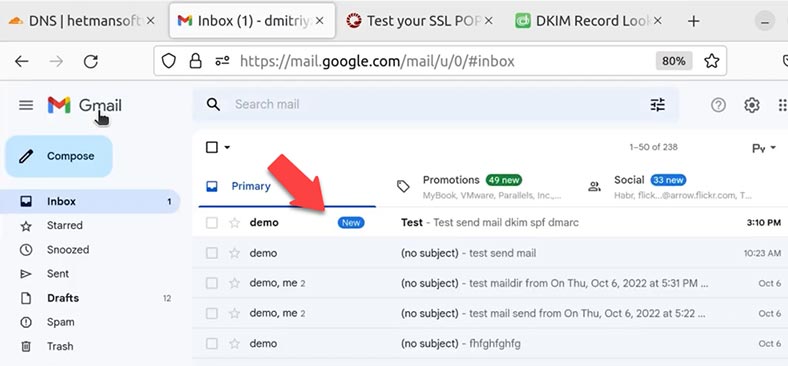
Très bien, vous avez donc installé et configuré Postfix et Dovecot, vérifié le fonctionnement du service de messagerie et ajouté les enregistrements DNS correspondants. Pour un travail plus pratique, vous pouvez ajouter un serveur de stockage MySQL et un client de messagerie - par exemple, Roundcube.

⚕️How to Recover Emails📧, Contacts and Profiles in Mozilla Thunderbird (2021)

How to Restore Access to Gmail, Yahoo, AOL, ICloud, Outlook Mailbox without a Login and Password 📧🔓🔑








