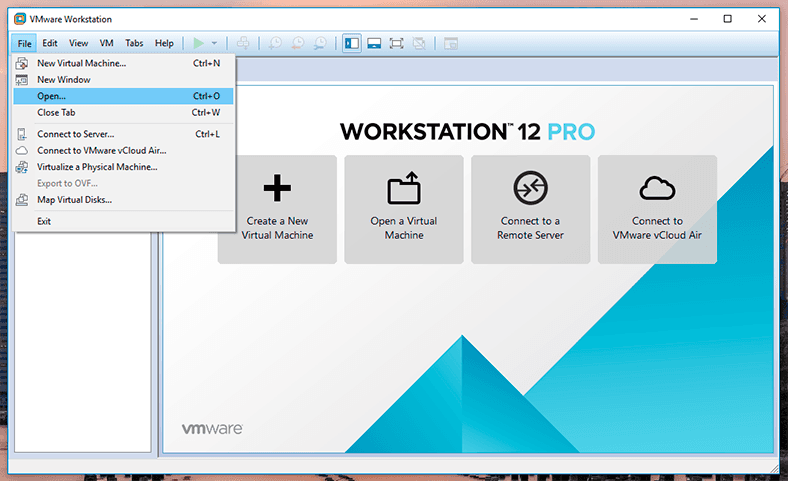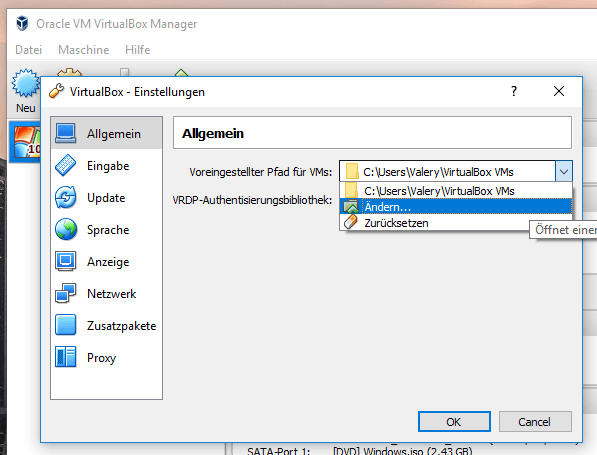Wichtige Schritte zur Sicherung und Wiederherstellung auf ESXi
Virtualisierungsserver sind in IT-Systemen von entscheidender Bedeutung, da sie Backups und Prozessautomatisierung ermöglichen, um Datenverlust zu verhindern. Wir schauen uns an, wie man die Sicherung virtueller Maschinen einrichtet und die ESXi-Systemkonfiguration für eine effiziente und automatische Datenverwaltung.

- Die Bedeutung von Backups
- So sichern Sie Ihre ESXi-Systemkonfiguration
- So sichern Sie Ihre Daten
- So richten Sie automatische Backups mit dem ghettoVCB-Skript ein
- So richten Sie NFS-Speicher ein
- So stellen Sie Daten mit Hetman RAID Recovery wieder her
- Fazit
- Fragen und Antworten
- Bemerkungen
Die Bedeutung von Backups
Virtuelle Maschinen speichern oft geschäftskritische Informationen wie Datenbanken, Mailserver, Webanwendungen und mehr. Datenverlust kann schwerwiegende Folgen wie Betriebsausfälle, Kundenverlust und sogar rechtliche Probleme haben. Mit Backup können Sie virtuelle Maschinen nach Ausfällen oder Katastrophen schnell wiederherstellen und so Systemausfallzeiten minimieren. Dies ist besonders wichtig für Geschäftsprozesse, die eine kontinuierliche Verfügbarkeit erfordern.
Wenn Sie Systemkonfigurationsänderungen vornehmen, Software aktualisieren oder Patches anwenden, besteht immer das Risiko, dass Probleme auftreten. Mithilfe von Backups können Sie im Falle fehlgeschlagener Updates einen Rollback auf den vorherigen Systemstatus durchführen. Backups erleichtern die Migration auf neue Geräte oder die Skalierung Ihrer Infrastruktur. Sie können virtuelle Maschinen problemlos auf neuen Servern oder in der Cloud wiederherstellen.
Datensicherung und Systemkonfigurationssicherung sind zwei wichtige Komponenten einer Sicherheitsstrategie für die Informationstechnologie.
Datensicherung: Konzentriert sich auf das Speichern und Wiederherstellen der tatsächlichen Daten, die auf dem System gespeichert sind. Dabei kann es sich um Dateien, Datenbanken, Multimediainhalte und andere Informationsressourcen handeln.
Sicherung der Systemkonfiguration: konzentriert sich auf das Speichern von Systemeinstellungen und -einstellungen, einschließlich Betriebssystemkonfiguration, Anwendungseinstellungen, Sicherheitseinstellungen, Netzwerkeinstellungen und anderen Parametern, die die Funktionalität und Struktur des Systems bestimmen.

So erstellen Sie eine zuverlässige VMware ESXi-Sicherung
So sichern Sie Ihre ESXi-Systemkonfiguration
Sehen wir uns zunächst den Prozess der Erstellung einer Konfigurationssicherung an Hypervisor Der einfachste Weg, ein ESXi-Hostsystem zu sichern und wiederherzustellen, ist die Verwendung der speziellen Cmdlets des Tools PowerCLI. Für diese Sicherungsmethode muss die vSphere PowerCLI-Erweiterung installiert sein. Ich zeige Ihnen, wie Sie ein Backup auf einem Windows-PC erstellen, der über das Netzwerk mit dem Host-Computer verbunden ist.
Stellen Sie zunächst sicher, dass PowerCLI installiert ist. Führen Sie Powershell als Administrator aus und führen Sie dann den folgenden Befehl zur Installation aus:
Install-Module -Name VMware.PowerCLI -Force -AllowClobber
Als nächstes müssen Sie eine Verbindung zum Host herstellen. Führen Sie dazu den folgenden Befehl aus:
Connect-VIServer -Server 192.168.1.177
In diesem Befehl müssen Sie die korrekte IP-Adresse des Hosts angeben.
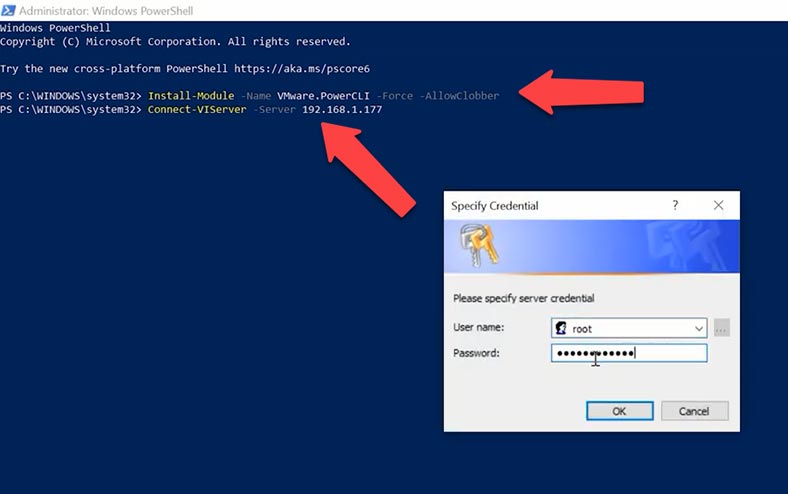
Um die ESXi-Hostserverkonfiguration zu sichern, führen Sie den folgenden Befehl aus:
get-vmhost "192.168.1.177" | get-vmhostfirmware -BackupConfiguration -DestinationPath "D:\BackupESXi"
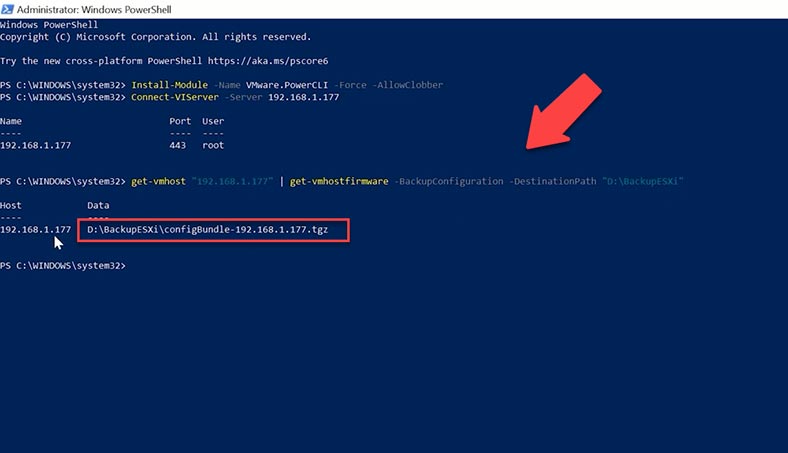
Geben Sie die IP-Adresse des ESXi-Servers und den Pfad zum Speichern der Sicherungsdatei korrekt an. Bei mir ist es Laufwerk – D, Ordner – BackupESXi. Nach der Ausführung des Befehls im Verzeichnis D:\BackupESXi erscheint eine Datei mit einer Sicherung der ESXi-Serverkonfiguration. Jetzt haben wir eine Sicherungskopie der ESXi-Serverkonfiguration, und wenn der Server ausfällt, können Sie seine Konfiguration mithilfe dieser Kopie wiederherstellen.
Zur Wiederherstellung müssen Sie den folgenden Befehl ausführen:
Set-VMHostFirmware -VMHost 192.168.1.177 -Restore -SourcePath "D:\BackupESXi\configBundle-192.168.1.177.tgz" -Force
Gleichzeitig müssen Sie einen Punkt berücksichtigen: Die Wiederherstellung der ESXi-Konfiguration aus einem Backup muss auf genau derselben Version von ESXi erfolgen, andernfalls ist das Ergebnis nicht garantiert.
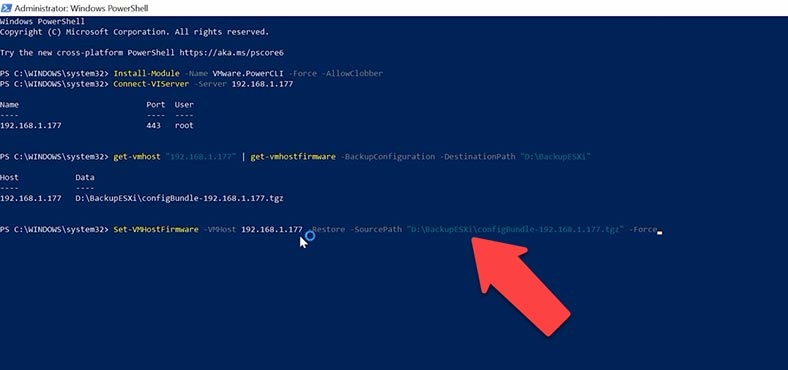
So sichern Sie Ihre Daten
Was virtuelle Maschinen betrifft, gibt es in VMware vSphere (ESXi) mehrere Möglichkeiten, eine Sicherungskopie davon zu erstellen. Als nächstes werden zwei Hauptmethoden vorgestellt: die Verwendung der Weboberfläche und die Verwendung von Befehlszeilendienstprogrammen (PowerCLI).

1. Der erste Weg
Für die erste Methode verwenden wir das Webpanel. Öffnen Sie Ihren Browser und geben Sie die Adresse Ihres ESXi-Hosts ein. Geben Sie dann den Administrator-Benutzernamen und das Passwort ein, um sich anzumelden. Wählen Sie auf der Startseite in der linken Seitenleiste die Registerkarte Virtuelle Maschinen aus.
Suchen Sie die gewünschte virtuelle Maschine in der Liste, klicken Sie mit der rechten Maustaste darauf und wählen Sie – Snapshot – Snapshot erstellen.
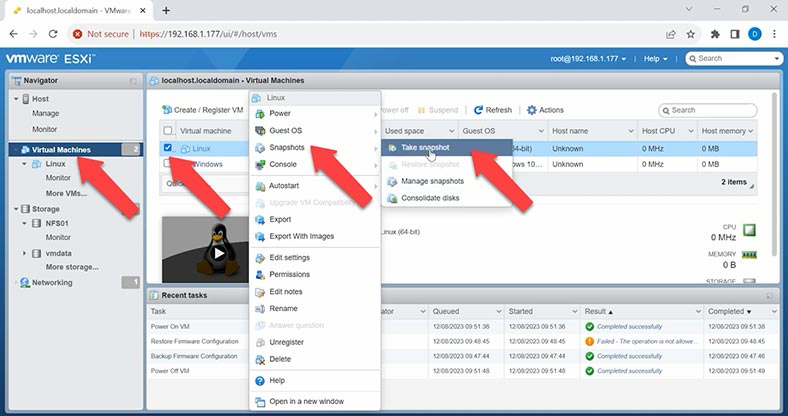
Geben Sie als Nächstes den Namen und die Beschreibung des Snapshots an und klicken Sie dann auf – Snapshot erstellen.
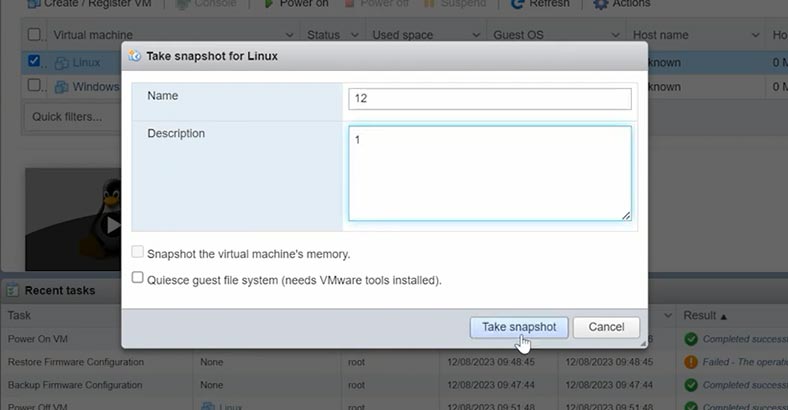
Sie können verschiedene Optionen zum Verwalten Ihrer Snapshots verwenden, z. B. das Wiederherstellen oder Löschen von Snapshots oder das Wiederherstellen eines Ihrer zuvor erstellten Snapshots in einem früheren Zustand.
2. Zweite Methode
Und die zweite Möglichkeit, mit Powershel und PowerCLI einen Snapshot einer virtuellen Maschine zu erstellen:
Wir haben dieses Tool bereits installiert, dann müssen wir uns mit dem ESXi-Server verbinden, Powershell öffnen und den folgenden Befehl eingeben:
Connect-VIServer -Server your-esxi-host
Als nächstes müssen Sie zum Erstellen eines Snapshots den folgenden Befehl ausführen:
New-Snapshot -VM "Linux" -Name "LinBackup" -Description "2"
Bitte geben Sie den korrekten Maschinennamen ein, gefolgt vom Namen und der Beschreibung des Snapshots.
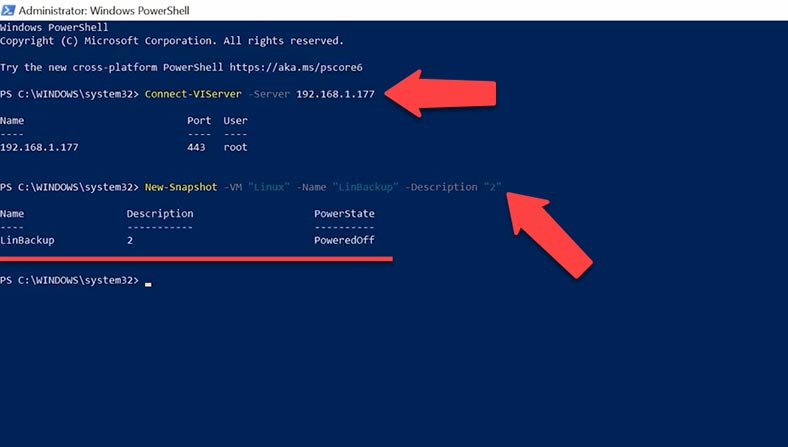
Sie können andere PowerCLI-Cmdlets zum Verwalten von Snapshots verwenden, z. B. Get-Snapshot, Remove-Snapshot usw.
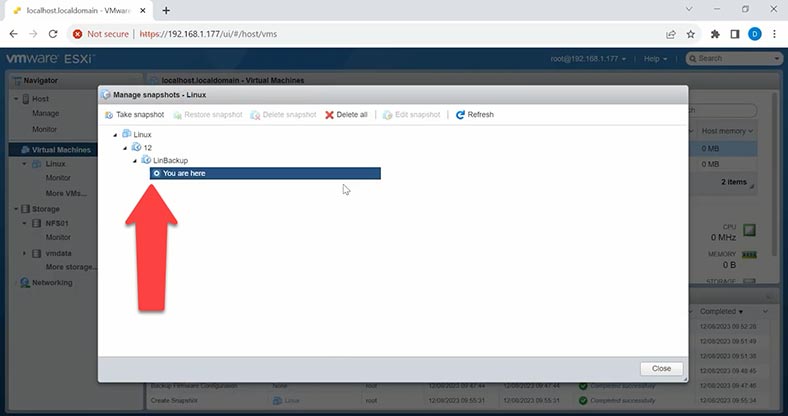
Bitte beachten Sie, dass das Erstellen von Schnappschüssen Zeit und Ressourcen erfordern kann. Denken Sie daran, Snapshots regelmäßig zu verwalten, um eine Anhäufung und potenzielle Probleme mit der Speicherleistung zu vermeiden.
So richten Sie automatische Backups mit dem ghettoVCB-Skript ein
Eine andere Möglichkeit zum Sichern einer virtuellen Maschine ist die Verwendung eines Tools eines Drittanbieters GhettoVCB.
GhettoVCB ist ein Skript zum Sichern virtueller Maschinen in einer VMware ESXi-Umgebung. Es bietet eine flexible Möglichkeit, virtuelle Maschinen zu sichern.
Es ähnelt dem Tool VMware VCB (VMware Consolidated Backup) zur Durchführung von Backups. Der ghettoVCB.sh-Workflow umfasst das Erstellen eines Snapshots einer virtuellen Maschine, das Durchführen einer Sicherung und das anschließende Löschen des Snapshots, sobald die Sicherung abgeschlossen ist. Eine bemerkenswerte Funktion des Skripts ist seine Fähigkeit, Sicherungen durchzuführen, während die virtuelle Maschine online ist, ohne dass sie heruntergefahren werden muss.
Als einfache Backup-Lösung für virtuelle ESXi-Maschinen kann ghettoVCB jedes Mal nur ein vollständiges Backup erstellen. Wenn Sie also nur differenzielle Daten sichern möchten, also inkrementelle oder differenzielle Backups erstellen möchten, benötigen Sie andere Lösungen.
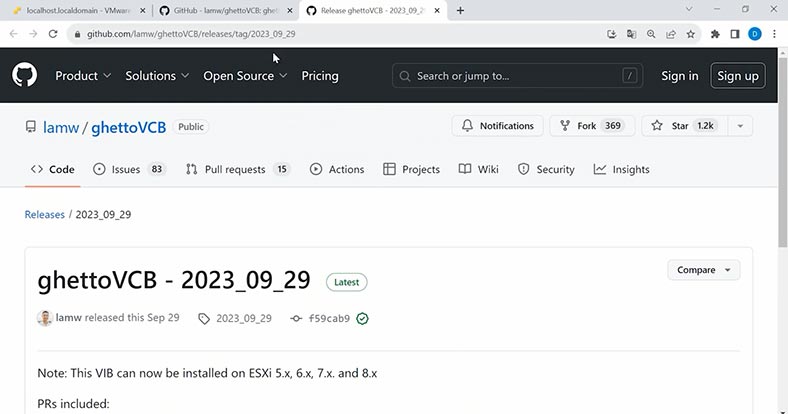
Um diese Methode zu verwenden, laden Sie GhettoVCB herunter von Offizielle Seite von GitHub. Wir benötigen Quellcode (tar.gz). Anschließend müssen Sie den ESXi-Zugriff auf dem Host über SSH aktivieren und ghettoVCB auf den Server hochladen. Um SSH zu aktivieren, klicken Sie in der Systemsteuerung im Abschnitt – Hosts auf die Schaltfläche – Aktionen – Dienste – Konsolen-Shell aktivieren.
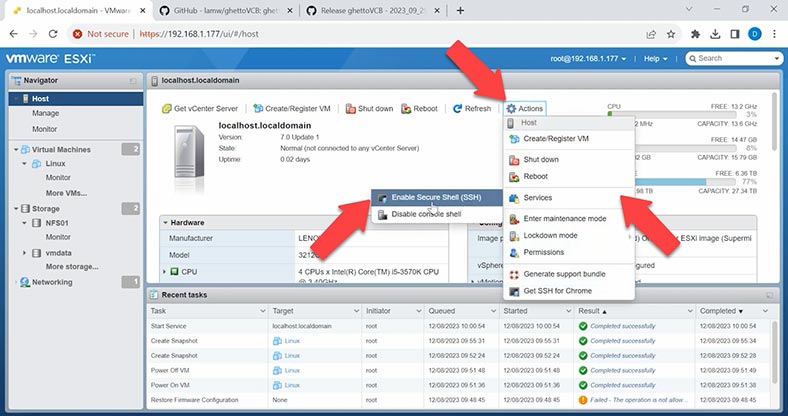
Als nächstes gehen Sie zum Hochladen des Skripts auf den Server zum Abschnitt – Speicher und klicken Sie auf die Schaltfläche – Datastor-Browser. Wählen Sie im sich öffnenden Fenster den Speicher aus, in den das Archiv hochgeladen werden soll, und klicken Sie auf die Schaltfläche Hochladen. Geben Sie dann den Pfad zum Archiv an und klicken Sie auf Öffnen Der Download beginnt.
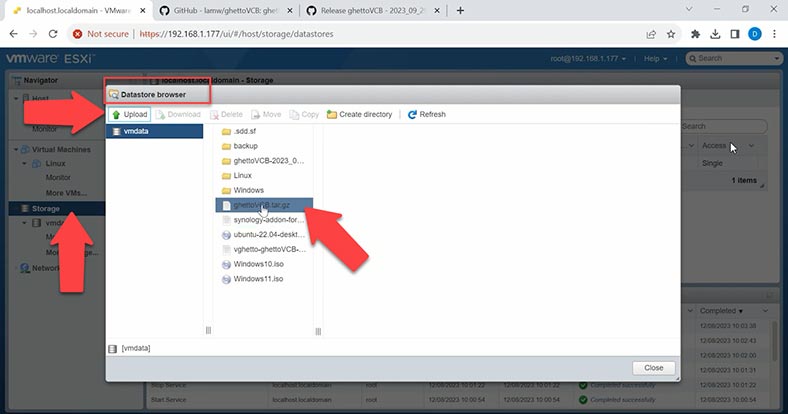
Wenn Sie fertig sind, müssen Sie es entpacken; stellen Sie dazu über einen SSH-Client, zum Beispiel Putty, eine Verbindung zum ESXi-Host her. Geben Sie die Host-IP-Adresse ein, gefolgt vom Administrator-Login und dem Passwort.
Nach erfolgreicher Anmeldung gehen Sie zu dem Datenspeicher, in den Sie das Archiv heruntergeladen haben, geben Sie den Befehl cd und den Pfad ein:
cd /vmfs/volumes/vmdata/
Führen Sie als Nächstes zum Entpacken den folgenden Befehl aus:
tar -zxvf ghettoVCB.tar.gz
Geben Sie den Archivnamen korrekt ein.
Danach erscheint ein Arbeitsordner mit dem GhettoVCB-Skript auf dem Server.
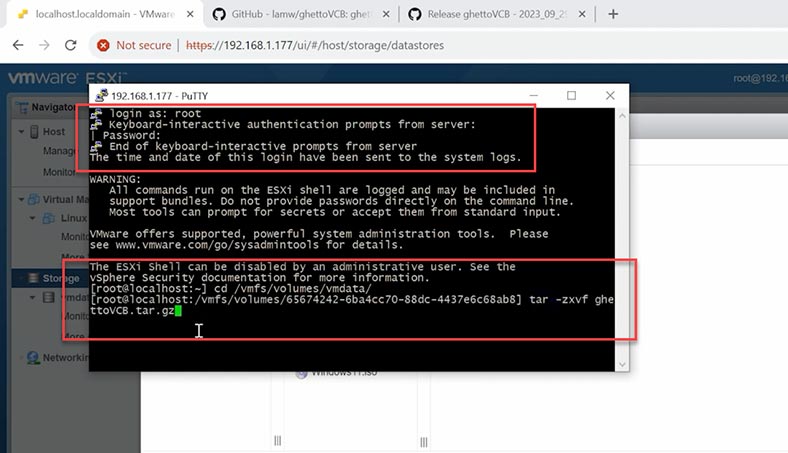
Lassen Sie uns einen speziellen Ordner erstellen, in dem Sicherungskopien unserer virtuellen Maschinen gespeichert werden. Nennen wir ihn beispielsweise Backup. Zusätzlich zum lokalen Speicher können Sie NFS-Speicher konfigurieren. Wenn Sie einen anderen Server oder beispielsweise ein NAS haben, können Sie einen NFS-Zugriff einrichten und eine Kopie darauf speichern. Etwas später werde ich als Beispiel zeigen, wie man den NFS-Zugriff auf dem Synology NAS einrichtet.
Jetzt richten wir die Konfigurationsdatei ghettoVCB.conf ein.
Öffnen Sie dazu es in einem Texteditor und gehen Sie in den Ordner mit dem Skript:
cd /vmfs/volumes/vmdata/ghettoVCB-2023_09_29/
Und öffnen Sie die Konfigurationsdatei in einem Texteditor:
vi ghettoVCB.conf
Zum Bearbeiten drücken Sie die Taste – i.
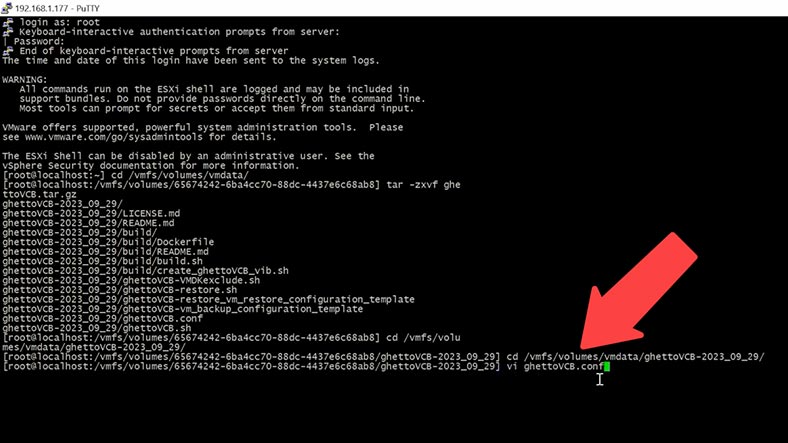
Sie können einige Einstellungen korrigieren oder alles löschen und nur die notwendigen Parameter hinzufügen.
VM_BACKUP_VOLUME=/vmfs/volumes/vmdata/backup
DISK_BACKUP_FORMAT=thin
VM_SNAPSHOT_MEMORY=0
VM_SNAPSHOT_QUIESCE=0
ENABLE_HARD_POWER_OFF=0
ITER_TO_WAIT_SHUTDOWN=3
POWER_OFF_VM_SELECTION=0
ENABLE_COMPRESSION=0
VM_SNAPSHOT_CONSOLIDATE=0
ENABLE_NON_PERSISTENT_NFS=0
Geben Sie zunächst den Pfad zu dem Ordner an, in dem das Backup gespeichert werden soll. Das Backup-Format ist ein Thin Volume. Als nächstes ist eine der wichtigen Einstellungen der Zeitplan. Ich werde ein tägliches Backup um 14 Uhr einrichten. Dies kann über den CRON-Parameter erfolgen.
Fügen Sie eine Variable CRON_MINUTE=0 hinzu und legen Sie eine Zahl von Null bis 59 fest.
Und die Variable CRON_HOUR=14, von Null bis 23.
Nach der Ausführung des Skripts wird jeden Tag zur angegebenen Zeit eine Sicherungskopie der virtuellen Maschinen erstellt.
Als nächstes begrenzen wir die Anzahl der gespeicherten Kopien beispielsweise auf 5, damit diese nicht viel Platz beanspruchen.
Fügen Sie VM_BACKUP_ROTATION_COUNT=5 hinzu
Das bedeutet, dass ghettoVCB maximal 5 Backups speichert und wenn ein neues Backup erstellt wird, wird das älteste Backup, das diese Anzahl überschreitet, gelöscht. Speichern wir nun die Änderungen, drücken Sie dazu – Esc, schreiben Sie den Doppelpunkt wq. (:wq). Anschließend können Sie mit der Sicherung beginnen.
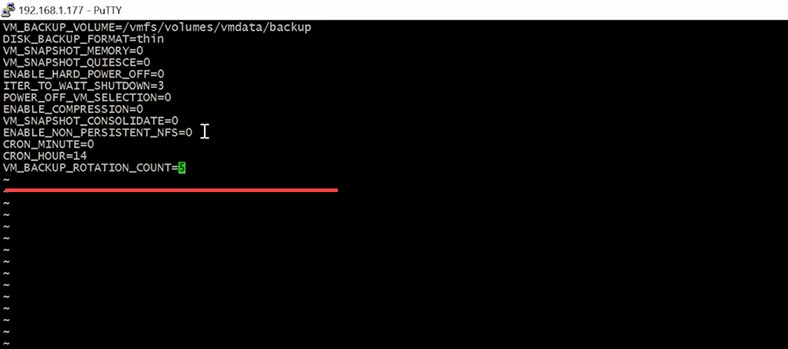
Um die Konfiguration zu überprüfen, führen Sie das ghettoVCB-Skript aus:
./ghettoVCB.sh -a
Wenn eine Fehlermeldung angezeigt wird, dass die Kopie nicht gespeichert werden kann, ist der Pfad zum Sicherungsordner nicht korrekt, was Sie in der Konfigurationsdatei angegeben haben. Sie müssen die Datei des Skripts selbst ändern.
Öffnen Sie es in einem Texteditor:
vi ghettoVCB.sh
Als nächstes ändern Sie den Pfad zum Sicherungsordner, i zum Bearbeiten
VM_BACKUP_VOLUME=/vmfs/volumes/vmdata/backup
Dann Esc :wq, um die Änderungen zu speichern.
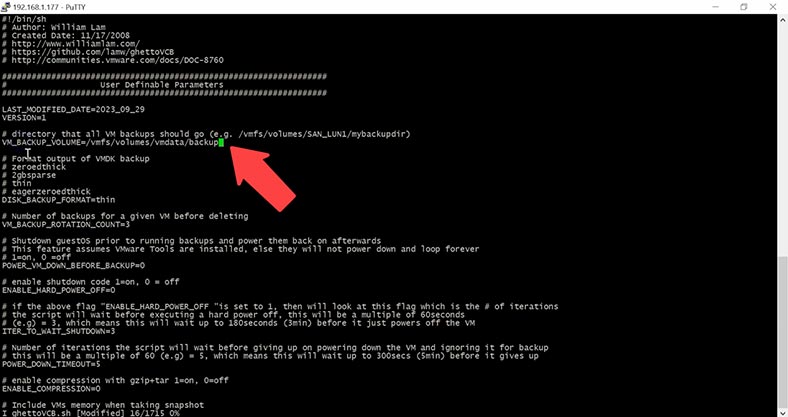
Führen Sie das Skript erneut aus
./ghettoVCB.sh -a
- Der Parameter „-a“ gibt eine Sicherung aller virtuellen Maschinen auf dem Host an.
- Durch Angabe des Parameters „-f“ können Sie eine Liste virtueller Maschinen für die Sicherung hinzufügen.
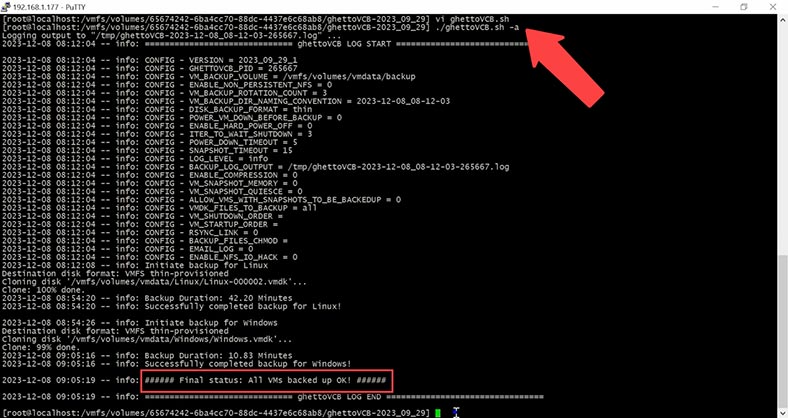
Um eine Liste zu erstellen, öffnen Sie einen Texteditor mit einem Namen für die Liste der virtuellen Maschinen
vi vm_backup
Maschinennamen hinzufügen
Linux
Windows
Esc :wq
Der Befehl, der die Liste der virtuellen Maschinen verwendet, sieht folgendermaßen aus
./ghettoVCB.sh -f vm_backup
Mit dem Parameter -c können Sie das Konfigurationsverzeichnis der virtuellen Maschine hinzufügen
Sichern Sie virtuelle Maschinen basierend auf bestimmten Konfigurationen, die sich in diesem Verzeichnis befinden.
Der Parameter -g gibt den Pfad zur globalen GhettoVCB-Konfigurationsdatei an
-
Mit dem Parameter -l wird die Ausgabe in eine Protokolldatei geschrieben.
./ghettoVCB.sh -a -l /vmfs/volume/vmdata/ghettoVCB.log Der Parameter -d gibt die Debug-Ebene an [info|debug|dryrun]
Führen wir zum Beispiel einen Befehl aus, bei dem das Archiv nicht gespeichert wird, sondern ein Testlauf durchgeführt wird.
./ghettoVCB.sh -a -d dryrun
Zuvor erstellte Sicherungskopien virtueller Maschinen befinden sich im angegebenen Ordner.
So richten Sie NFS-Speicher ein
Sehen wir uns nun an, wie man NFS-Speicher am Beispiel des Synology NAS einrichtet.
NFS ist auf dem Synology NAS standardmäßig deaktiviert, daher müssen Sie es zuerst aktivieren. Öffnen Sie die Systemsteuerung – Dateidienste – Registerkarte SMB/AFP/NFS, aktivieren Sie ganz unten das Kontrollkästchen – NFS aktivieren und NFSv4.1.
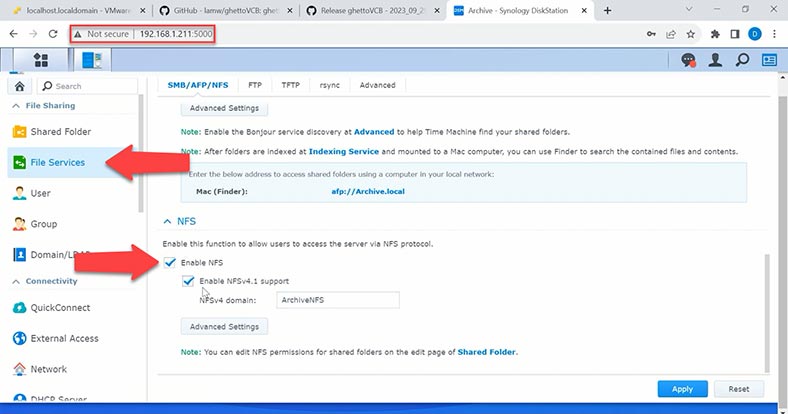
Klicken Sie anschließend auf den Link – Freigegebener Ordner und fügen Sie einen neuen freigegebenen Ordner hinzu, klicken Sie auf Erstellen, geben Sie einen Namen und eine Beschreibung an, setzen Sie Markierungen und verbergen Sie den freigegebenen Ordner Ihre Netzwerkstandorte und verbergen Sie auch Dateien vor Benutzern ohne Erlaubnis, Weiter.
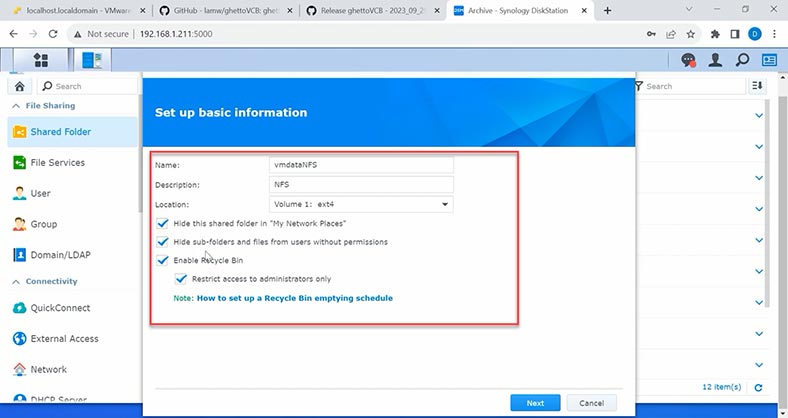
Fügen Sie unter Berechtigungen die Option „Zugriff nur für Ihren Benutzer gewähren“ hinzu. Wählen Sie dann NFS-Berechtigung und klicken Sie auf Neu. Geben Sie die IP-Adresse Ihres ESXi-Hosts ein und klicken Sie zur Bestätigung auf OK.
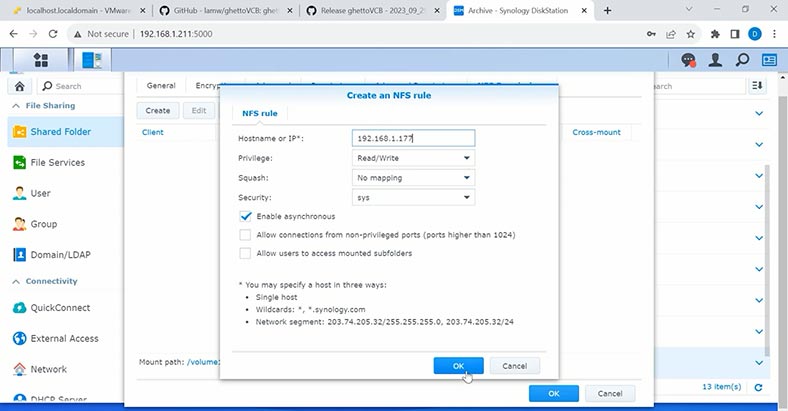
Merken Sie sich den Mount-Punkt, er ist unten angegeben. Deshalb haben wir einen Netzwerkordner zur Sicherung erstellt. Kommen wir nun zu den Host-Einstellungen. Öffnen Sie das ESXi-Admin-Panel, Speicher – Neuer Speicher. Wählen Sie im sich öffnenden Fenster den Typ NFS-Datenspeicher aus und klicken Sie auf Weiter.
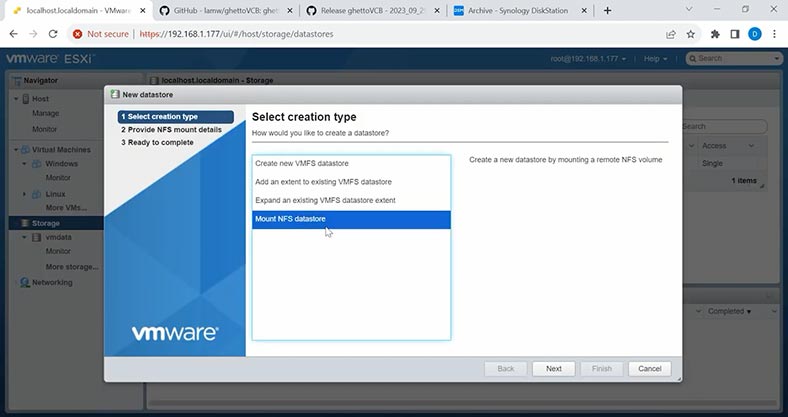
Als nächstes geben Sie ihm einen Namen, geben die IP-Adresse des Speichers an, in meinem Fall die Adresse des Synology NAS, und geben den Ordner an, den wir uns gemerkt haben.
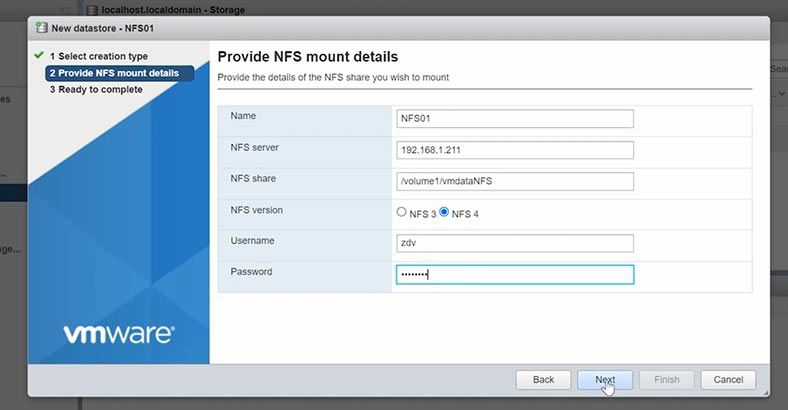
Wählen Sie - NFS4 und geben Sie den Benutzernamen und das Passwort mit den Zugriffsrechten Schreiben, Weiter und Fertig stellen an. Anschließend erscheint der neue Datenspeicher im Fenster. Und Sie können die Sicherung an einem neuen Speicherort einrichten. Dazu müssen Sie die Konfigurationsdatei und ggf. die Skriptdatei ändern.
vi ghettoVCB.conf
Neuen Speicherort hinzufügen
VM_BACKUP_VOLUME=/vmfs/volumes/NFS01
NFS aktivieren
UNMOUNT_NFS=1
Geben Sie die NFS-Speicheradresse an
NFS_SERVER=192.168.1.211
Und geben Sie das Verzeichnis an
NFS_MOUNT=/vmdataNFS
NFS_LOCAL_NAME=backup
NFS_VM_BACKUP_DIR=Backup
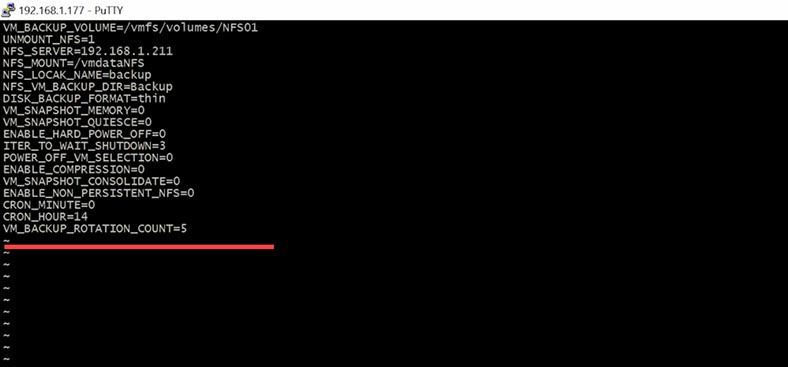
Wenn sich nach der Änderung der Konfigurationsdatei nichts geändert hat, müssen Sie die Einstellungsdaten noch zur Skriptdatei hinzufügen.
vi ghettoVCB.sh
Um Daten aus einem Backup wiederherzustellen, müssen Sie lediglich die Dateien aus dem Backup in den gewünschten Ordner in der virtuellen Maschine kopieren. Oder registrieren Sie eine neue virtuelle Maschine aus einem Backup.
Virtual machines- Create/Register VM, Register an existing virtual machine
und geben Sie den Pfad zum Ordner an.
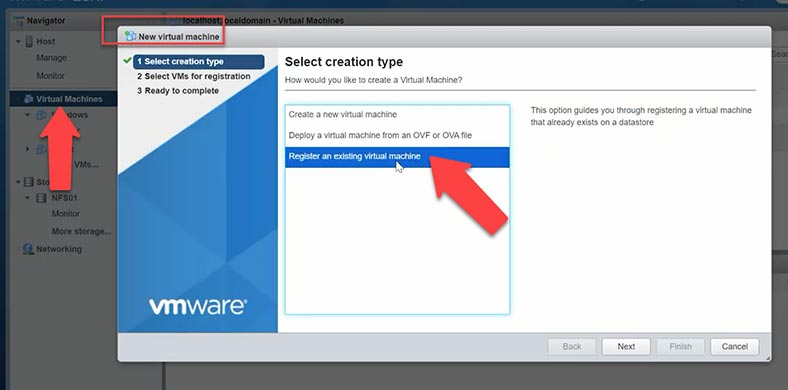
Der Ordner muss vorher an einen anderen Ort kopiert werden, da er sonst beim Erstellen neuer Backups überschrieben werden kann.
So stellen Sie Daten mit Hetman RAID Recovery wieder her
Wenn Sie Probleme bei der Wiederherstellung von einer Sicherungskopie haben, die Sicherungskopie beschädigt ist oder fehlt, hilft Ihnen das Datenwiederherstellungsprogramm Hetman RAID Recovery dabei, versehentlich gelöschte virtuelle Maschinendateien von einem ESXi-Server wiederherzustellen.
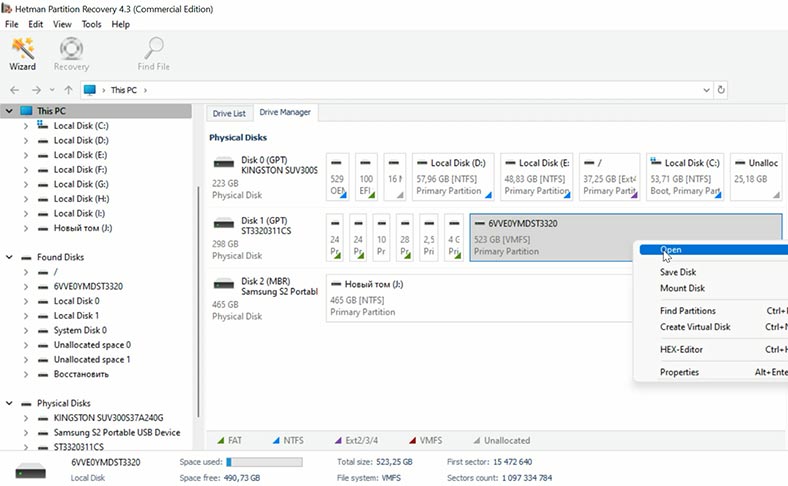
Hetman RAID Recovery hilft Ihnen, Daten selbst von einem zerstörten RAID-Array wiederherzustellen, falls versehentlich Dateien virtueller Maschinen gelöscht oder Festplatten formatiert wurden. Im automatischen Modus wird ein zerstörtes Festplatten-Array zusammengestellt und dessen Inhalt angezeigt.
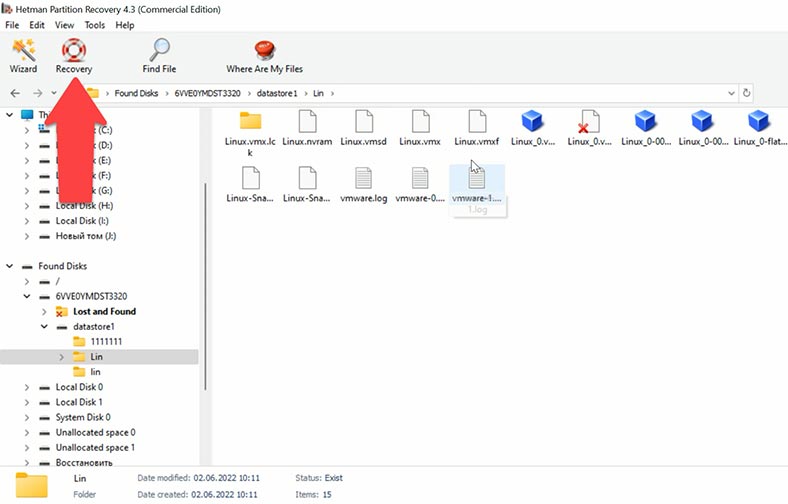
Führen Sie zum Wiederherstellen die Analyse aus und warten Sie, bis der Vorgang abgeschlossen ist. Gehen Sie dann zu dem Ordner, in dem sich die verlorenen Dateien befanden, und stellen Sie sie wieder her.
| Programm | Unterstützung für virtuelle Festplattenformate | Funktionen | Benutzeroberfläche | Plattformen |
|---|---|---|---|---|
| Hetman RAID Recovery | VMDK, VHD, VHDX | Datenwiederherstellung von beschädigten oder gelöschten virtuellen Festplatten, Unterstützung aller Dateisystemtypen. | Benutzerfreundliche Oberfläche mit Schritt-für-Schritt-Anleitungen. | Windows |
| Stellar Data Recovery Technician | VMDK, VHD, VHDX | Datenwiederherstellung von virtuellen Maschinen, Suche und Wiederherstellung verlorener Dateien. | Intuitive Benutzeroberfläche, anpassbare Wiederherstellungsoptionen. | Windows |
| DiskInternals VMFS Recovery | VMDK | Datenwiederherstellung von VMFS-Volumes auf ESXi, Unterstützung von RAID-Arrays. | Technische Oberfläche, die sich an erfahrene Benutzer richtet. | Windows |
| R-Studio | VMDK, VHD, VHDX | Datenwiederherstellung von virtuellen Festplatten, Unterstützung vieler Dateisysteme. | Technische Oberfläche, die sich an Profis richtet. | Windows, macOS, Linux |
| EaseUS Data Recovery Wizard | VMDK, VHD, VHDX | Einfaches Tool zur Wiederherstellung von Dateien aus virtuellen Maschinen. | Klare und benutzerfreundliche Oberfläche. | Windows, macOS |
Fazit
Zusammenfassend lässt sich sagen, dass die Konfiguration der Sicherung virtueller Maschinen und der ESXi-Systemkonfiguration ein wichtiger Aspekt zur Gewährleistung der Sicherheit und Zuverlässigkeit Ihrer virtuellen Infrastruktur ist. Wir haben uns verschiedene Sicherungsmethoden angesehen, darunter die Verwendung von PowerCLI und einem Drittanbieter-Skript namens GhettoVCB. Es ist wichtig, den Backup-Prozess zu verstehen, um sicherzustellen, dass Sie im Falle eines Fehlers oder Datenverlusts schnell eine Wiederherstellung durchführen können.