A Melhor Maneira de Fazer Backup do VMware ESXi com Segurança
Os servidores de virtualização são fundamentais nos sistemas de TI, fornecendo backup e automação de processos para evitar perda de dados. Veremos como configurar o backup da máquina virtuale a configuração do sistema ESXi para gerenciamento de dados eficiente e automático.

- A importância do backup
- Como fazer backup da configuração do sistema ESXi
- Como fazer backup dos seus dados
- Como configurar backups automáticos usando o script ghettoVCB
- Como configurar o armazenamento NFS
- Como recuperar dados usando o Hetman Partition Recovery
- Conclusão
- Perguntas e respostas
- Comentários
A importância do backup
As máquinas virtuais geralmente armazenam informações de missão crítica, como bancos de dados, servidores de e-mail, aplicativos da Web e muito mais. A perda de dados pode levar a consequências graves, como paralisação dos negócios, perda de clientes e até problemas jurídicos. O backup permite restaurar rapidamente máquinas virtuais após falhas ou desastres, minimizando o tempo de inatividade do sistema. Isto é especialmente importante para processos de negócios que exigem disponibilidade contínua.
Ao fazer alterações na configuração do sistema, atualizar software ou aplicar patches, há sempre o risco de ocorrência de problemas. Os backups permitem reverter para estados anteriores do sistema no caso de atualizações malsucedidas. Os backups facilitam a migração para novos equipamentos ou a expansão da sua infraestrutura. Você pode restaurar facilmente máquinas virtuais em novos servidores ou na nuvem.
O backup de dados e o backup da configuração do sistema são dois componentes importantes de uma estratégia de segurança de tecnologia da informação.
Backup de dados: concentra-se em salvar e restaurar os dados reais armazenados no sistema. Podem ser arquivos, bancos de dados, conteúdo multimídia e outros recursos de informação.
Backup da configuração do sistema: concentra-se em salvar configurações e configurações do sistema, incluindo configuração do sistema operacional, configurações de aplicativos, configurações de segurança, configurações de rede e outros parâmetros que determinam a funcionalidade e a estrutura do sistema.

⭐Cómo recuperar datos de las particiones VMFS de una máquina virtual VMware vSphere ESXi⭐
Como fazer backup da configuração do sistema ESXi
Primeiro, vamos ver o processo de criação de um backup de configuração hipervisor ESXi. A maneira mais fácil de fazer backup e restaurar um sistema host ESXi é usar os cmdlets especiais da ferramenta PowerCLI. Para este método de backup, você deve ter a extensão vSphere PowerCLI instalada. Mostrarei como criar um backup em um PC Windows conectado à máquina host pela rede.
Primeiro, certifique-se de ter o PowerCLI instalado. Execute o Powershell como administrador e execute o seguinte comando para instalar:
Install-Module -Name VMware.PowerCLI -Force -AllowClobber
Em seguida você precisa se conectar ao host, para fazer isso execute o seguinte comando:
Connect-VIServer -Server 192.168.1.177
Neste comando você precisa especificar o endereço IP correto do host.
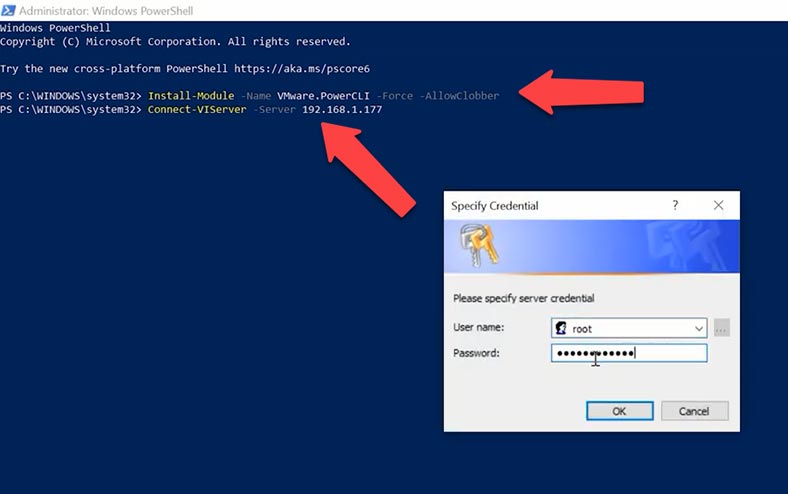
Para fazer backup da configuração do servidor host ESXi, execute o seguinte comando:
get-vmhost "192.168.1.177" | get-vmhostfirmware -BackupConfiguration -DestinationPath "D:\BackupESXi"
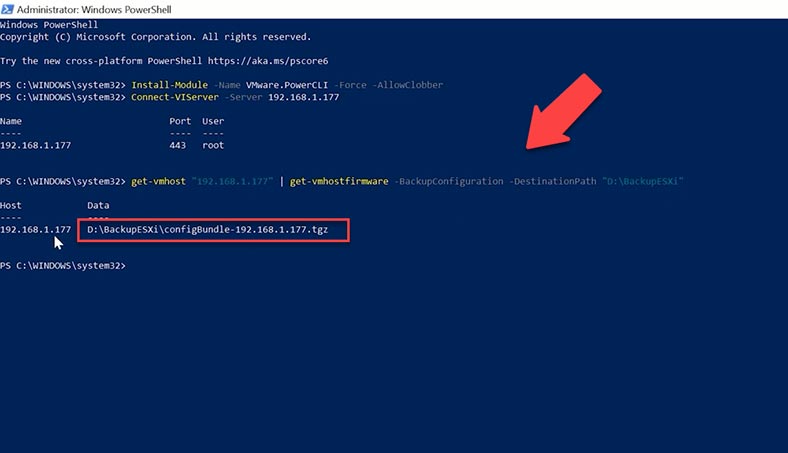
Especifique corretamente o endereço IP do servidor ESXi e o caminho onde salvar o arquivo de backup, para mim é unidade - D, pasta - BackupESXi. Após executar o comando no diretório - D:\BackupESXi, aparecerá um arquivo contendo um backup da configuração do servidor ESXi. Agora temos uma cópia de backup da configuração do servidor ESXi e, se o servidor falhar, você poderá restaurar sua configuração usando esta cópia.
Para restaurar você precisa executar o comando:
Set-VMHostFirmware -VMHost 192.168.1.177 -Restore -SourcePath "D:\BackupESXi\configBundle-192.168.1.177.tgz" -Force
Ao mesmo tempo, você deve levar em consideração um ponto: a restauração da configuração do ESXi a partir de um backup deve ser feita exatamente para a mesma versão do ESXi, caso contrário o resultado não será garantido.
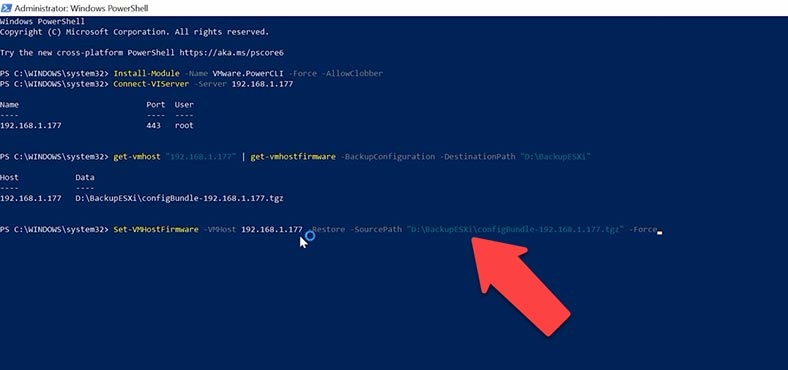
Como fazer backup dos seus dados
Quanto às máquinas virtuais, no VMware vSphere (ESXi), existem várias maneiras de criar uma cópia de backup delas. A seguir, serão apresentados dois métodos principais: usando a interface web e usando utilitários de linha de comando (PowerCLI).

1. A primeira maneira
Para o primeiro método, usaremos o painel web. Abra seu navegador e digite o endereço do seu host ESXi e, a seguir, digite o nome de usuário e a senha do administrador para fazer login. Na página inicial, selecione a guia "Máquinas Virtuais" na barra lateral esquerda.
Encontre a máquina virtual desejada na lista, clique com o botão direito nela e selecione – Instantâneo – Tirar instantâneo.
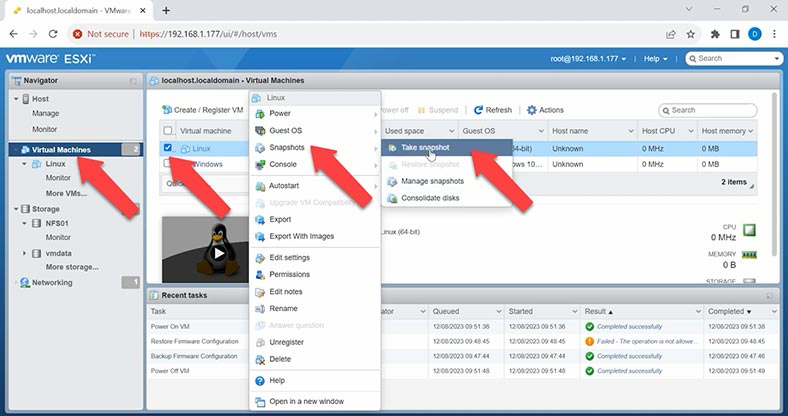
Em seguida, especifique o nome e a descrição do instantâneo e clique em – Take snapshot.
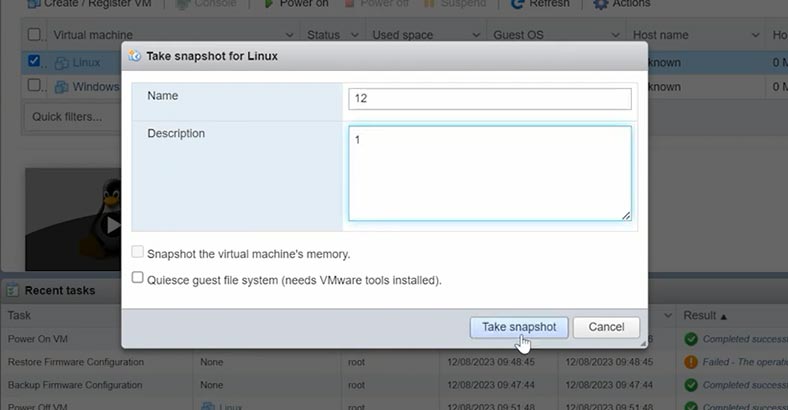
Você pode usar várias opções para gerenciar seus snapshots, como restaurar ou excluir snapshots ou restaurar um dos snapshots tirados anteriormente para um estado anterior.
2. Segundo método
E a segunda maneira de tirar um snapshot de uma máquina virtual usando Powershel e PowerCLI:
Já instalamos esta ferramenta, então precisamos nos conectar ao servidor ESXi, abrir o Powershell e digitar o seguinte comando:
Connect-VIServer -Server your-esxi-host
Em seguida, para criar um instantâneo, você precisa executar o comando:
New-Snapshot -VM "Linux" -Name "LinBackup" -Description "2"
Insira o nome correto da máquina, seguido do nome e da descrição do snapshot.
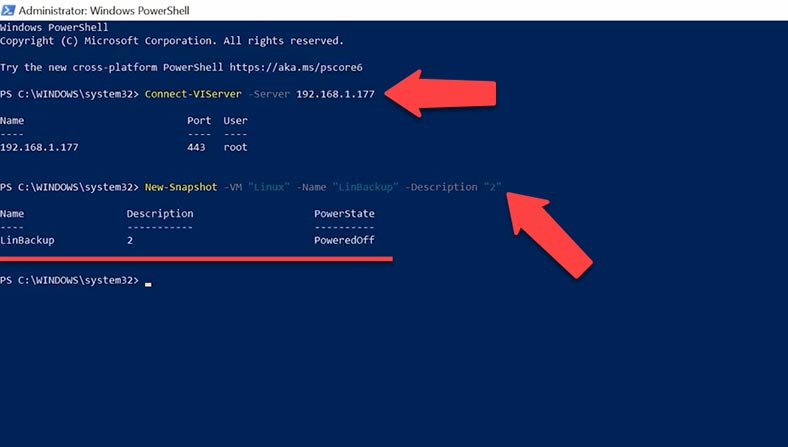
Você pode usar outros cmdlets PowerCLI para gerenciar instantâneos, como Get-Snapshot, Remove-Snapshot, etc.
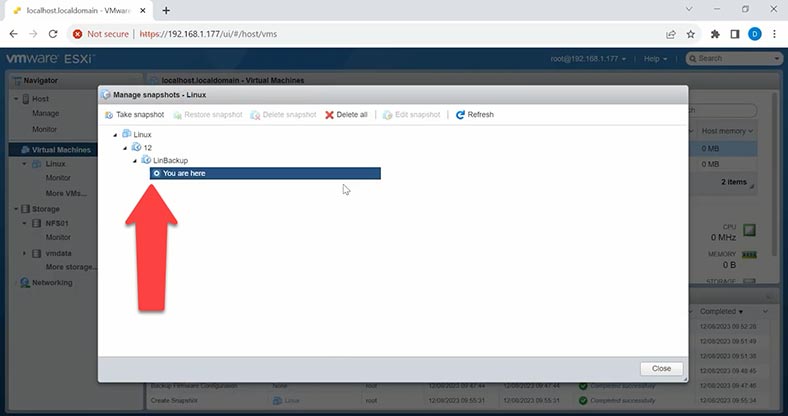
Observe que tirar snapshots pode exigir tempo e recursos. Lembre-se de gerenciar snapshots regularmente para evitar acúmulo e possíveis problemas de desempenho de armazenamento.
Como configurar backups automáticos usando o script ghettoVCB
Outra maneira de fazer backup de uma máquina virtual usando uma ferramenta de terceiros GhettoVCB.
GhettoVCB é um script para fazer backup de máquinas virtuais em um ambiente VMware ESXi. Ele fornece uma maneira flexível de fazer backup de máquinas virtuais.
É semelhante à ferramenta VMware VCB (VMware Consolidated Backup) para realizar backups. O fluxo de trabalho ghettoVCB.sh envolve a criação de um instantâneo de uma máquina virtual, a execução de um backup e a exclusão do instantâneo quando o backup for concluído. Um recurso notável do script é a capacidade de realizar backups enquanto a máquina virtual está online, sem a necessidade de desligá-la.
Como uma solução de backup simples para máquina virtual ESXi, o ghettoVCB só pode criar um backup completo todas as vezes, então se você deseja fazer backup apenas de dados diferenciais, ou em outras palavras, criar backups incrementais ou diferenciais, você precisa de outras soluções.
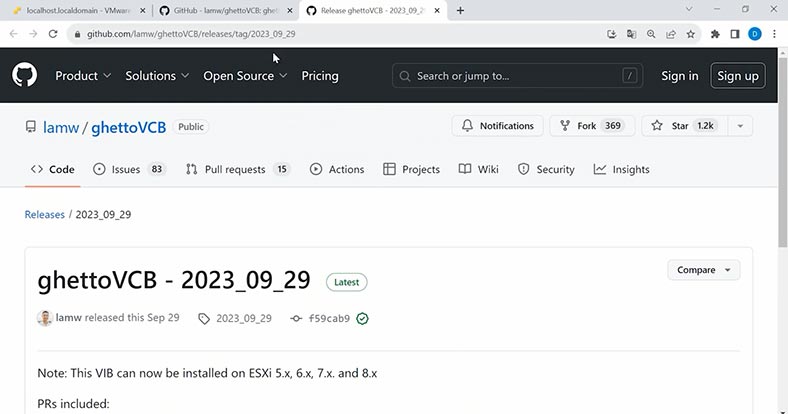
Para usar esse método, baixe o GhettoVCB na página oficial do GitHub . Precisamos do código-fonte (tar.gz). Então você precisa habilitar o acesso ESXi no host via SSH e fazer upload do ghettoVCB para o servidor. Para habilitar o SSH, no painel de controle, seção – hosts, clique no botão – ações – Serviços – habilitar shell do console.
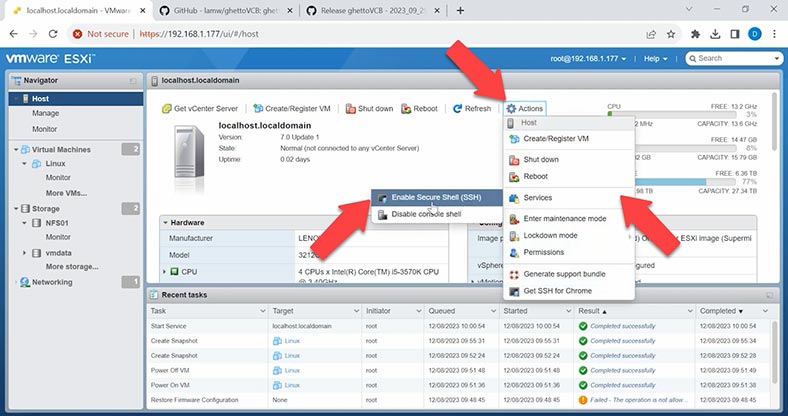
A seguir, para fazer upload do script para o servidor, vá até a seção - Armazenamento e clique no botão - Navegador Datastor. Na janela que se abre, selecione o armazenamento para o qual o arquivo será carregado e clique no botão Upload, especifique o caminho para o arquivo e clique em abrir, após o qual o o download começará.
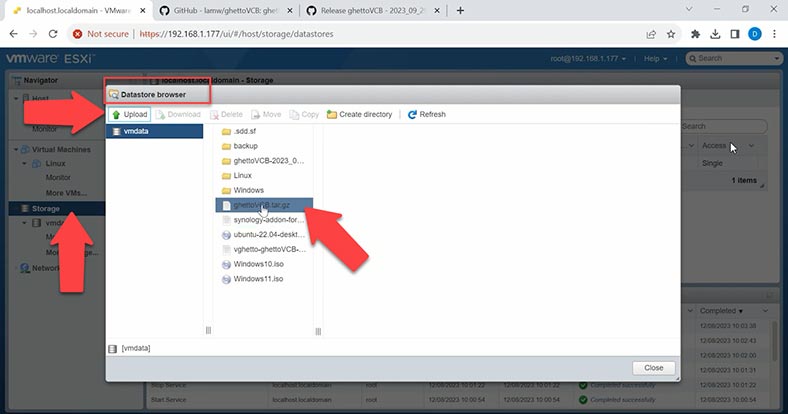
Quando terminar, você precisa descompactá-lo; para fazer isso, conecte-se ao host ESXi usando um cliente SSH, por exemplo, Putty. Digite o endereço IP do host, seguido do login e senha do administrador.
Após o login bem-sucedido, vá até o armazenamento de dados onde você baixou o arquivo, digite o comando cd e o caminho:
cd /vmfs/volumes/vmdata/
Em seguida, para descompactar, execute o comando:
tar -zxvf ghettoVCB.tar.gz
Insira o nome do arquivo corretamente.
Depois disso, uma pasta de trabalho com o script GhettoVCB aparecerá no servidor.
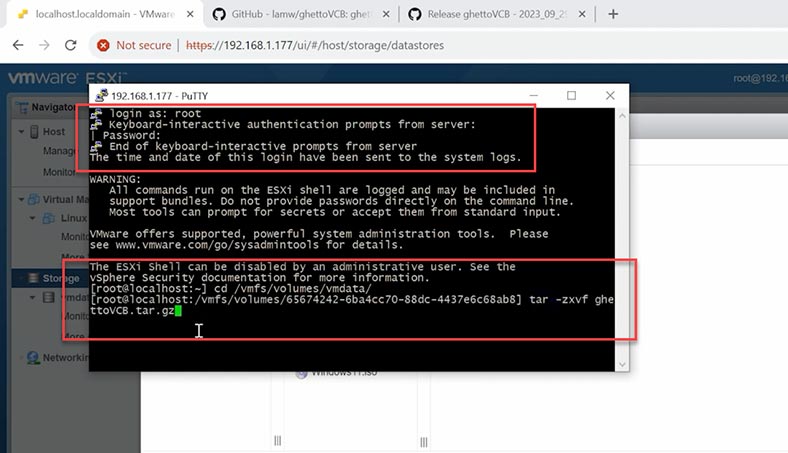
Vamos criar uma pasta especial onde serão armazenadas as cópias de backup de nossas máquinas virtuais, vamos chamá-la, por exemplo, de backup. Além do armazenamento local, você pode configurar o armazenamento NFS. Se você tiver outro servidor ou, por exemplo, um NAS, poderá configurar o acesso NFS e salvar uma cópia nele. Um pouco mais tarde, como exemplo, mostrarei como configurar o acesso NFS no Synology NAS.
Agora vamos configurar o arquivo de configuração ghettoVCB.conf
Para fazer isso, abra-o em um editor de texto, vá até a pasta com o script:
cd /vmfs/volumes/vmdata/ghettoVCB-2023_09_29/
E abra o arquivo de configuração em um editor de texto:
vi ghettoVCB.conf
Para editar, pressione a tecla – i.
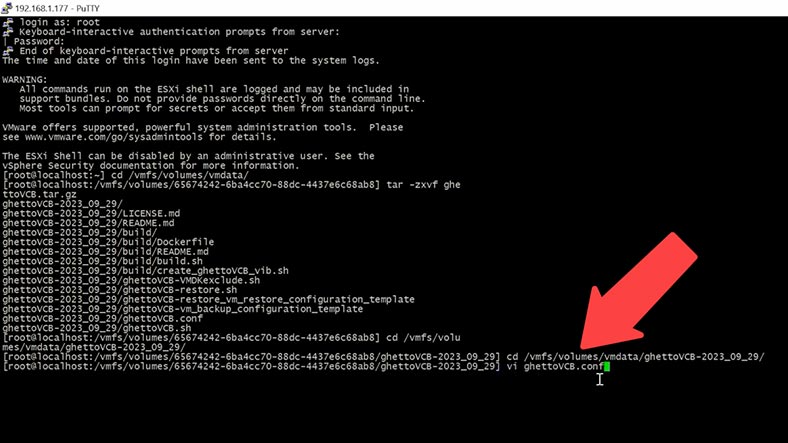
Você pode corrigir algumas configurações ou excluir tudo e adicionar apenas os parâmetros necessários.
VM_BACKUP_VOLUME=/vmfs/volumes/vmdata/backup
DISK_BACKUP_FORMAT=thin
VM_SNAPSHOT_MEMORY=0
VM_SNAPSHOT_QUIESCE=0
ENABLE_HARD_POWER_OFF=0
ITER_TO_WAIT_SHUTDOWN=3
POWER_OFF_VM_SELECTION=0
ENABLE_COMPRESSION=0
VM_SNAPSHOT_CONSOLIDATE=0
ENABLE_NON_PERSISTENT_NFS=0
Primeiro, especifique o caminho para a pasta onde o backup será armazenado, o formato do backup é um volume fino. A seguir, uma das configurações importantes é o agendamento, vou configurar um backup diário às 14h, isso pode ser feito através do parâmetro CRON.
Adicione uma variável CRON_MINUTE=0 e defina um número de zero a 59.
E a variável CRON_HOUR=14, de zero a 23.
Depois de executar o script, uma cópia de backup das máquinas virtuais será criada todos os dias no horário especificado.
A seguir, vamos limitar o número de cópias salvas, por exemplo, a 5, para que não ocupem muito espaço.
Adicionar VM_BACKUP_ROTATION_COUNT=5
Isso significa que o ghettoVCB armazenará no máximo 5 backups, e quando um novo backup for criado, o mais antigo que exceder esse número será excluído. Agora vamos salvar as alterações, para isso pressione – Esc, escreva dois pontos wq. (:wq). Então você pode iniciar o backup.
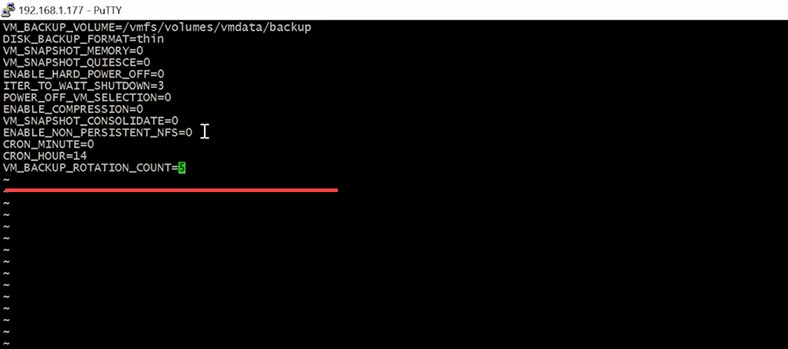
Para verificar a configuração, execute o script ghettoVCB:
./ghettoVCB.sh -a
Se for exibido um erro informando que a cópia não pode ser salva, então o caminho para a pasta de backup não está correto, o que você especificou no arquivo de configuração, você precisa alterar o arquivo do próprio script.
Abra-o em um editor de texto:
vi ghettoVCB.sh
Em seguida, altere o caminho para a pasta de backup, i para edição
VM_BACKUP_VOLUME=/vmfs/volumes/vmdata/backup
Em seguida, Esc :wq para salvar as alterações.
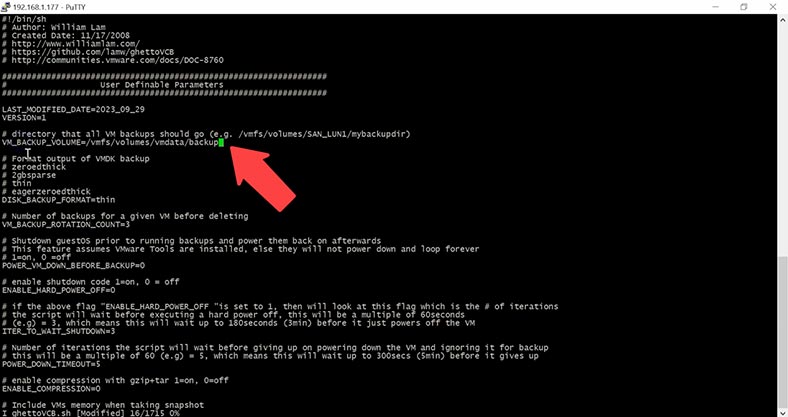
Execute o script novamente
./ghettoVCB.sh -a
- O parâmetro “-a” especifica um backup de todas as máquinas virtuais no host.
- Ao especificar o parâmetro “-f”, você pode adicionar uma lista de máquinas virtuais para backup.
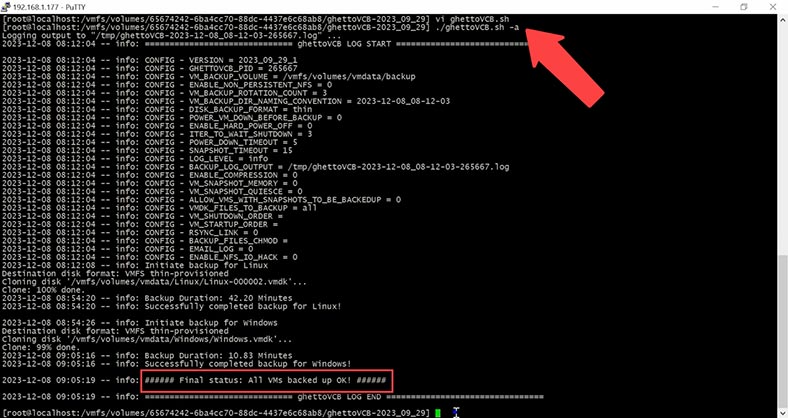
Para criar uma lista, abra um editor de texto com um nome para a lista de máquinas virtuais
vi vm_backup
Adicionar nomes de máquinas
Linux
Windows
Esc :wq
O comando que usa a lista de máquinas virtuais ficará assim
./ghettoVCB.sh -f vm_backup
Com o parâmetro -c você pode adicionar o diretório de configuração da máquina virtual
Faça backup de máquinas virtuais com base em configurações específicas localizadas neste diretório.
O parâmetro -g especifica o caminho para o arquivo de configuração global do ghettoVCB
-
Com o parâmetro -l, a saída será gravada em um arquivo de log.
./ghettoVCB.sh -a -l /vmfs/volume/vmdata/ghettoVCB.log O parâmetro -d especifica o nível de depuração [info|debug|dryrun]
Por exemplo, vamos executar um comando no qual o arquivo não será salvo, será realizado um teste.
./ghettoVCB.sh -a -d dryrun
Cópias de backup de máquinas virtuais criadas anteriormente estão localizadas na pasta especificada.
Como configurar o armazenamento NFS
Agora vamos ver como configurar o armazenamento NFS usando o Synology NAS como exemplo.
O NFS está desabilitado por padrão no Synology NAS, então você precisa habilitá-lo primeiro. Abra o Painel de Controle - Serviços de Arquivo - guia SMB/AFP/NFS, na parte inferior marque a caixa - Ativar NFS e NFSv4.1 .
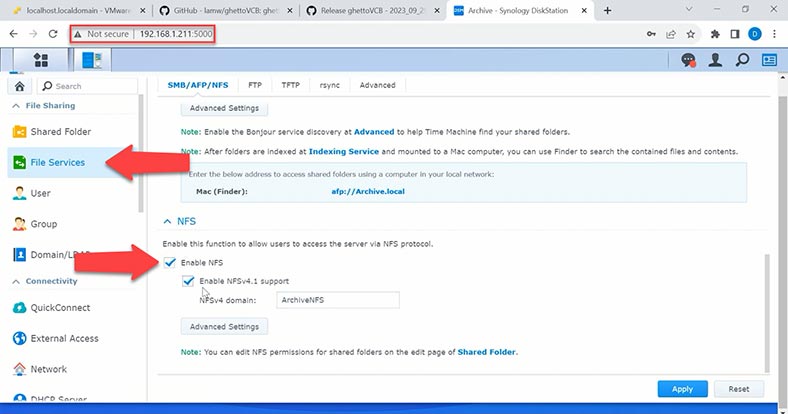
Em seguida, clique no link - Pasta compartilhada e adicione uma nova pasta compartilhada, clique em Criar, especifique um nome, descrição, defina marcas, oculte a pasta compartilhada de seus locais de rede e também ocultar arquivos de usuários sem permissão, Próximo.
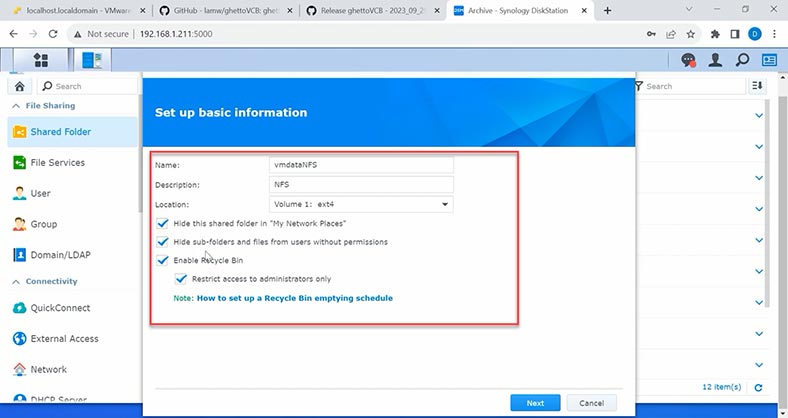
Em permissões, adicione conceder acesso apenas para seu usuário. Em seguida, selecione Permissão NFS e clique em Novo. Digite o endereço IP do seu host ESXi e clique em OK para confirmar.
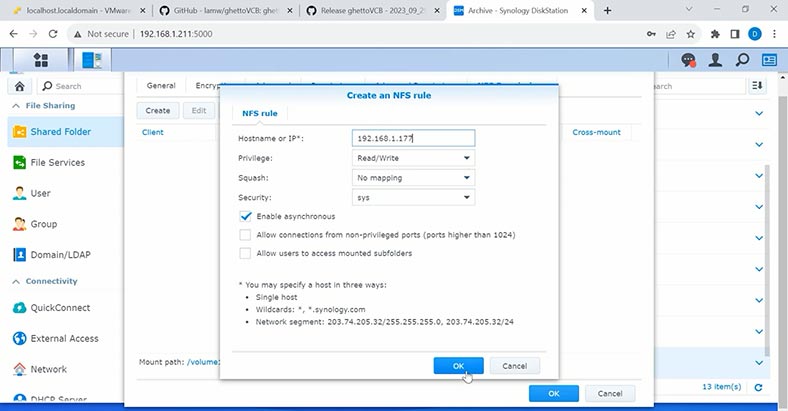
Lembre-se do ponto de montagem, ele está indicado abaixo. Então, criamos uma pasta de rede para backup. Agora vamos passar para as configurações do host. Abra o painel de administração do ESXi, Armazenamento – Novo armazenamento. Na janela que se abre, selecione o tipo - armazenamento de dados NFS e clique em - Avançar.
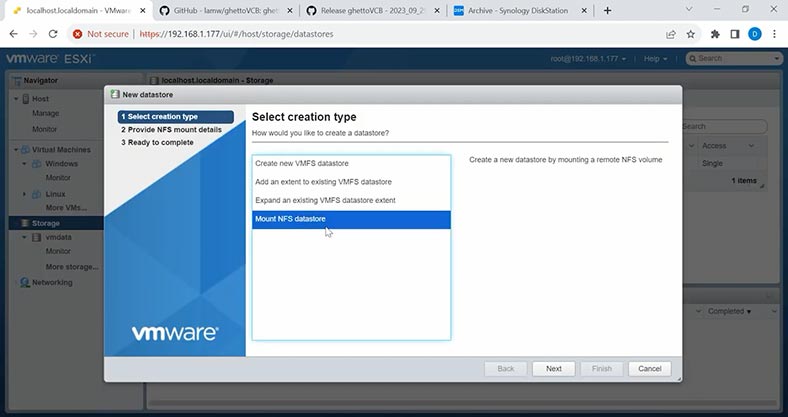
Em seguida, dê um nome a ele, especifique o endereço IP do armazenamento, no meu caso o endereço do Synology NAS, e especifique a pasta que lembramos.
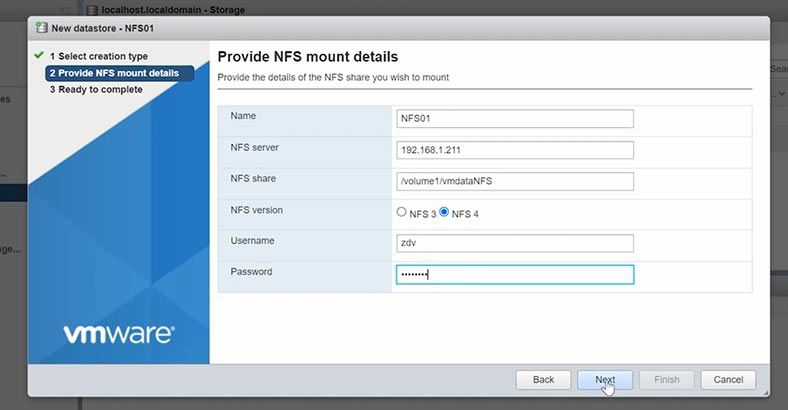
Selecione - NFS4 e especifique o login e a senha com direitos de acesso de gravação, Avançar e Concluir. Posteriormente, o novo datastore aparecerá na janela. E você pode configurar o backup para um novo local. Para fazer isso, você precisa alterar o arquivo de configuração e, se necessário, o arquivo de script.
vi ghettoVCB.conf
Adicionar novo local de armazenamento
VM_BACKUP_VOLUME=/vmfs/volumes/NFS01
Ativar NFS
UNMOUNT_NFS=1
Especifique o endereço de armazenamento NFS
NFS_SERVER=192.168.1.211
E especifique o diretório
NFS_MOUNT=/vmdataNFS
NFS_LOCAL_NAME=backup
NFS_VM_BACKUP_DIR=Backup
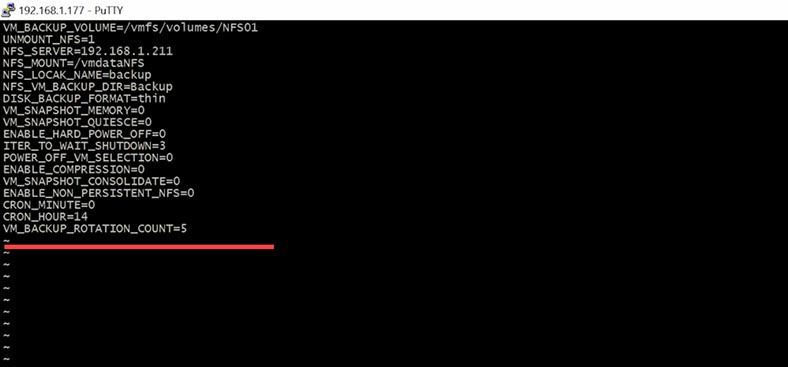
Se depois de alterar o arquivo de configuração nada mudou, você ainda precisará adicionar os dados de configuração ao arquivo de script.
vi ghettoVCB.sh
Para restaurar dados de um backup, basta copiar os arquivos do backup para a pasta desejada na máquina virtual. Ou registre uma nova máquina virtual a partir de um backup.
Virtual machines- Create/Register VM, Register an existing virtual machine
e especifique o caminho para a pasta.
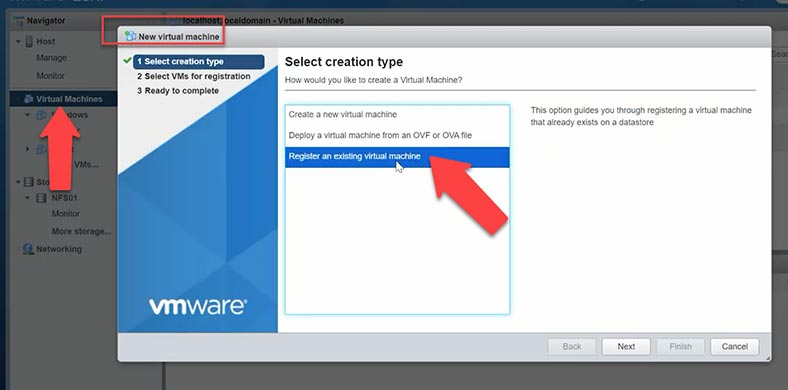
A pasta deve ser copiada para outro local com antecedência, caso contrário ela poderá ser sobrescrita durante o processo de criação de novos backups.
Como recuperar dados usando o Hetman Partition Recovery
Se você tiver problemas para restaurar a partir de uma cópia de backup, se a cópia de backup estiver danificada ou ausente, o programa de recuperação de dados Hetman RAID Recovery ajudará você a recuperar arquivos de máquina virtual excluídos acidentalmente de um servidor ESXi.
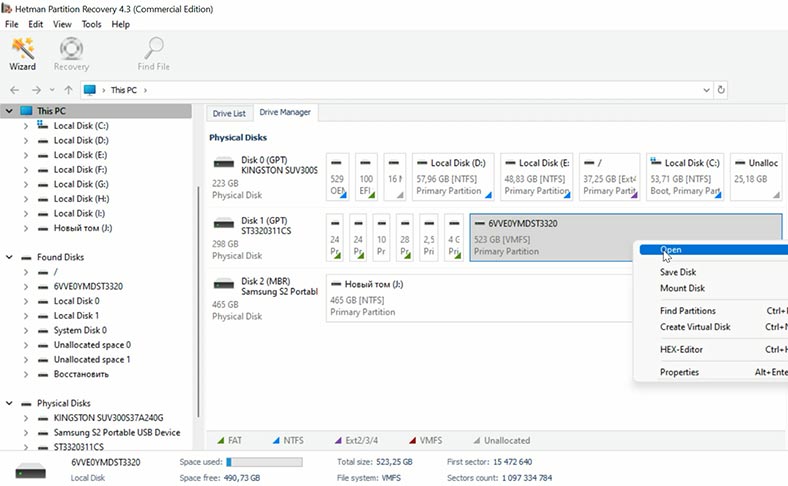
Hetman Partition Recovery irá ajudá-lo a recuperar dados mesmo de um array RAID destruído, em caso de exclusão acidental de arquivos de máquinas virtuais ou formatação de discos. No modo automático, ele montará uma matriz destruída de discos e exibirá seu conteúdo.
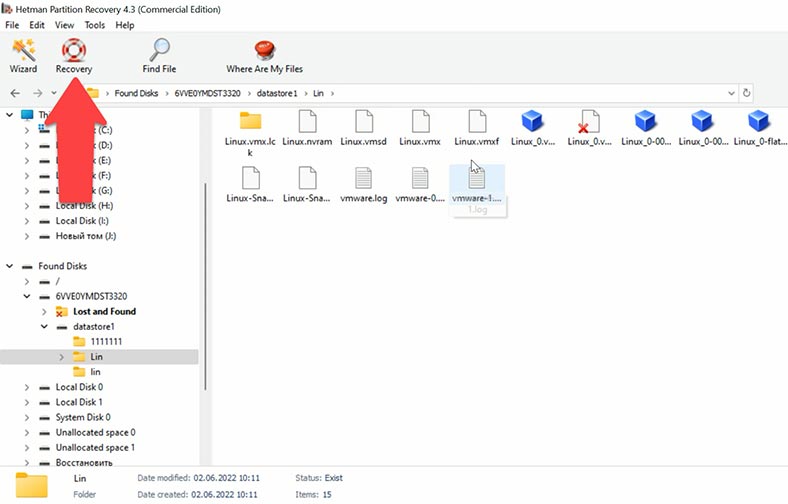
Para restaurar, execute a análise e aguarde até que o processo seja concluído. Em seguida, vá até a pasta onde os arquivos perdidos estavam localizados e restaure-os.
| Programa | Suporte para Formatos de Discos Virtuais | Recursos | Interface | Plataformas |
|---|---|---|---|---|
| Hetman Partition Recovery | VMDK, VHD, VHDX | Recuperação de dados de discos virtuais danificados ou excluídos, suporte para todos os tipos de sistemas de arquivos. | Interface amigável com instruções passo a passo. | Windows |
| Stellar Data Recovery Technician | VMDK, VHD, VHDX | Recuperação de dados de máquinas virtuais, pesquisa e recuperação de arquivos perdidos. | Interface intuitiva, opções de recuperação personalizáveis. | Windows |
| DiskInternals VMFS Recovery | VMDK | Recuperação de dados de volumes VMFS no ESXi, suporte para matrizes RAID. | Interface técnica voltada para usuários experientes. | Windows |
| R-Studio | VMDK, VHD, VHDX | Recuperação de dados de discos virtuais, suporte para muitos sistemas de arquivos. | Interface mais técnica, voltada para profissionais. | Windows, macOS, Linux |
| EaseUS Data Recovery Wizard | VMDK, VHD, VHDX | Ferramenta simples para recuperar arquivos de máquinas virtuais. | Interface clara e fácil de usar. | Windows, macOS |
Conclusão
Concluindo, configurar o backup da máquina virtual e a configuração do sistema ESXi é um aspecto fundamental para garantir a segurança e a confiabilidade da sua infraestrutura virtual. Analisamos vários métodos de backup, incluindo o uso do PowerCLI e um script de terceiros chamado GhettoVCB. Compreender o processo de backup é importante para garantir que você possa recuperar rapidamente em caso de falha ou perda de dados.








