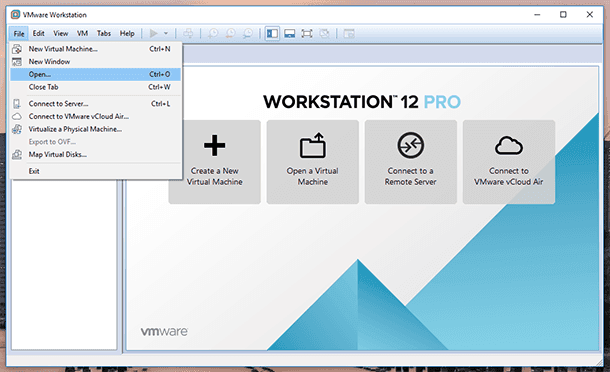دليل كامل: إنشاء نسخة احتياطية دائمة من VMware ESXi
تعمل المحاكاة الإفتراضية للخوادم على تمكين المفاتيح في أنظمة تكنولوجيا المعلومات، وتوفير النسخ الإحتياطي، وأتمتة العملية للإسترداد هذه البيانات. نحن نتوسع، في كيفية إنشاء أجهزة النسخ الإفتراضية الإحتياطية وتهيئة نظام ESXi للفعالية والتلقائية في البيانات الصحيحة.

- أهمية النسخ الإحتياطي
- كيفية عمل نسخة إحتياطية لتكوين نظام ESXi الخاص بك
- كيفية عمل نسخة إحتياطية من البيانات الخاصة بك
- كيفية إعداد النسخ الإحتياطي التلقائي بإستخدام البرنامج النصي ghettoVCB
- كيفية إعداد تخزين NFS
- كيفية إسترداد البيانات بإستخدام Hetman Partition Recovery
- الخلاصة
- أسئلة وأجوبة
- التعليقات
أهمية النسخ الإحتياطي
توفر الأجهزة الإفتراضية إلى حد كبير معلومات نقدية مهمة، مثل أساس البيانات والخوادم النصية وتطبيقات الويب والكثير غيرها. يمكن أن تتمتع هذه البيانات بالخصوصية في المستقبل القريب، مثل العمل البسيط، ورضا العملاء، والمشاكل القانونية المستمرة. يتيح النسخ الإحتياطي إمكانية إعادة تشغيل الأجهزة الإفتراضية بعد التشغيل أو التخصيص، مما يقلل من وقت الأنظمة البسيطة. هذا مهم جدًا لعمليات إدارة الأعمال، ولا يتطلب أي ضمان.
عند إجراء تغييرات على تكوين النظام أو تحديث البرامج أو تطبيق التصحيحات، يكون هناك دائمًا خطر حدوث مشكلات. تسمح لك النسخ الإحتياطية بالعودة إلى حالات النظام السابقة في حالة عدم نجاح التحديثات. تعمل النسخ الإحتياطية على تسهيل الإنتقال إلى معدات جديدة أو توسيع نطاق البنية الأساسية لديك. يمكنك بسهولة إسترداد بيانات الأجهزة الإفتراضية على خوادم جديدة أو في السحابة.
يعد النسخ الإحتياطي للبيانات والنسخ الإحتياطي لتكوين النظام عنصرين مهمين في إستراتيجية أمن تكنولوجيا المعلومات.
النسخ الإحتياطي للبيانات: يركز على حفظ و إستعادة البيانات الفعلية المخزنة على النظام. يمكن أن تكون هذه الملفات وقواعد البيانات ومحتوى الوسائط المتعددة وموارد المعلومات الأخرى.
النسخ الإحتياطي لتكوين النظام: يركز على حفظ إعدادات النظام ومعلماته، بما في ذلك تكوين نظام التشغيل وإعدادات التطبيق وإعدادات الأمان وإعدادات الشبكة و الإعدادات الأخرى التي تحدد وظائف النظام وبنيته.

⚙️How to Recover Data from VMFS Partitions of a VMware vSphere ESXI Virtual Machine⚙️
كيفية عمل نسخة إحتياطية لتكوين نظام ESXi الخاص بك
أولاً، دعونا نلقي نظرة على عملية إنشاء نسخة إحتياطية لتكوين المشرف على ESXi. أسهل طريقة لعمل نسخة إحتياطية من نظام مضيف ESXi وإسترداده هي إستخدام أوامر cmdlets المخصصة لـ PowerCLI. بالنسبة لطريقة النسخ الإحتياطي هذه، يجب أن يكون لديك ملحق vSphere PowerCLI مثبتًا. سأوضح لك كيفية إنشاء نسخة إحتياطية على جهاز كمبيوتر يعمل بنظام التشغيل Windows متصل بالجهاز المضيف عبر الشبكة.
أولاً، تأكد من تثبيت PowerCLI. قم بتشغيل Powershell كمسؤول، ثم قم بتشغيل الأمر التالي للتثبيت:
Install-Module -Name VMware.PowerCLI -Force -AllowClobber
بعد ذلك، تحتاج إلى الإتصال بالمضيف، للقيام بذلك، قم بتشغيل الأمر التالي:
Connect-VIServer -Server 192.168.1.177
في هذا الأمر، تحتاج إلى تحديد عنوان IP الصحيح للمضيف.
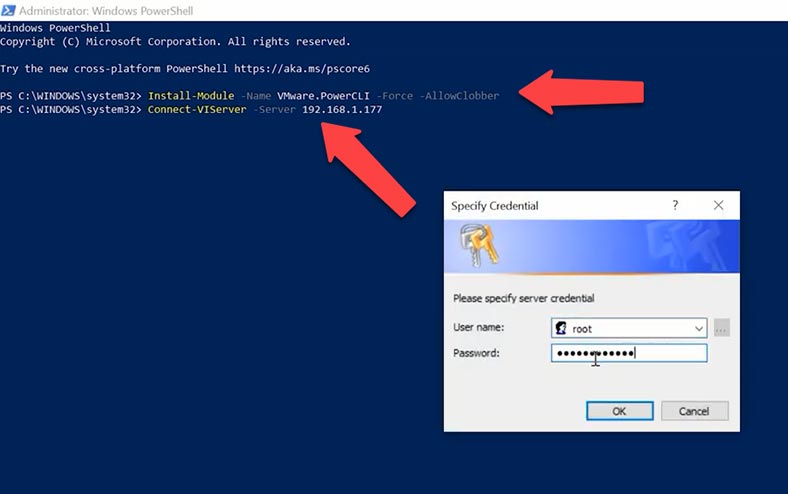
لعمل نسخة إحتياطية من تكوين الخادم المضيف ESXi، قم بتشغيل الأمر التالي:
get-vmhost "192.168.1.177" | get-vmhostfirmware -BackupConfiguration -DestinationPath "D:\BackupESXi"
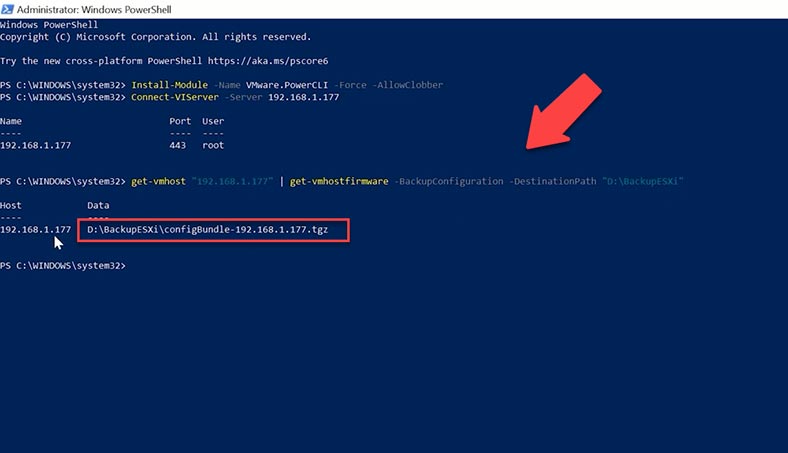
قم بتحديد بشكل صحيح عنوان IP لخادم ESXi والمسار الذي تريد حفظ ملف النسخ الإحتياطي فيه، بالنسبة لي هو محرك الأقراص - D، المجلد - BackupESXi. بتشغيل الأمر الموجود في الدليل - D:\BackupESXi، سيظهر ملف يحتوي على نسخة إحتياطية لتكوين خادم ESXi. لدينا الآن نسخة إحتياطية من تكوين خادم ESXi، وإذا تعطل الخادم، يمكنك إستعادة تكوينه بإستخدام هذه النسخة.
لإسترداد تحتاج إلى تشغيل الأمر:
Set-VMHostFirmware -VMHost 192.168.1.177 -Restore -SourcePath "D:\BackupESXi\configBundle-192.168.1.177.tgz" -Force
في الوقت نفسه، يجب أن تأخذ في الإعتبار نقطة واحدة: إسترداد تكوين ESXi من نسخة إحتياطية يجب أن تتم على نفس إصدار ESXi بالضبط، وإلا فإن النتيجة غير مضمونة.
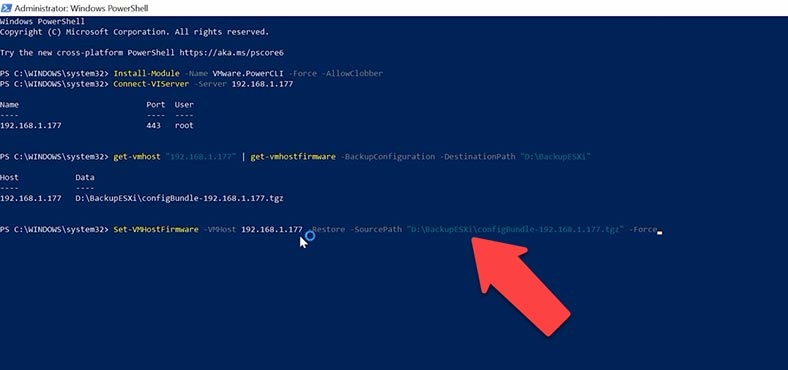
كيفية عمل نسخة إحتياطية من البيانات الخاصة بك
عندما يتعلق الأمر بالأجهزة الإفتراضية، في VMware vSphere (ESXi)، هناك عدة طرق لعمل نسخة إحتياطية منها. بعد ذلك، سيتم عرض طريقتين رئيسيتين: إستخدام واجهة الويب و إستخدام الأدوات المساعدة لسطر الأوامر (PowerCLI).

1. الطريقة الأولى
بالنسبة للطريقة الأولى، سوف نستخدم لوحة الويب. إفتح متصفحك وأدخل عنوان مضيف ESXi، ثم أدخل إسم المستخدم وكلمة المرور للمسؤول لتسجيل الدخول. من الصفحة الرئيسية، قم بتحديد علامة التبويب "الأجهزة الإفتراضية" في الشريط الجانبي الأيسر.
إبحث عن الجهاز الإفتراضي المطلوب في القائمة، وانقر عليه بزر الماوس الأيمن وحدد – لقطة – إلتقاط لقطة.
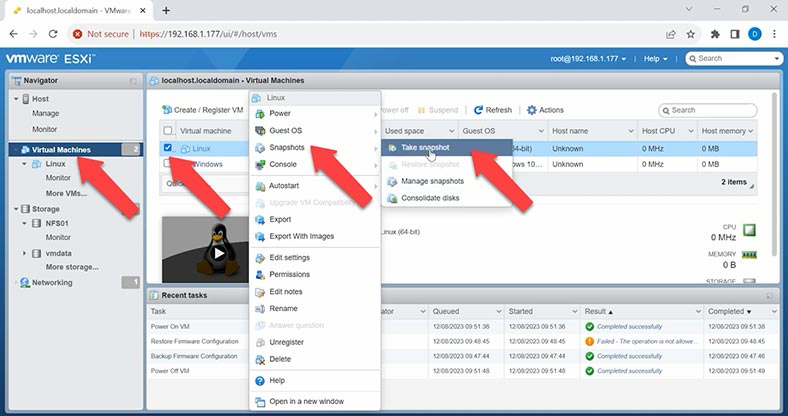
بعد ذلك، قم بتحديد إسم اللقطة ووصفها، ثم انقر فوق – إلتقاط لقطة.
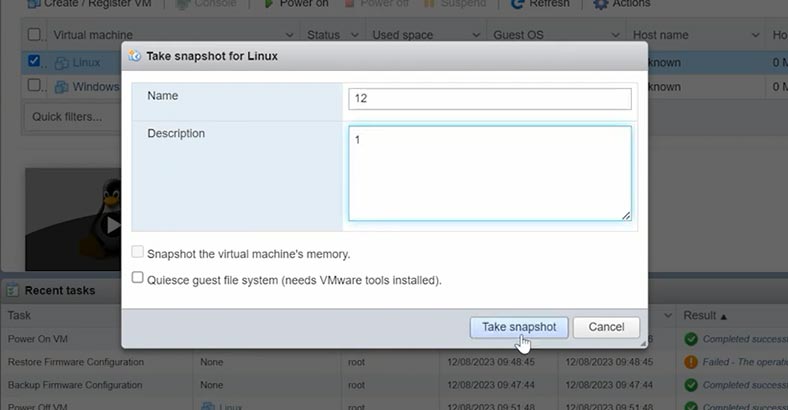
يمكنك إستخدام خيارات متنوعة لإدارة لقطاتك، مثل إستعادة اللقطات أو حذفها، أو إستعادة إحدى اللقطات التي تم إلتقاطها مسبقًا إلى حالة سابقة.
2. الطريقة الثانية
والطريقة الثانية لإلتقاط لقطة لجهاز إفتراضي بإستخدام Powershel وPowerCLI:
لقد قمنا بالفعل بتثبيت هذه الأداة مسبقًا، ثم نحتاج إلى الإتصال بخادم ESXi وفتح Powershell وإدخال الأمر التالي:
Connect-VIServer -Server your-esxi-host
بعد ذلك، لإنشاء لقطة، تحتاج إلى تشغيل الأمر:
New-Snapshot -VM "Linux" -Name "LinBackup" -Description "2"
الرجاء إدخال إسم الجهاز الصحيح، متبوعاً بإسم اللقطة ووصفها.
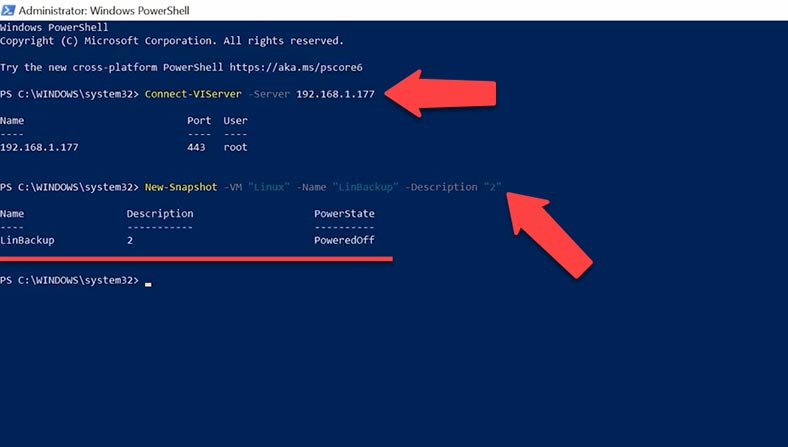
يمكنك إستخدام أوامر PowerCLI cmdlets الأخرى لإدارة اللقطات، مثل Get-Snapshot, Remove-Snapshot، وما إلى ذلك.
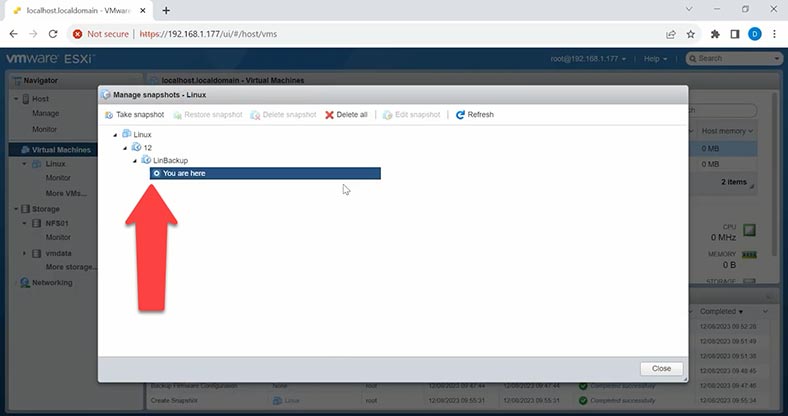
يرجى ملاحظة أن إلتقاط اللقطات قد يتطلب وقتًا وموارد. تذكر إدارة اللقطات بإنتظام لتجنب التراكم والمشكلات المحتملة في أداء التخزين.
كيفية إعداد النسخ الإحتياطي التلقائي بإستخدام البرنامج النصي ghettoVCB
هناك طريقة أخرى لإجراء نسخ إحتياطي لجهاز إفتراضي وهي إستخدام أداة GhettoVCBالتابعة لجهة خارجية.
GhettoVCB هو برنامج نصي لعمل نسخة إحتياطية من الأجهزة الإفتراضية في بيئة VMware ESXi. يوفر طريقة مرنة لعمل نسخة إحتياطية من الأجهزة الإفتراضية.
إنه مشابه لأداة VMware VCB (VMware Consolidated Backup) لإجراء النسخ الإحتياطية. يتضمن سير عمل ghettoVCB.sh إنشاء لقطة لجهاز إفتراضي، و إجراء نسخة إحتياطية، ثم حذف اللقطة بمجرد اكتمال النسخ الإحتياطي. من الميزات البارزة للبرنامج النصي قدرته على إجراء عمليات النسخ الإحتياطي أثناء إتصال الجهاز الإفتراضي بالإنترنت، دون الحاجة إلى إيقاف التشغيل.
كحل نسخ إحتياطي بسيط لجهاز ESXi الإفتراضي، يمكن لـ ghettoVCB فقط إنشاء نسخة إحتياطية كاملة في كل مرة، لذلك إذا كنت تريد عمل نسخة إحتياطية للبيانات التفاضلية فقط أو بمعنى آخر إنشاء نسخ إحتياطية تزايدية أو تفاضلية، فأنت بحاجة إلى حلول أخرى.
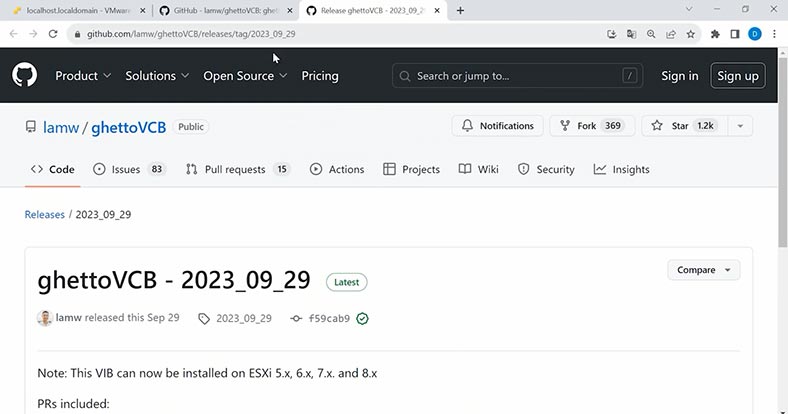
لإستخدام هذه الطريقة، قم بتنزيل GhettoVCB من الصفحة الرسمية لـ GitHub. نحن بحاجة إلى كود المصدر (tar.gz). ثم تحتاج إلى تمكين وصول ESXi على المضيف عبر SSH وتحميل ghettoVCB إلى الخادم. لتمكين SSH، في قسم لوحة التحكم – – hosts، انقر فوق الزر – actions – Services – enable console shell.
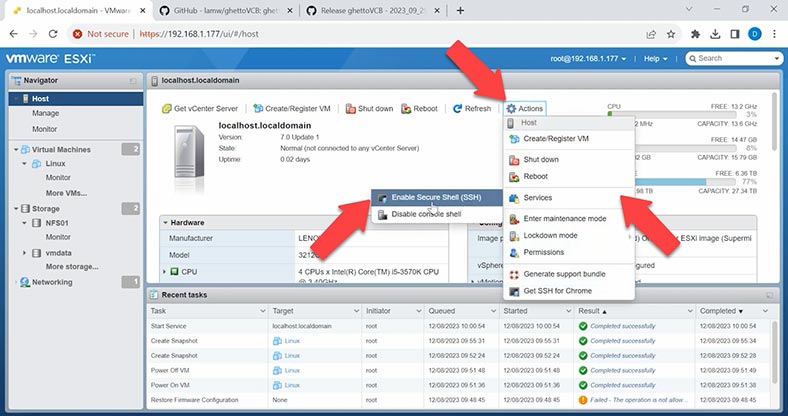
بعد ذلك، لتحميل البرنامج النصي إلى الخادم، إنتقل إلى القسم – Storageوانقر على الزر – Datastor browser. في النافذة التي تفتح، قم بتحديد مساحة التخزين التي سيتم تحميل الأرشيف إليها وانقر فوق الزر Upload، ثم قم بتحديد المسار إلى الأرشيف وانقر فوق إفتح، وبعد ذلك سيبدأ التنزيل.
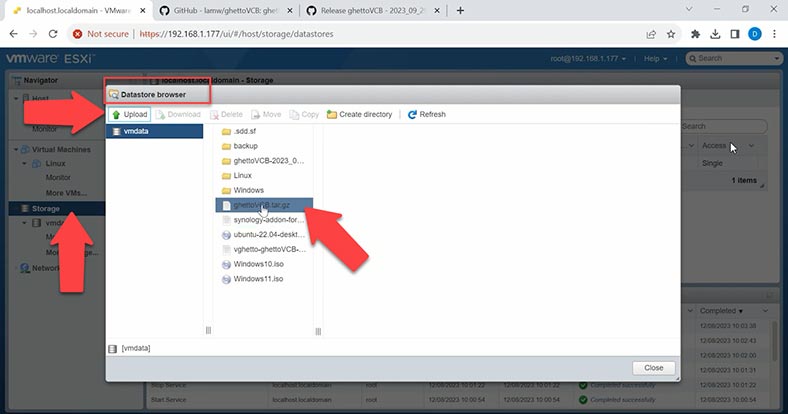
بمجرد الإنتهاء، تحتاج إلى فك ضغطه؛ للقيام بذلك، إتصل بمضيف ESXi بإستخدام عميل SSH، على سبيل المثال PuTTY. أدخل عنوان IP الخاص بالمضيف، متبوعًا بتسجيل الدخول وكلمة المرور للمسؤول.
بعد تسجيل الدخول بنجاح، إنتقل إلى مخزن البيانات الذي قمت بتنزيل الأرشيف فيه، وأدخل الأمر cd والمسار:
cd /vmfs/volumes/vmdata/
بعد ذلك، لفك الضغط، قم بتشغيل الأمر:
tar -zxvf ghettoVCB.tar.gz
الرجاء إدخال إسم الأرشيف بشكل صحيح.
وبعد ذلك سيظهر مجلد عمل به البرنامج النصي GhettoVCB على الخادم.
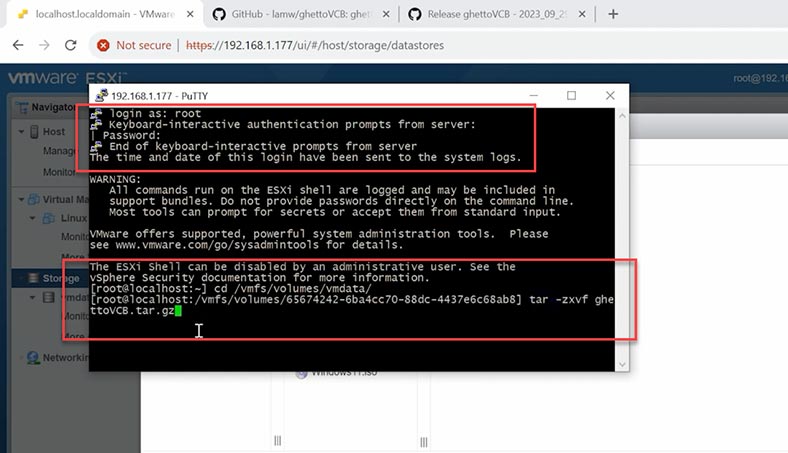
لنقم بإنشاء مجلد خاص حيث سيتم تخزين النسخ الإحتياطية لأجهزتنا الإفتراضية، على سبيل المثال، لنسميه -backupبالإضافة إلى التخزين المحلي، يمكنك تكوين تخزين NFS. إذا كان لديك خادم آخر أو، على سبيل المثال، NAS، فيمكنك إعداد الوصول إلى NFS وحفظ نسخة عليه. بعد ذلك بقليل، على سبيل المثال، سأوضح كيفية إعداد الوصول إلى NFS على Synology NAS.
الآن لنقم بإعداد ملف التكوين ghettoVCB.conf
للقيام بذلك، إفتحه في محرر النصوص و إنتقل إلى المجلد الذي يحتوي على البرنامج النصي:
cd /vmfs/volumes/vmdata/ghettoVCB-2023_09_29/
و إفتح ملف التكوين في محرر النصوص:
vi ghettoVCB.conf
للتحرير، إضغط على المفتاح - i.
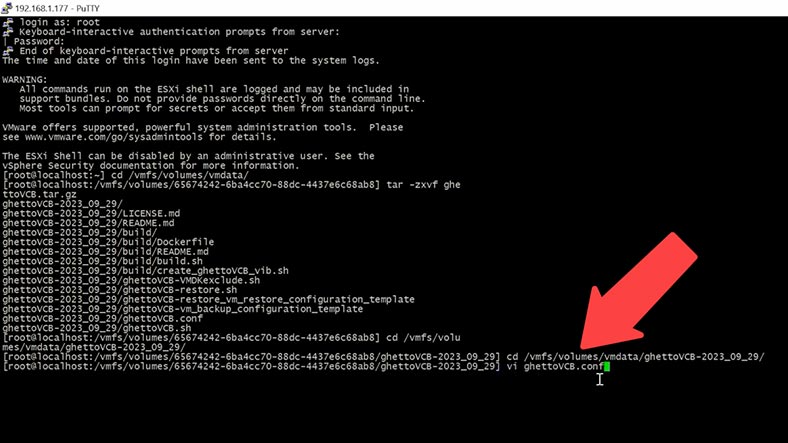
يمكنك تصحيح بعض الإعدادات أو حذف كل شيء وإضافة الإعدادات الضرورية فقط.
VM_BACKUP_VOLUME=/vmfs/volumes/vmdata/backup
DISK_BACKUP_FORMAT=thin
VM_SNAPSHOT_MEMORY=0
VM_SNAPSHOT_QUIESCE=0
ENABLE_HARD_POWER_OFF=0
ITER_TO_WAIT_SHUTDOWN=3
POWER_OFF_VM_SELECTION=0
ENABLE_COMPRESSION=0
VM_SNAPSHOT_CONSOLIDATE=0
ENABLE_NON_PERSISTENT_NFS=0
Для начала указываем путь к папке, где будет хранится бэкап, формат бэкапа - тонкий том. أولا، نشير إلى المسار إلى المجلد حيث سيتم تخزين النسخة الإحتياطية، وتنسيق النسخ الإحتياطي هو وحدة تخزين رقيقة. بعد ذلك، أحد الإعدادات المهمة هو الجدول الزمني، و سأقوم بإعداد نسخة إحتياطية يومية عند الساعة 2 ظهرًا، ويمكن القيام بذلك بإستخدام خاصية CRON.
Добавим переменную CRON_MINUTE=0, задайте цифру от нуля до 59.
والمتغير CRON_HOUR=14، من صفر إلى 23.
بعد تشغيل البرنامج النصي، سيتم إنشاء نسخة إحتياطية من الأجهزة الإفتراضية كل يوم في الوقت المحدد.
بعد ذلك، سنحدد عدد النسخ المحفوظة، على سبيل المثال، بـ 5، بحيث لا تشغل مساحة كبيرة.
Добавим VM_BACKUP_ROTATION_COUNT=5
هذا يعني أن ghettoVCB سيقوم بتخزين 5 نسخ إحتياطية كحد أقصى، وعندما يتم إنشاء نسخة إحتياطية جديدة، سيتم حذف النسخة الأقدم التي تتجاوز هذا العدد. الآن دعونا نحفظ التغييرات، للقيام بذلك، إضغط على – Esc، واكتب النقطتين (:wq)(:wq). ثم يمكنك بدء النسخ الاحتياطي.
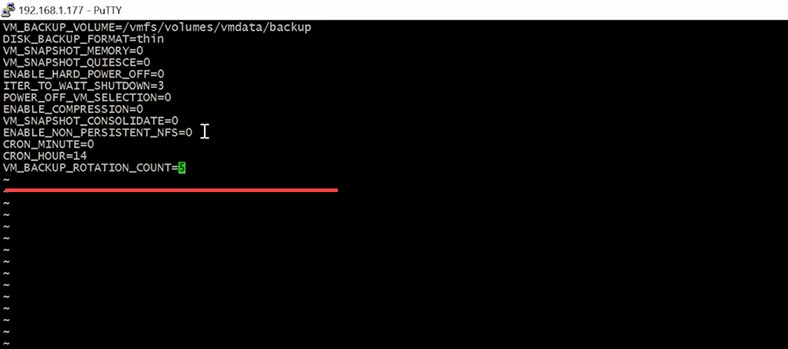
للتحقق من التكوين، قم بتشغيل البرنامج النصي ghettoVCB:
./ghettoVCB.sh -a
إذا تم عرض خطأ مفاده أنه لا يمكن حفظ النسخة، فإن المسار إلى مجلد النسخ الإحتياطي غير صحيح، ما حددته في ملف التكوين، تحتاج إلى تغيير ملف البرنامج النصي نفسه.
إفتحه في محرر النصوص:
vi ghettoVCB.sh
بعد ذلك، قم بتغيير المسار إلى مجلد النسخ الإحتياطي، i للتحرير
VM_BACKUP_VOLUME=/vmfs/volumes/vmdata/backup
ثم Esc :wq لحفظ التغييرات.
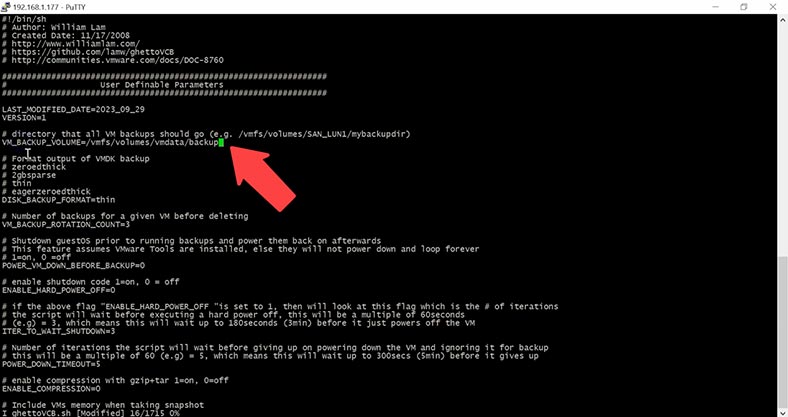
قم بتشغيل البرنامج النصي مرة أخرى
./ghettoVCB.sh -a
- تحدد الخاصية «-a» نسخة إحتياطية لجميع الأجهزة الإفتراضية الموجودة على المضيف.
- عن طريق تحديد الخاصية «-f»يمكنك إضافة قائمة بالأجهزة الإفتراضية للنسخ الإحتياطي.
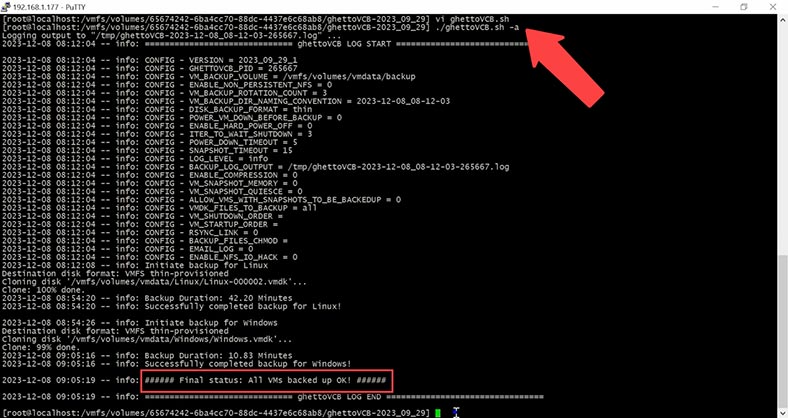
لإنشاء قائمة، إفتح محرر نص بإسم قائمة الأجهزة الإفتراضية
vi vm_backup
إضافة أسماء الأجهزة
Linux
Windows
Esc :wq
سيبدو الأمر الذي يستخدم قائمة الأجهزة الإفتراضية بهذا الشكل
./ghettoVCB.sh -f vm_backup
بإستخدام الخاصية -c يمكنك إضافة دليل تكوين الجهاز الإفتراضي
نسخة إحتياطية من الأجهزة الإفتراضية بناءً على إعدادات محددة موجودة في هذا الدليل.
تحدد الخاصية -g المسار إلى ملف تكوين ghettoVCB العام
-
بإستخدام الخاصية -l سيتم كتابة الإخراج إلى ملف السجل.
./ghettoVCB.sh -a -l /vmfs/volume/vmdata/ghettoVCB.log يحدد الخيار -d مستوى التصحيح [info|debug|dryrun]
على سبيل المثال، لننفذ أمرًا لن يتم حفظ الأرشيف فيه، وسيتم إجراء إختبار التشغيل.
./ghettoVCB.sh -a -d dryrun
توجد النسخ الإحتياطية التي تم إنشاؤها مسبقًا للأجهزة الإفتراضية في المجلد المحدد.
كيفية إعداد تخزين NFS
الآن دعونا نلقي نظرة على كيفية إعداد تخزين NFS بإستخدام Synology NAS كمثال.
بشكل قياسي، يتم تعطيل خاصية NFS على جهاز Synology NAS، لذا تحتاج إلى تفعيلها أولاً. إفتح لوحة التحكم - خدمات الملفات – - علامة التبويب SMB/AFP/NFS، وفي الجزء السفلي حدد المربع -Enable NFS и NFSv4.1.
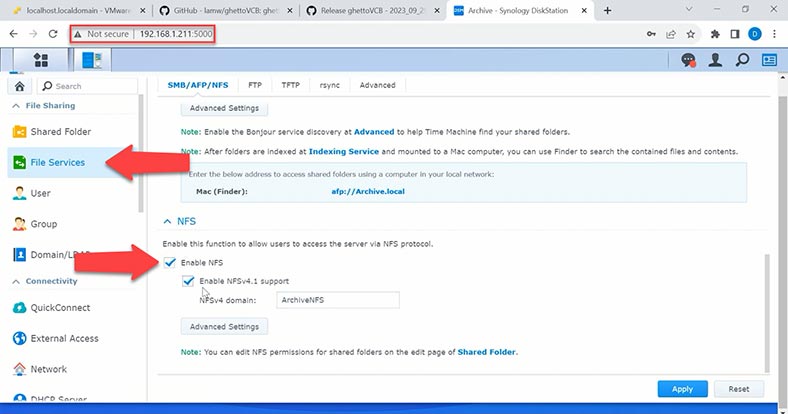
بعد ذلك، انقر فوق الرابط - Shared folder وأضف مجلدًا مشتركًا جديدًا، وانقر فوق Create، وقم بتحديد إسمًا ووصفًا، ثم قم بتعيين الإعدادات، وقم بإخفاء المجلد المشترك من مواقع الشبكة الخاصة بك ، وكذلك إخفاء الملفات عن المستخدمين دون إذن، Next.
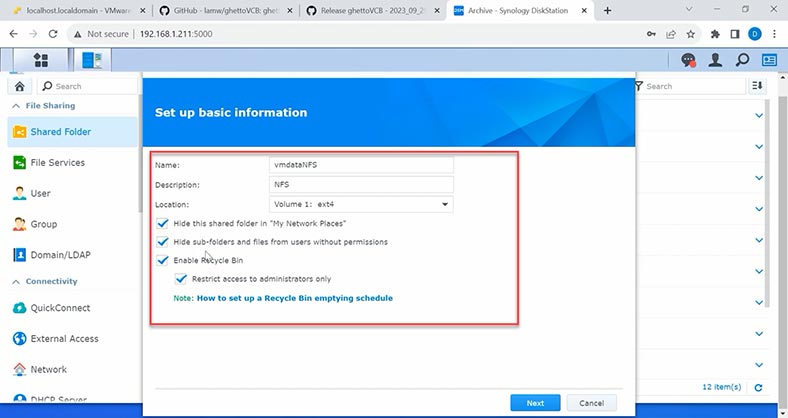
في الأذونات، قم بإضافة منح الوصول للمستخدم الخاص بك فقط. ثم حدد «إذن NFS»، وانقر فوق «إنشاء». أدخل عنوان IP لمضيف ESXi الخاص بك، ثم انقر فوق «موافق» للتأكيد.
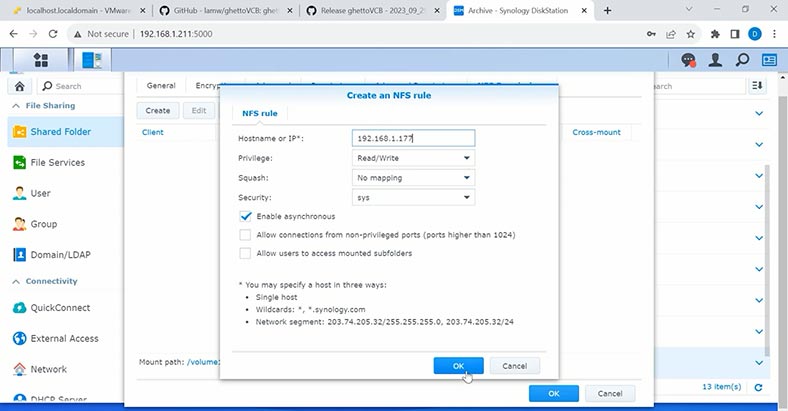
تذكر نقطة التثبيت، فهي موضحة أدناه. لذلك، قمنا بإنشاء مجلد شبكة للنسخ الإحتياطي. الآن دعنا ننتقل إلى إعدادات المضيف. إفتح لوحة إدارة وحدة التخزين – وحدة تخزين جديدة. في النافذة التي ستفتح، حدد النوع - NFS datastore وانقر - التالي.
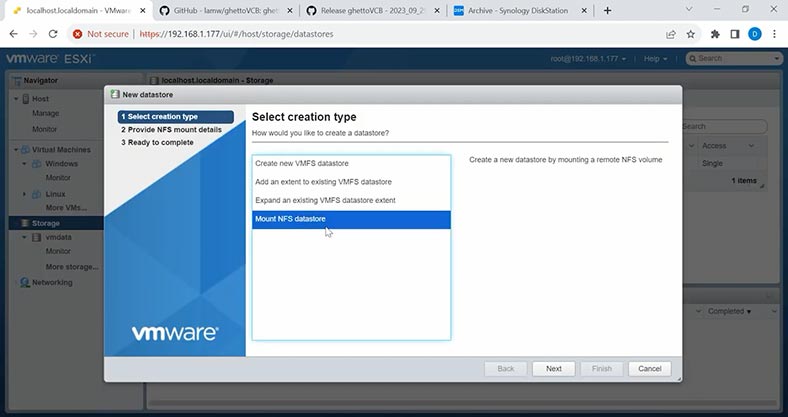
بعد ذلك، قم بتسميته، وقم بتحديد عنوان IP للتخزين، في حالتي عنوان Synology NAS، وحدد المجلد الذي تذكرناه.
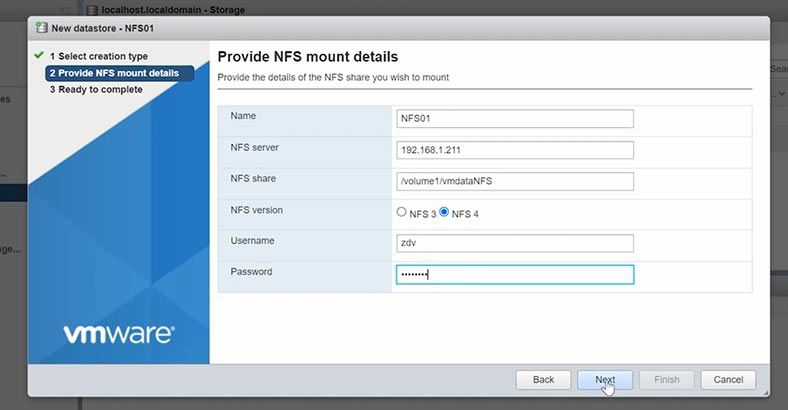
قم بتحديد - NFS4 وقم بتحديد تسجيل الدخول وكلمة المرور مع حقوق الوصول للكتابة و Next و Finish. بعد ذلك، سيظهر مخزن البيانات الجديد في النافذة. ويمكنك إعداد نسخة إحتياطية إلى موقع جديد. للقيام بذلك، تحتاج إلى تغيير ملف التكوين، وإذا لزم الأمر، ملف البرنامج النصي.
vi ghettoVCB.conf
إضافة موقع تخزين جديد
VM_BACKUP_VOLUME=/vmfs/volumes/NFS01
تفعيل NFS
UNMOUNT_NFS=1
حدد عنوان وحدة تخزين NFS
NFS_SERVER=192.168.1.211
وحدد الدليل
NFS_MOUNT=/vmdataNFS
NFS_LOCAL_NAME=backup
NFS_VM_BACKUP_DIR=Backup
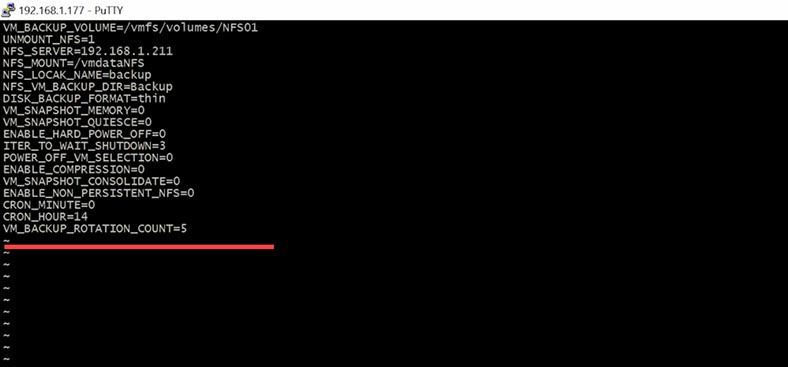
إذا لم يتغير شيء بعد تغيير ملف التكوين، فلا تزال بحاجة إلى إضافة بيانات الإعدادات إلى ملف البرنامج النصي.
vi ghettoVCB.sh
لإسترداد البيانات من النسخة الإحتياطية، تحتاج فقط إلى نسخ الملفات من النسخة الإحتياطية إلى المجلد المطلوب في الجهاز الإفتراضي. أو قم بتسجيل جهازإفتراضي جديد من نسخة إحتياطية.
Virtual machines- Create/Register VM, Register an existing virtual machine
وحدد المسار إلى المجلد.
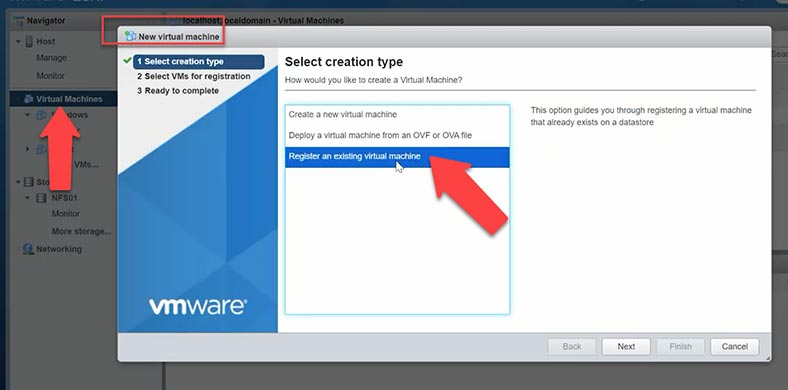
يجب نسخ المجلد إلى موقع آخر مسبقًا، وإلا فقد تتم الكتابة فوقه أثناء عملية إنشاء نسخ إحتياطية جديدة.
كيفية إسترداد البيانات بإستخدام Hetman Partition Recovery
إذا كانت لديك مشكلات في عملية الإسترداد من نسخة إحتياطية، أو كانت النسخة الإحتياطية تالفة أو مفقودة، فسيساعدك برنامج إسترداد البيانات Hetman Partition Recovery على إسترداد ملفات الجهاز الإفتراضي المحذوفة عن طريق الخطأ من خادم ESXi.
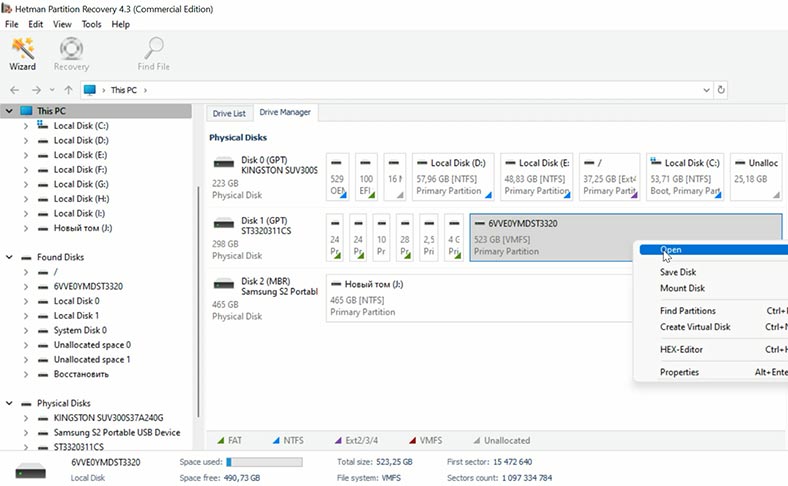
سيساعدك برنامج Hetman Partition Recovery على إسترداد البيانات حتى من مصفوفة RAID المدمرة، في حالة الحذف غير المقصود لملفات الجهاز الإفتراضي أو تنسيق الأقراص. في الوضع التلقائي، سيقوم بتجميع مصفوفة من الأقراص المدمرة وعرض محتوياتها.
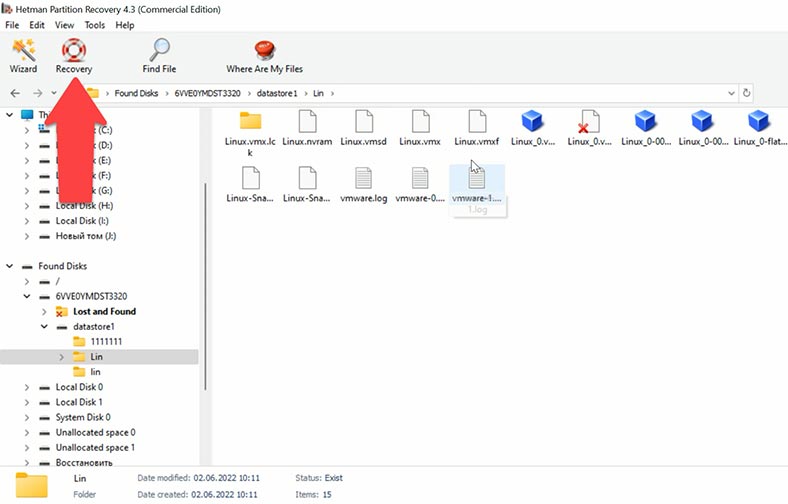
للإسترداد، قم بتشغيل الفحص و إنتظر حتى تكتمل العملية. ثم إنتقل إلى المجلد الذي توجد به الملفات المفقودة و قم بإستعادتها.
| البرنامج | دعم تنسيقات الأقراص الافتراضية | الميزات | واجهة المستخدم | المنصات |
|---|---|---|---|---|
| Hetman Partition Recovery | VMDK, VHD, VHDX | استعادة البيانات من الأقراص الافتراضية التالفة أو المحذوفة، دعم جميع أنواع أنظمة الملفات. | واجهة سهلة الاستخدام مع تعليمات خطوة بخطوة. | Windows |
| Stellar Data Recovery Technician | VMDK, VHD, VHDX | استعادة البيانات من الأجهزة الافتراضية، البحث واستعادة الملفات المفقودة. | واجهة بديهية، خيارات استرداد قابلة للتخصيص. | Windows |
| DiskInternals VMFS Recovery | VMDK | استعادة البيانات من وحدات VMFS على ESXi، دعم مصفوفات RAID. | واجهة تقنية موجهة نحو المستخدمين ذوي الخبرة. | Windows |
| R-Studio | VMDK, VHD, VHDX | استعادة البيانات من الأقراص الافتراضية، دعم العديد من أنظمة الملفات. | واجهة أكثر تقنية، موجهة نحو المهنيين. | Windows, macOS, Linux |
| EaseUS Data Recovery Wizard | VMDK, VHD, VHDX | أداة بسيطة لاستعادة الملفات من الأجهزة الافتراضية. | واجهة واضحة وسهلة الاستخدام. | Windows, macOS |
الخلاصة
في الختام، يعد تكوين النسخ الإحتياطي للجهاز الإفتراضي وتكوين نظام ESXi جانبًا رئيسيًا لضمان أمان وموثوقية البنية التحتية الإفتراضية الخاصة بك. لقد بحثنا في العديد من طرق النسخ الإحتياطي، بما في ذلك إستخدام PowerCLI وبرنامج نصي تابع لجهة خارجية تسمى GhettoVCB. يعد فهم عملية النسخ الإحتياطي أمرًا مهمًا لضمان إمكانية إسترداد البيانات بسرعة في حالة حدوث فشل أو فقدان البيانات.