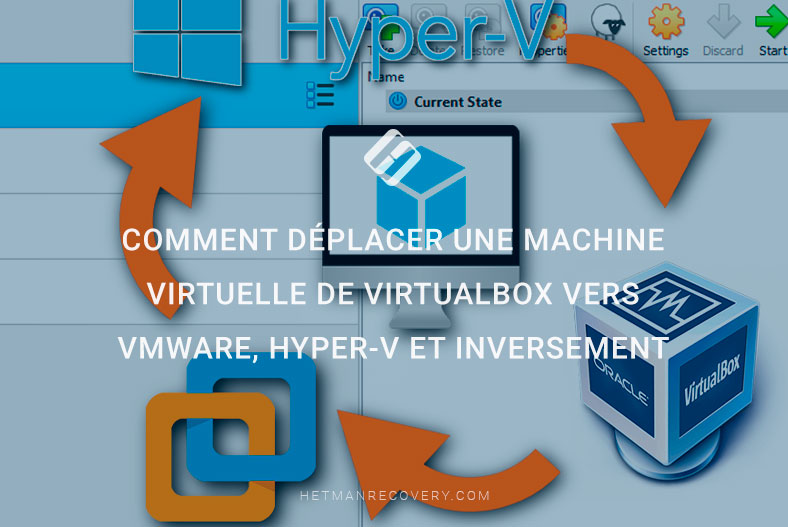Configuration des options de sauvegarde de la machine virtuelle et de la configuration ESXi
Dans le paysage informatique actuel, où les serveurs de virtualisation constituent l’épine dorsale de nombreuses organisations, il est primordial de garantir des options de sauvegarde fiables et des processus automatisés. L’une des principales plates-formes de virtualisation, VMware ESXi, nécessite des stratégies de sauvegarde robustes pour protéger les données critiques et les configurations système. Examinons de plus près les différentes méthodes et outils disponibles pour créer des sauvegardes fiables des environnements VMware ESXi..

- L'importance des sauvegardes
- Comment sauvegarder la configuration du système ESXi
- Comment créer une sauvegarde de données
- Comment configurer la sauvegarde automatique avec le script ghettoVCB
- Comment configurer un stockage NFS
- Récupération de données avec Hetman RAID Recovery
- Conclusion
- Considérations supplémentaires pour la sauvegarde de VMware ESXi
- Questions et réponses
- Commentaires
L’importance des sauvegardes
Les machines virtuelles sont souvent utilisées pour stocker des informations critiques telles que des bases de données, des serveurs de messagerie, des applications Web et bien plus encore. La perte de ces données peut avoir de graves conséquences, notamment des interruptions de service, des pertes de clients et même des problèmes juridiques. Une sauvegarde régulière permet de récupérer les machines virtuelles après des erreurs et des pannes, et ainsi de réduire la période d’inactivité de l’ensemble du système. Ceci est particulièrement important pour les processus commerciaux qui nécessitent une disponibilité permanente de certaines ressources.
Lorsque la configuration du système est modifiée, que des logiciels sont mis à jour ou que certains correctifs sont appliqués, il existe toujours un risque de rencontrer des problèmes. Les fichiers de sauvegarde vous permettent d’annuler toutes les modifications si une mise à jour échoue. De plus, les sauvegardes facilitent la migration vers un nouveau matériel ou la mise à l’échelle de votre infrastructure. Vous pourrez facilement récupérer des machines virtuelles sur de nouveaux serveurs ou dans des environnements cloud.
La sauvegarde des données et la sauvegarde de la configuration du système sont deux éléments importants dans la stratégie visant à assurer la sécurité dans le domaine informatique.
La sauvegarde des données vise à sauvegarder et à restaurer les données réelles stockées dans un système. Il peut s’agir de fichiers, de bases de données, de contenu multimédia et d’autres ressources d’information.
La sauvegarde de la configuration du système est destinée à enregistrer les paramètres et options du système, y compris les paramètres du système d’exploitation, les paramètres d’application, les paramètres de sécurité, les paramètres réseau et d’autres paramètres qui déterminent la structure et la fonctionnalité du système.

How to Create a Reliable Backup of VMware ESXi
Comment sauvegarder la configuration du système ESXi
Pour commencer, explorons comment sauvegarder une configuration de l’hyperviseur ESXi. Le moyen le plus simple de créer une sauvegarde du système hôte ESXi et de récupérer des éléments à partir de là est d’utiliser des applets de commande spéciales incluses dans PowerCLI. Pour utiliser cette méthode de sauvegarde, vous devez installer une extension appelée vSphere PowerCLI. Je vais vous montrer comment créer une sauvegarde sur un PC Windows connecté à la machine hôte via le réseau.
Pour commencer, assurez-vous que PowerCLI est installé. Exécutez PowerShell en tant qu’administrateur. Voici la commande à utiliser pour l’installation:
Install-Module -Name VMware.PowerCLI -Force -AllowClobber
Ensuite, connectez-vous à l'hôte. Utilisez cette commande:
Connect-VIServer -Server 192.168.1.177
Dans cette commande, vous devez donner une adresse IP correcte de l'hôte.
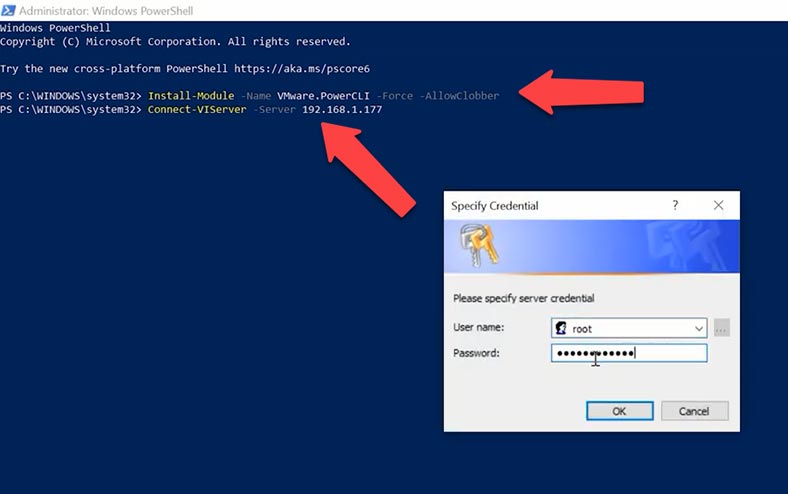
Pour sauvegarder une configuration de serveur hôte ESXi, exécutez la commande suivante:
get-vmhost "192.168.1.177" | get-vmhostfirmware -BackupConfiguration -DestinationPath "D:\BackupESXi"
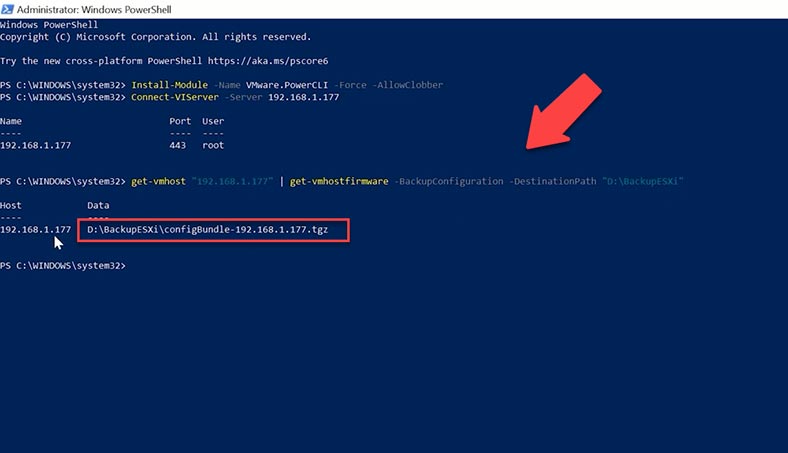
Donnez l'adresse IP du serveur ESXi et le chemin d'accès pour enregistrer le fichier de sauvegarde; dans mon cas, ce sera le disque D et le dossier - Backup ESXi. Après avoir exécuté la commande dans ce répertoire - D:\BackupESXi, un fichier apparaît contenant la sauvegarde de la configuration du serveur ESXi. Vous disposez désormais de cette sauvegarde de la configuration du serveur ESXi et, en cas de panne du serveur, vous pourrez récupérer sa configuration à l’aide de ce fichier de sauvegarde.
Pour la récupération, utilisez cette commande:
Set-VMHostFirmware -VMHost 192.168.1.177 -Restore -SourcePath "D:\BackupESXi\configBundle-192.168.1.177.tgz" -Force
Il y a une chose à garder à l’esprit: une configuration ESXi à partir d’une sauvegarde doit être restaurée exactement vers la même version d’ESXi, sinon elle risque d’échouer.
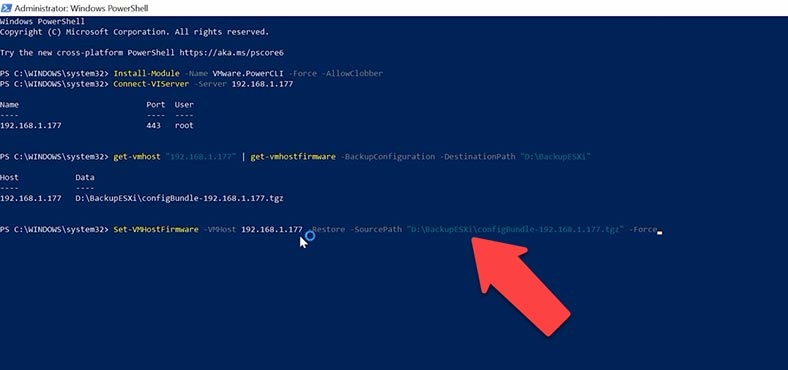
Comment créer une sauvegarde de données
En ce qui concerne les machines virtuelles, VMware vSphere (ESXi) propose plusieurs méthodes pour créer leurs sauvegardes. Je vais vous montrer deux méthodes principales: l’une utilisant l’interface Web et l’autre utilisant des utilitaires de ligne de commande (PowerCLI).

1. Accéder au panneau Web de l'hôte ESXi
Pour la première méthode, nous utiliserons le panneau Web. Ouvrez un navigateur et saisissez l’adresse de votre hôte ESXi, puis indiquez le nom d’utilisateur et le mot de passe administrateur pour vous connecter. Dans la page principale, choisissez l’onglet Machines virtuelles sur la gauche.
Recherchez la machine virtuelle nécessaire dans la liste, faites un clic droit dessus et choisissez – Snapshot – Prendre un Snapshot.
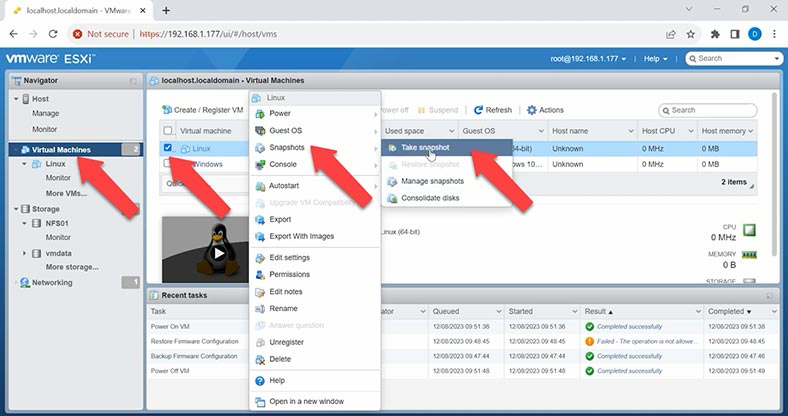
Donnez un nom et une description au snapshot, puis cliquez sur Prendre un snapshot.
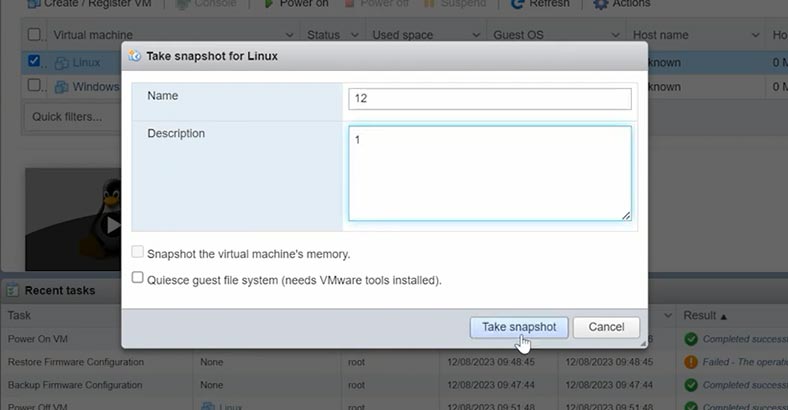
Vous pouvez utiliser diverses options pour gérer les snapshots, telles que la restauration ou la suppression de snapshots, et vous pouvez les utiliser pour restaurer l'état précédent de votre système à partir d'un snapshot que vous avez pris antérieurement.
2. La deuxième méthode
Il existe également une deuxième méthode pour prendre un snapshot d’une machine virtuelle à l’aide de PowerShell et PowerCLI:
Auparavant, nous avons déjà installé cet outil, vous devez donc maintenant vous connecter au serveur ESXi, ouvrir PowerShell et taper la commande suivante:
Connect-VIServer -Server your-esxi-host
Pour prendre un snapshot, exécutez cette commande:
New-Snapshot -VM "Linux" -Name "LinBackup" -Description "2"
Donnez le nom correct de votre machine, puis le nom et la description de snapshot.
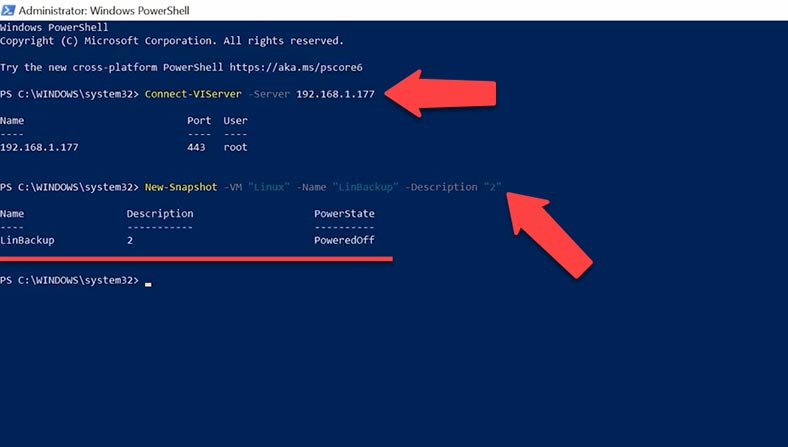
Vous pouvez également utiliser d'autres applets de commande PowerCLI pour gérer les snapshots, tels que Get-Snapshot, Remove-Snapshot, etc.
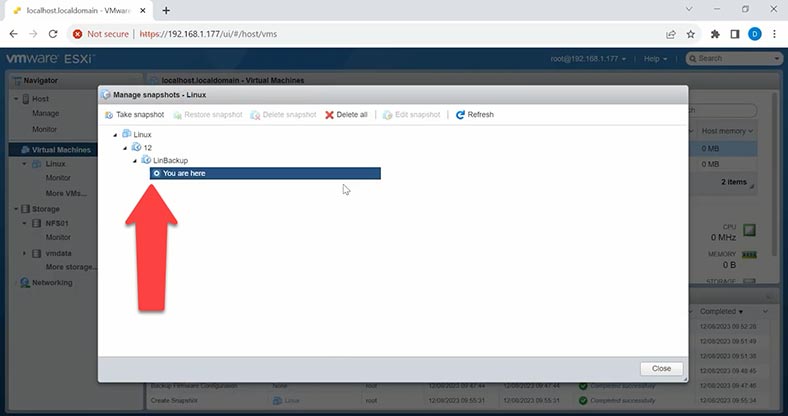
Veuillez noter que la prise de snapshots peut prendre du temps et nécessiter des ressources. Pensez également à gérer régulièrement les snapshots afin qu'ils ne s'accumulent pas en grand nombre et ne puissent pas entraîner d'éventuels problèmes de stockage.
Comment configurer la sauvegarde automatique avec le script ghettoVCB
Une autre façon de créer une copie de sauvegarde de la machine virtuelle implique un outil tiers,GhettoVCB.
GhettoVCB est un script conçu pour sauvegarder des machines virtuelles dans un environnement VMware ESXi. C'est un moyen flexible de sauvegarder des machines virtuelles.
Cet utilitaire est similaire à l'outil VMware VCB (VMware Consolidated Backup) qui est également utilisé à des fins de sauvegarde. L'utilisation de ghettoVCB.sh implique de prendre un snapshot de la machine virtuelle, d'exécuter des opérations de sauvegarde, puis de supprimer le snapshot une fois les opérations de sauvegarde terminées. Une particularité de ce scénario est qu’il peut créer des sauvegardes pendant que la machine virtuelle est en ligne, sans avoir à l’arrêter.
En tant que solution de sauvegarde simple pour les machines virtuelles ESXi, ghettoVCB ne peut créer qu'un fichier de sauvegarde complet à chaque fois, donc si vous souhaitez créer des sauvegardes de données différentes - ou, en d'autres termes, créer des sauvegardes incrémentielles ou des sauvegardes différentielles - vous devez trouver un autre outil pour le travail.
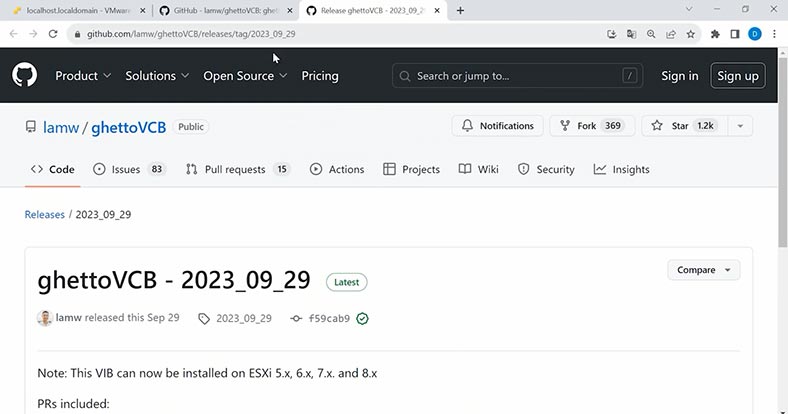
Pour utiliser cette méthode, téléchargez GhettoVCB depuis la page Web officielle sur GitHub. Vous devez obtenir le code source (tar.gz). Après cela, activez l'accès par SSH sur l'hôte ESXi et téléchargez ghettoVCB sur le serveur. Pour activer SSH, accédez au panneau de configuration, recherchez l'onglet Hôtes, cliquez sur Actions – Services – Activer Secure Shell.
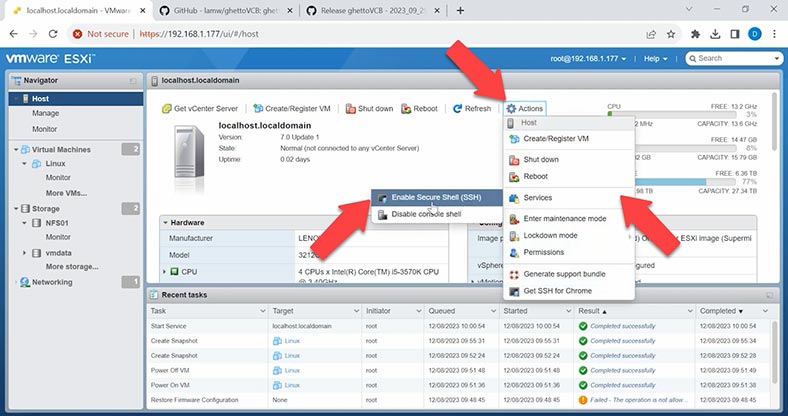
Maintenant, pour télécharger le script sur le serveur, allez dans l'onglet Stockage et cliquez sur Navigateur de banque de données. Dans la fenêtre qui s'ouvre, choisissez le stockage où l'archive doit être téléchargée et cliquez sur Télécharger, puis indiquez le chemin d'accès à l'archive et cliquez sur Ouvrir, et le téléchargement commencera.
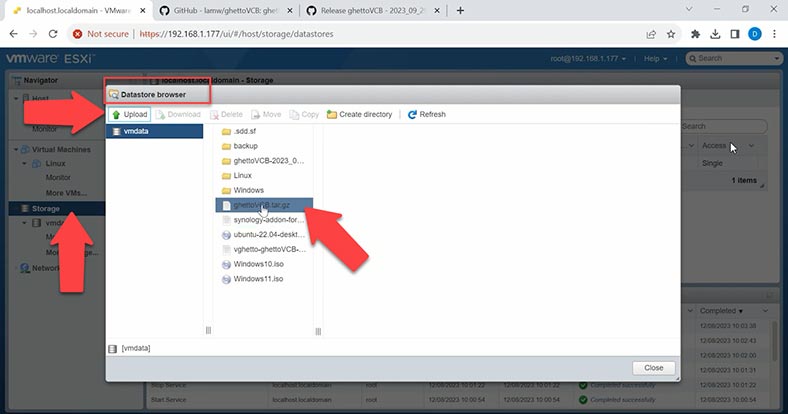
Une fois l'opération terminée, extrayez l'archive. Pour ce faire, connectez-vous à l'hôte ESXi avec un client SSH, par exemple Putty. Saisissez l'adresse IP de l'hôte, puis le nom d'utilisateur et le mot de passe de l'administrateur.
Après une connexion réussie, accédez au stockage de données où vous avez téléchargé l’archive, tapez la commande «cd» et le chemin:
cd /vmfs/volumes/vmdata/
Pour extraire l’archive, exécutez cette commande:
tar -zxvf ghettoVCB.tar.gz
Donnez le nom d'archive correct.
Vous disposez maintenant d'un dossier sur votre serveur contenant le script GhettoVCB.
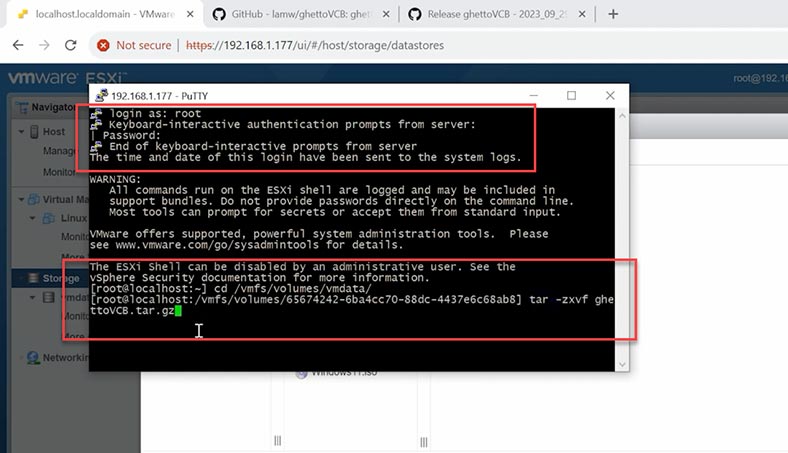
Créons un dossier spécial pour conserver les sauvegardes de votre machine virtuelle et donnons-lui un nom simple, backup. En plus du stockage local, vous pouvez également configurer un stockage NFS. Si vous disposez d'un autre serveur ou NAS, vous pouvez configurer l'accès NFS et y enregistrer un fichier de sauvegarde.
Mais maintenant modifions le fichier de configuration ghettoVCB.conf
Accédez au dossier contenant le script:
cd /vmfs/volumes/vmdata/ghettoVCB-2023_09_29/
Ouvrez le fichier de configuration dans un éditeur de texte:
vi ghettoVCB.conf
Appuyez sur la touche i pour modifier.
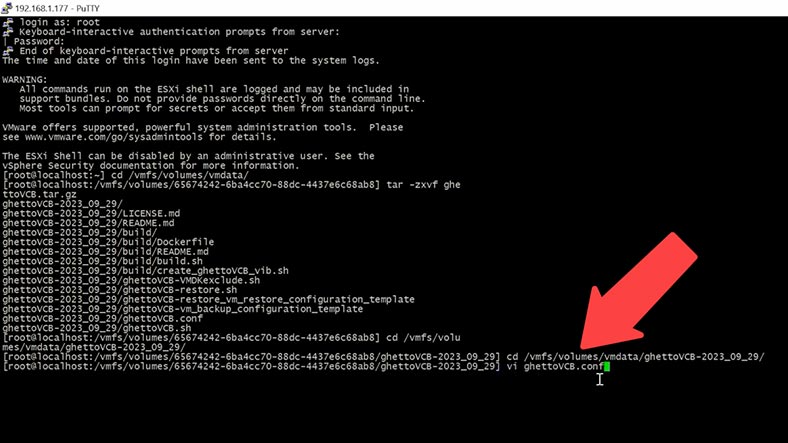
Vous pouvez modifier certains paramètres ou tout supprimer et saisir uniquement les options dont vous avez besoin.
VM_BACKUP_VOLUME=/vmfs/volumes/vmdata/backup
DISK_BACKUP_FORMAT=thin
VM_SNAPSHOT_MEMORY=0
VM_SNAPSHOT_QUIESCE=0
ENABLE_HARD_POWER_OFF=0
ITER_TO_WAIT_SHUTDOWN=3
POWER_OFF_VM_SELECTION=0
ENABLE_COMPRESSION=0
VM_SNAPSHOT_CONSOLIDATE=0
ENABLE_NON_PERSISTENT_NFS=0
Pour commencer, indiquez le chemin d'accès au dossier où la sauvegarde doit être stockée; format de sauvegarde - volume léger. Maintenant, l'un des paramètres importants est la planification: je vais configurer une sauvegarde quotidienne à 14h, avec le paramètre CRON.
Ajoutez la variable CRON_MINUTE=0 et vous pouvez définir n'importe quel chiffre de 0 à 59.
Et la variable CRON_HOUR=14, de 0 à 23.
Après avoir exécuté le script, une sauvegarde de la machine virtuelle sera créée chaque jour à l’heure spécifiée.
Réduisons maintenant le nombre de sauvegardes enregistrées à 5 afin qu’elles ne prennent pas trop de place.
Add VM_BACKUP_ROTATION_COUNT=5
Cela signifie que ghettoVCB conservera un maximum de 5 fichiers de sauvegarde, et lorsqu'un nouveau sera créé, le fichier le plus ancien, qui est maintenant le sixième fichier, sera supprimé. Maintenant, sauvegardons les modifications: appuyez sur Esc, et tapez une combinaison de deux points et de wq (:wq). Vous pouvez maintenant lancer les opérations de sauvegarde.
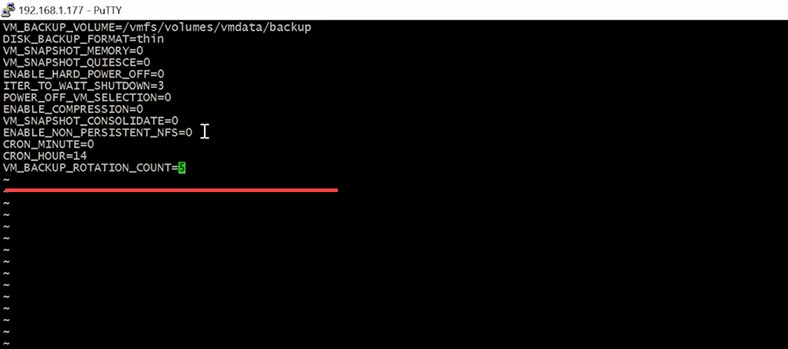
Pour vérifier la configuration, exécutez le script ghettoVCB:
./ghettoVCB.sh -a
Si vous voyez une erreur indiquant qu’une sauvegarde ne peut pas être enregistrée et qu’elle affiche un chemin de dossier de sauvegarde différent de celui que vous avez indiqué dans le fichier de configuration, vous devez modifier le fichier de script lui-même.
Ouvrez-le dans l’éditeur de script:
vi ghettoVCB.sh
Ici, modifiez le chemin d’accès au dossier de sauvegarde, appuyez sur la touche «i» pour modifier
VM_BACKUP_VOLUME=/vmfs/volumes/vmdata/backup
Appuyez ensuite sur Esc - :wq pour enregistrer les modifications.
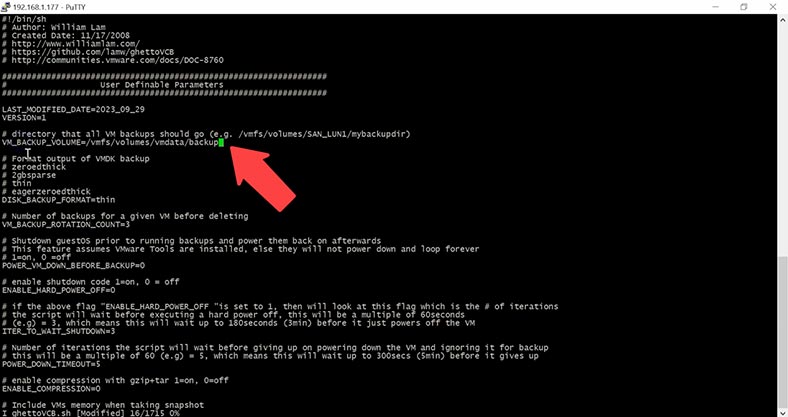
Exécutez le script une fois de plus.
./ghettoVCB.sh -a
- Le paramètre «-a» indique la sauvegarde de toutes les machines virtuelles sur l’hôte.
- En donnant le paramètre «-f», vous pouvez ajouter une liste de machines virtuelles pour la sauvegarde.
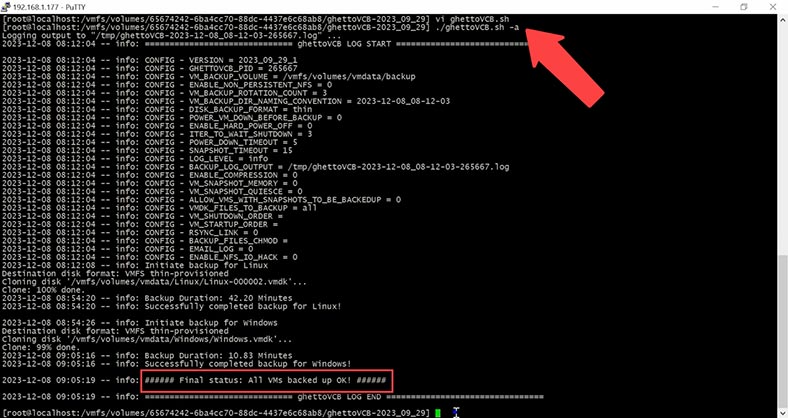
Pour créer une liste, ouvrez un éditeur de texte avec un nom pour la liste des machines virtuelles.
vi vm_backup
Ajouter des noms de machines
Linux
Windows
Esc :wq
La commande utilisant la liste des machines virtuelles ressemblera à ceci:
./ghettoVCB.sh -f vm_backup
Avec le paramètre “-c”, vous pouvez ajouter un répertoire pour la configuration de la machine virtuelle
Vous obtiendrez une sauvegarde des machines virtuelles basées sur certaines configurations situées dans ce répertoire.
Le paramètre “-g” donne le chemin vers un fichier de configuration global ghettoVCB
Avec le paramètre “-l”, la sortie sera écrite dans le fichier journal.
./ghettoVCB.sh -a -l /vmfs/volume/vmdata/ghettoVCB.logLe paramètre “-d” indique le niveau de débogage [info|debug|dryrun]
Par exemple, exécutons une commande lorsque l’archive n’est pas enregistrée et un test sera effectué.
./ghettoVCB.sh -a -d dryrun
Les sauvegardes précédemment créées des machines virtuelles se trouvent dans le dossier spécifié.
Comment configurer un stockage NFS
Explorons maintenant comment configurer le stockage NFS, avec l’exemple du Synology NAS.
Par défaut, NFS est désactivé pour Synology NAS, vous devez donc d'abord l'activer. Ouvrez le panneau de configuration – Services de fichiers – onglet SMB/AFP/NFS, et faites défiler vers le bas pour cocher la case à côté de Activer NFS et NFSv4.1.
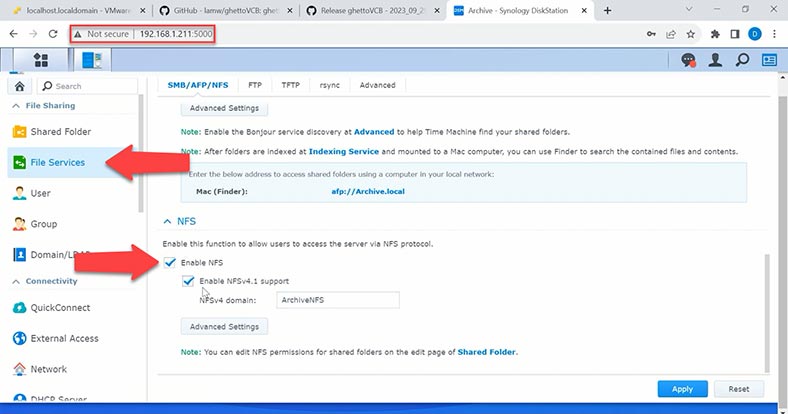
Cliquez maintenant sur le lien Dossier partagé et ajoutez un nouveau dossier en cliquant sur Créer. Donnez son nom, sa description, cochez les options permettant de masquer ce dossier partagé dans Mes emplacements réseau et de masquer les fichiers aux utilisateurs sans autorisation, puis cliquez sur Suivant.
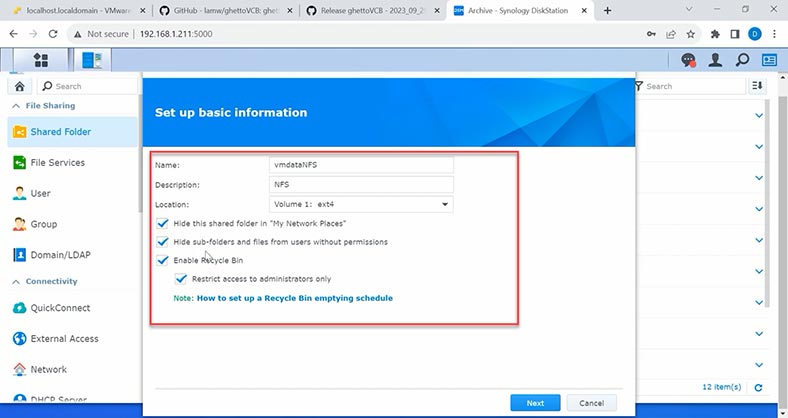
Ouvrez les autorisations et autorisez l'accès uniquement à votre utilisateur. Accédez ensuite à Autorisations NFS et cliquez sur Créer. Saisissez l'adresse IP de votre hôte ESXi et cliquez sur OK pour confirmer votre choix.
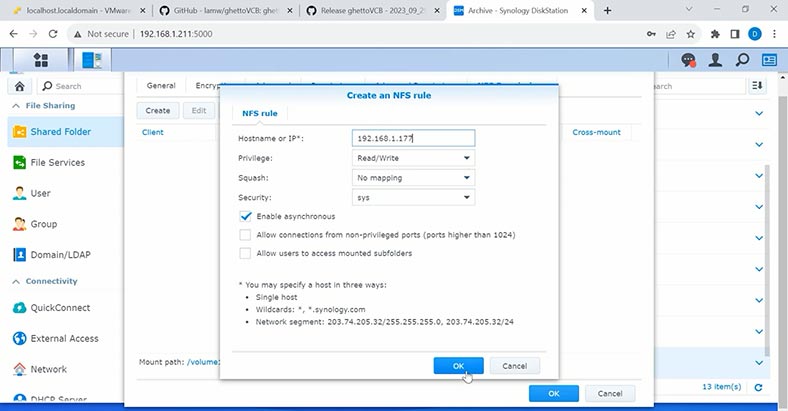
N'oubliez pas le chemin de montage - il est indiqué ci-dessous. Très bien, nous avons créé un dossier partagé pour les sauvegardes. Passons maintenant aux paramètres de l'hôte. Ouvrez le panneau d'administration ESXi, accédez à l'onglet Stockage - Nouveau magasin de données. Dans la fenêtre qui s'ouvre, choisissez le type - Monter le magasin de données NFS et cliquez sur Suivant.
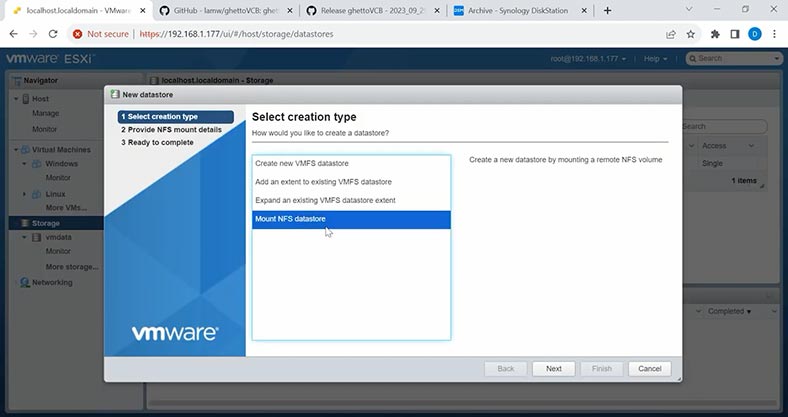
Donnez maintenant son nom, tapez l'adresse IP de stockage - dans mon cas, l'adresse IP de mon Synology NAS - et donnez le répertoire dont vous venez de vous souvenir.
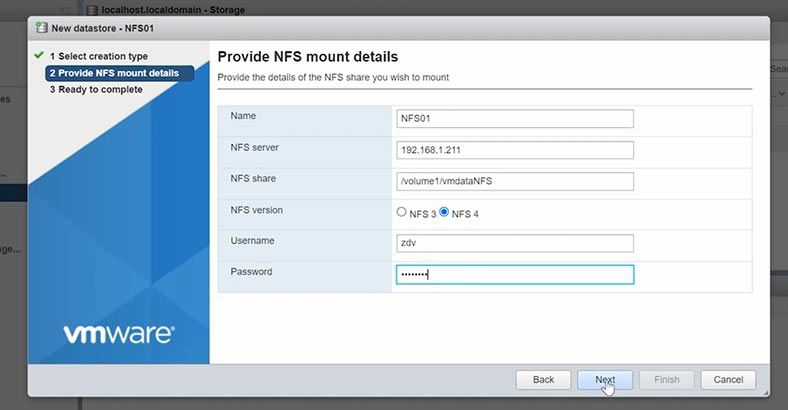
Choisissez NFS4, entrez le login et le mot de passe avec les droits d'écriture, cliquez sur Suivant et Terminer. Après cela, la nouvelle banque de données apparaîtra dans cette fenêtre. Vous pourrez configurer la sauvegarde dans un nouveau répertoire. Pour ce faire, vous devez modifier le fichier de configuration et le fichier de script, si nécessaire.
vi ghettoVCB.conf
Ajoutons un nouveau répertoire de stockage.
VM_BACKUP_VOLUME=/vmfs/volumes/NFS01
Activer NFS
UNMOUNT_NFS=1
Donnez l'adresse du stockage NFS
NFS_SERVER=192.168.1.211
Et donne le répertoire
NFS_MOUNT=/vmdataNFS
NFS_LOCAL_NAME=backup
NFS_VM_BACKUP_DIR=Backup
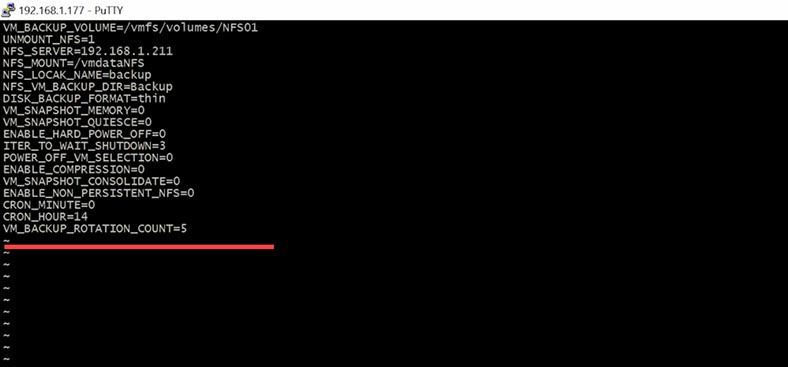
Si rien ne change après avoir modifié le fichier de configuration, ajoutez les données de paramètres au fichier de script.
vi ghettoVCB.sh
Pour récupérer des données à partir d'une sauvegarde, vous devez copier les fichiers de la sauvegarde vers un certain dossier de votre machine virtuelle ou enregistrer une nouvelle machine virtuelle à partir de la sauvegarde.
Virtual machines- Create/Register VM, Register an existing virtual machine
et donnez le chemin vers le dossier.
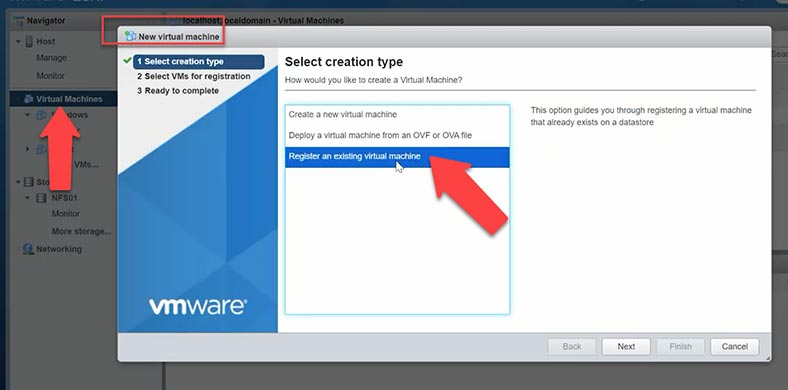
Au préalable, ce dossier doit être copié dans un autre répertoire, car il peut être effacé lors de la création de nouvelles sauvegardes.
Récupération de données avec Hetman RAID Recovery
Si vous rencontrez des problèmes lors de la restauration de fichiers à partir de votre sauvegarde, ou si un fichier de sauvegarde est endommagé ou manquant, vous pouvez toujours restaurer les fichiers de machine virtuelle supprimés accidentellement d'un serveur ESXi à condition de disposer d'un outil dédié – Hetman RAID Recovery.
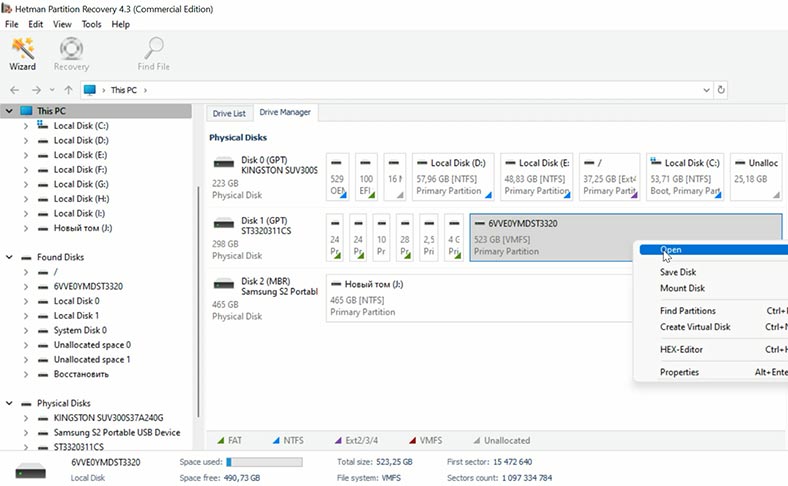
Hetman RAID Recovery vous aidera à récupérer des données si votre RAID est tombé en panne, si vous avez supprimé accidentellement des fichiers de la machine virtuelle ou si les disques contenant des données ont été formatés. Le programme reconstruira automatiquement la matrice endommagée avec les disques durs disponibles et affichera son contenu.
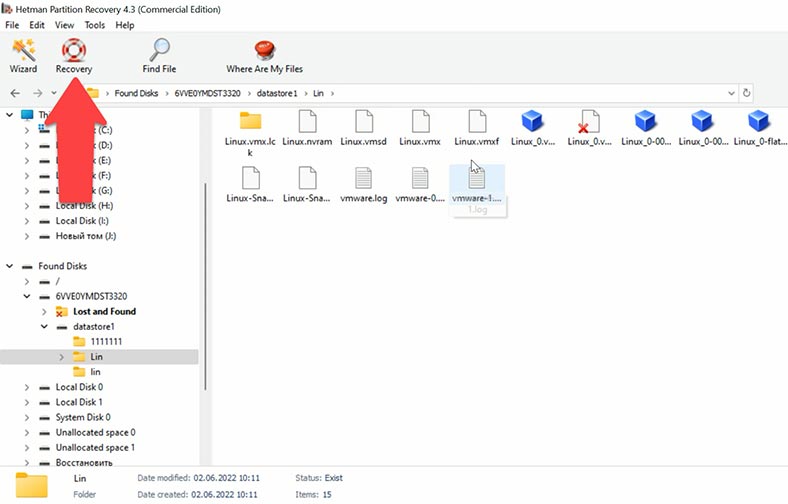
Pour récupérer vos fichiers, lancez l'analyse et attendez qu'elle soit terminée. Ensuite, ouvrez le dossier où les fichiers perdus étaient stockés et récupérez-les.
| Programme | Prise en charge des formats de disque virtuel | Caractéristiques | Interface | Plateformes |
|---|---|---|---|---|
| Hetman RAID Recovery | VMDK, VHD, VHDX | Récupération de données à partir de disques virtuels endommagés ou supprimés, prise en charge de tous les types de systèmes de fichiers. | Interface conviviale avec des instructions étape par étape. | Windows |
| Stellar Data Recovery Technician | VMDK, VHD, VHDX | Récupération de données à partir de machines virtuelles, recherche et récupération de fichiers perdus. | Interface intuitive, options de récupération personnalisables. | Windows |
| DiskInternals VMFS Recovery | VMDK | Récupération de données à partir de volumes VMFS sur ESXi, prise en charge des baies RAID. | Interface technique destinée aux utilisateurs expérimentés. | Windows |
| R-Studio | VMDK, VHD, VHDX | Récupération de données à partir de disques virtuels, prise en charge de nombreux systèmes de fichiers. | Interface plus technique, destinée aux professionnels. | Windows, macOS, Linux |
| EaseUS Data Recovery Wizard | VMDK, VHD, VHDX | Outil simple pour récupérer des fichiers à partir de machines virtuelles. | Interface claire et facile à utiliser. | Windows, macOS |
Conclusion
En résumé, nous pouvons dire que la configuration des options de sauvegarde pour les machines virtuelles et la configuration du système ESXi est un élément clé pour garantir la sécurité et la fiabilité de l'infrastructure virtuelle. Aujourd'hui, nous avons examiné plusieurs méthodes de sauvegarde, notamment avec l'utilisation de PowerCLI et d'un script tiers GhettoVCB. Il est important de comprendre le processus de création de sauvegardes, car il vous permet d'utiliser des méthodes de récupération rapides en cas de perte ou de panne de données.
La mise en place d’options de sauvegarde robustes pour les environnements VMware ESXi est impérative pour garantir l’intégrité des données et la résilience du système. Aujourd’hui, nous avons exploré plusieurs méthodes de sauvegarde, notamment PowerCLI pour la sauvegarde de la configuration ESXi, les interfaces Web pour la sauvegarde des données des machines virtuelles et des outils tiers comme GhettoVCB pour les sauvegardes automatisées. En comprenant et en mettant en œuvre ces stratégies de sauvegarde, les organisations peuvent renforcer la sécurité et la fiabilité de leurs infrastructures virtuelles, permettant une récupération rapide en cas de perte de données ou de panne du système.
Considérations supplémentaires pour la sauvegarde de VMware ESXi
Importance des sauvegardes de machines virtuelles
Les machines virtuelles (VM) stockent une pléthore de données critiques allant des bases de données aux applications Web. La perte de telles données peut avoir de graves répercussions, notamment des temps d’arrêt de l’activité, une perte de clients et des conséquences juridiques. Des sauvegardes régulières sont indispensables pour atténuer les risques associés aux erreurs, aux pannes et aux modifications du système. Ils facilitent une récupération rapide, minimisent l’impact des perturbations du système et garantissent la continuité des opérations commerciales.
Assurer la sauvegarde des données et de la configuration du système
La sauvegarde des données et la sauvegarde de la configuration du système sont deux piliers d’une stratégie de sécurité informatique efficace. La sauvegarde des données implique la préservation et la restauration des données réelles stockées dans un système, englobant les fichiers, les bases de données et le contenu multimédia. D'autre part, la sauvegarde de la configuration du système implique la sauvegarde des paramètres du système, y compris les configurations du système d'exploitation, les paramètres des applications et les paramètres réseau. Ensemble, ces sauvegardes renforcent la résilience de l’infrastructure informatique face aux événements imprévus.