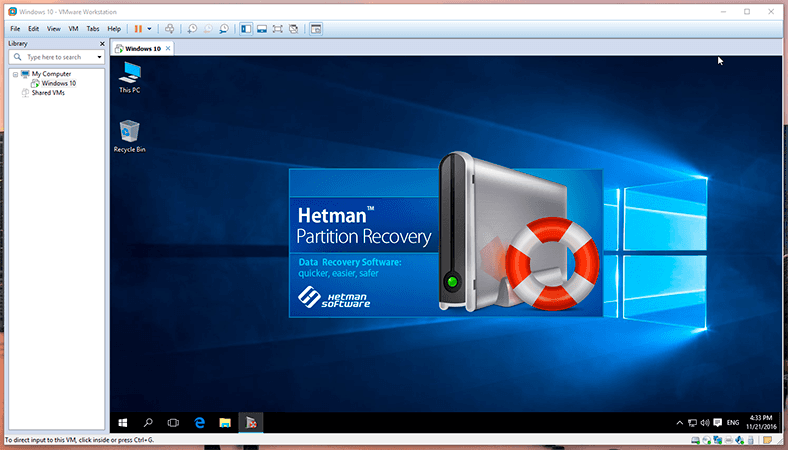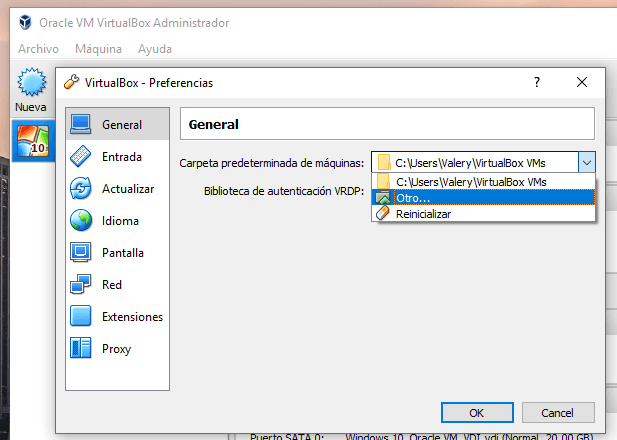Copia de Seguridad Exitosa: El Método Definitivo para Proteger VMware ESXi
Los servidores de virtualización son clave en los sistemas de TI, ya que brindan respaldo y automatización de procesos para evitar la pérdida de datos. Veremos cómo configurar la copia de seguridad de la máquina virtual y la configuración del sistema ESXi para una gestión de datos eficiente y automática.

- La importancia de la copia de seguridad
- Cómo hacer una copia de seguridad de la configuración de su sistema ESXi
- Cómo hacer una copia de seguridad de tus datos
- Cómo configurar copias de seguridad automáticas usando el script ghettoVCB
- Cómo configurar el almacenamiento NFS
- Cómo recuperar datos usando Hetman Partition Recovery
- Conclusión
- Preguntas y respuestas
- Comentarios
La importancia de la copia de seguridad
Las máquinas virtuales suelen almacenar información de misión crítica, como bases de datos, servidores de correo, aplicaciones web y más. La pérdida de datos puede tener consecuencias graves, como paradas comerciales, pérdida de clientes e incluso problemas legales. La copia de seguridad le permite restaurar rápidamente máquinas virtuales después de fallas o desastres, minimizando el tiempo de inactividad del sistema. Esto es especialmente importante para los procesos comerciales que requieren disponibilidad continua.
Al realizar cambios en la configuración del sistema, actualizar software o aplicar parches, siempre existe el riesgo de que se produzcan problemas. Las copias de seguridad le permiten retroceder a estados anteriores del sistema en caso de actualizaciones fallidas. Las copias de seguridad facilitan la migración a nuevos equipos o la ampliación de su infraestructura. Puede restaurar fácilmente máquinas virtuales en servidores nuevos o en la nube.
La copia de seguridad de datos y la copia de seguridad de la configuración del sistema son dos componentes importantes de una estrategia de seguridad de tecnología de la información.
Copia de seguridad de datos: se centra en guardar y restaurar los datos reales almacenados en el sistema. Estos pueden ser archivos, bases de datos, contenido multimedia y otros recursos de información.
Copia de seguridad de la configuración del sistema: se centra en guardar la configuración y la configuración del sistema, incluida la configuración del sistema operativo, la configuración de la aplicación, la configuración de seguridad, la configuración de la red y otros parámetros que determinan la funcionalidad y la estructura del sistema.

La mejor manera de crear una copia de seguridad fiable VMware ESXi
Cómo hacer una copia de seguridad de la configuración de su sistema ESXi
Primero, veamos el proceso de creación de una copia de seguridad de la configuración hipervisor ESXi. La forma más sencilla de realizar una copia de seguridad y restaurar un sistema host ESXi es utilizar los cmdlets especiales de la herramienta PowerCLI. Para este método de copia de seguridad, debe tener instalada la extensión vSphere PowerCLI. Le mostraré cómo crear una copia de seguridad en una PC con Windows conectada a la máquina host a través de la red.
Primero, asegúrese de tener PowerCLI instalado. Ejecute Powershell como administrador, luego ejecute el siguiente comando para instalar:
Install-Module -Name VMware.PowerCLI -Force -AllowClobber
A continuación, debe conectarse al host. Para ello, ejecute el siguiente comando:
Connect-VIServer -Server 192.168.1.177
En este comando debe especificar la dirección IP correcta del host.
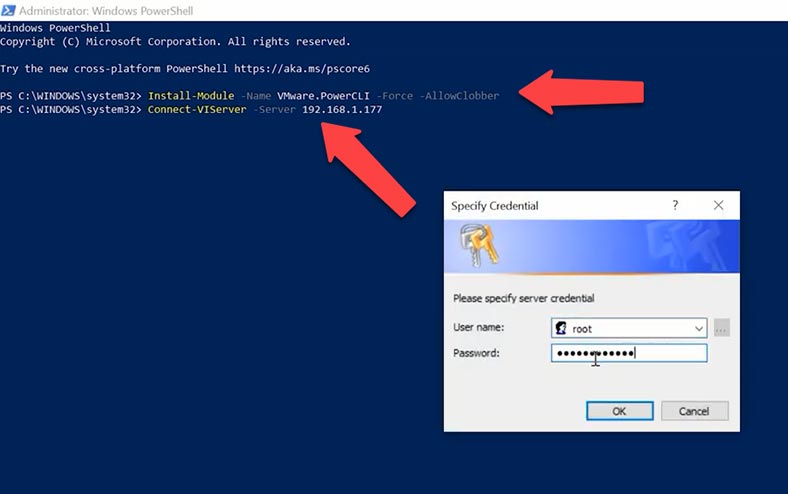
Para hacer una copia de seguridad de la configuración del servidor host ESXi, ejecute el siguiente comando:
get-vmhost "192.168.1.177" | get-vmhostfirmware -BackupConfiguration -DestinationPath "D:\BackupESXi"
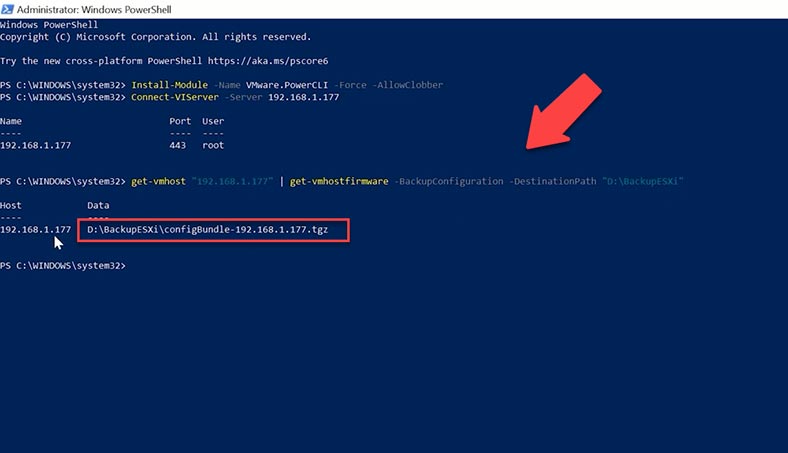
Especifique correctamente la dirección IP del servidor ESXi y la ruta donde guardar el archivo de respaldo, para mí es unidad - D, carpeta - BackupESXi. Después de ejecutar el comando en el directorio D:\BackupESXi, aparecerá un archivo que contiene una copia de seguridad de la configuración del servidor ESXi. Ahora tenemos una copia de seguridad de la configuración del servidor ESXi y, si el servidor falla, puedes restaurar su configuración usando esta copia.
Para restaurar es necesario ejecutar el comando:
Set-VMHostFirmware -VMHost 192.168.1.177 -Restore -SourcePath "D:\BackupESXi\configBundle-192.168.1.177.tgz" -Force
Al mismo tiempo, debes tener en cuenta un punto: la restauración de la configuración de ESXi desde una copia de seguridad debe realizarse exactamente en la misma versión de ESXi, de lo contrario no se garantiza el resultado.
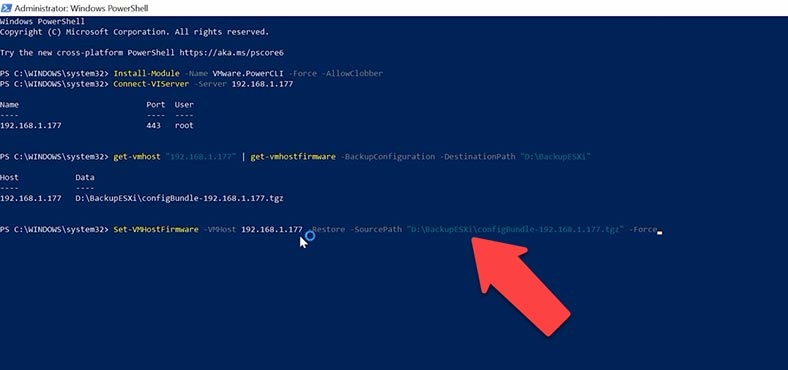
Cómo hacer una copia de seguridad de tus datos
En cuanto a las máquinas virtuales, en VMware vSphere (ESXi), existen varias formas de crear una copia de seguridad de las mismas. A continuación, se presentarán dos métodos principales: usar la interfaz web y usar utilidades de línea de comandos (PowerCLI).

1. La primera manera
Para el primer método, usaremos el panel web. Abra su navegador e ingrese la dirección de su host ESXi, luego ingrese el nombre de usuario y la contraseña del administrador para iniciar sesión. Desde la página de inicio, seleccione la pestaña "Máquinas virtuales" en la barra lateral izquierda.
Busque la máquina virtual deseada en la lista, haga clic derecho sobre ella y seleccione – Instantánea – Tomar instantánea.
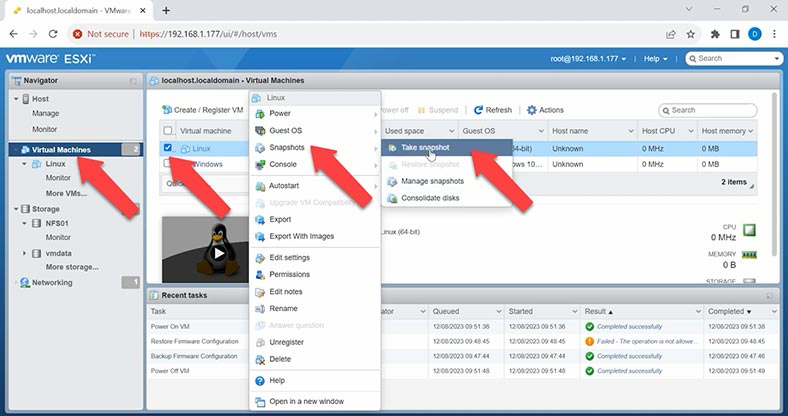
Luego, indique el nombre y la descripción de la instantánea y luego haga clic en Take snapshot .
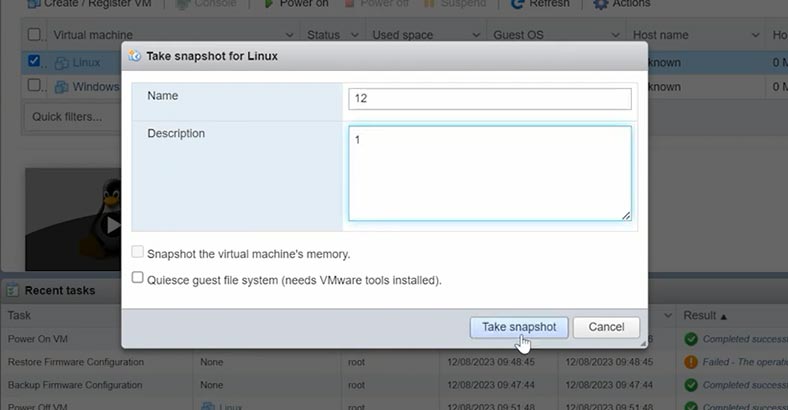
Puede utilizar varias opciones para administrar sus instantáneas, como restaurar o eliminar instantáneas, o restaurar una de sus instantáneas tomadas anteriormente a un estado anterior.
2. Segundo método
Y la segunda forma de tomar una instantánea de una máquina virtual usando Powershel y PowerCLI:
Ya hemos instalado esta herramienta, luego debemos conectarnos al servidor ESXi, abrir Powershell e ingresar el siguiente comando:
Connect-VIServer -Server your-esxi-host
A continuación, para crear una instantánea, debe ejecutar el comando:
New-Snapshot -VM "Linux" -Name "LinBackup" -Description "2"
Ingrese el nombre correcto de la máquina, seguido del nombre de la instantánea y la descripción.
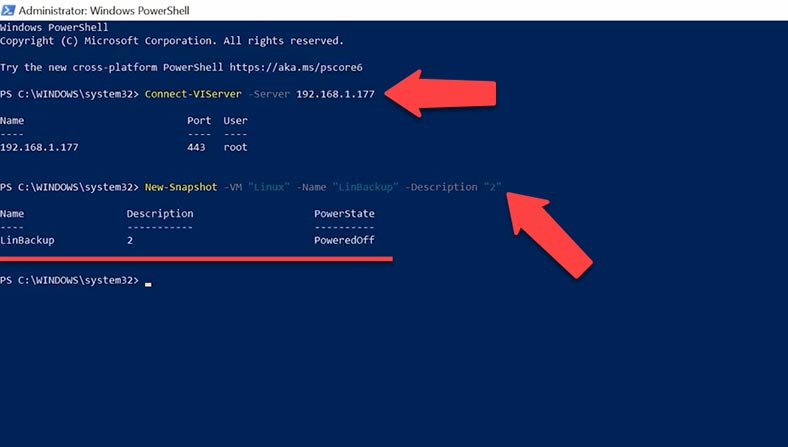
Puede utilizar otros cmdlets de PowerCLI para administrar instantáneas, como Get-Snapshot, Remove-Snapshot, etc.
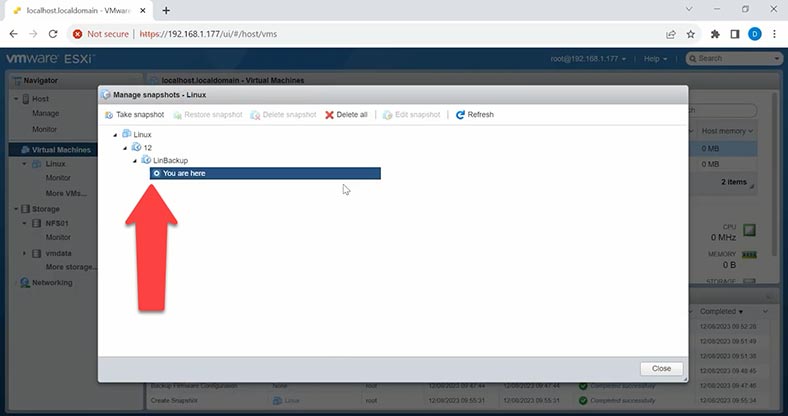
Tenga en cuenta que tomar instantáneas puede requerir tiempo y recursos. Recuerde administrar las instantáneas con regularidad para evitar la acumulación y posibles problemas de rendimiento del almacenamiento.
Cómo configurar copias de seguridad automáticas usando el script ghettoVCB
Otra forma de hacer una copia de seguridad de una máquina virtual utilizando una herramienta de terceros GhettoVCB.
GhettoVCB es un script para realizar copias de seguridad de máquinas virtuales en un entorno VMware ESXi. Proporciona una forma flexible de realizar copias de seguridad de máquinas virtuales.
Es similar a la herramienta VMware VCB (VMware Consolidated Backup) para realizar copias de seguridad. El flujo de trabajo ghettoVCB.sh implica crear una instantánea de una máquina virtual, realizar una copia de seguridad y luego eliminar la instantánea una vez que se completa la copia de seguridad. Una característica notable del script es su capacidad para realizar copias de seguridad mientras la máquina virtual está en línea, sin necesidad de apagarla.
Como solución de copia de seguridad simple para la máquina virtual ESXi, ghettoVCB solo puede crear una copia de seguridad completa cada vez, por lo que si desea realizar una copia de seguridad solo de datos diferenciales o, en otras palabras, crear copias de seguridad incrementales o diferenciales, necesita otras soluciones.
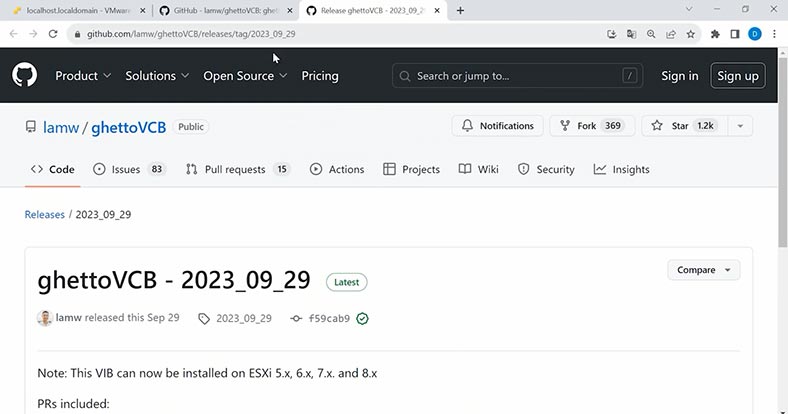
Para utilizar este método, descargue GhettoVCB desde la página oficial de GitHub. . Necesitamos el código fuente (tar.gz). Luego debe habilitar el acceso a ESXi en el host a través de SSH y cargar ghettoVCB en el servidor. Para habilitar SSH, en el panel de control, sección – hosts, haga clic en el botón – acciones – Servicios – habilitar shell de consola.
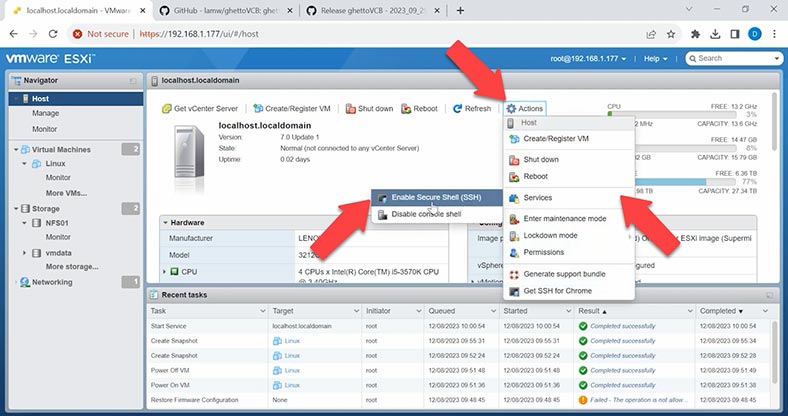
A continuación, para cargar el script en el servidor, vaya a la sección - Almacenamiento y haga clic en el botón - Navegador Datastor. En la ventana que se abre, seleccione el almacenamiento al que se cargará el archivo y haga clic en el botón Cargar, luego especifique la ruta al archivo y haga clic en abrir, después de lo cual el La descarga comenzará.
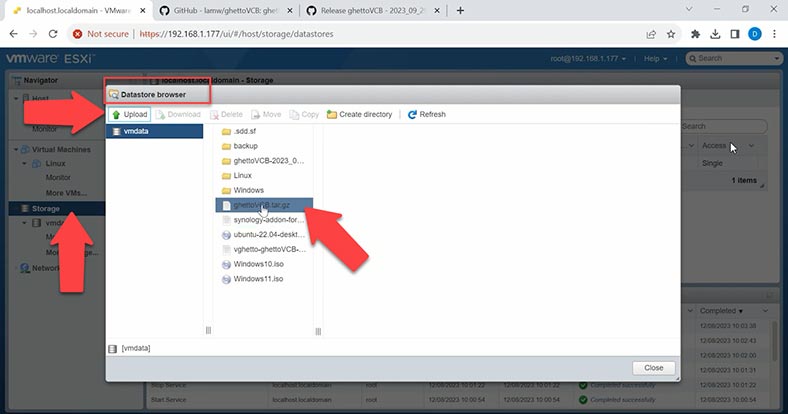
Cuando termine, deberá descomprimirlo; para ello, conéctese al host ESXi mediante un cliente SSH, por ejemplo Putty. Ingrese la dirección IP del host, seguida del nombre de usuario y la contraseña del administrador.
Después de iniciar sesión correctamente, vaya al almacenamiento de datos donde descargó el archivo, ingrese el comando cd y la ruta:
cd /vmfs/volumes/vmdata/
A continuación, para descomprimir, ejecute el comando:
tar -zxvf ghettoVCB.tar.gz
Ingrese el nombre del archivo correctamente.
Después de lo cual aparecerá una carpeta de trabajo con el script GhettoVCB en el servidor.
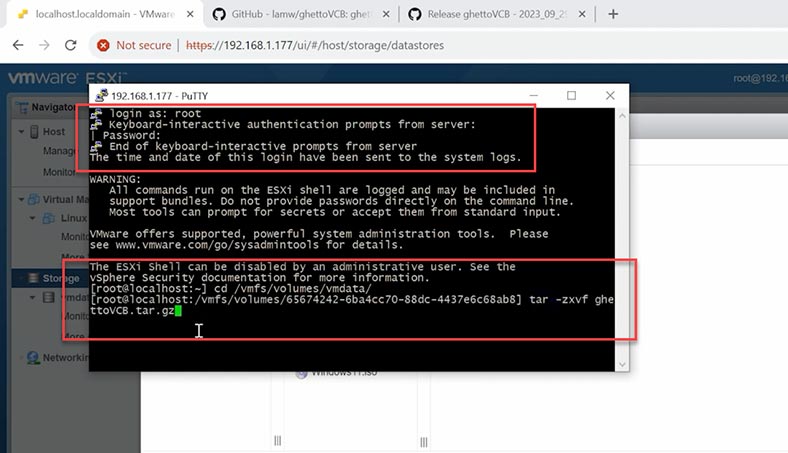
Creemos una carpeta especial donde se almacenarán las copias de seguridad de nuestras máquinas virtuales, llamémosla, por ejemplo, copia de seguridad. Además del almacenamiento local, puede configurar el almacenamiento NFS. Si tiene otro servidor o, por ejemplo, un NAS, puede configurar el acceso NFS y guardar una copia en él. Un poco más adelante, a modo de ejemplo, mostraré cómo configurar el acceso NFS en Synology NAS.
Ahora configuremos el archivo de configuración ghettoVCB.conf
Para hacer esto, ábrelo en un editor de texto, ve a la carpeta con el script:
cd /vmfs/volumes/vmdata/ghettoVCB-2023_09_29/
Y abre el archivo de configuración en un editor de texto:
vi ghettoVCB.conf
Para editar, presione la tecla – i.
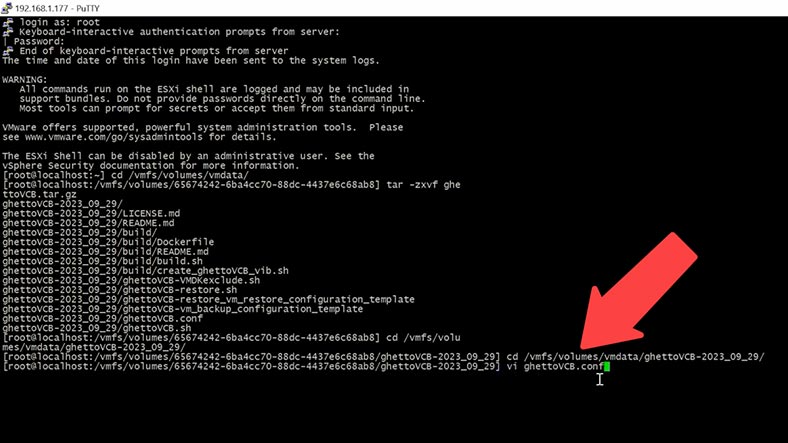
Puedes corregir algunas configuraciones o eliminar todo y agregar solo los parámetros necesarios.
VM_BACKUP_VOLUME=/vmfs/volumes/vmdata/backup
DISK_BACKUP_FORMAT=thin
VM_SNAPSHOT_MEMORY=0
VM_SNAPSHOT_QUIESCE=0
ENABLE_HARD_POWER_OFF=0
ITER_TO_WAIT_SHUTDOWN=3
POWER_OFF_VM_SELECTION=0
ENABLE_COMPRESSION=0
VM_SNAPSHOT_CONSOLIDATE=0
ENABLE_NON_PERSISTENT_NFS=0
Primero tenemos que especificar la ruta a la carpeta donde se almacenará la copia de seguridad, el formato de copia de seguridad es un volumen delgado. A continuación uno de los ajustes importantes es el horario, voy a establecer la copia de seguridad diaria a las 2pm, puedes hacer esto utilizando el parámetro CRON.
Agregue una variable CRON_MINUTE=0, establezca un número de cero a 59.
Y la variable CRON_HOUR=14, de cero a 23.
Después de ejecutar el script, se creará una copia de seguridad de las máquinas virtuales todos los días a la hora especificada.
A continuación, limitemos el número de copias guardadas, por ejemplo, a 5, para que no ocupen mucho espacio.
Agregar VM_BACKUP_ROTATION_COUNT=5
Esto significa que ghettoVCB almacenará un máximo de 5 copias de seguridad y, cuando se cree una nueva copia de seguridad, se eliminará la más antigua que exceda este número. Ahora guardemos los cambios, para ello presione – Esc, escriba los dos puntos wq. (:wq). Entonces podrás iniciar la copia de seguridad.
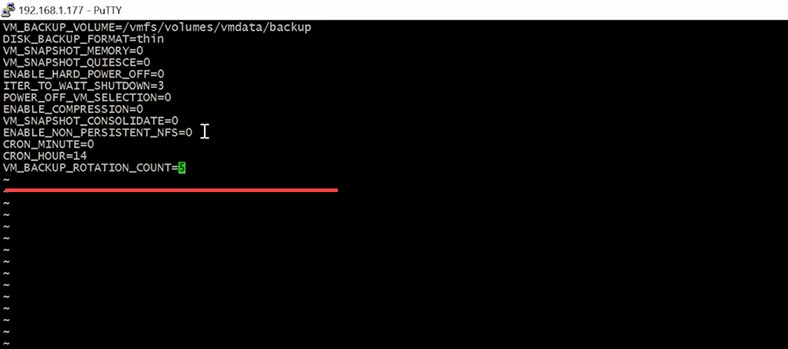
Para comprobar la configuración, ejecute el script ghettoVCB:
./ghettoVCB.sh -a
Si se muestra un error que indica que la copia no se puede guardar, entonces la ruta a la carpeta de respaldo no es correcta, lo que especificó en el archivo de configuración, debe cambiar el archivo del script en sí.
Ábrelo en un editor de texto:
vi ghettoVCB.sh
A continuación, cambie la ruta a la carpeta de copia de seguridad, i para editar
VM_BACKUP_VOLUME=/vmfs/volumes/vmdata/backup
Luego Esc :wq para guardar los cambios.
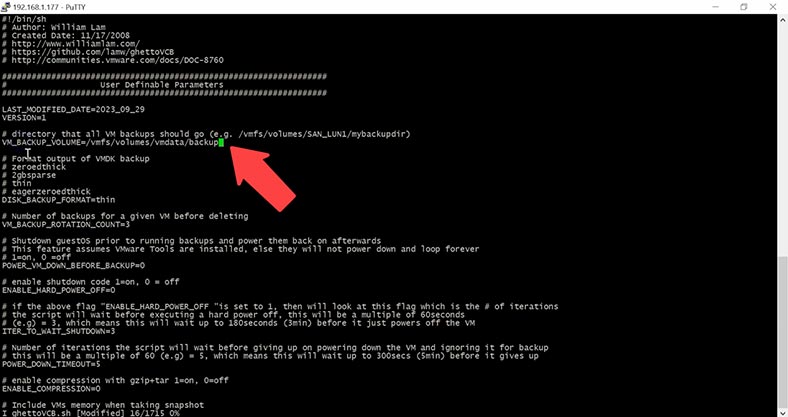
Ejecutar el script nuevamente
./ghettoVCB.sh -a
- El parámetro “-a” especifica una copia de seguridad de todas las máquinas virtuales en el host.
- Al especificar el parámetro “-f”, puede agregar una lista de máquinas virtuales para realizar copias de seguridad.
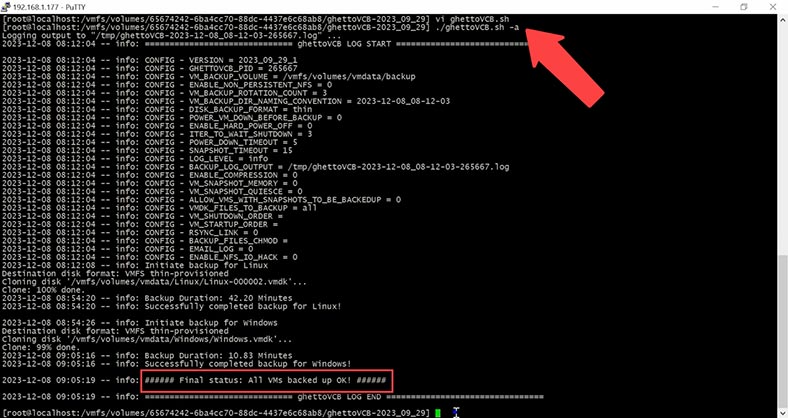
Para crear una lista, abra un editor de texto con un nombre para la lista de máquinas virtuales
vi vm_backup
Добавьте имена машин
Linux
Windows
Esc :wq
El comando que utiliza la lista de máquinas virtuales se verá así
./ghettoVCB.sh -f vm_backup
Con el parámetro -c puedes agregar el directorio de configuración de la máquina virtual
Haga copias de seguridad de máquinas virtuales basadas en configuraciones específicas ubicadas en este directorio.
El parámetro -g especifica la ruta al archivo de configuración global de ghettoVCB
-
Con el parámetro -l, la salida se escribirá en un archivo de registro.
[código src='./ghettoVCB.sh -a -l /vmfs/volume/vmdata/ghettoVCB.log'] El parámetro -d especifica el nivel de depuración [info|debug|dryrun]
Por ejemplo, ejecutemos un comando en el que el archivo no se guardará, se realizará una ejecución de prueba.
./ghettoVCB.sh -a -d dryrun
Las copias de seguridad de las máquinas virtuales creadas previamente se encuentran en la carpeta especificada.
Cómo configurar el almacenamiento NFS
Ahora veamos cómo configurar el almacenamiento NFS usando Synology NAS como ejemplo.
NFS está deshabilitado de forma predeterminada en Synology NAS, por lo que primero debe habilitarlo. Abra el Panel de control - Servicios de archivos - pestaña SMB/AFP/NFS, en la parte inferior marque la casilla - Habilitar NFS y NFSv4.1.
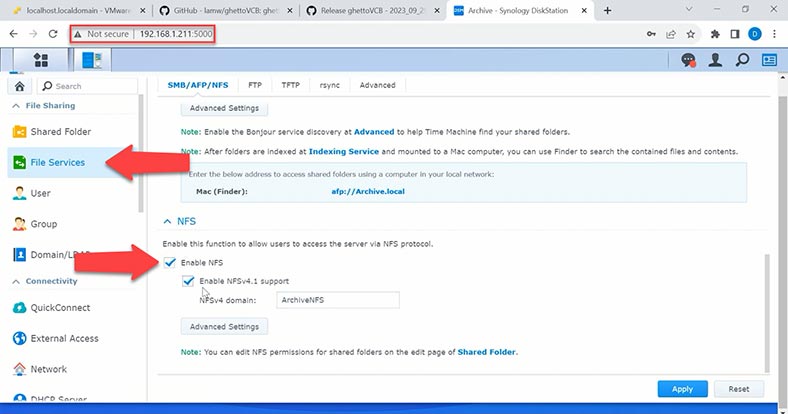
A continuación, haga clic en el enlace Carpeta compartida y agregue una nueva carpeta compartida, haga clic en Crear, especifique un nombre, una descripción, establezca marcas y oculte la carpeta compartida. sus ubicaciones de red y también ocultar archivos a los usuarios sin permiso, Siguiente.
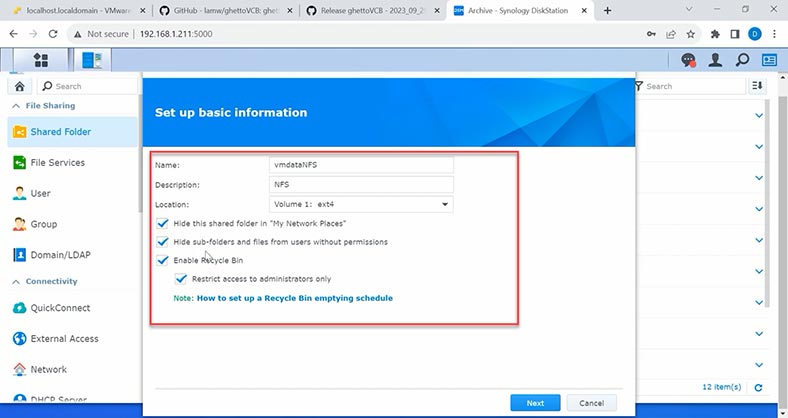
En permisos, agregue otorgar acceso solo para su usuario. Luego seleccione Permiso NFS y haga clic en Nuevo. Ingrese la dirección IP de su host ESXi y haga clic en Aceptar para confirmar.
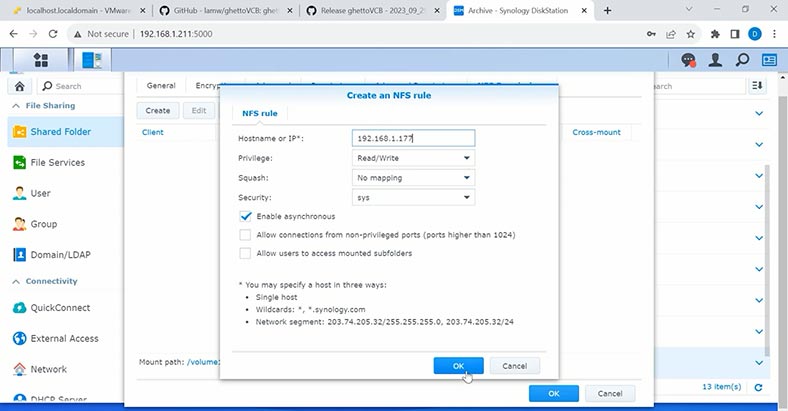
Recuerde el punto de montaje, se indica a continuación. Entonces, hemos creado una carpeta de red para realizar copias de seguridad. Ahora pasemos a la configuración del host. Abra el panel de administración de ESXi, Almacenamiento – Nuevo almacenamiento. En la ventana que se abre, seleccione el tipo - Almacén de datos NFS y haga clic en - Siguiente.
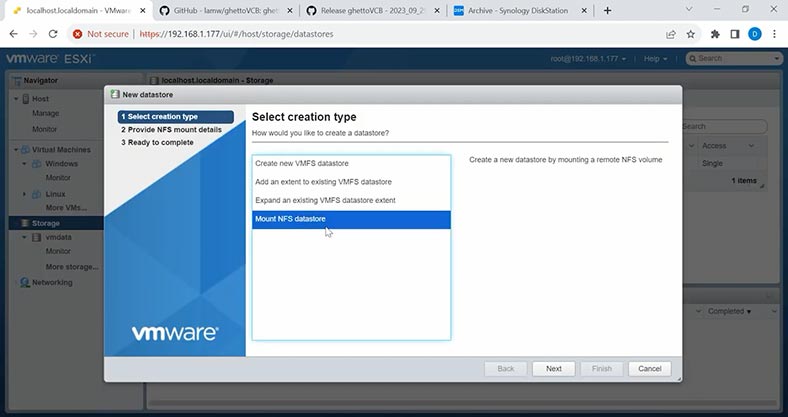
A continuación, dale un nombre, especifica la dirección IP del almacenamiento, en mi caso la dirección del Synology NAS, y especifica la carpeta que recordamos.
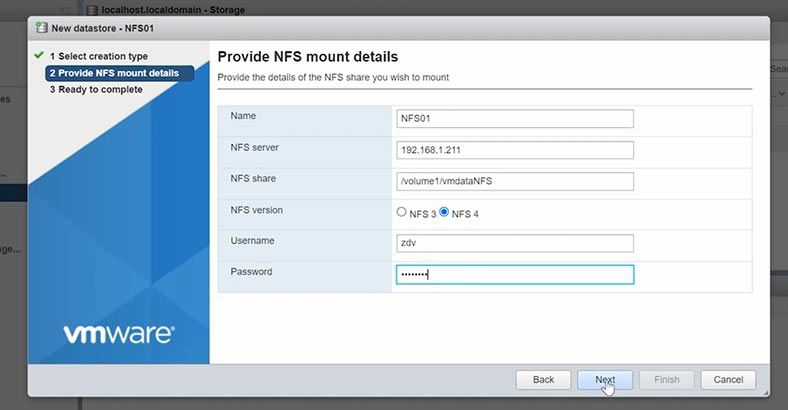
Seleccione - NFS4 y especifique el nombre de usuario y la contraseña con derechos de acceso de escritura, Siguiente y Finalizar. Luego, el nuevo almacén de datos aparecerá en la ventana. Y puede configurar la copia de seguridad en una nueva ubicación. Para hacer esto, necesita cambiar el archivo de configuración y, si es necesario, el archivo de script.
[código src='vi ghettoVCB.conf']Agregar nueva ubicación de almacenamiento
VM_BACKUP_VOLUME=/vmfs/volumes/NFS01
Activar NFS
UNMOUNT_NFS=1
Especifique la dirección de almacenamiento NFS
NFS_SERVER=192.168.1.211
Y especifica el directorio
NFS_MOUNT=/vmdataNFS
NFS_LOCAL_NAME=backup
NFS_VM_BACKUP_DIR=Backup
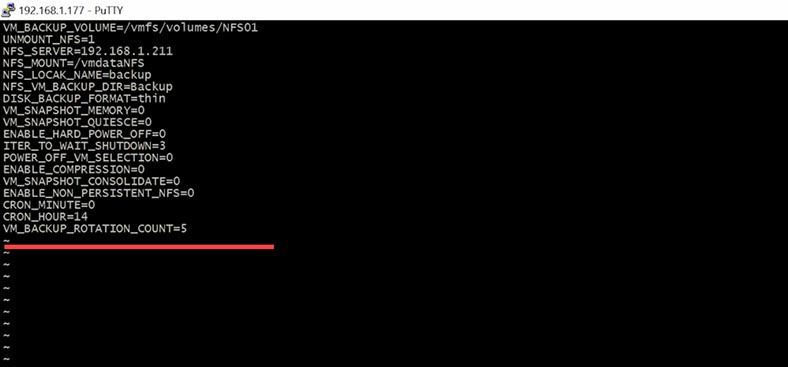
Si después de cambiar el archivo de configuración nada ha cambiado, aún necesita agregar los datos de configuración al archivo de secuencia de comandos.
[código src='vi ghettoVCB.sh']Para restaurar datos desde una copia de seguridad, solo necesita copiar los archivos de la copia de seguridad a la carpeta deseada en la máquina virtual. O registre una nueva máquina virtual a partir de una copia de seguridad.
Máquinas virtuales: crear/registrar VM, registrar una máquina virtual existente
y especifique la ruta a la carpeta.
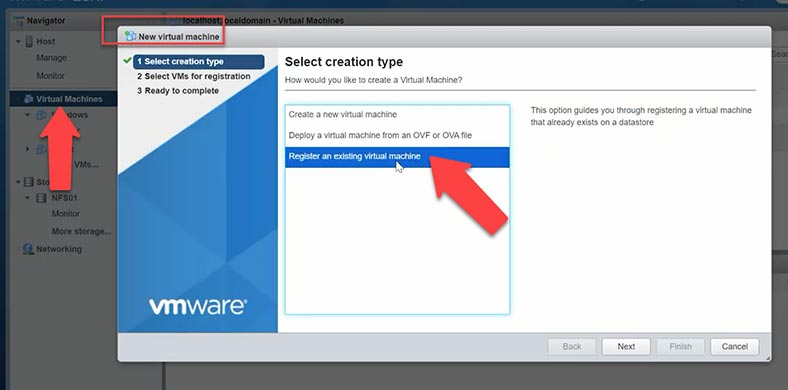
La carpeta debe copiarse a otra ubicación con antelación; de lo contrario, es posible que se sobrescriba durante el proceso de creación de nuevas copias de seguridad.
Cómo recuperar datos usando Hetman Partition Recovery
Si tiene problemas para restaurar desde una copia de seguridad, la copia de seguridad está dañada o falta, el programa de recuperación de datos Hetman Partition Recovery le ayudará a recuperar archivos de máquinas virtuales eliminados accidentalmente de un servidor ESXi.
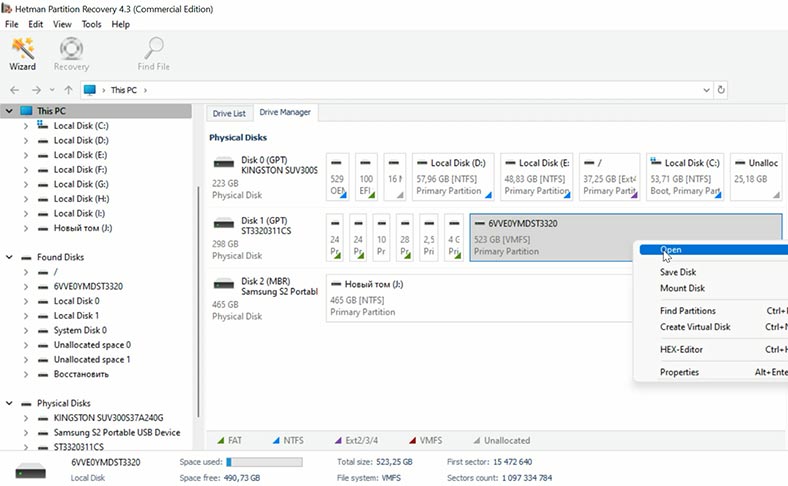
Hetman Partition Recovery le ayudará a recuperar datos incluso de una matriz RAID destruida, en caso de eliminación accidental de archivos de máquinas virtuales o formateo de discos. En modo automático, ensamblará una serie de discos destruidos y mostrará su contenido.
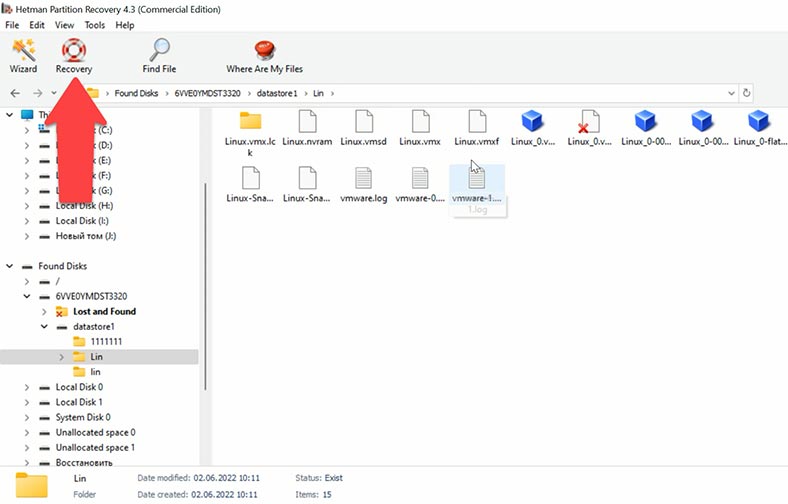
Para restaurar, ejecute el análisis y espere hasta que se complete el proceso. Luego vaya a la carpeta donde se ubicaron los archivos perdidos y restáurelos.
| Programa | Compatibilidad con formatos de discos virtuales | Funciones | Interfaz | Plataformas |
|---|---|---|---|---|
| Hetman Partition Recovery | VMDK, VHD, VHDX | Recuperación de datos de discos virtuales dañados o eliminados, soporte para todo tipo de sistemas de archivos. | Interfaz fácil de usar con instrucciones paso a paso. | Windows |
| Stellar Data Recovery Technician | VMDK, VHD, VHDX | Recuperación de datos de máquinas virtuales, búsqueda y recuperación de archivos perdidos. | Interfaz intuitiva, opciones de recuperación personalizables. | Windows |
| DiskInternals VMFS Recovery | VMDK | Recuperación de datos de volúmenes VMFS en ESXi, soporte para matrices RAID. | Interfaz técnica dirigida a usuarios experimentados. | Windows |
| R-Studio | VMDK, VHD, VHDX | Recuperación de datos de discos virtuales, soporte para muchos sistemas de archivos. | Interfaz más técnica, orientada a profesionales. | Windows, macOS, Linux |
| EaseUS Data Recovery Wizard | VMDK, VHD, VHDX | Herramienta simple para recuperar archivos de máquinas virtuales. | Interfaz clara y fácil de usar. | Windows, macOS |
Conclusión
En conclusión, configurar la copia de seguridad de la máquina virtual y la configuración del sistema ESXi es un aspecto clave para garantizar la seguridad y confiabilidad de su infraestructura virtual. Analizamos varios métodos de copia de seguridad, incluido el uso de PowerCLI y un script de terceros llamado GhettoVCB. Comprender el proceso de copia de seguridad es importante para garantizar que pueda recuperarse rápidamente en caso de falla o pérdida de datos.