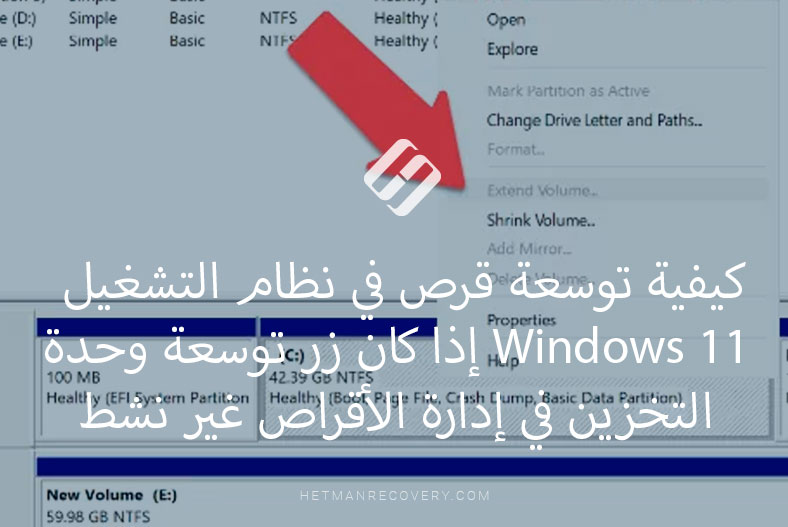كيفية إنشاء صورة القرص الصلب في نظام التشغيل Windows بكل سهولة
إقرأ عن كيفية إنشاء صورة القرص الصلب في نظام التشغيل Windows. دعونا نلقي نظرة على عدة طرق لإنشاء صورة القرص الصلب حتى تتمكن من إختيار الطريقة الأكثر ملاءمة لحالتك المحددة. دعونا نلقي نظرة على إستخدام الأدوات المساعدة – wbadmin،dism.exe، OSFCloneبالإضافة إلى ‘dd’ أداة في نظام التشغيل Linux . وأخيرًا، عملية إسترداد البيانات من صورة القرص الصلب.

- 1. النسخ الإحتياطي وإسترداد البيانات على Windows
- 2. الأدوات الخارجية لإنشاء صورة القرص الصلب
- 3. كيفية إنشاء صورة بإستخدام Hetman Partition Recovery
- الخلاصة
- أسئلة وأجوبة
- التعليقات
صورة القرص هي نسخة طبق الأصل من محتويات القرص المادي بالكامل، بما في ذلك نظام الملفات ونظام التشغيل والبرامج والبيانات. يعد إنشاء صورة قرص إحدى الطرق الأكثر موثوقية لحفظ المعلومات من القرص، حيث إنها تحافظ على سلامة جميع البيانات.
فوائد إنشاء صورة القرص:
- تتيح لك صورة القرص إمكانية إسترداد البيانات منها في حالة تلف القرص الرئيسي نتيجة حذف الملفات أو تهيئة القرص. يمكنك إستخدام صورة القرص للبحث عن الملفات والمجلدات المحذوفة وإسترجاعها.
- سيسمح لك إنشاء صورة قرص بحفظ بياناتك في مكان آمن لتجنب المزيد من الضرر أو الفقدان الكامل للمعلومات. يمكن حفظ صورة القرص على وسائط خارجية أو في وحدة تخزين سحابية أو على جهاز كمبيوتر آخر.
- إذا كان القرص الخاص بك تالفًا أو يحتوي على أخطاء، فإن إنشاء صورة لهذا القرص يمكن أن يكون مفيدًا لمزيد من الفحص وإسترداد البيانات. يمكن إستخدام صورة القرص لمسح المعلومات وإستعادتها دون القيام بمزيد من العمليات على القرص التالف.
- يمكن تركيب صورة القرص كقرص إفتراضي، مما يسمح لك بعرض وإسترداد الملفات والمجلدات كما لو كانت متوفرة على قرص مادي. وهذا مفيد للبحث عن ملفات محددة أو التحقق من سلامة البيانات.
- يتيح لك إنشاء صورة قرص العمل مع نسخة من بياناتك دون التأثير على القرص الأصلي. وهذا يحمي البيانات من المزيد من التلف أو المشاكل التي قد تحدث أثناء عملية الإسترداد أو أثناء الفحص.
ونتيجة لذلك، يمكننا القول أن إنشاء صورة هو وسيلة ممتازة لحماية نفسك من فقدان المعلومات في حالة حدوث مواقف غير متوقعة.

Top Tools for Data Recovery From RAID
1. النسخ الإحتياطي وإسترداد البيانات على Windows
الآن دعونا نلقي نظرة على الأدوات التي يمكنك إستخدامها لإنشاء صورة قرص صلب في نظام التشغيل Windows. هل ستكون أدوات النظام القياسية كافية لإنشاء صورة كاملة لمحرك الأقراص الصلبة؟
لذا، فإن الطريقة الأولى لإنشاء صورة القرص الصلب في نظام التشغيل Windows هي إستخدام أداة النسخ الإحتياطي الإسترداد المضمنة (Windows 7).
قبل البدء، تأكد من وجود مساحة خالية كافية على محرك الأقراص الخارجي أو محرك الأقراص الآخر الذي سيتم حفظ الصورة عليه. تأكد أيضًا من أن لديك جميع البيانات الضرورية وأغلق جميع البرامج التي هي قيد التشغيل.
لتشغيل أداة النسخ الإحتياطي لنظام التشغيل Windows، قم بفتح: لوحة التحكم – النظام والأمان – النسخ الإحتياطي والإسترداد (Windows 7).
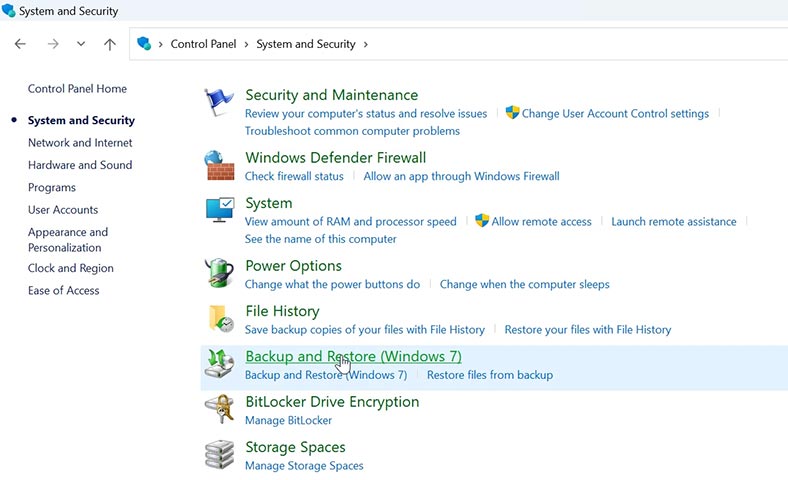
في النافذة التي ستفتح على اليسار، انقر فوق – إنشاء صورة النظام.
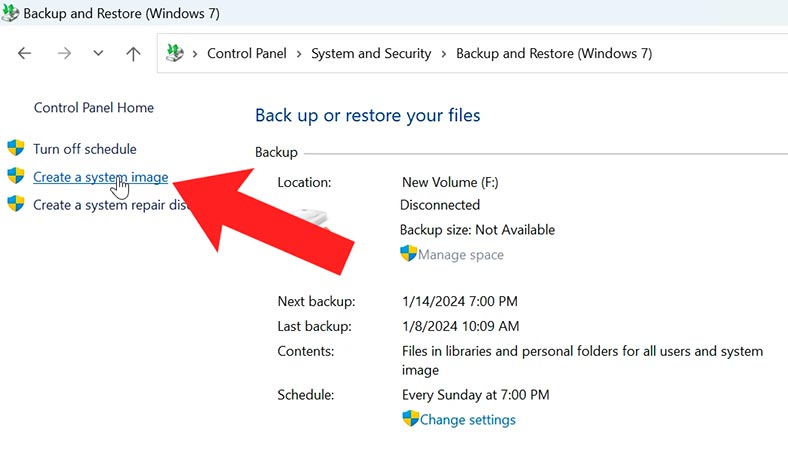
ثم حدد محرك الأقراص الذي سيتم حفظ الصورة عليه –التالي.
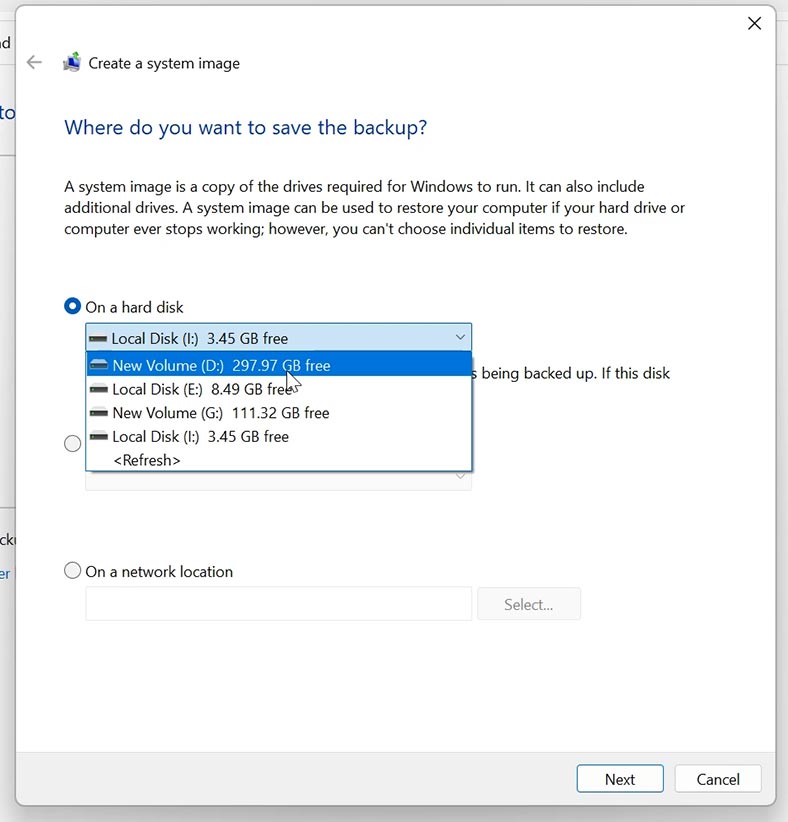
وفي الخطوة التالية، حدد كافة الأقراص التي تحتاج إليها للصورة –التالي و إيبدأ. ستبدأ عملية إنشاء الصورة.
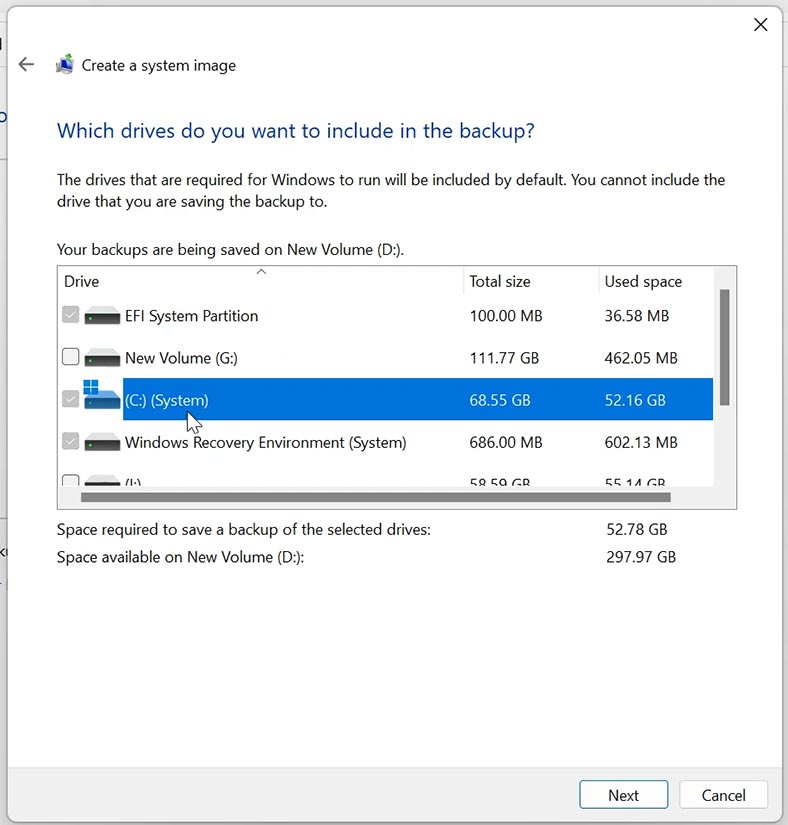
سيظهر مجلد به نسخة إحتياطية للنظام على محرك الأقراص الذي تم تحديده سابقا، ويحتوي على صور للأقراص المحددة. صورة للقرص بتنسيق – .vhdx، حجمها لا يساوي الحجم الكامل لمحرك الأقراص الذي أردنا الحصول على صورته (حجمه يساوي نسبة إمتلاءه).
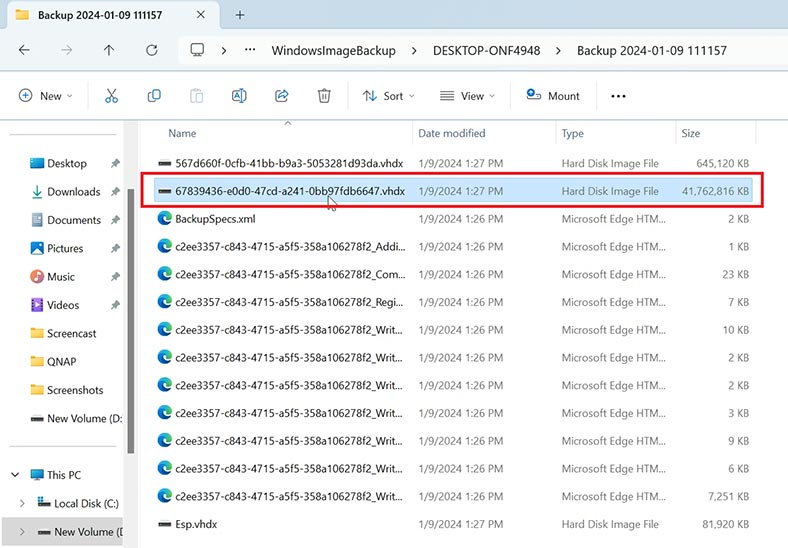
هذه الصورة مناسبة لإسترداد النظام أو الملفات المفقودة بعد إنشاء الصورة، ولكنها غير مناسبة إذا كنت بحاجة إلى صورة قرص كاملة.
WBadmin
يمكن أيضًا تنفيذ هذه العملية بإستخدام سطر الأوامر من خلال الأداة wbadmin.
قم بتشغيل موجه الأوامر كمسؤول وأدخل الأمر التالي:
wbAdmin start backup -backupTarget:D: -include:C: -allCritical -quiet
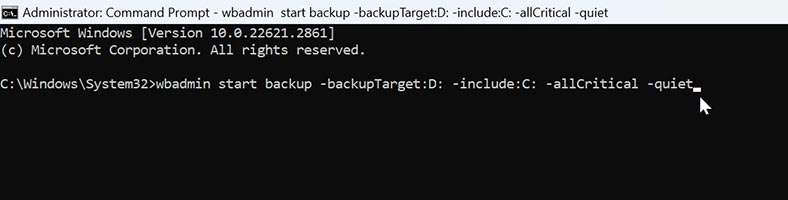
هنا تحتاج أولاً إلى تحديد الموقع الذي سيتم حفظ الصورة فيه: بالنسبة لي هو محرك الأقراص D:\. ثم القرص الذي تريد حفظ صورته.
سيستغرق النسخ الإحتياطي بعض الوقت إعتمادًا على كمية البيانات الموجودة على محركات الأقراص المصدر.
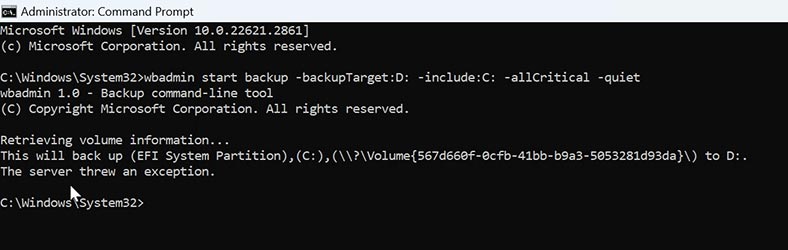
على محرك الأقراص D:\، ظهر الدليل WindowsImageBackupالذي يحتوي على الصورة. النسخ الإحتياطية للأقسام هي ملفات vhdx. إذا لزم الأمر، يمكنك تركيب أقراص VHDX هذه يدويًا والوصول إلى محتوياتها.
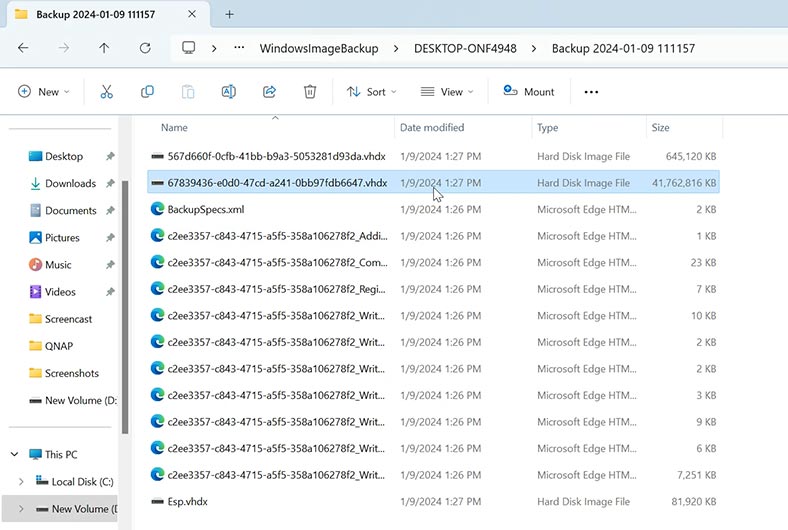
DISM
هناك طريقة أخرى لإنشاء صورة قرص وهي إستخدام سطر الأوامر والأداة DISM.exe.
قم بتشغيل موجه الأوامر كمسؤول وأدخل الأمر التالي:
dism /Capture-Image /ImageFile:D:\Image1.wim /CaptureDir:H:\ /Name:”image”
تحتاج هنا إلى تحديد الموقع الذي تريد حفظ الصورة فيه، وإسم الصورة، ثم محرك الأقراص الذي تريد حفظ صورته.
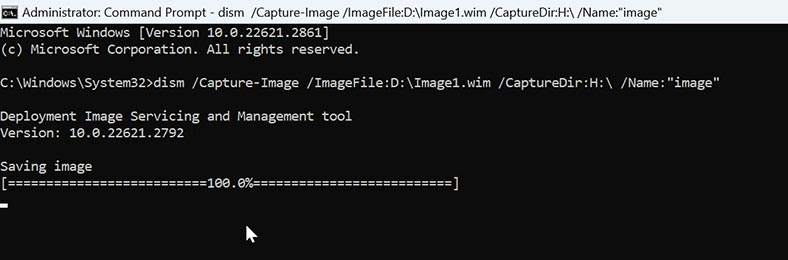
ونتيجة لذلك، سوف نحصل على صورة في شكل ملف بتنسيق .wim.
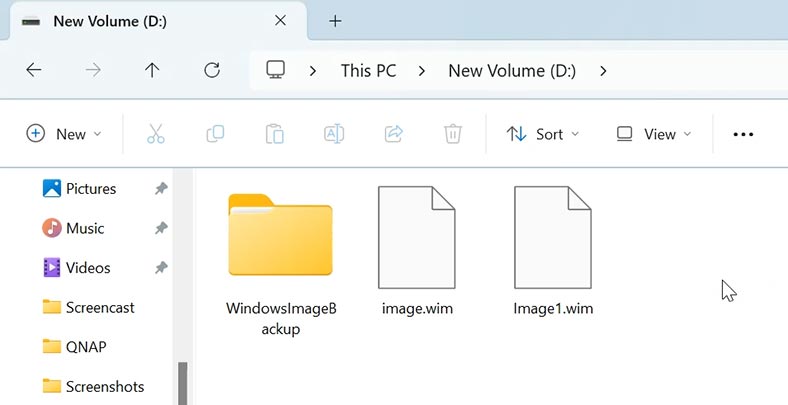
هذه الصورة مناسبة أيضًا لمزيد من عمليات إسترداد حالة النظام أو القرص ككل، ولكنها غير مناسبة للإسترداد من هذا القرص بإستخدام برنامج إستعادة البيانات. الصورة التي تم إنشاؤها بهذه الطريقة لها تنسيق محدد يدعمه نظام التشغيل Windows فقط.
لفتح الصورة وإستخراج الملفات منها إستخدم برنامج 7zip. بمساعدته يمكنك إستخراج الملفات من هذا الأرشيف.
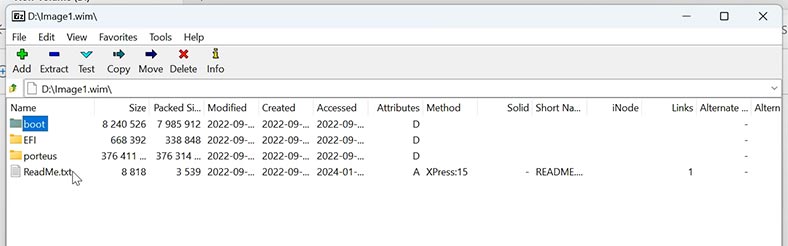
2. الأدوات الخارجية لإنشاء صورة القرص الصلب
لذلك، نظرنا إلى أدوات النظام القياسية التي يمكنك من خلالها إنشاء صورة قرص، ولكن لسوء الحظ، فإن هذه الأنواع من الصور مناسبة فقط للنسخ الإحتياطي للبيانات. لا تسمح لك الأدوات المساعدة المضمنة في النظام بإنشاء نسخة دقيقة من القرص الصلب.
لإنشاء صورة دقيقة لمحرك الأقراص الصلبة، سيتعين عليك إستخدام أدوات خارجية. على سبيل المثال، يمكنك إستخدام قرص تمهيد مع برنامج Acronics: ولكن هذه الأداة المساعدة ليست مجانية، لذلك لن نفكر فيها، دعنا نختار العديد من الحلول المجانية.
تتضمن هذه الأدوات المجانية كل من Clonezilla و OSFClone. هناك طريقة أخرى تتمثل في إستخدام محرك أقراص USB محمول قابل للتمهيد مع نظام التشغيل Linux، بما في ذلك الأداة المدمجة dd.
صورة القرص الصلب في OSFClone
كيفية إنشاء صورة القرص الصلب بإستخدام OSFClone؟ تحتاج إلى تنزيل الأرشيف الذي يحتوي على البرنامج وإنشاء محرك أقراص فلاش USB قابل للتمهيد. للقيام بذلك، إنتقل إلى الموقع الرسمي للبرنامج وقم بتنزيل الأرشيف المضغوط.
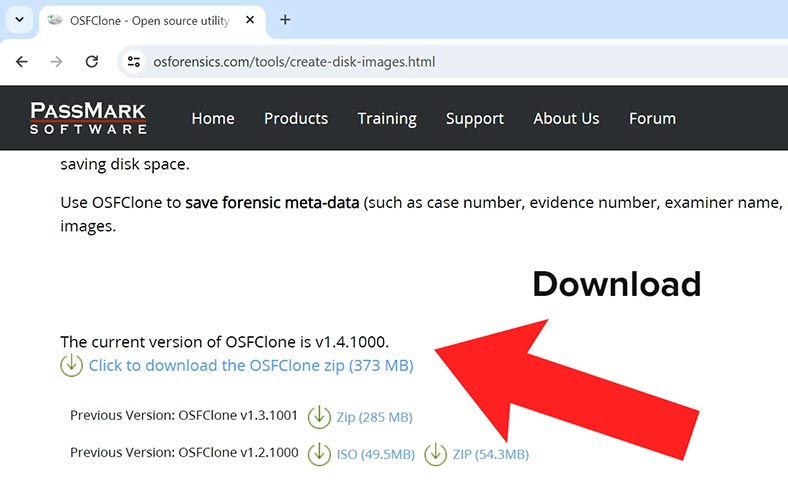
قم بإستخراج محتويات الأرشيف إلى أي مكان مناسب. ثم إنتقل إلى المجلد osfclone/imageusb وقم بتشغيل - imageUSB.exe. قم بتوصيل محرك أقراص USB الذي سيكون بمثابة محرك أقراص التمهيد.
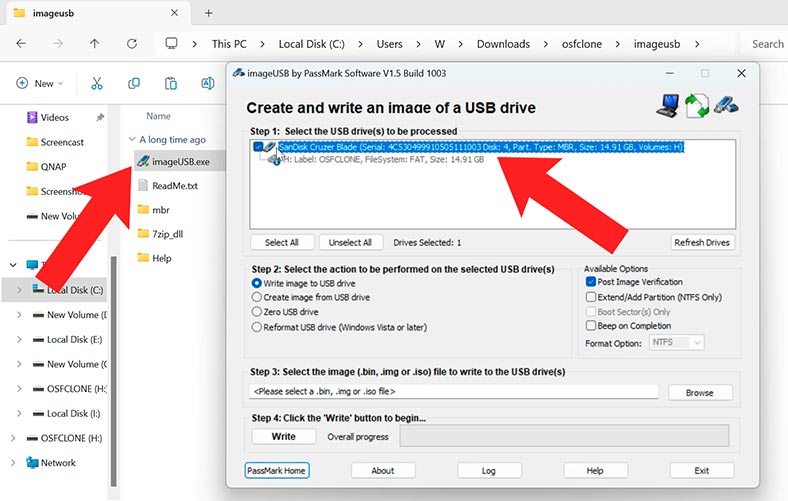
في نافذة البرنامج التي ستفتح، قم بتحديد محرك أقراص USB المحمول، ثم قم بتحديد المسار إلى الملف OSFClone.bin وأنقر فوق - إفتح، و- النسخ.
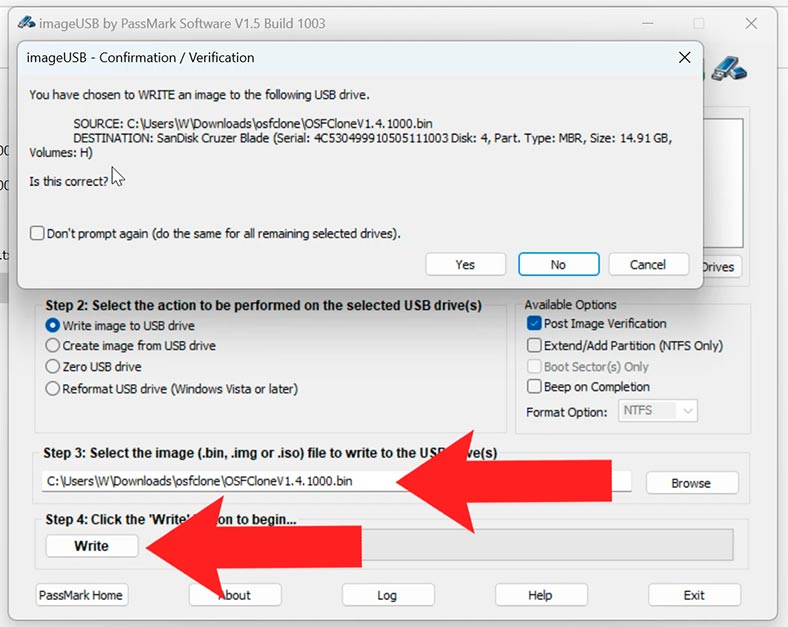
ونتيجة لذلك، سوف تتحصلون على محرك أقراص مع برنامج قابل للتمهيد OSFClone.
قم بتوصيل محرك الأقراص المحمول بالكمبيوتر الذي تريد إنشاء صورة القرص الخاصة به والتمهيد من خلال USB. إضغط على المفتاح المناسب لتحديد جهاز التمهيد قبل بدء تشغيل النظام (F2 أو F12).

تستخدم الأداة المساعدة أدوات dd و AFF لنسخ صورة القرص. بعد تنزيل البرنامج، تحتاج إلى تحديد العنصر المناسب. أحتاج إلى تصوير القرص الصلب بأكمله.
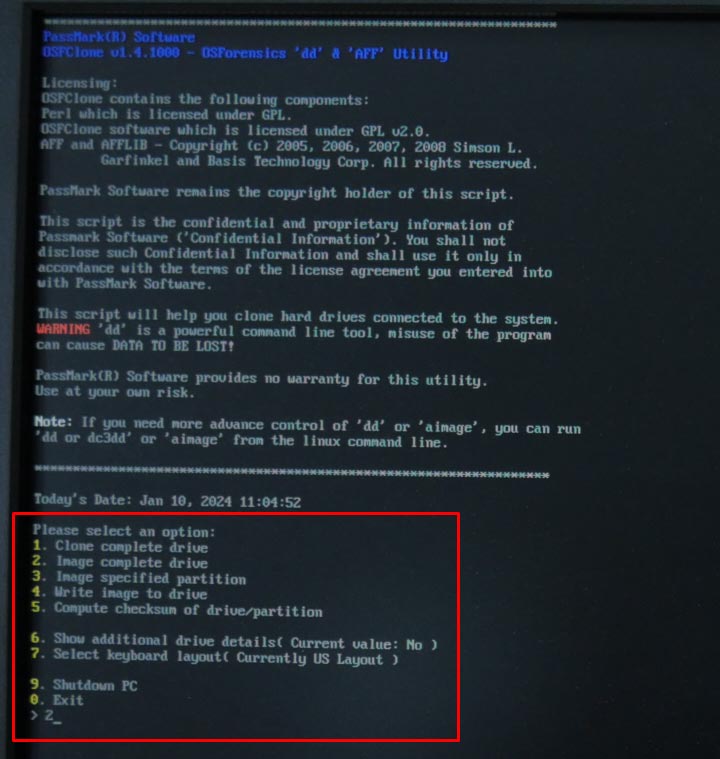
هنا الخيارات التالية متاحة:
- إستنساخ القرص، ونتيجة لذلك ستتحصل على نسخة طبق الأصل من القرص على محرك أقراص آخر.
- صورة القرص كاملة.
- صورة قسم القرص.
- نسخ الصورة على القرص - بمساعدتها يمكنك إسترداد حالة القرص من صورة تم إنشاؤها مسبقًا.
- المجموع الإختباري.
لإنشاء صورة، قم بتحديد العنصر الثاني: أدخل 2 و إضغط على Enter.
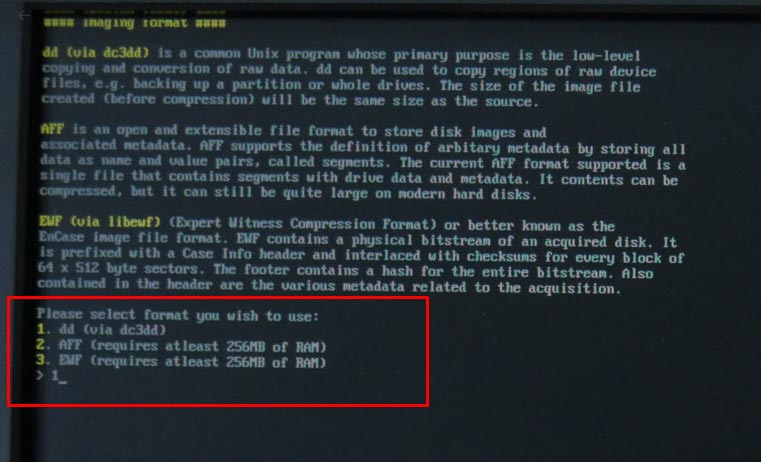
بعد ذلك، يقدم البرنامج خيارًا من بين ثلاثة تنسيقات لصور القرص التي سيتم حفظها به:
- dd - برنامج Unix شائع.
- AFF - تنسيق ملف مفتوح وقابل للتوسيع (ملف يحتوي على مقاطع تحتوي على بيانات القرص والبيانات الوصفية).
- EWFأو المعروف بإسم تنسيق الصورة – EnCase.
قمت بإختيار النوع الأول لأنني بحاجة إلى ملف «.img» عادي.
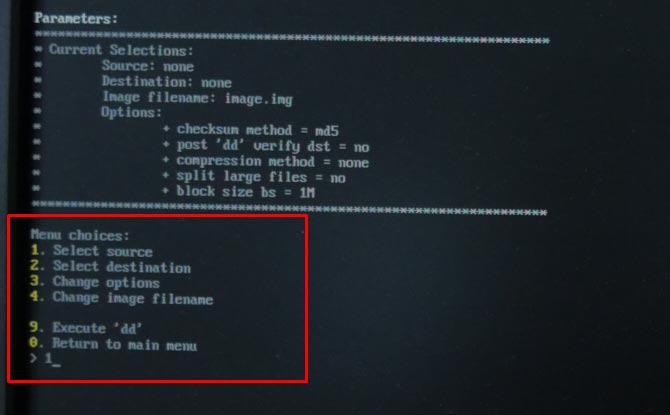
في الخطوة التالية، تحتاج إلى تحديد المصدر - الذي تريد نسخ الصورة منه، والوجهة - مكان حفظها. نكتب الرقم المقابل لتحديد العنصر المطلوب، ونشير إلى محركات الأقراص عن طريق إدخال الرقم المقابل أيضًا والضغط على Enter للتأكيد.
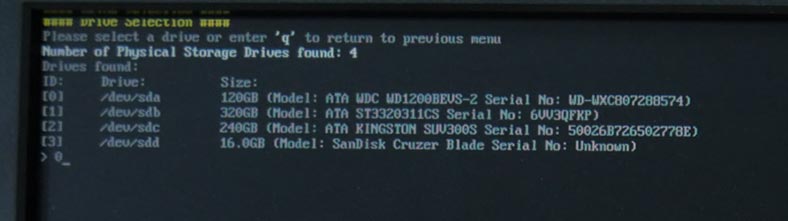
يمكنك أيضًا إجراء بعض الإعدادات. على سبيل المثال، قم بتحديد مستوى الضغط وقم بتعيين حجم الكتلة إذا كنت بحاجة إلى تغيير إسم ملف الصورة.
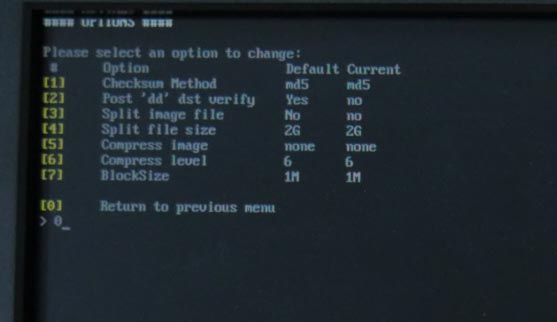
بعد تحديد كافة الإعدادات، قم بتحديد – Execute ‘dd’. وللمتابعة - yes. وبعد ذلك ستبدأ عملية إنشاء الصورة. وعند الإنتهاء سيظهر على القرص المحدد مسبقًا بالتنسيق - ملف .img.
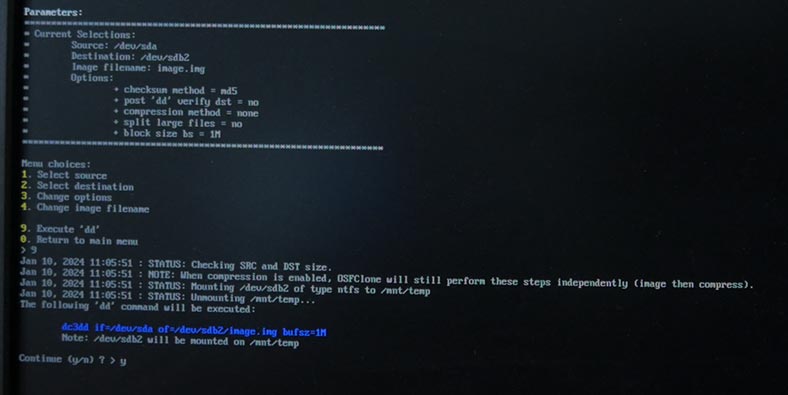
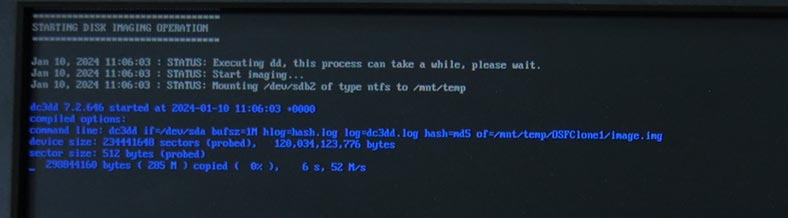
وهكذا، تحصلنا على صورة قرص دقيقة يمكن إستخدامها كنسخة إحتياطية لمزيد من عمليات الإسترداد أو كصورة يمكن إستعادة المعلومات المفقودة منها بإستخدام برنامج الإسترداد.
هذه طريقة عالمية لنسخ صورة للقرص الصلب، بغض النظر عن نظام الملفات المسجل عليه.
صورة قرص من محرك أقراص Linux قابل للتمهيد والأداة المساعدة dd
هناك طريقة أخرى لإنشاء صورة قرص وهي إستخدام محرك أقراص محمول قابل للتمهيد مع نظام التشغيل linux والأداة المدمجة ‘dd’.
الأداة المساعدة dd (أو "تكرار البيانات") هي أداة سطر أوامر قوية تسمح لك بنسخ البيانات وتحويلها بين مصادر ووجهات مختلفة. يتم إستخدامه على نطاق واسع في نظام Linux وهو أداة لا غنى عنها للعمل مع الأقراص وصور القرص. بإستخدام قرص تمهيد Linux، يمكنك إنشاء صورة قرص لنظام تشغيل آخر، بما في ذلك نظام Windows.
سأوضح لك كيفية إزالة صورة القرص بإستخدام مثال محرك أقراص USB قابل للتمهيد منه ubuntu.
لذلك، قم بتنزيل صورة النظام. ثم نكتبه على محرك أقراص فلاش بإستخدام برنامج rufus أو أي برنامج آخر مشابه.
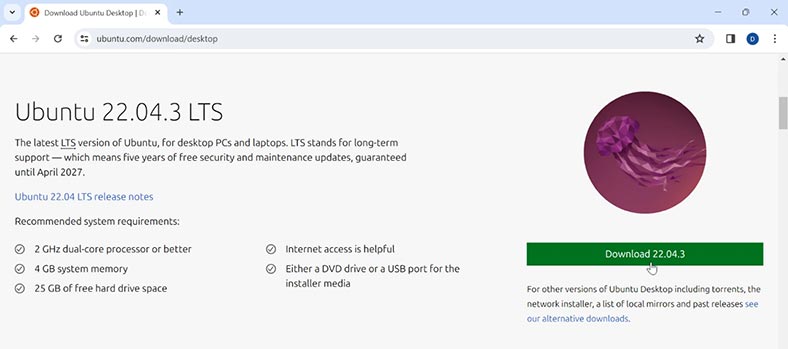
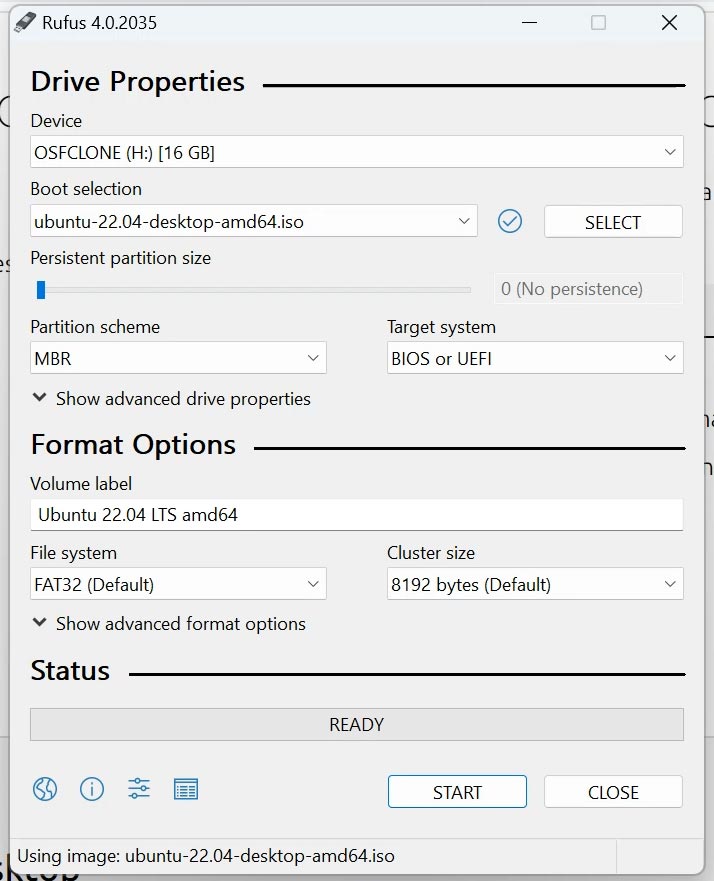
قم بتوصيل محرك الأقراص بالكمبيوتر والتمهيد من USB.
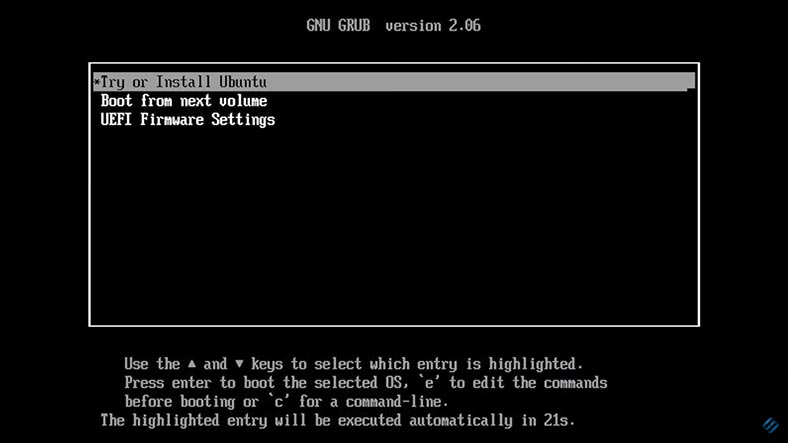
بعد تشغيل النظام، تحتاج أولاً إلى تهيئة محرك الأقراص الذي سيتم حفظ صورة القرص وتثبيته. إفتح أداة القرص وقم بتهيئته.
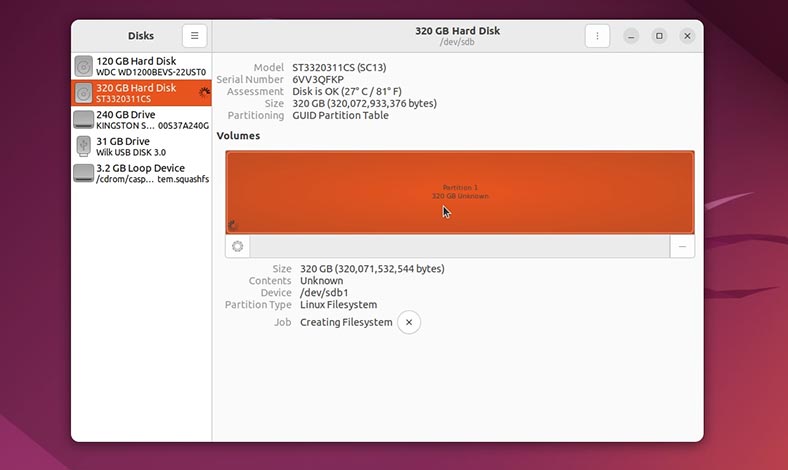
بعد ذلك، إفتح Terminal. هنا، بإستخدام الأداة المساعدة lsscsi ، تحتاج إلى تحديد محركات الأقراص المتصلة بالكمبيوتر.
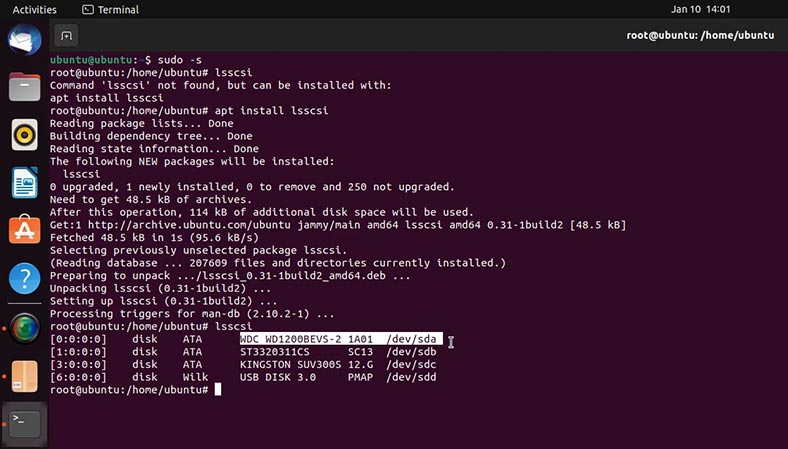
لذلك، قررنا أننا بحاجة إلى إزالة الصورة من القرص sda وكتابتها على القرص sdb، المثبت على هذا المسار - /media/ubuntu/1.
لقد إخترنا الأقراص، أدخل الأمر لإنشاء الصورة:
sudo dd if=/dev/sda of=/media/ubuntu/1/sda.img bs=1k conv=noerror status=progress
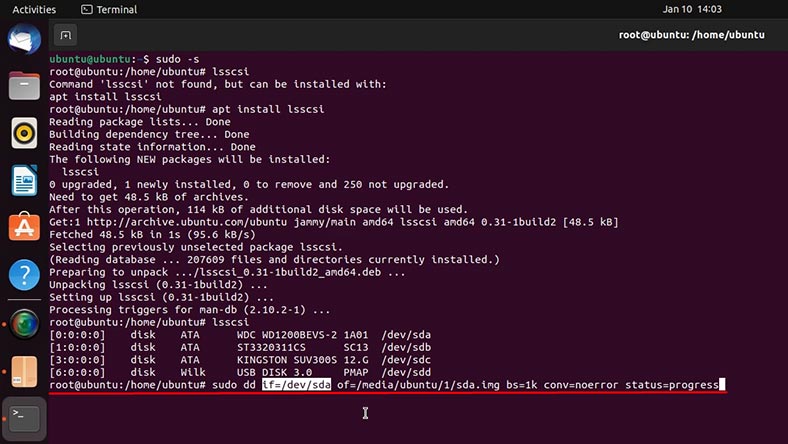
هنا تحتاج إلى الإشارة إلى المصدر، بالنسبة لي هو قرص sda . والوجهة، يمكنك البحث عنها في خصائص محرك الأقراص في Disk Utility، وتحتاج إلى معرفة نقطة التثبيت.
بعد ذلك، يحدد الأمر حجم الكتلة وعامل التصفية - noerrorبحيث لا تتوقف العملية عندما تواجه خطأ. وفي النهاية سنضيف عرضًا لحالة تقدم العملية.
بعد تنفيذ الأمر، ستبدأ عملية إنشاء صورة القرص.
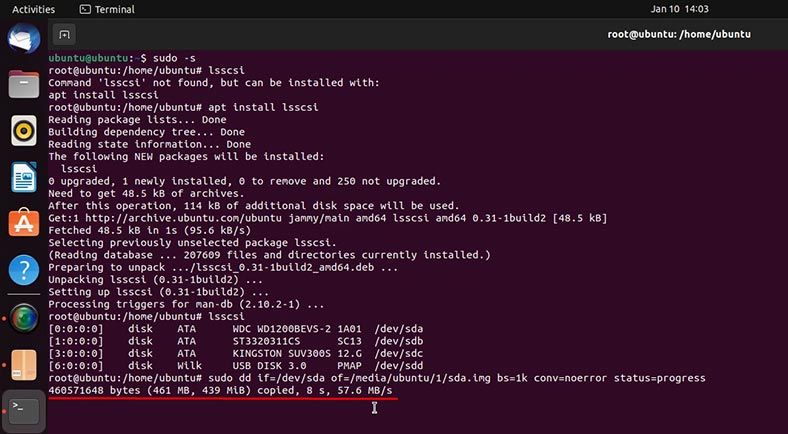
وعند الإنتهاء، سنتلقى ملفًا به صورة محرك الأقراص المحدد بالتنسيق - .img.
3. كيفية إنشاء صورة بإستخدام Hetman Partition Recovery
في كثير من الأحيان، قد تكون هناك حاجة إلى صورة قرص عند إسترداد البيانات. لكي لا تفقد وظيفة محرك الأقراص العاطل عن العمل، يوصى بإزالة الصورة منه وإجراء أي معالجة بالصورة. في هذه الحالة، سيكون من الأنسب إستخدام برنامج إستعادة البيانات - Hetman Partition Recovery بمساعدتها، يمكنك حفظ صورة القرص وفحصه والبحث عن الملفات المفقودة من الصورة.
Hetman Partition Recovery قادر على إنشاء صورة لأي قرص مادي، بما في ذلك محركات الأقراص الصلبة (Hdd) ومحركات الأقراص ذات الحالة الصلبة (SSD) ومحركات الأقراص الصلبة الخارجية ومحركات أقراص USB المحمولة وبطاقات الذاكرة ووسائط التخزين الأخرى القابلة للإزالة. كما أنه يدعم أنواعًا مختلفة من أنظمة الملفات، بما في ذلك NTFS وFAT وexFAT وغيرها - ReFS وAPFS وHFS وExt2 وExt3 وExt4 وReiserFS وXFS وUFS وZFS وBtrfs وVMFS وHikvisionFS.
قم بتنزيل البرنامج وتثبيته وتشغيله. في نافذة البرنامج الرئيسية، حدد القرص الذي تريد حفظ صورته وإنقر في الجزء العلوي - حفظ القرص.
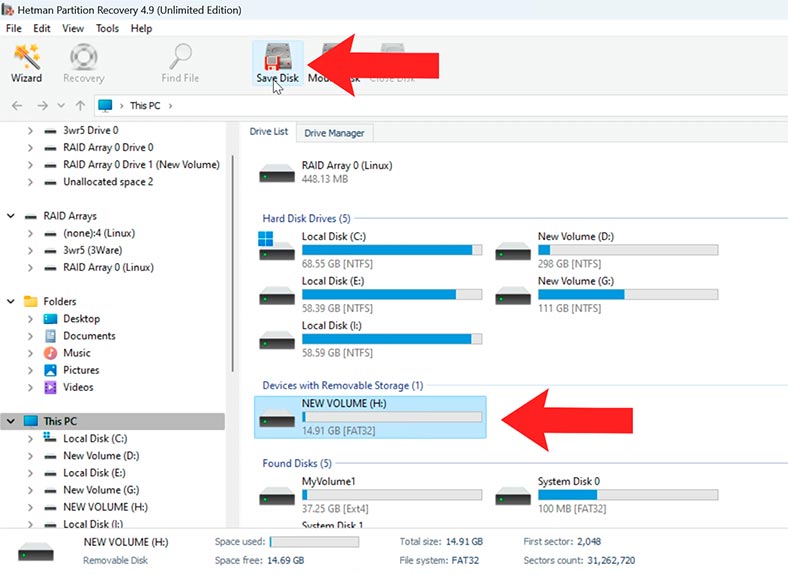
يمكنك حفظ القرص بأكمله أو جزء معين منه عن طريق تحديد ذلك في الإعدادات الإضافية.
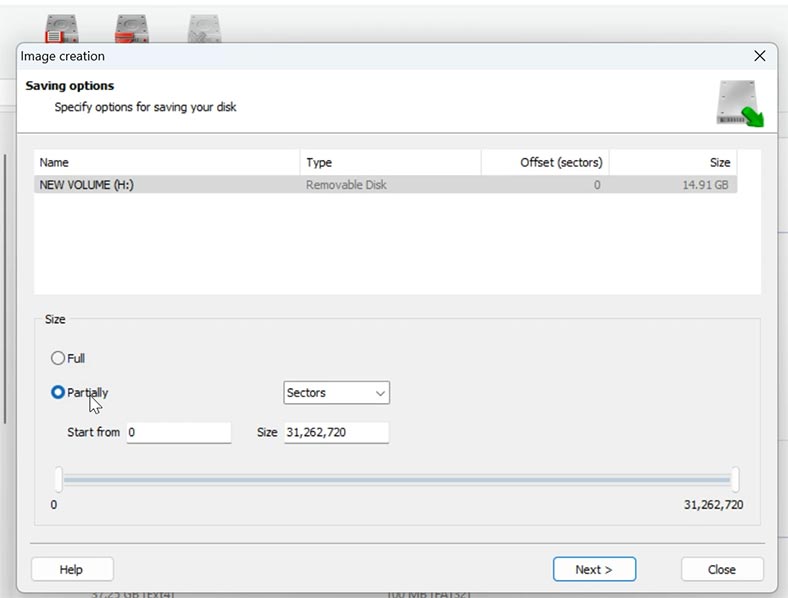
بعد ذلك، حدد الموقع الذي سيتم حفظ الصورة فيه. يمكن أن يكون هذا قرصًا أو مجلد شبكي بحجم يساوي أو أكبر من حجم وحدة التخزين التي يتم حفظها.
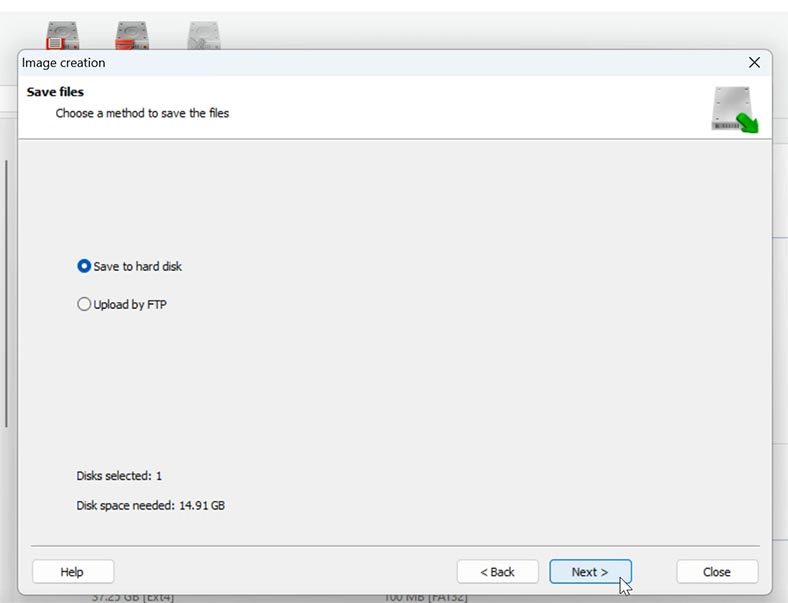
بعد تحديد الموقع، انقر فوق إحفظ.
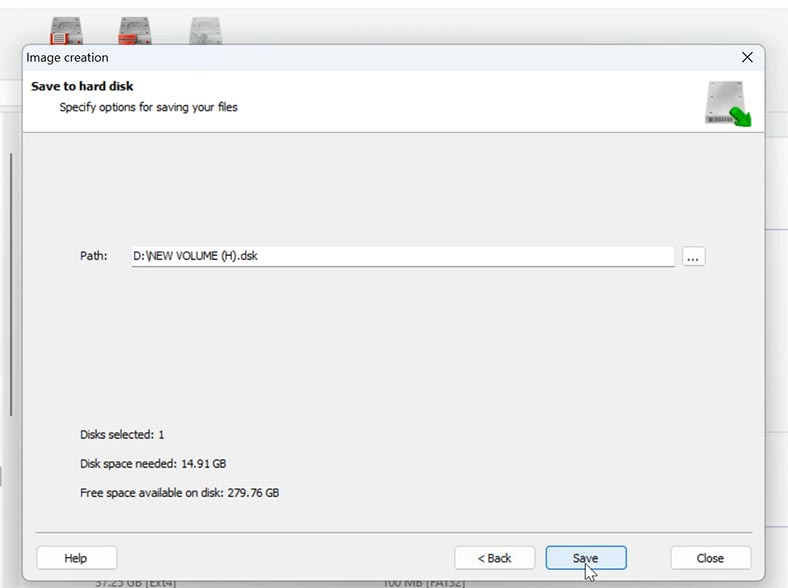
عند الإنتهاء من العملية، سوف تتلقى ملف صورة القرص بتنسيق - .dsk.
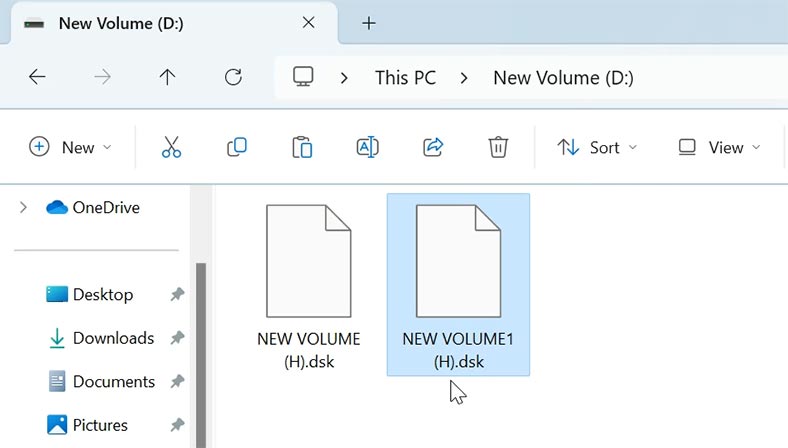
بعد ذلك، لتحميل ملف الصورة في البرنامج، في النافذة الرئيسية، انقر فوق الزر - تحميل القرص.
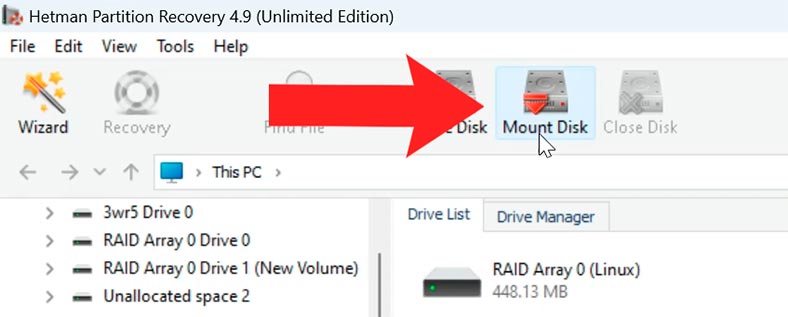
حدد نوع الصورة المناسب: قرص RAW إذا كان صورة قرص، أو أحد أنواع الأجهزة الإفتراضية إذا كان قرصًا إفتراضيًا. التالي.
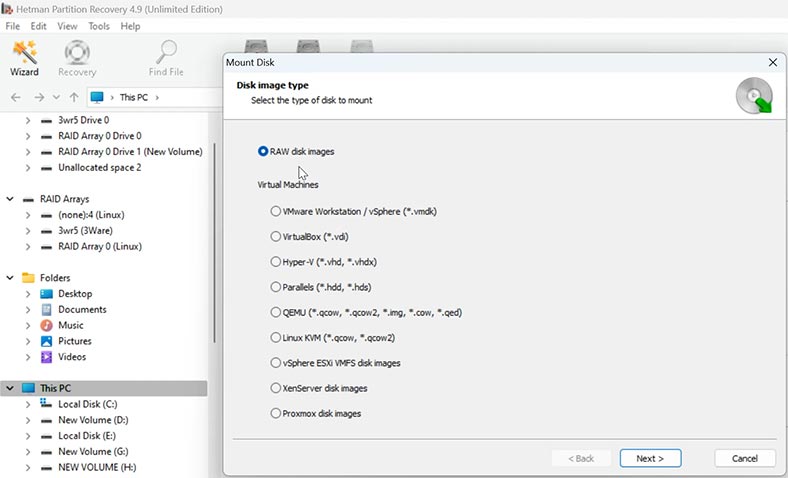
ثم حدد المسار إلى الصورة، وقم بتحديدها وانقر فوق – إفتح. بعد ذلك، سيظهر محرك الأقراص المثبت في قائمة أقراص البرنامج.
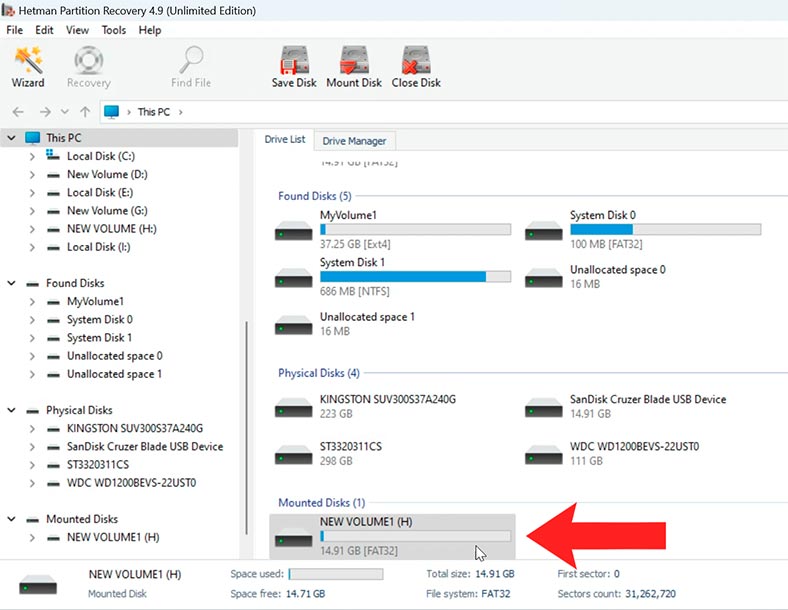
لإسترداد البيانات من صورة قرص، قم بتشغيل الفحص. للقيام بذلك، انقر بزر الماوس الأيمن على القرص وحدد – إفتح.
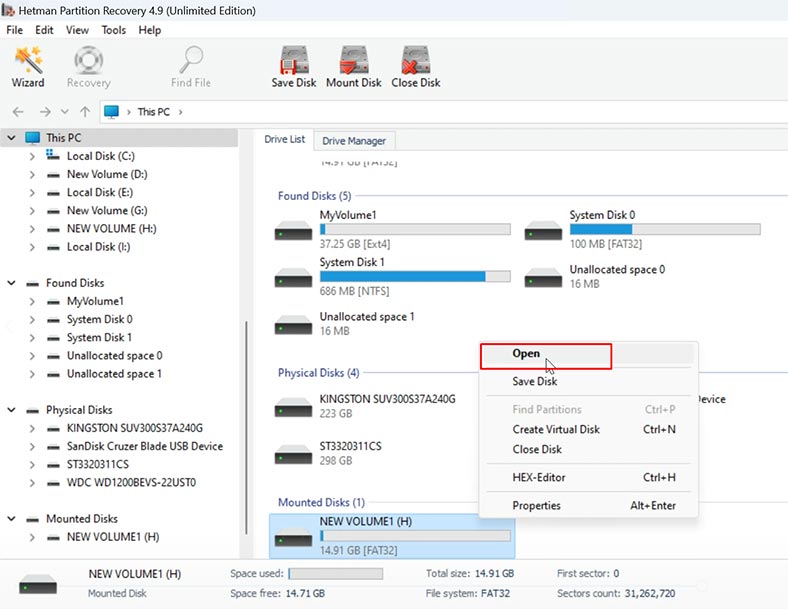
حدد نوع الفحص - الفحص السريع أو الفحص الكامل. في البداية، يوصى بإجراء الفحص السريع، وفي هذه الحالة سيقوم البرنامج بفحص القرص على الفور وعرض جميع الملفات التي تم العثور عليها.
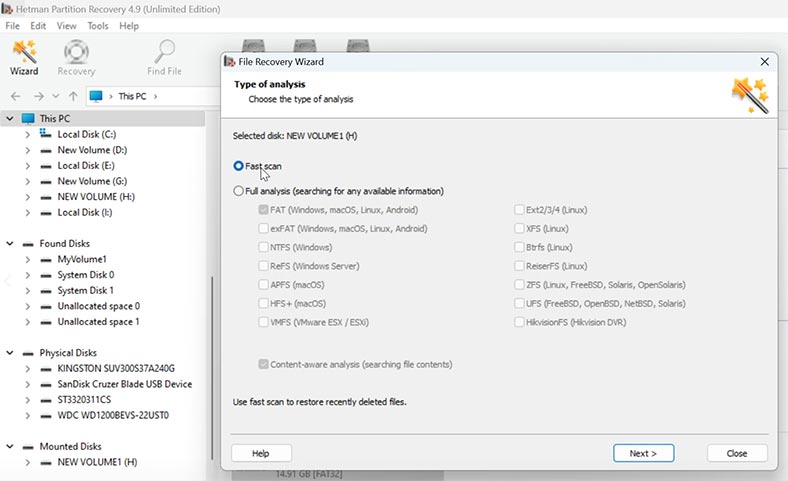
إذا لم يتمكن البرنامج من العثور على الملفات المطلوبة، فقم بإجراء - الفحص الكامل. انقر بزر الماوس الأيمن على القرص وحدد: الفحص مرة أخرى – الفحص الكامل، حدد نوع نظام الملفات وانقر فوق – التالي.
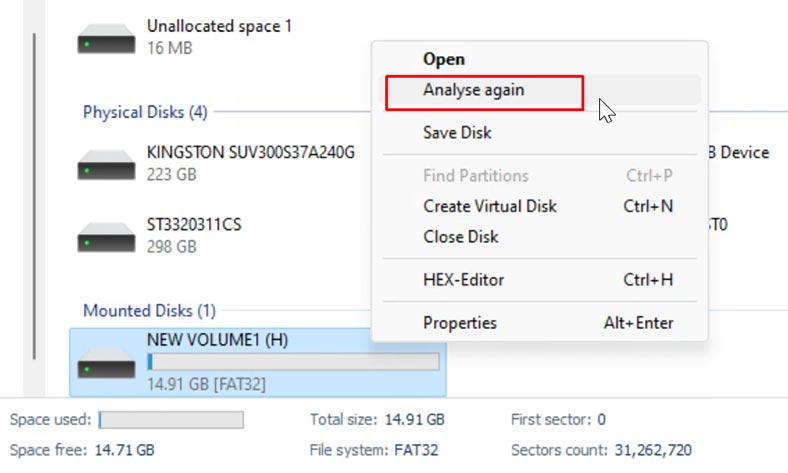
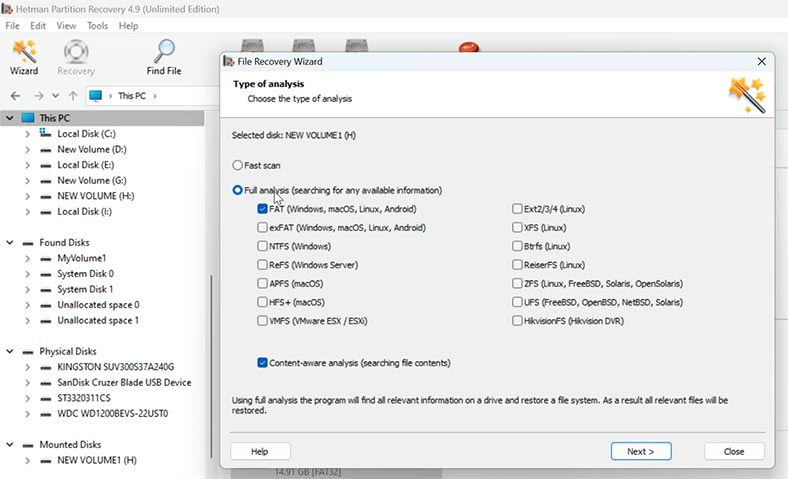
لإسترداد الملفات، إفتح المجلد الذي تم تخزينها فيه، وقم بوضع علامة على الملفات التي تحتاجها وانقر على الزر - الإسترداد.
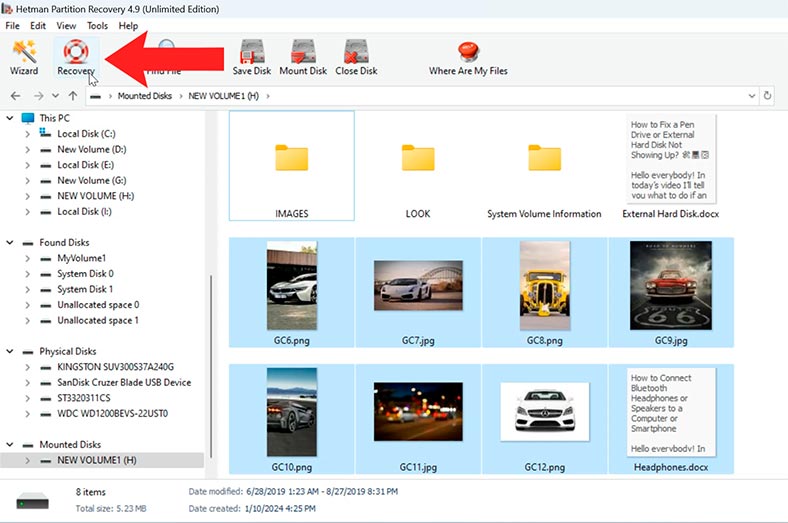
ثم حدد المسار الذي تريد حفظها فيه (القرص والمجلد) وانقر مرة أخرى - الإسترداد. عند الإنتهاء، سيتم وضع جميع الملفات في الدليل المحدد مسبقًا.
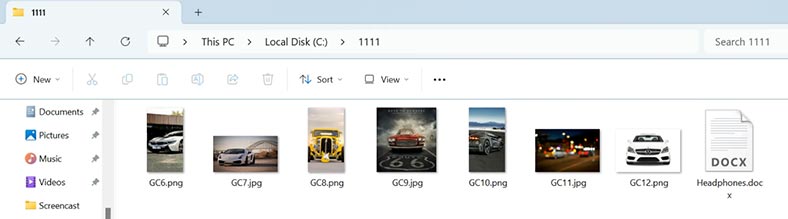
الخلاصة
في الختام، يمكننا القول أن إنشاء صورة قرص ليس فقط وسيلة لمنع فقدان البيانات المهمة في حالة حدوث عطل ما، ولكنها أيضًا وسيلة ممتازة لإطالة عمر القرص العاطل عن العمل عند البحث عن المعلومات المفقودة عليه . إذا كنت بحاجة إلى إنشاء صورة قرص بسرعة في نظام التشغيل Windows أو إسترداد الملفات المحذوفة عن طريق الخطأ من القرص، فاستخدم البرنامج Hetman Partition Recovery.
| الطريقة | الاسم | الوصف |
|---|---|---|
| 1 | النسخ الاحتياطي والاستعادة في Windows | تستخدم هذه الطريقة أدوات Windows المدمجة لإنشاء نسخة احتياطية كاملة من القرص الصلب. يتيح لك ذلك إنشاء صورة للنظام يمكن استعادتها في حالة حدوث مشكلات. |
| 2 | WBadmin | تتيح لك أداة سطر الأوامر WBadmin إنشاء نسخ احتياطية وصور للقرص عبر موجه الأوامر، مما يوفر إعدادات أكثر مرونة للمستخدمين المتقدمين. |
| 3 | DISM | DISM (أداة خدمة إدارة الصور والنشر) هي أداة لصيانة وتحضير صور Windows، وتتيح لك أيضًا إنشاء وإدارة صور النظام. |
| 4 | صورة القرص باستخدام OSFClone | OSFClone هي أداة مجانية تتيح لك إنشاء نسخ دقيقة من الأقراص الصلبة، والتي يمكن استخدامها للتحليل اللاحق أو لاستعادة البيانات. |
| 5 | صورة القرص باستخدام USB قابل للتمهيد بنظام Linux وأداة dd | تستخدم هذه الطريقة USB قابل للتمهيد بنظام Linux وأداة dd لإنشاء صورة قرص. إنها واحدة من أقوى طرق إنشاء الصور، وهي مناسبة للمستخدمين المتقدمين. |
| 6 | كيفية إنشاء صورة باستخدام برنامج Hetman Partition Recovery | Hetman Partition Recovery هو برنامج متخصص في استعادة البيانات، ويتيح لك أيضًا إنشاء صور للقرص لاستعادة البيانات لاحقًا. |