Créer des images de disque dur sous Windows – Guide simple
Découvrez comment créer une image de disque dur sous Windows à l’aide d’outils tels que wbadmin, dism.exe, OSFClone, et bien plus encore. De plus, des conseils sur la récupération de données à partir d’images de disque. Maîtrisez les étapes pour créer une image de disque dur sous Windows. Parfait pour les sauvegardes et la récupération du système. Tutoriel simple et efficace.

- Мéthode 1. Sauvegarde et restauration sous Windows
- Мéthode 2. Outils tiers pour créer une image de disque dur
- Мéthode 3. Comment créer une image disque avec Hetman Partition Recovery
- Conclusion
- Considérations supplémentaires pour l'imagerie de disque
- Le rôle des sauvegardes différentielles et incrémentielles
- Utilisation d'un logiciel de clonage de disque
- Options de logiciel d'imagerie de disque gratuites
- Considérations relatives à l'espace disque
- Récupération à partir d'une sauvegarde d'image système
- Avantages des clés USB pour les outils de récupération bootables
- Questions et réponses
- Commentaires
Une image de disque est une copie exacte de tout le contenu d’un disque physique, y compris son système de fichiers, son système d’exploitation, ses logiciels et ses données. La création d’une image de disque est l’un des moyens les plus fiables de préserver les informations qu’il contient, car vous conservez ainsi toutes les données sans les modifier.
Avantages de la création d’une image disque:
- Une image disque vous permet de récupérer des données si le disque principal est endommagé, retiré ou formaté. Vous pouvez utiliser une image disque pour rechercher et récupérer des fichiers et des dossiers supprimés.
- La création d’une image disque vous permet de conserver les données dans un endroit sûr pour éviter d’endommager davantage les informations ou de les perdre complètement. Une image disque peut être enregistrée sur un stockage externe, un service cloud ou un autre ordinateur.
- Si votre disque est endommagé ou contient certaines erreurs, la création d’une image disque peut être utile pour une analyse plus approfondie et la récupération des données. Une image disque peut être utilisée pour analyser et récupérer des données sans exercer de pression supplémentaire sur le disque physique endommagé.
- Une image disque peut être montée en tant que disque virtuel, ce qui vous permet d’afficher et d’extraire des fichiers et des dossiers comme s’ils étaient disponibles sur un disque physique. Cela est pratique lorsque vous devez rechercher des fichiers spécifiques ou simplement vérifier l’intégrité de vos données.
- La création d’une image disque vous permet de travailler avec une copie des données sans affecter le disque d’origine. Cela permet de protéger les données contre d’autres dommages ou erreurs pouvant survenir au cours de la récupération des données ou de l’analyse du disque.
Au total, la création d’une image disque est un excellent moyen de protéger vos fichiers contre la perte de données en cas d’urgence.

Steps to Successfully Create a Hard Disk Image in Windows!
Мéthode 1. Sauvegarde et restauration sous Windows
Voyons maintenant quels outils peuvent être utilisés pour créer une image de disque dur dans un système d’exploitation Windows. Les outils système intégrés vous suffiront-ils lorsque vous aurez besoin de créer une image complète de votre disque dur?
La première méthode pour créer une image disque avec un outil intégré consiste à utiliser l’outil Sauvegarde et restauration de Windows 7.
Avant de continuer, assurez-vous que vous disposez de suffisamment d’espace libre sur un lecteur externe ou un autre disque sur lequel votre image sera enregistrée. Vérifiez également si vous disposez de toutes les données nécessaires sur votre disque et fermez toutes les autres applications qui pourraient être en cours d’exécution.
Pour démarrer l’utilitaire de sauvegarde, ouvrez le Panneau de configuration – Système et sécurité – Sauvegarde et restauration (Windows 7).
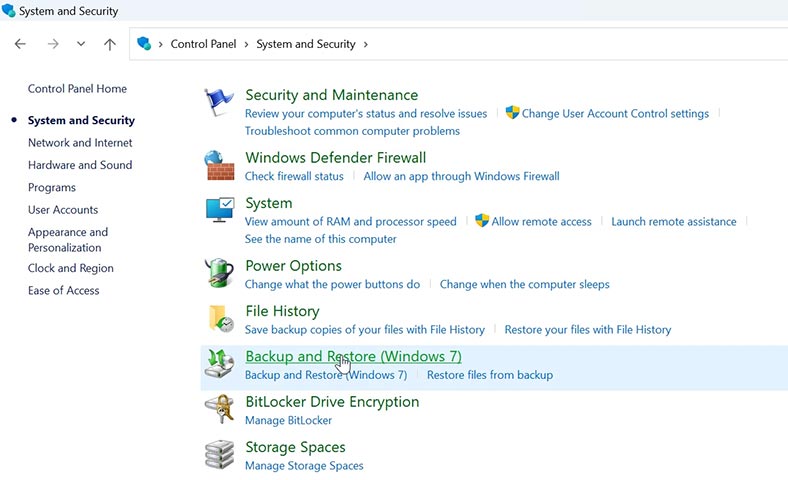
Dans la fenêtre qui s’ouvre, regardez à gauche et cliquez sur la ligne – Créer une image système.
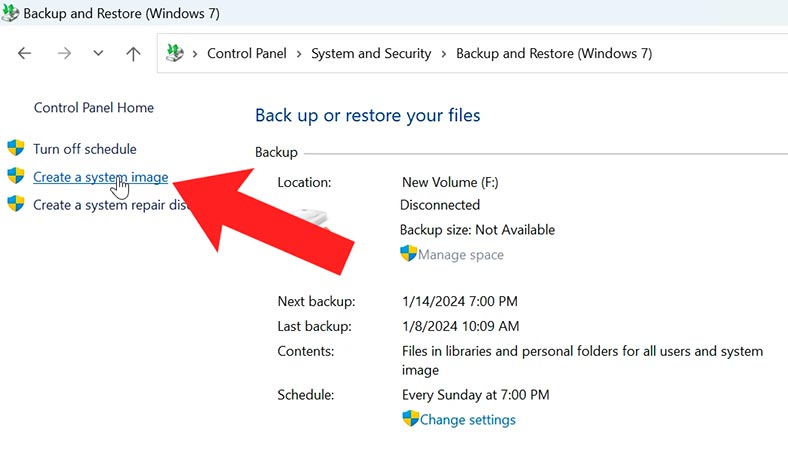
Choisissez maintenant le disque sur lequel vous souhaitez enregistrer l’image – Suivant.
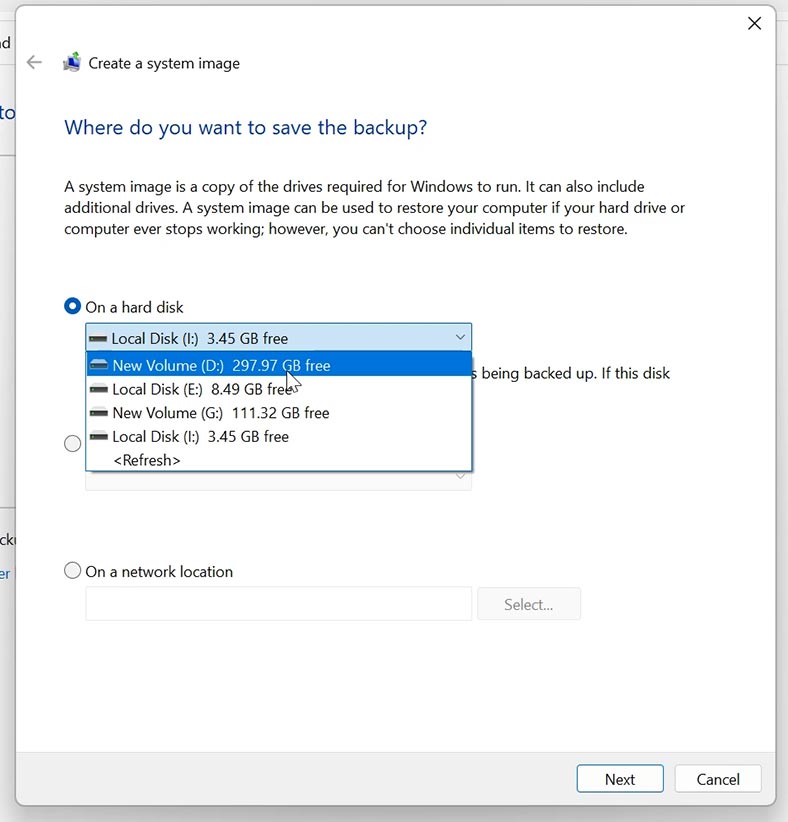
À ce stade, sélectionnez tous les disques dont vous souhaitez créer les images – Suivant – Démarrer la sauvegarde. Cela démarre le processus de création de l’image du disque.
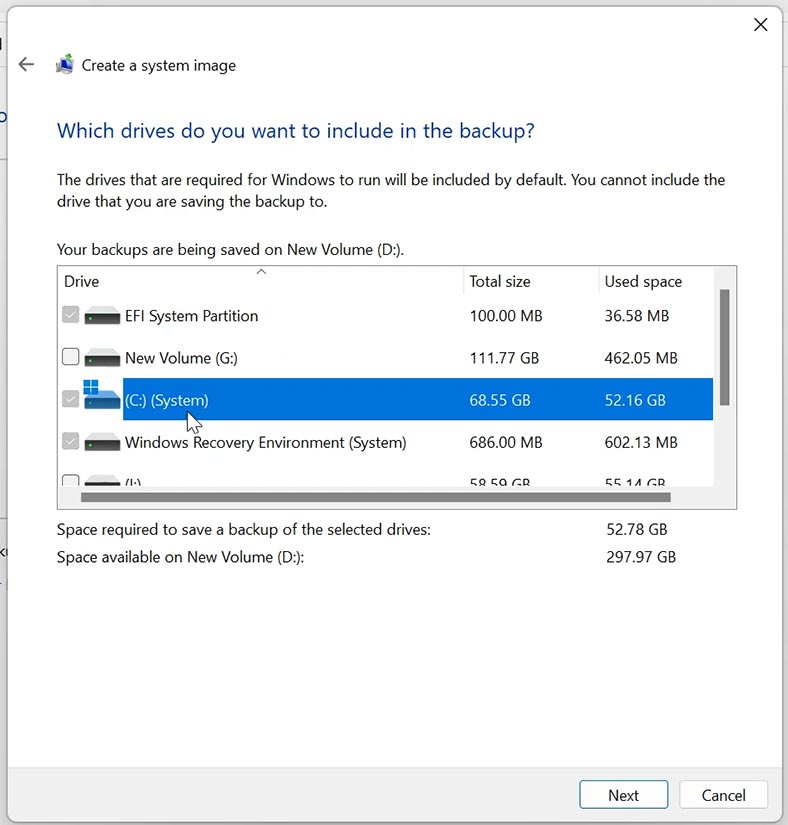
Un dossier avec une sauvegarde du système apparaîtra sur le disque sélectionné, et ce dossier contient les images des disques que vous avez créés. Le format de l’image disque est .vhdx. Sa taille n’est pas égale à la taille totale du disque dont vous souhaitez créer l’image. En fait, sa taille est égale à la quantité d’espace occupé sur ce disque dont l’image a été créée.
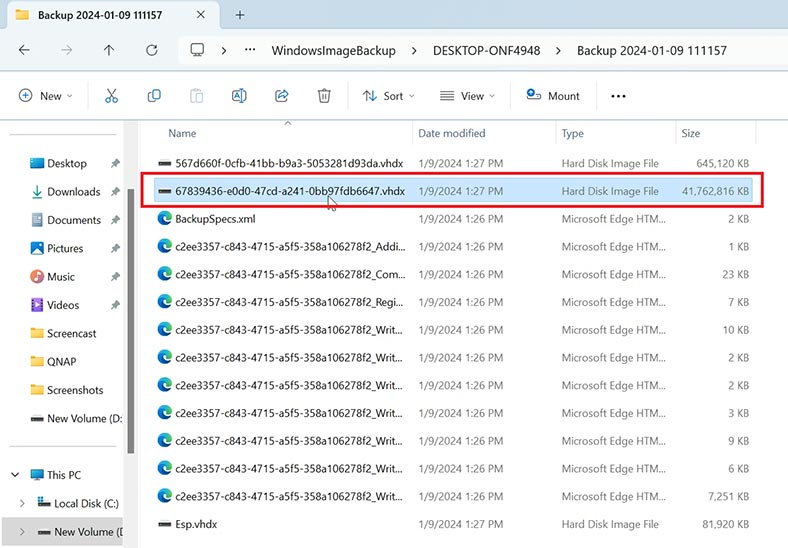
Cette image est idéale pour la récupération du système ou des fichiers si des données sont perdues après la création de l’image, mais ce n’est pas ce que vous voulez si vous avez besoin d’une image de disque complète.
WBadmin
Cette opération peut être effectuée à l’aide de l’invite de commande et de l’outil appelé wbadmin.
Lancez l’invite de commande en tant qu’administrateur et tapez la commande suivante:
wbAdmin start backup -backupTarget:D: -include:C: -allCritical -quiet
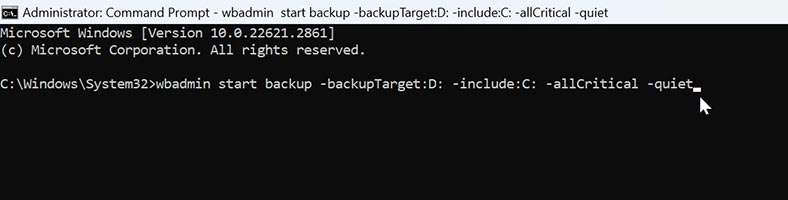
Tout d'abord, vous devez spécifier le répertoire où enregistrer l'image disque: dans mon cas, il s'agit du disque D:\. Ensuite, indiquez le nom du disque qui doit être enregistré.
La création d’une sauvegarde de disque prendra un certain temps en fonction de la quantité de données contenues dans votre disque cible.
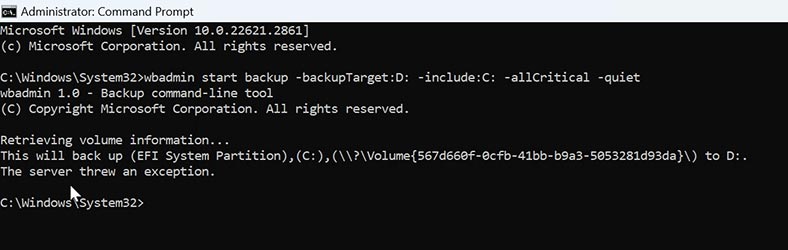
Un nouveau répertoire portant le nom WindowsImageBackup contenant l'image disque apparaît sur le disque D. Chaque partition est sauvegardée dans un fichier .vhdx. Si nécessaire, vous pourrez monter ces fichiers .vhdx manuellement et accéder à leur contenu.
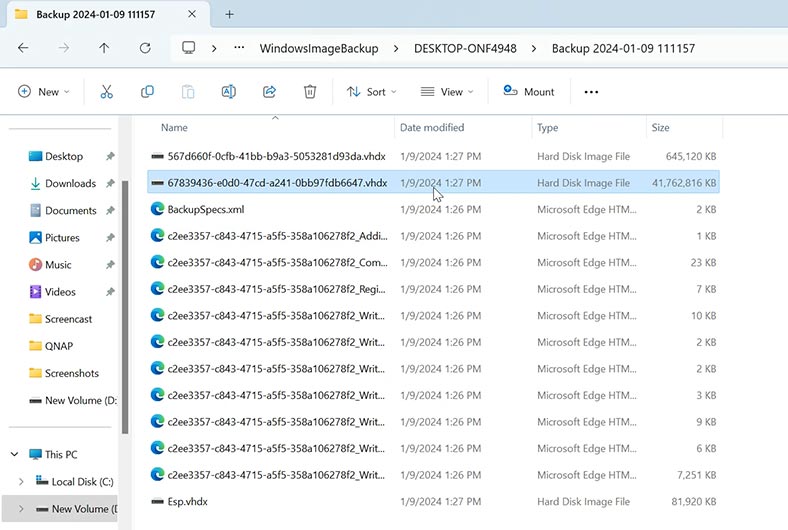
DISM
Une autre façon de créer une image disque à l'aide de l'invite de commande consiste à utiliser un utilitaire appelé DISM.exe.
Lancez l'invite de commande en tant qu'administrateur et tapez la commande suivante:
dism /Capture-Image /ImageFile:D:\Image1.wim /CaptureDir:H:\ /Name:”image”
Ici, spécifiez la destination et le nom de l'image, ainsi que le disque dont l'image doit être enregistrée.
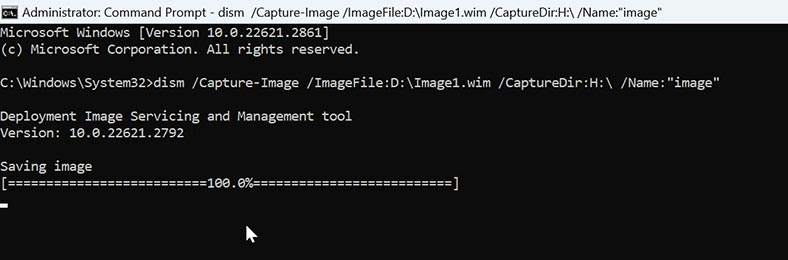
En conséquence, vous obtenez une image disque - un fichier avec l'extension .wim.
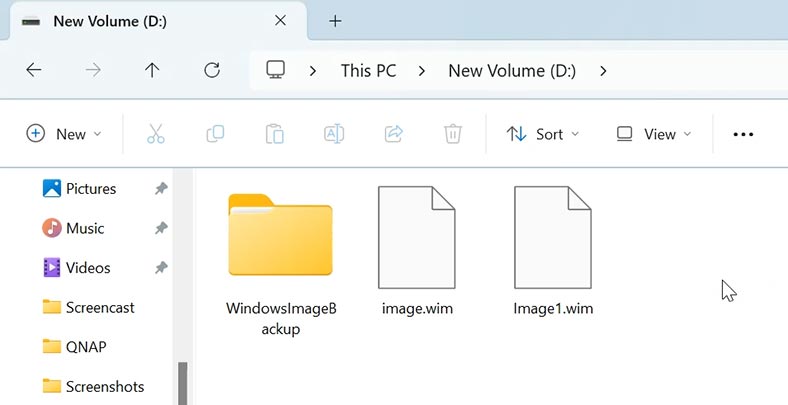
Cette image peut également être utilisée pour une récupération ultérieure du système ou pour la récupération du disque en général, mais elle ne peut pas être utilisée pour la récupération d'un tel disque au moyen d'un logiciel de récupération de données spécialisé. Cela se produit parce que l'image a un format spécifique qui n'est pris en charge que par Windows.
Pour ouvrir l'image et récupérer ses fichiers, utilisez un utilitaire populaire 7zip. Il vous aidera à extraire les fichiers de cette archive.
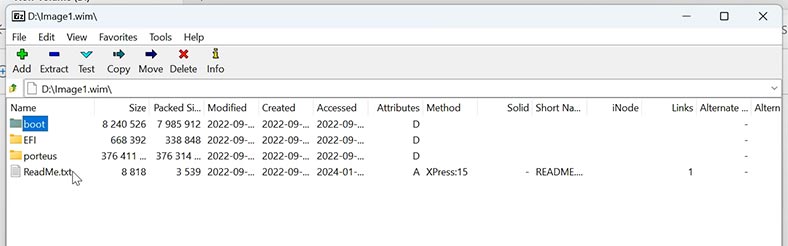
Мéthode 2. Outils tiers pour créer une image de disque dur
Très bien, nous venons de passer en revue les outils système intégrés qui peuvent être utilisés pour créer une image disque. Malheureusement, ces images ne conviendront qu'à des cas spécifiques, c'est-à-dire à la sauvegarde des données. Le problème est que les utilitaires système intégrés n’ont pas les fonctionnalités requises pour créer une copie exacte, octet par octet, d’un disque dur.
Pour obtenir une telle image, nous devrons recourir à des outils tiers. Par exemple, vous pouvez utiliser un disque de démarrage Acronis. Cependant, il s’agit d’un produit commercial, nous ne l’envisagerons donc pas. Au lieu de cela, nous allons essayer de sélectionner quelques solutions qui sont absolument gratuites.
Parmi les meilleurs outils gratuits, on trouve Clonezilla et OSFClone. Une autre méthode consiste à utiliser un lecteur bootable Linux contenant un outil système intégré,dd.
Une image de disque dur dans OSFClone
Je vais vous montrer comment créer une image disque avec OSFClone. La première étape consiste à télécharger une archive contenant l'utilitaire et à créer un lecteur bootable. Pour ce faire, rendez-vous sur le site officiel de cet outil et téléchargez l'archive .zip.
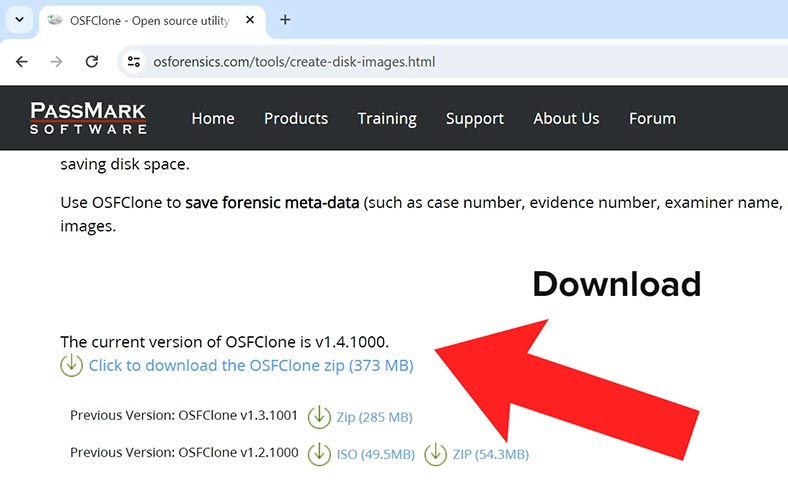
Extrayez son contenu dans le répertoire de votre choix. Accédez ensuite au dossier osfclone/imageusb et exécutez l'application imageUSB.exe. Insérez une clé USB que vous utiliserez comme lecteur de démarrage.
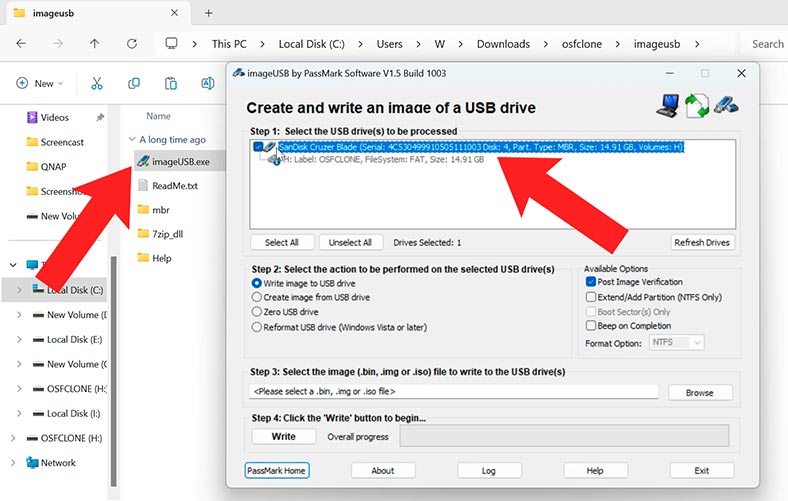
Dans la fenêtre du programme qui s’ouvre, sélectionnez la clé USB, puis indiquez le chemin d’accès au fichier OSFClone.bin et cliquez sur Ouvrir, puis sur Écrire.
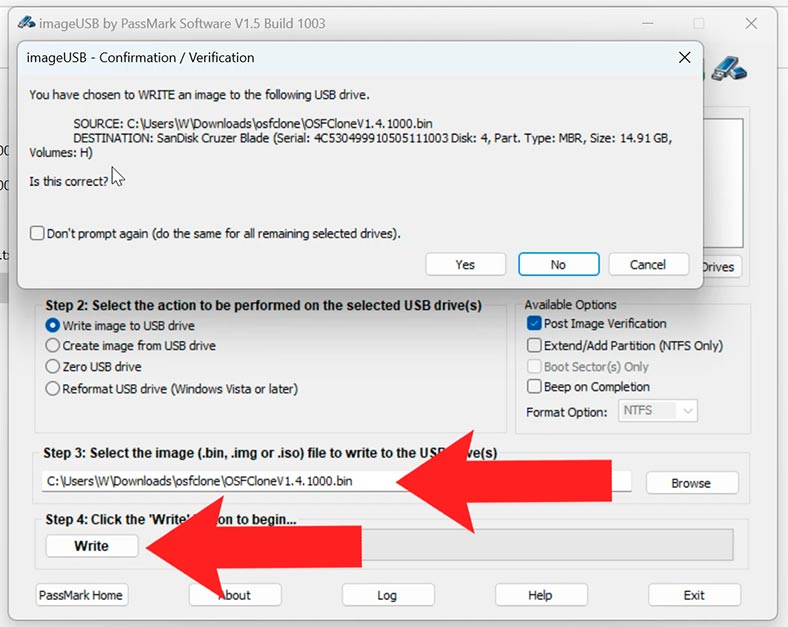
En conséquence, vous obtiendrez un lecteur de démarrage contenant l’outil OSFClone.
Connectez votre clé USB à l’ordinateur contenant le disque à convertir en image, puis démarrez l’ordinateur à partir de cette clé USB. Avant le démarrage du système d'exploitation, appuyez sur la touche correspondante pour sélectionner le périphérique de démarrage (F2 ou F12).

Cet utilitaire utilise les outils dd et AFF pour capturer l'image du disque. Une fois l'utilitaire démarré, sélectionnez l'option correspondante. Je dois créer une image complète du disque.
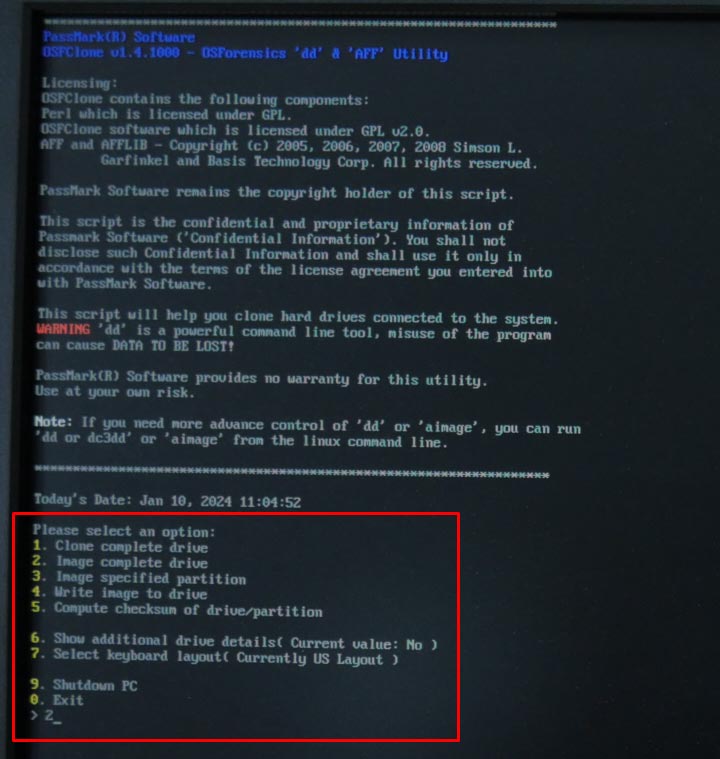
Les options suivantes sont disponibles:
- Cloner le lecteur complet, ce qui crée une copie précise du disque enregistrée sur un autre lecteur.
- Image complète du lecteur.
- Partition spécifiée par l'image.
- Écrire l'image sur le lecteur – créer une image qui peut être utilisée pour récupérer un disque entier à partir d'une image précédemment créée.
- Calculer checksum.
Pour créer une image disque, choisissez la deuxième option : tapez 2 et appuyez sur Entrée.
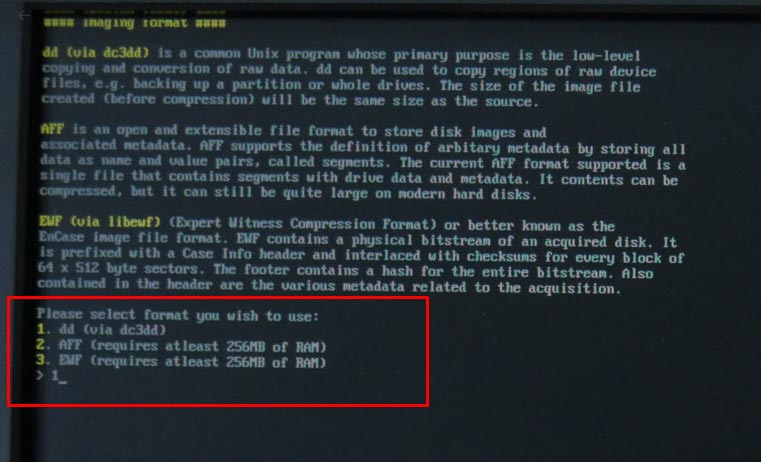
Le programme vous propose de choisir parmi trois formats pour enregistrer votre image disque:
- dd - un outil Unix populaire.
- AFF – un format de fichier ouvert et extensible (qui est un fichier contenant des segments avec des données de disque et des métadonnées).
- EWF –également connu sous le nom de format de fichier image EnCase.
Je choisis la première option car j'ai besoin d'un fichier .img ordinaire.
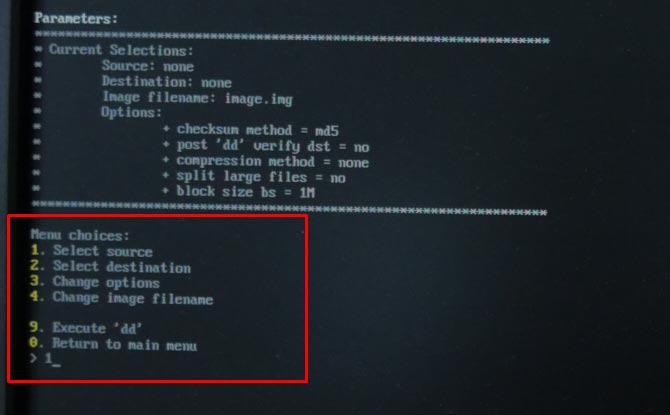
À l’étape suivante, vous devez spécifier la source à partir de laquelle l’image doit être capturée et le répertoire de destination où elle doit être enregistrée. Tapez le chiffre correspondant pour choisir une certaine option et spécifiez les lecteurs en tapant un autre chiffre, puis appuyez sur Entrée pour confirmer.
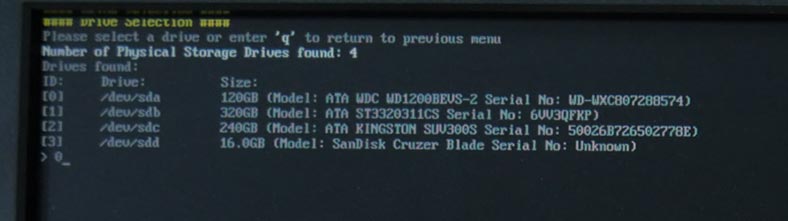
Vous pouvez également ajouter certains paramètres. Par exemple, spécifier le niveau de compression et définir la taille du bloc, ou modifier le nom du fichier image, si nécessaire.
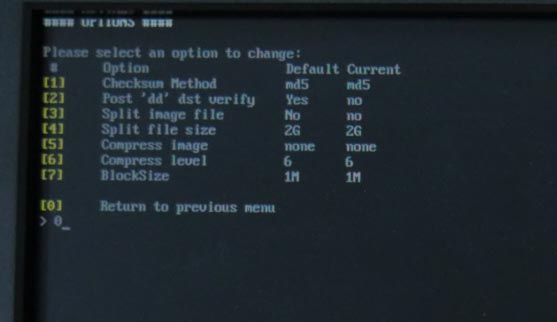
Lorsque toutes les propriétés sont fournies, sélectionnez Exécuter ‘dd’. Tapez oui pour continuer. Le processus de création d’une image disque démarre. Une fois terminé, l’image apparaîtra sur le disque au format que vous avez choisi auparavant - .img.
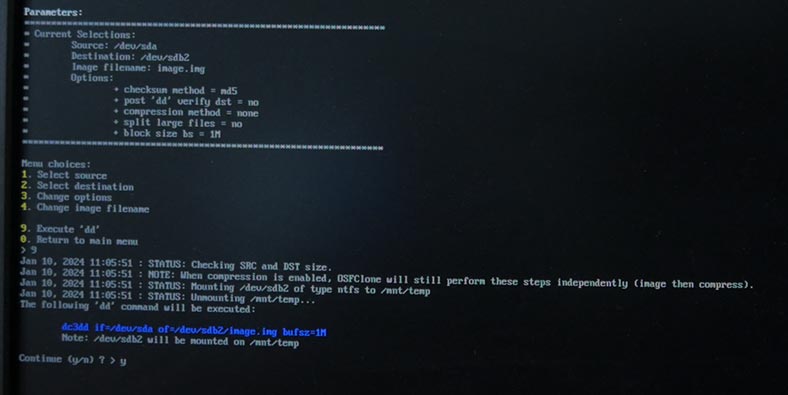
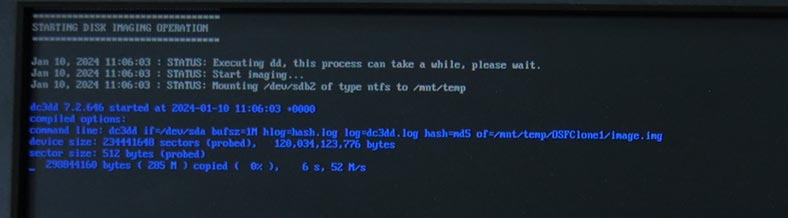
De cette façon, vous obtenez une image de disque octet par octet qui peut être utilisée soit comme sauvegarde pour une récupération ultérieure, soit comme image que vous pouvez utiliser avec un logiciel de récupération de données pour restaurer toute information perdue.
Il s’agit d’une méthode polyvalente pour capturer une image de disque dur qui ne dépend pas de son système de fichiers.
Créer une image disque avec un lecteur de démarrage Linux et l'outil dd
Une autre méthode consiste à utiliser un lecteur de démarrage Linux contenant dd, un outil système intégré.
L’utilitaire dd (qui est l’abréviation de «duplication de données») est un puissant outil d’invite de commande qui vous permet de copier et de convertir des données entre différentes sources et cibles. Il est largement utilisé sous Linux et constitue un outil indispensable pour travailler avec des disques et des images de disque. En utilisant un lecteur de démarrage Linux, vous pouvez capturer une image disque utilisée dans n'importe quel autre système d'exploitation, y compris Windows.
Je vais vous montrer comment procéder avec l’exemple d’un lecteur bootable Ubuntu.
Pour commencer, nous allons télécharger une image système. Nous l’écrivons sur une clé USB à l’aide de Rufus ou d’un utilitaire similaire.
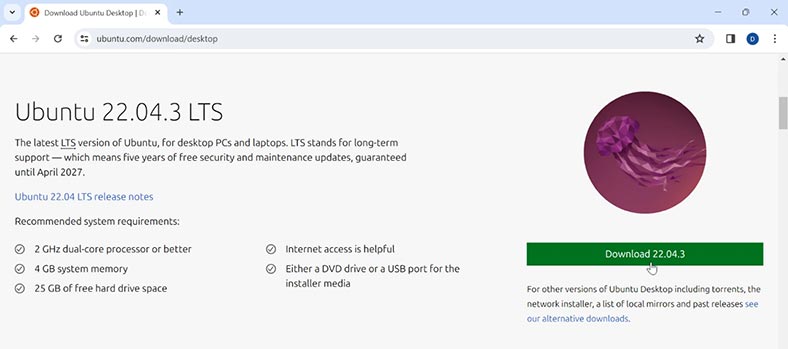
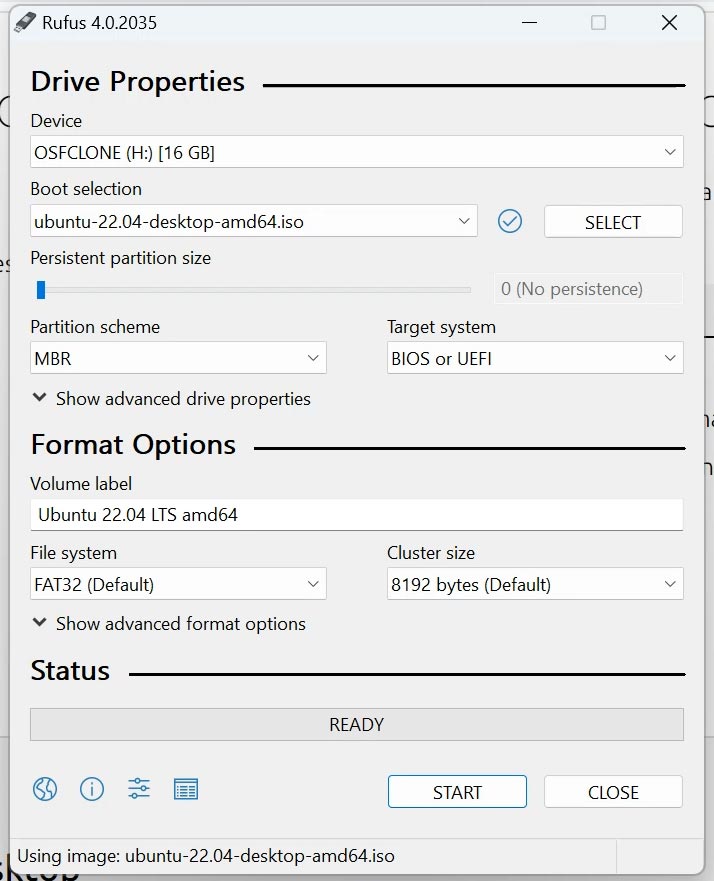
Connectez la clé USB à l’ordinateur, puis démarrez l’ordinateur à partir de cette clé.
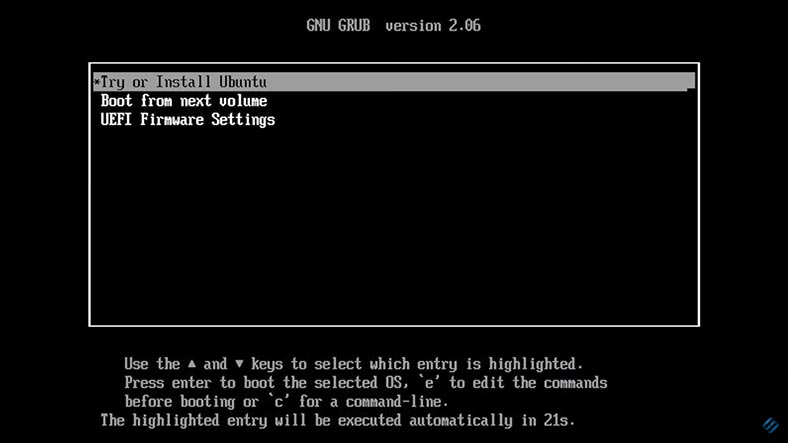
Lorsque le système d'exploitation démarre, la première étape consiste à formater et à monter le lecteur sur lequel l'image disque doit être enregistrée. Ouvrez l'utilitaire Disques et formatez le lecteur cible.
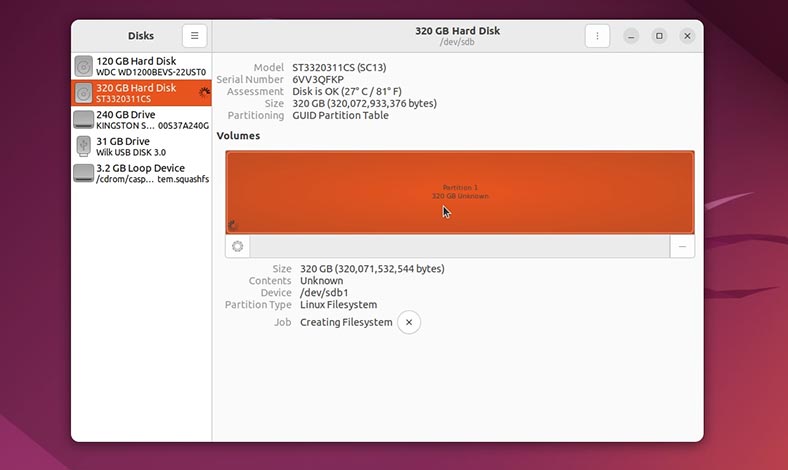
Ouvrez maintenant le Terminal. Utilisez l'utilitaire lsscsi pour identifier les lecteurs connectés à cet ordinateur particulier.
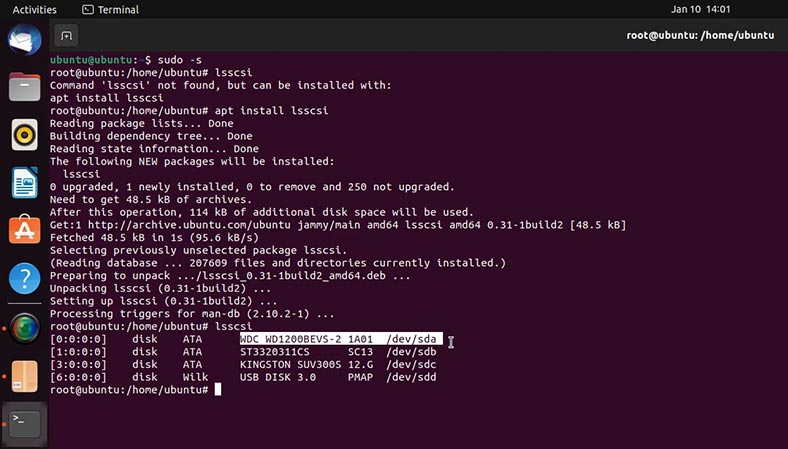
Nous savons maintenant que nous devons capturer une image du disque sda et l'écrire sur le disque sdb qui est monté par ce chemin - /media/ubuntu/1.
Maintenant que nous avons trié les disques, tapez la commande pour créer une image:
sudo dd if=/dev/sda of=/media/ubuntu/1/sda.img bs=1k conv=noerror status=progress
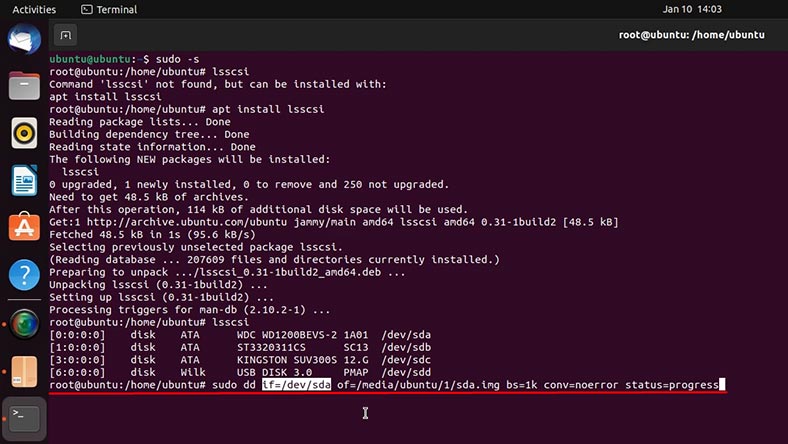
Donnez ici la source: dans mon cas, il s’agit du disque sda. N’oubliez pas la cible, vous pouvez la voir dans les propriétés du disque (dans votre utilitaire de disque), car nous devons connaître le point de montage.
Un autre élément de cette commande est la taille du bloc, et il y a un filtre - noerror - pour s'assurer que le processus ne s'arrêtera pas lorsqu'il rencontre une erreur. Enfin, ajoutons une option pour afficher la progression de l'opération.
Lorsque la commande est exécutée, le processus de création de l’image disque commence.
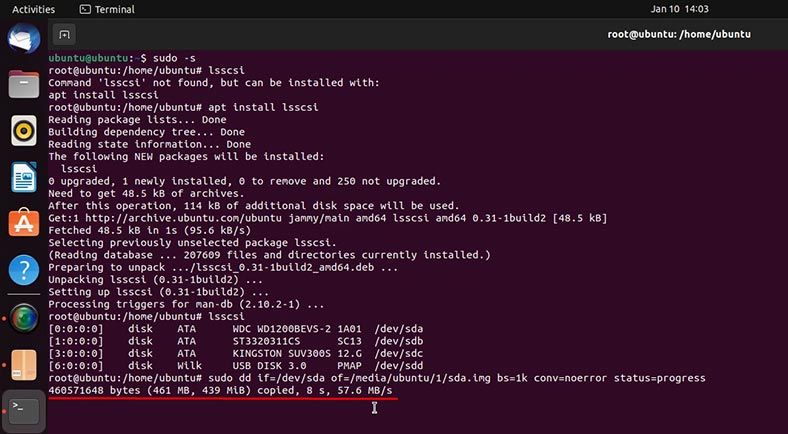
Au final, vous obtiendrez un fichier contenant l’image d’un lecteur sélectionné au format .img.
Мéthode 3. Comment créer une image disque avec Hetman Partition Recovery
Souvent, vous pouvez avoir besoin d’une image disque lorsque vous essayez de récupérer des données. Afin d'éviter de perdre un lecteur qui rencontre déjà certains problèmes, il est recommandé de créer son image puis d'effectuer toutes les autres opérations avec cette image. Dans ce cas, un outil spécial de récupération de données - Hetman Partition Recovery - sera le plus pratique à utiliser. Il vous aidera à enregistrer une image de disque ainsi qu'à analyser l'image et à rechercher les fichiers perdus.
Hetman Partition Recovery peut créer une image de n'importe quel disque physique, y compris les disques durs conventionnels (HDD), les disques SSD, les disques durs externes, les clés USB, les cartes mémoire et autres périphériques ou supports de stockage amovibles. En outre, il prend en charge différents types de systèmes de fichiers, notamment NTFS, FAT, exFAT et autres - ReFS, APFS, HFS, Ext2, Ext3, Ext4, ReiserFS, XFS, UFS, ZFS, Btrfs, VMFS et HikvisionFS.
Téléchargez, installez et démarrez le programme. Dans la fenêtre principale, sélectionnez le disque à partir duquel vous souhaitez obtenir une image et cliquez sur Enregistrer le disque dans le menu ci-dessus.
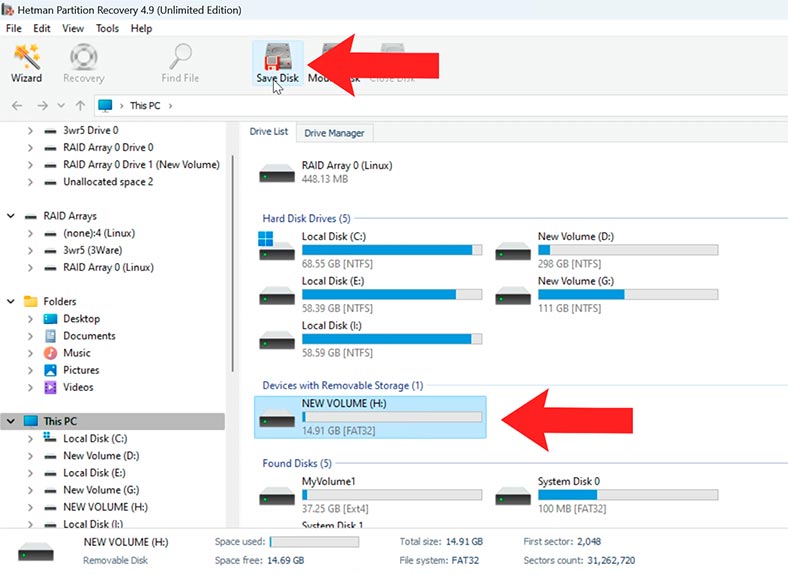
Un disque peut être sauvegardé en totalité ou seulement en partie - et cela peut être spécifié dans les paramètres.
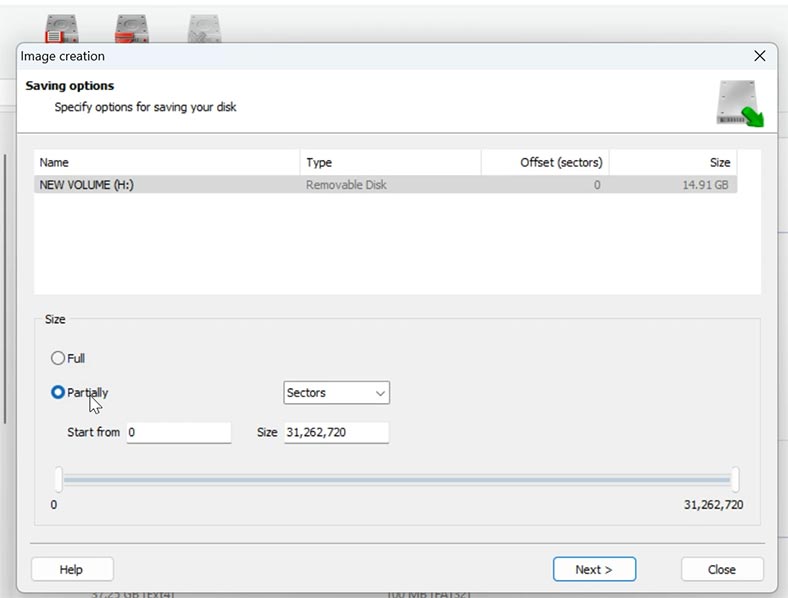
Spécifiez l'emplacement où vous souhaitez enregistrer l'image. Il peut s'agir d'un autre disque ou d'un dossier réseau, mais sa capacité doit être égale ou supérieure à celle du disque sur lequel vous souhaitez enregistrer l'image.
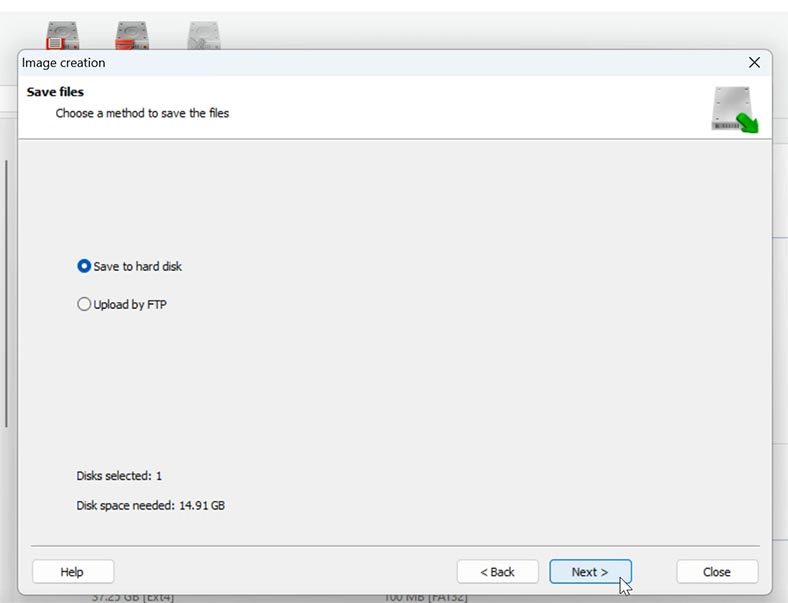
Choose the destination and click Save.
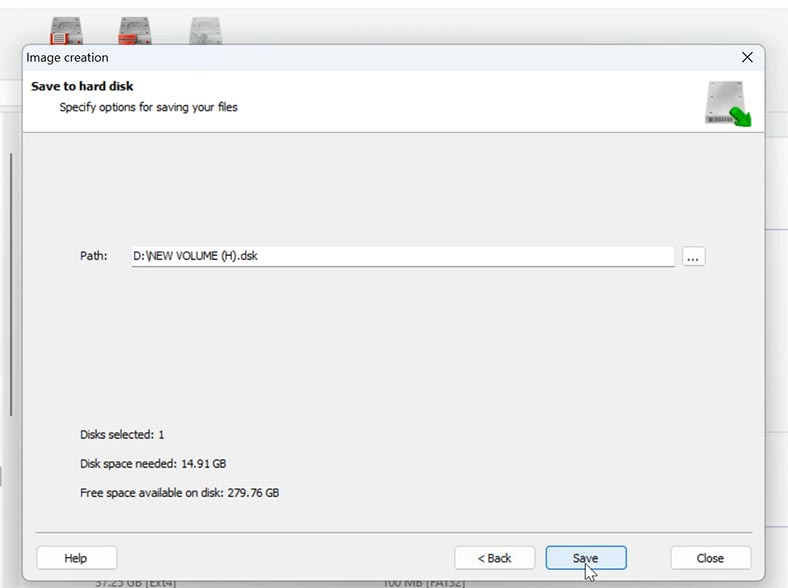
Une fois le processus terminé, vous obtiendrez un fichier image disque au format .dsk.
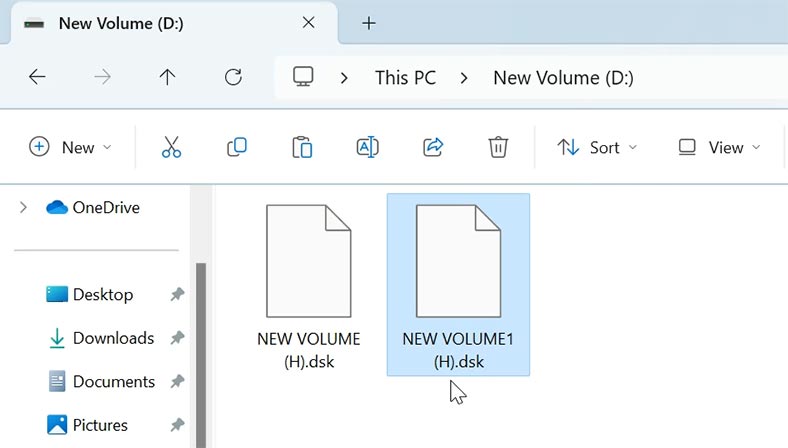
Après cela, pour télécharger l’image disque dans l’utilitaire, cliquez sur le bouton Monter le disque.
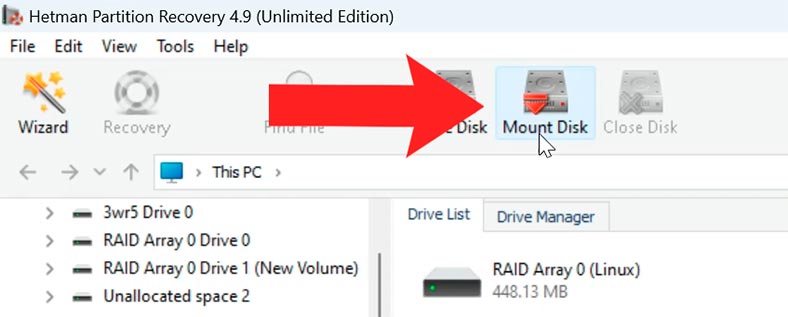
Choisissez un type d'image correspondant : disque RAW ou fichier de machine virtuelle si vous utilisez des disques virtuels, puis cliquez sur Suivant.
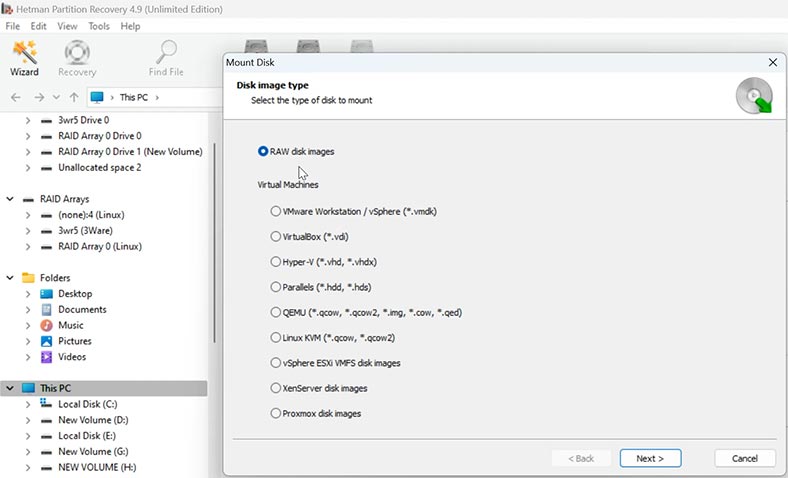
Spécifiez ensuite le chemin d'accès au fichier image, sélectionnez-le et cliquez sur Ouvrir. Après cela, le lecteur monté apparaîtra dans la liste des disques.
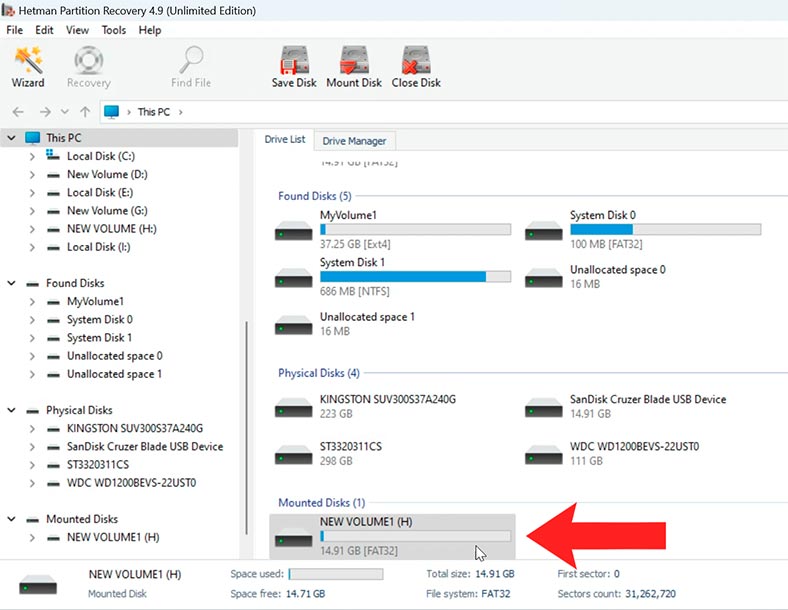
Pour récupérer les données de l'image disque, lancez l'analyse. Pour ce faire, faites un clic droit sur le disque et choisissez Ouvrir.
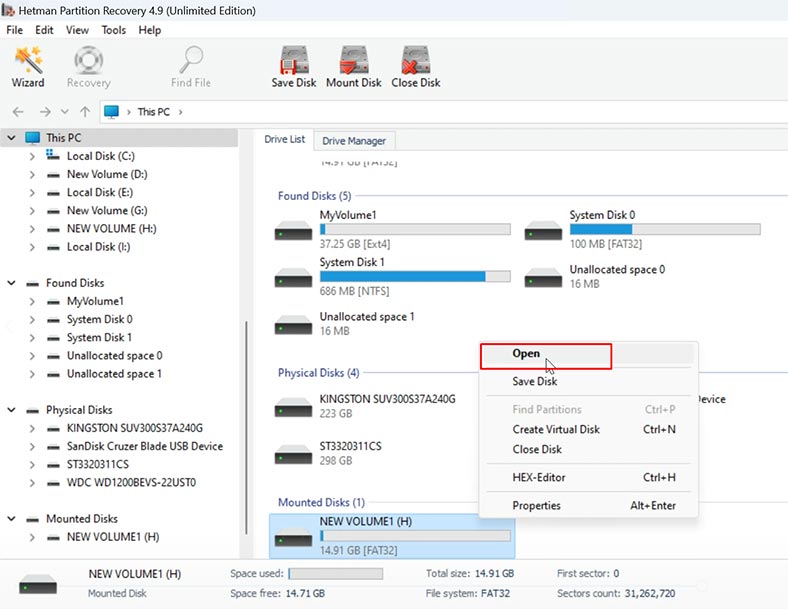
Choisissez le type d'analyse: Analyse rapide ou Analyse complète. Pour commencer, nous recommandons une analyse rapide: l'utilitaire analysera rapidement le disque et affichera tous les fichiers qu'il peut trouver.
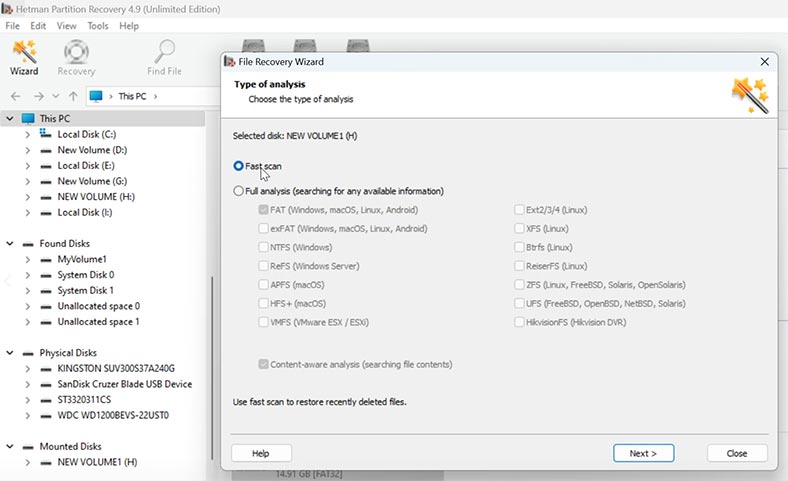
Si le programme n'a pas réussi à trouver les fichiers nécessaires, exécutez l'Analyse complète. Cliquez avec le bouton droit sur le disque et choisissez - Analyser à nouveau - Analyse complète - spécifiez le système de fichiers pour ce disque et cliquez sur Suivant.
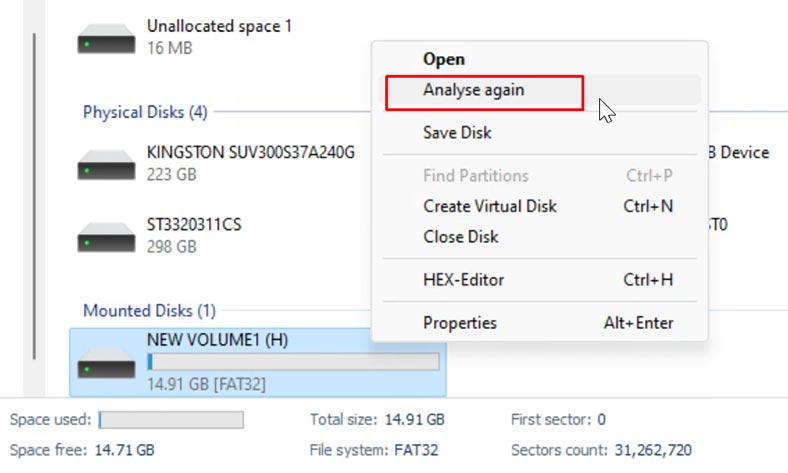
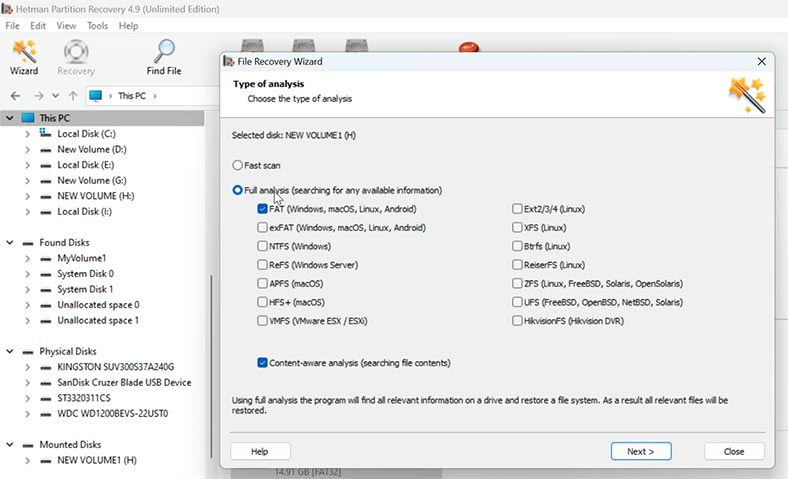
Pour récupérer des fichiers, ouvrez le dossier dans lequel ils étaient stockés auparavant, sélectionnez tout ce que vous souhaitez restaurer et cliquez sur le bouton Récupération.
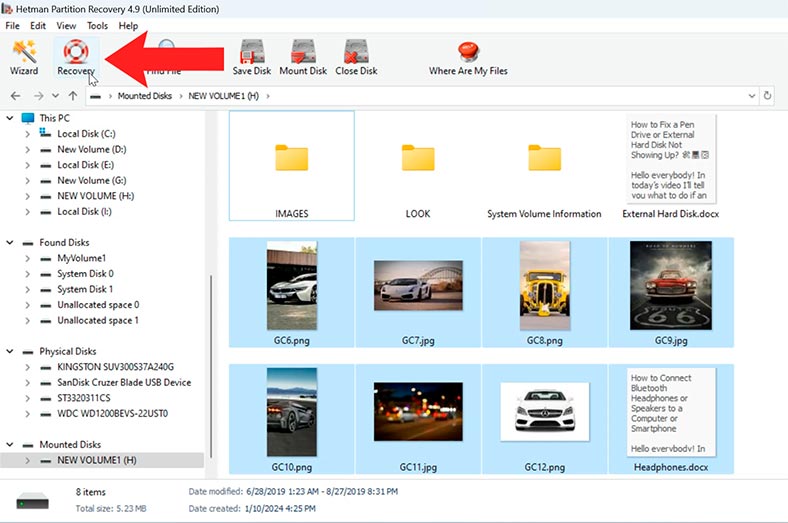
Choisissez ensuite où enregistrer les éléments (le disque et le dossier) et appuyez à nouveau sur Récupération. Une fois le processus terminé, vous retrouverez les fichiers récupérés dans le dossier que vous avez choisi pour les enregistrer.
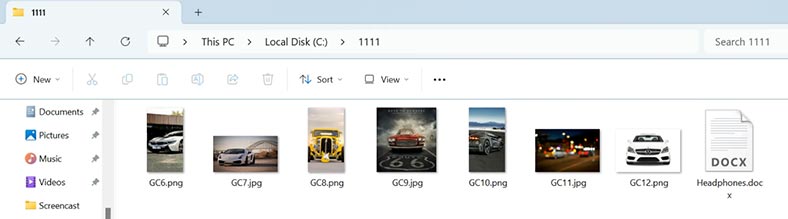
Conclusion
En résumé, nous pouvons dire que la création d'une image disque n'est pas seulement l'un des moyens d'éviter la perte de données importantes en cas de panne, mais également une bonne méthode pour prolonger la durée de vie d'un disque endommagé lorsque l'on essaie de le rechercher pour des informations manquantes. Si vous avez besoin de créer rapidement une image disque dans un système d'exploitation Windows, ou de récupérer des fichiers supprimés accidentellement du disque dur, n'hésitez pas à utiliser un outil dédié - Hetman Partition Recovery.
| Méthode | Nom | Description |
|---|---|---|
| 1 | Sauvegarde et restauration sous Windows | Cette méthode utilise les outils Windows intégrés pour créer une sauvegarde complète du disque dur. Elle vous permet de créer une image système qui peut être restaurée en cas de problème. |
| 2 | WBadmin | L'outil de ligne de commande WBadmin vous permet de créer des sauvegardes et des images de disque via l'invite de commande, offrant des paramètres plus flexibles pour les utilisateurs avancés. |
| 3 | DISM | DISM (Deployment Imaging Service and Management Tool) est un outil de maintenance et de préparation des images Windows, qui vous permet également de créer et de gérer des images système. |
| 4 | Image disque avec OSFClone | OSFClone est un outil gratuit qui vous permet de créer des copies exactes de disques durs, qui peuvent être utilisées pour une analyse plus approfondie ou une récupération de données. |
| 5 | Image disque avec une clé USB bootable Linux et l'outil dd | Cette méthode utilise une clé USB bootable Linux et l'outil dd pour créer une image disque. Il s'agit de l'une des méthodes de création d'image les plus puissantes, adaptée aux utilisateurs avancés. |
| 6 | Comment créer une image à l'aide de Hetman Partition Recovery | Hetman Partition Recovery est un logiciel de récupération de données spécialisé qui vous permet également de créer des images de disque pour une récupération de données ultérieure. |
Considérations supplémentaires pour l'imagerie de disque
Le rôle des sauvegardes différentielles et incrémentielles
Lorsque vous discutez de l’imagerie de disque, il est important de comprendre la valeur des sauvegardes différentielles et incrémentielles. Ces techniques peuvent être cruciales pour une gestion efficace des données et garantir l’intégrité des données avec une utilisation minimale de l’espace de stockage. Une sauvegarde différentielle enregistre les modifications apportées depuis la dernière sauvegarde complète, permettant des temps de récupération plus rapides par rapport à un nouveau départ. En revanche, une sauvegarde incrémentielle enregistre les modifications apportées depuis la sauvegarde la plus récente, qu'elle soit complète ou incrémentielle, nécessitant ainsi encore moins d'espace disque et raccourcissant la fenêtre de sauvegarde.
Utilisation d'un logiciel de clonage de disque
Pour ceux qui cherchent à cloner un disque dur, que ce soit pour mettre à niveau un disque système vers un disque plus grand ou vers un SSD, ou simplement pour avoir un remplacement immédiat fonctionnel, l'utilisation d'un logiciel de clonage dédié peut être extrêmement bénéfique. Un logiciel comme Clonezilla vous aide non seulement à créer une image disque, mais vous permet également de cloner votre disque dur directement d'un disque dur à un autre. Cela peut être particulièrement utile dans les scénarios où vous avez besoin d'une copie exacte de votre lecteur d'origine, y compris le système d'exploitation, les logiciels installés et les configurations utilisateur.
Options de logiciel d'imagerie de disque gratuites
Pour les particuliers ou les organisations disposant d'un budget limité, l'exploration d'un logiciel d'imagerie de disque gratuit peut offrir des économies importantes. Des outils tels que OSFClone, comme mentionné précédemment, et d'autres solutions gratuites comme Macrium Reflect Free ou l'open source Clonezilla fournissent des fonctionnalités robustes pour créer une sauvegarde d'image d'un disque système ou de n'importe quelle partition sélectionnée. Ces outils gratuits prennent souvent en charge une gamme de fonctionnalités, notamment des sauvegardes d'image complètes et la possibilité d'enregistrer le fichier image disque sur divers supports de stockage tels que des clés USB ou des disques durs externes.
Considérations relatives à l'espace disque
Lorsque vous envisagez de créer une image d’un disque dur, il est essentiel de prendre en compte l’espace disque requis non seulement pour l’image elle-même, mais également pour la conservation des versions de sauvegarde si vous utilisez des méthodes incrémentielles ou différentielles. Assurez-vous que le lecteur de destination, qu'il s'agisse d'un disque dur externe, d'un SSD ou d'un emplacement réseau, dispose de suffisamment d'espace pour accueillir la sauvegarde de l'image disque. L'utilisation des paramètres de compression disponibles dans la plupart des logiciels de sauvegarde peut également contribuer à réduire l'empreinte de stockage.
Récupération à partir d'une sauvegarde d'image système
L’objectif ultime de la création d’une image disque est souvent de garantir qu’il existe une option de secours en cas de panne du disque dur ou de corruption des données. À l’aide des outils de récupération d’image système de Windows ou d’applications tierces, vous pouvez restaurer l’image sur un disque dur ou un SSD, ramenant ainsi votre système à l’état où il se trouvait au moment de la sauvegarde. Cela est particulièrement important pour la récupération après des attaques de logiciels malveillants ou des incidents de corruption du système.
Avantages des clés USB pour les outils de récupération bootables
Une autre approche pratique consiste à utiliser une clé USB comme périphérique de démarrage contenant des outils de récupération du système ou la dernière image disque. Ceci est particulièrement utile pour les systèmes qui ne démarrent plus à partir de leur disque dur interne. Les PC et ordinateurs portables modernes peuvent démarrer à partir de clés USB, ce qui permet aux utilisateurs de déployer des sauvegardes d'images système sans avoir besoin d'accéder au système interne, simplifiant ainsi le processus de récupération dans les situations critiques.








