Створення образу жорсткого диска в Windows: найважливіші кроки та поради
Читайте про те, як створити образ жорсткого диска в операційній системі Windows. Розглянемо декілька способів створення образу жорсткого диска, щоб ви могли обрати той, який найбільше підходить для конкретного випадку. Розберемо використання утиліт – wbadmin, dism.exe, OSFClone, а також інструмент ‘dd’ в операційній системі Linux. А також, розглянемо процес відновлення даних з образу жорсткого диска.

- Спосіб 1. Резервне копіювання та відновлення у Windows
- Спосіб 2. Сторонні інструменти для створення образу жорсткого диска
- Спосіб 3. Як створити образ за допомогою програми Hetman Partition Recovery
- Висновок
- Питання та відповіді
- Коментарі
Образ диска – це точна копія всього вмісту фізичного диска, включаючи файлову систему, операційну систему, програмне забезпечення та дані. Створення образу диска є одним із найбільш надійних способів зберегти інформацію з диска, оскільки він зберігає всі дані без змін.
Переваги створення образу диска:
- Образ диска дозволяє відновити дані у разі пошкодження основного диска, в результаті видалення файлів або форматування диска. Ви можете використовувати образ диска для пошуку та відновлення видалених файлів та папок.
- Створення образу диска дозволить зберегти дані в безпечному місці, щоб уникнути подальшого пошкодження або повної втрати інформації. Образ диска можна зберегти на зовнішньому носії, у хмарному сховищі або на іншому комп’ютері.
- Якщо ваш диск пошкоджено, чи він видає помилки, створення образу такого диска може бути корисним для подальшого аналізу та відновлення даних. Образ диска можна використовувати для сканування та відновлення інформації без додаткового впливу на пошкоджений диск.
- Образ диска можна монтувати як віртуальний диск, що дозволяє вам переглядати та відновлювати файли та папки так, якби вони були доступні на фізичному диску. Це зручно для пошуку конкретних файлів, або для перевірки цілісності даних.
- Створення образу диска дозволяє вам працювати з копією даних, без використання оригінального диска. Це захищає дані від подальших пошкоджень або помилок, які можуть виникнути в процесі відновлення або аналізу.
У результаті можна сказати, що створення образу – це чудовий спосіб убезпечити себе від втрати інформації у разі непередбачених ситуацій.

💻 Як розширити диск, якщо неактивна кнопка “Розширення тому...” в Керуванні дисками у Windows 11
Спосіб 1. Резервне копіювання та відновлення у Windows
А тепер давайте розберемо за допомогою яких інструментів можна створити образ жорсткого диска в операційній системі Windows. Чи достатньо буде стандартних інструментів системи, щоб створити повноцінний образ жорсткого диска?
Отже, перший спосіб створити образ жорсткого диска в Windows – за допомогою вбудованого інструмента Резервне копіювання та відновлення (Windows 7).
Перед тим як почати переконайтеся, що у вас є достатньо вільного місця на зовнішньому накопичувачі або іншому диску, де буде збережено образ. Також переконайтеся, що у вас є всі необхідні дані та закрийте всі запущені програми.
Для запуску інструмента резервного копіювання Windows, відкрийте: Панель керування – Система й безпека – Резервне копіювання та відновлення (Windows 7).
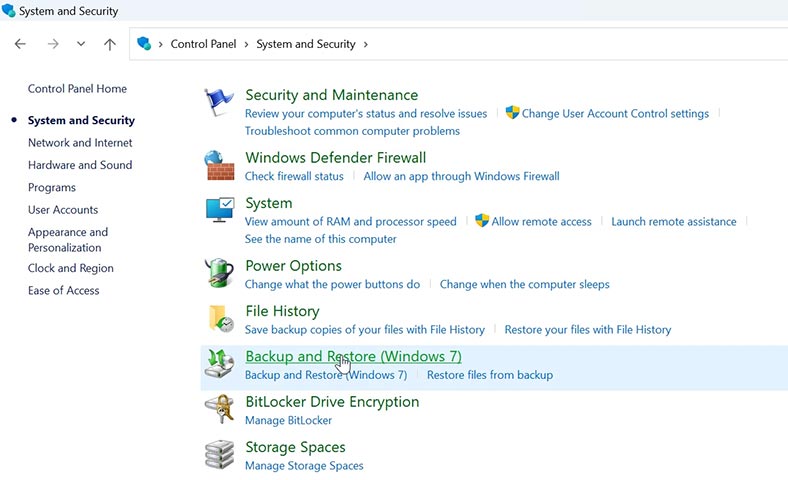
У вікні зліва натисніть – Створити образ системи.
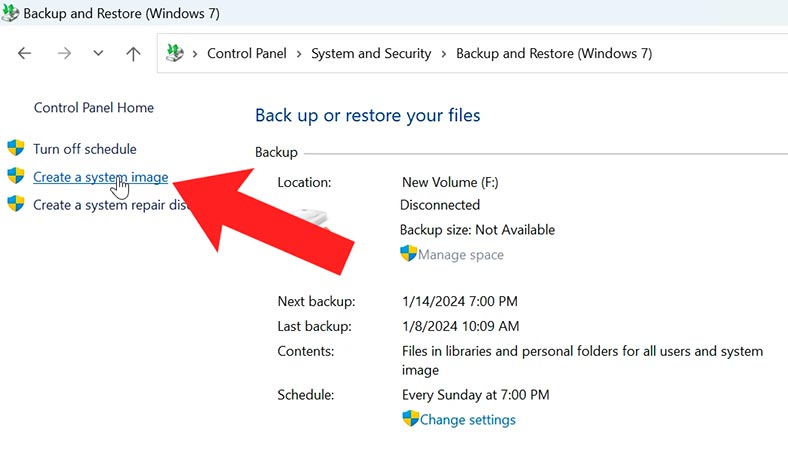
Потім, виберіть диск, на який буде збережено образ – Далі.
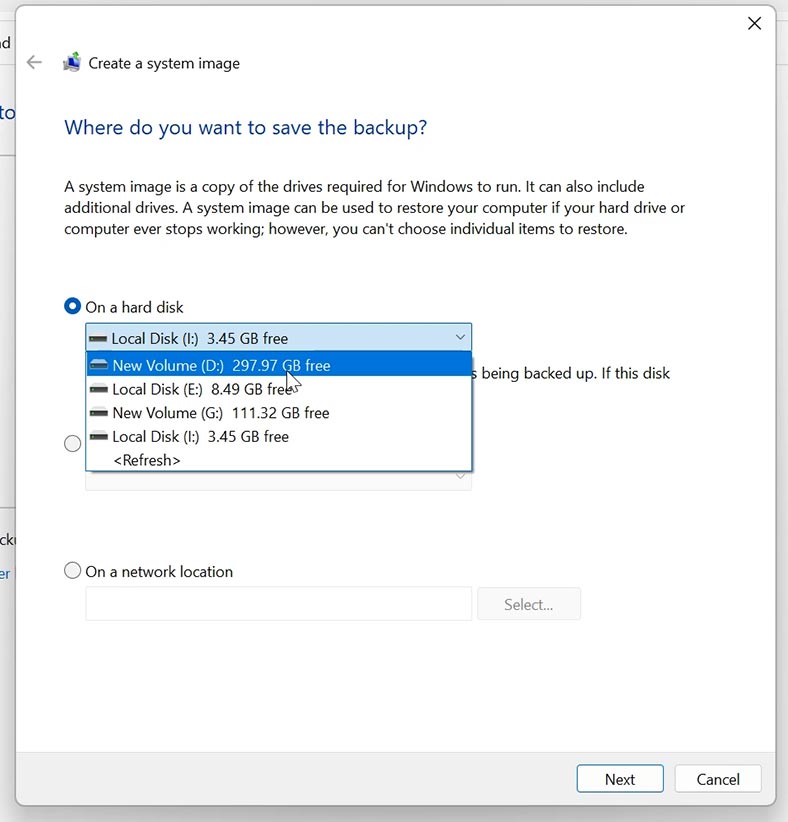
І на наступному кроці позначте всі диски, образ яких потрібно створити – Далі та Розочати. Розпочнеться процес створення образу.
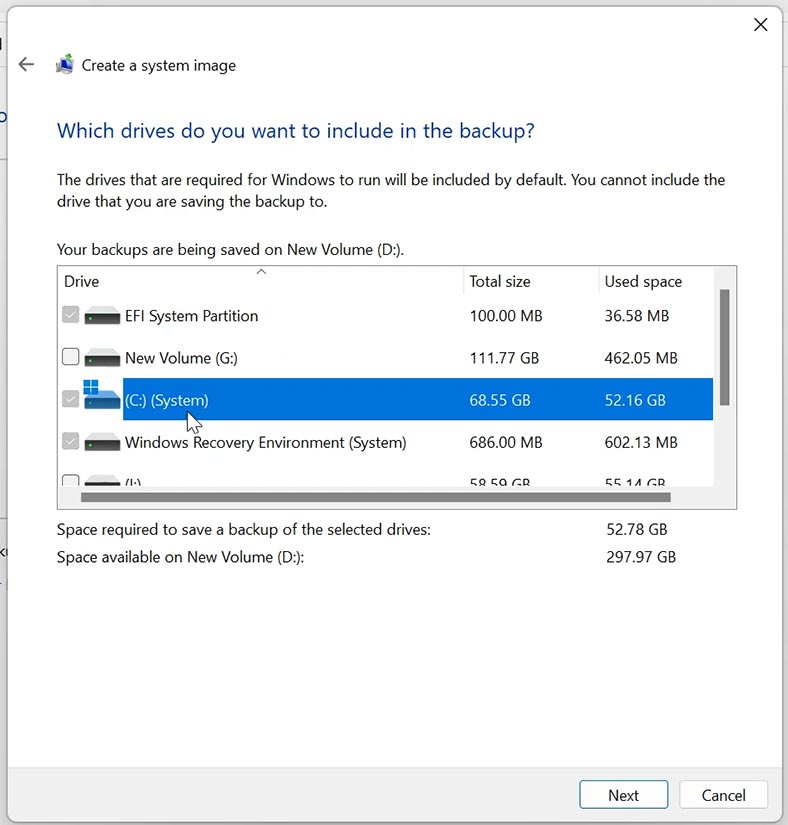
На вибраному накопичувачі з’явиться папка з резервною копією системи, де лежатимуть образи вказаних дисків. Образ диска має формат – .vhdx, його обсяг не дорівнює повному обсягу накопичувача, образ якого ми хотіли отримати (його обсяг дорівнює тому, на скільки він був заповнений).
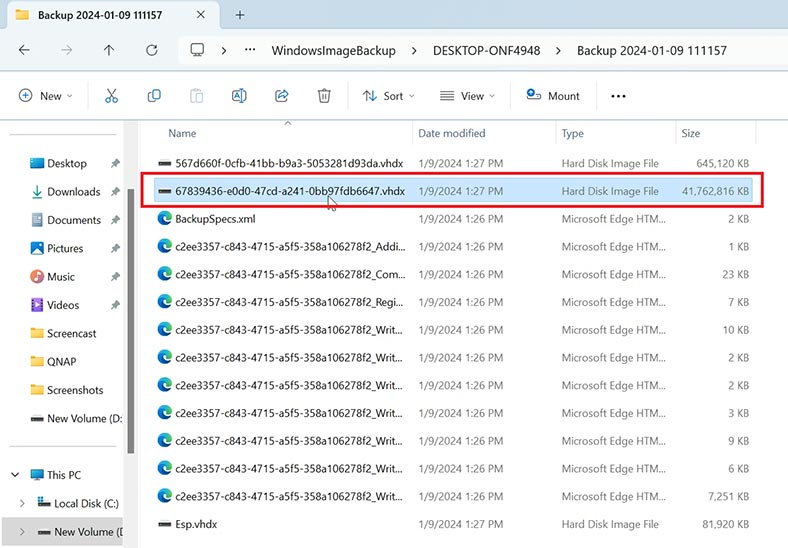
Такий образ підійде для відновлення системи або файлів, втрачених після створення образу, але не підійде, якщо вам потрібен повний образ диска.
WBadmin
Цю операцію також можна здійснити за допомогою командного рядка, з інструментом wbadmin.
Запустіть командний рядок у режимі адміністратора та введіть наступну команду:
wbAdmin start backup -backupTarget:D: -include:C: -allCritical -quiet
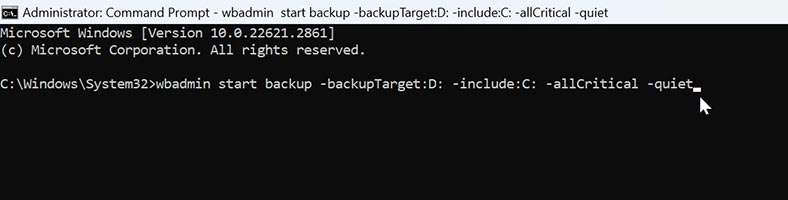
Тут, спочатку потрібно вказати місце, куди зберегти образ: у мене це диск D:\. А потім диск, який потрібно зберегти.
Створення резервної копії займе деякий час, залежно від того, як багато даних міститься на вихідних дисках.
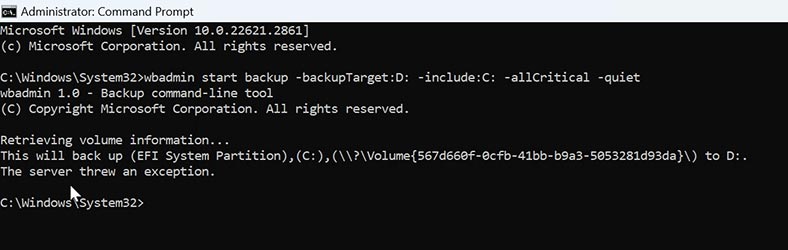
На диску D:\, з'явився каталог WindowsImageBackup, що містить образ. Резервні копії розділів є vhdx файли. При необхідності ви можете вручну змонтувати ці VHDX диски та отримати доступ до їх вмісту.
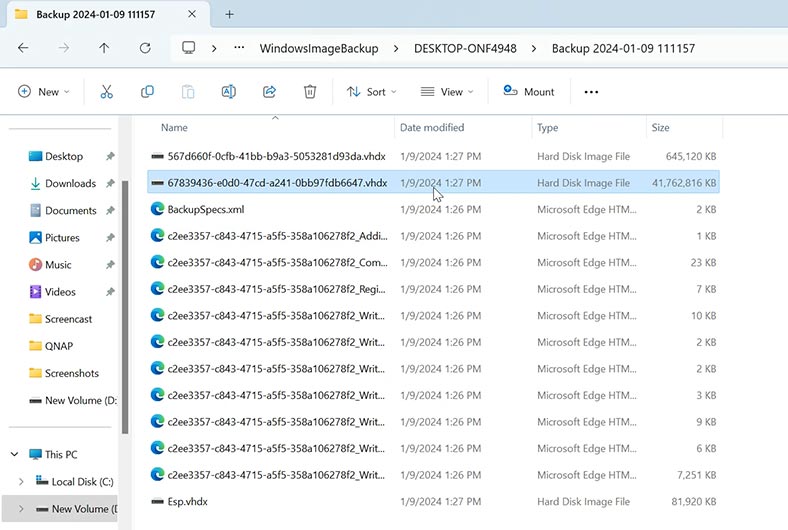
DISM
Іще один спосіб створити образ диска - за допомогою командного рядка та інструмента DISM.exe.
Запустіть командний рядок у режимі адміністратора та введіть наступну команду:
dism /Image Capture-Image /ImageFile:D:\Image1.wim /CaptureDir:H:\ /Name:image
Тут потрібно вказати місце, куди зберегти образ, та ім'я образу, а потім диск, образ якого потрібно зберегти.
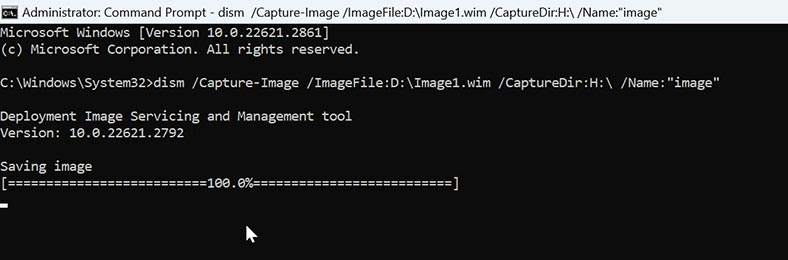
У результаті ми отримаємо образ у вигляді файлу з розширенням .wim.
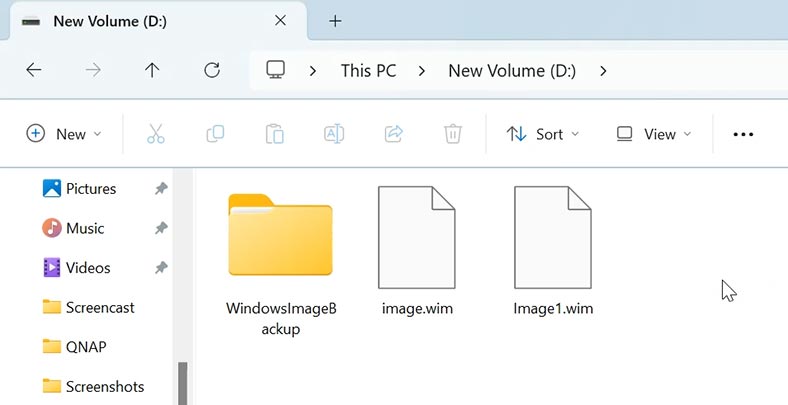
Такий образ також підійде для подальшого відновлення стану системи або диска в цілому, але не підійде для відновлення з цього диска за допомогою програми для відновлення даних. Створений у такий спосіб образ має специфічний формат, який підтримує лише операційна система Windows.
Щоб відкрити образ та дістати з нього файли, скористайтесь програмою 7zip. З її допомогою ви зможете витягти файли з цього архіву.
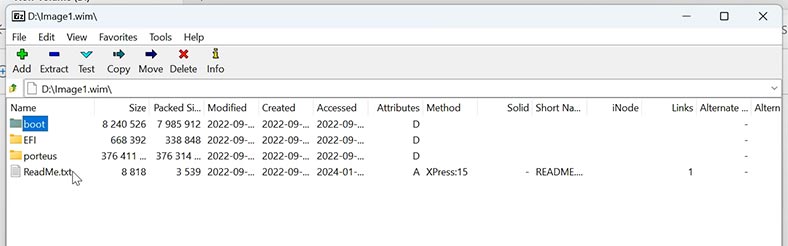
Спосіб 2. Сторонні інструменти для створення образу жорсткого диска
Отже, ми розглянули стандартні інструменти системи, за допомогою яких можна створити образ диска, але, на жаль, ці типи образів підійдуть лише для резервного копіювання даних. Вбудовані утиліти системи не дозволяють створити точну побайтову копію жорсткого диска.
Для створення побайтового образу жорсткого диска доведеться використовувати сторонні інструменти. Наприклад, можна скористатися завантажувальним диском із програмою Acronics: але дана утиліта платна, тому ми розглядати її не будемо, давайте підберемо кілька безкоштовних рішень.
З безкоштовних інструментів можна виділити Clonezilla та OSFClone. Ще один із способів - використовувати завантажувальну флешку з операційною системою Linux, включаючи вбудований інструмент dd.
Образ жорсткого диска в OSFClone
Як створити образ жорсткого диска за допомогою OSFClone? Потрібно завантажити архів із програмою та створити завантажувальну флешку. Для цього перейдіть на офіційний сайт програми та завантажте zip архів.
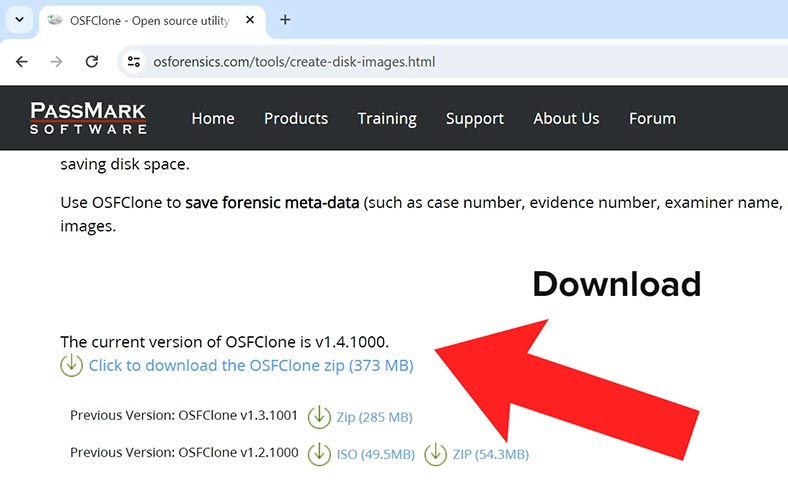
Видобудьте вміст архіву в будь-яке зручне місце. Потім, перейдіть до папки osfclone/imageusb і запустіть - imageUSB.exe. Підключіть USB-накопичувач, який виступатиме в ролі завантажувального диска.
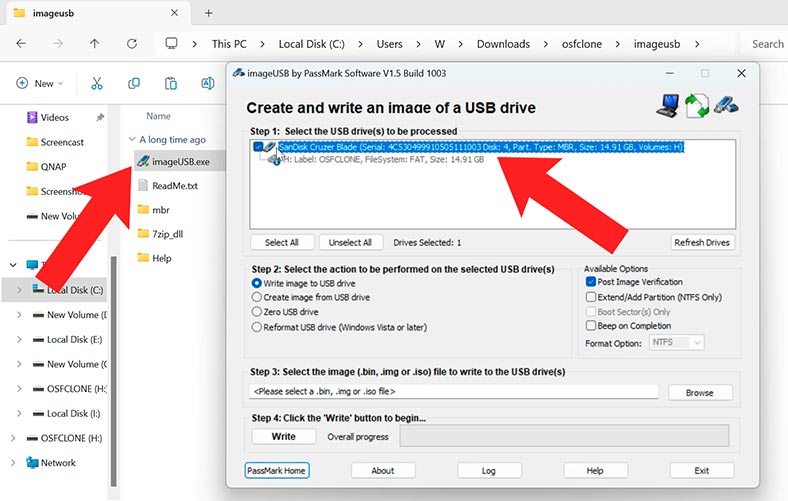
У вікні програми позначте USB флешку, потім вкажіть шлях до файлу OSFClone.bin і натисніть - Відкрити, і – Записати.
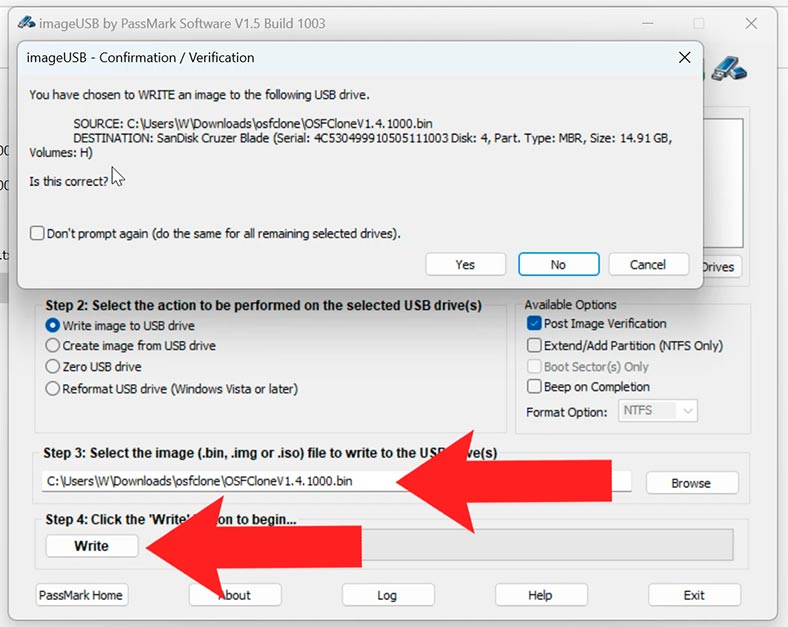
В результаті, ви отримаєте завантажувальний накопичувач із програмою OSFClone.
Підключіть флешку до комп'ютера, образ диску якого потрібно створити, і завантажтеся з USB. Перед початком завантаження системи натисніть відповідну клавішу (F2 або F12), щоб вибрати завантажувальний пристрій.

Утиліта використовує інструмент dd та AFF для зняття образу диска. Після завантаження програми, потрібно вибрати відповідний пункт. Мені потрібно зняти образ жорсткого диска.
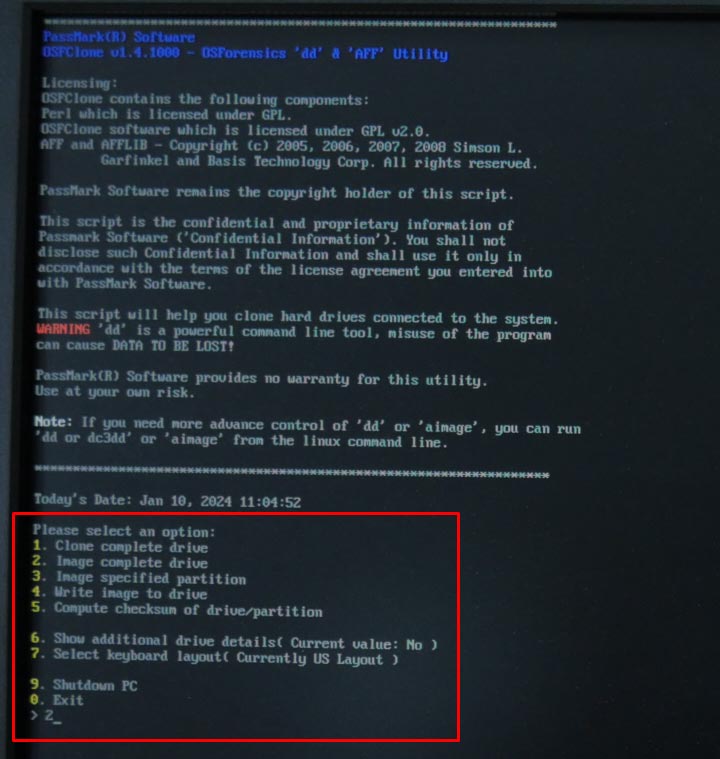
Тут доступні такі опції:
- Клонувати диск, в результаті використання якого ви отримаєте точну копію диска на іншому накопичувачі.
- Образ всього диска.
- Образ розділу диска.
- Записати образ на диск – за його допомогою ви зможете відновити стан диска з раніше створеного образу.
- Контрольна сума.
Для створення образу обираємо другий пункт: введіть 2 та натисніть Enter.
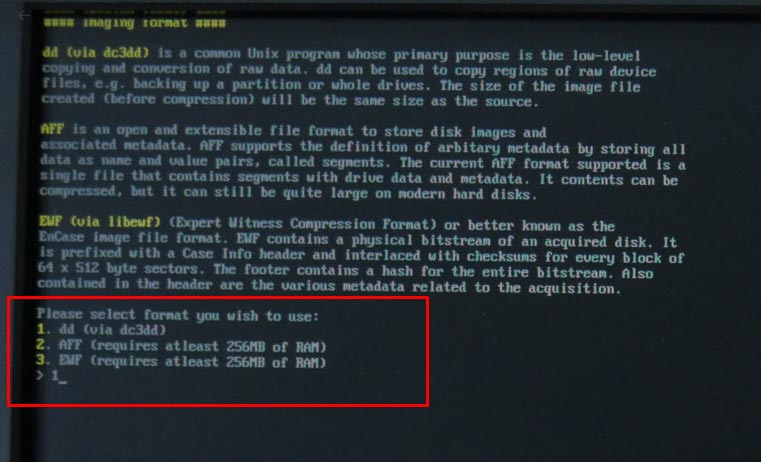
Далі, програма пропонує на вибір один із трьох форматів образу диска, в якому він буде збережений:
- dd - найпоширеніша Unix програма.
- AFF – відкритий та розширюваний формат файлів (файл, що містить сегменти з даними диска та метаданими).
- EWF, або більш відомий як формат образів – EnCase.
Я обираю перший тип, тому що мені потрібен звичайний «.img» файл.
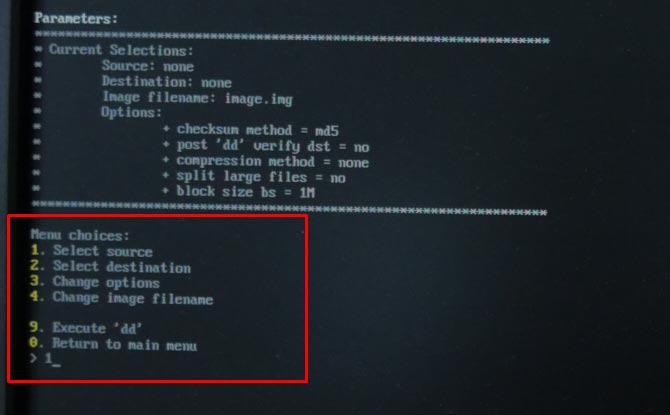
На наступному кроці потрібно вказати джерело – з якого потрібно зняти образ, і місце призначення – куди його зберегти. Пишемо відповідну цифру, щоб вибрати потрібний пункт, і вказуємо накопичувачі, теж вписавши відповідну цифру і натиснувши Enter для підтвердження.
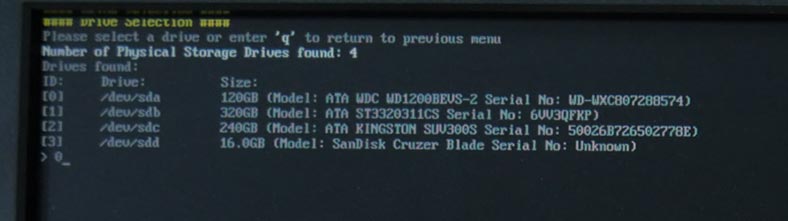
Також, можна внести деякі налаштування. Наприклад, вказати рівень стиснення та встановити розмір блоку, якщо потрібно змінити ім'я файлу образу.
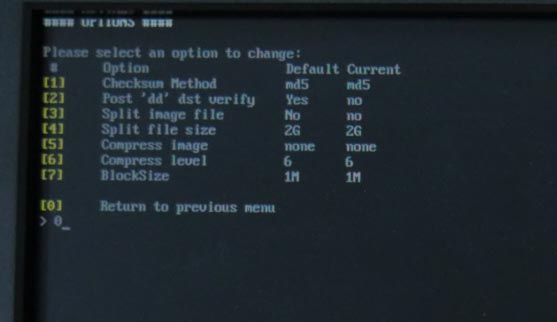
Вказавши всі параметри обираємо – Execute ‘dd’. І для продовження – yes. Після чого розпочнеться процес створення образу. В результаті, він з'явиться на вказаному раніше диску у форматі .img файлу.
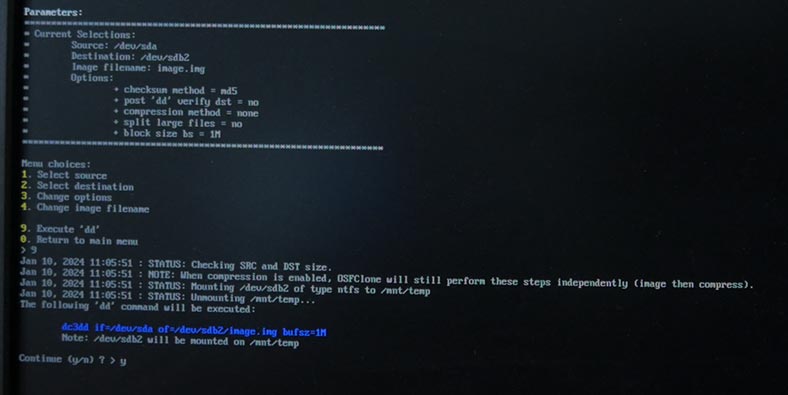
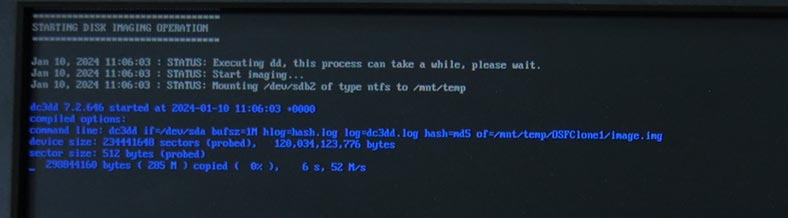
Таким чином ми отримали побайтовий образ диска, який можна використовувати як резервну копію для подальшого відновлення або як образ, з якого можна робити відновлення втраченої інформації за допомогою програми для відновлення даних.
Це універсальний спосіб зняти образ жорсткого диска незалежно від файлової системи, яка на ньому записана.
Образ диска із завантажувальної флешки linux та dd інструменту
Іще один спосіб створити образ диска, за допомогою завантажувальної флешки з операційною системою linux та вбудованим інструментом ‘dd’.
Утиліта dd (або «data duplication») — це потужний інструмент командного рядка, який дозволяє копіювати та конвертувати дані між різними джерелами та призначеннями. Вона широко використовується в Linux і є незамінним інструментом для роботи з дисками та образами дисків. Використовуючи завантажувальний диск з Linux, ви зможете зняти образ диска іншої операційної системи, включаючи Windows.
Я покажу, як зняти образ диска на прикладі завантажувального USB накопичувача з ubuntu.
Отже, завантажуємо образ системи. Потім запишемо її на флешку за допомогою rufus або іншої програми.
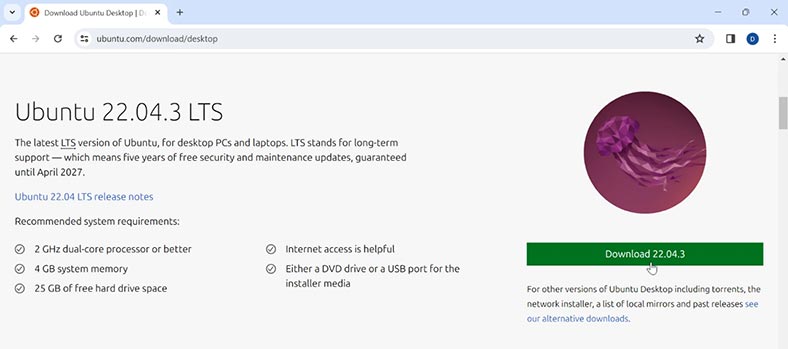
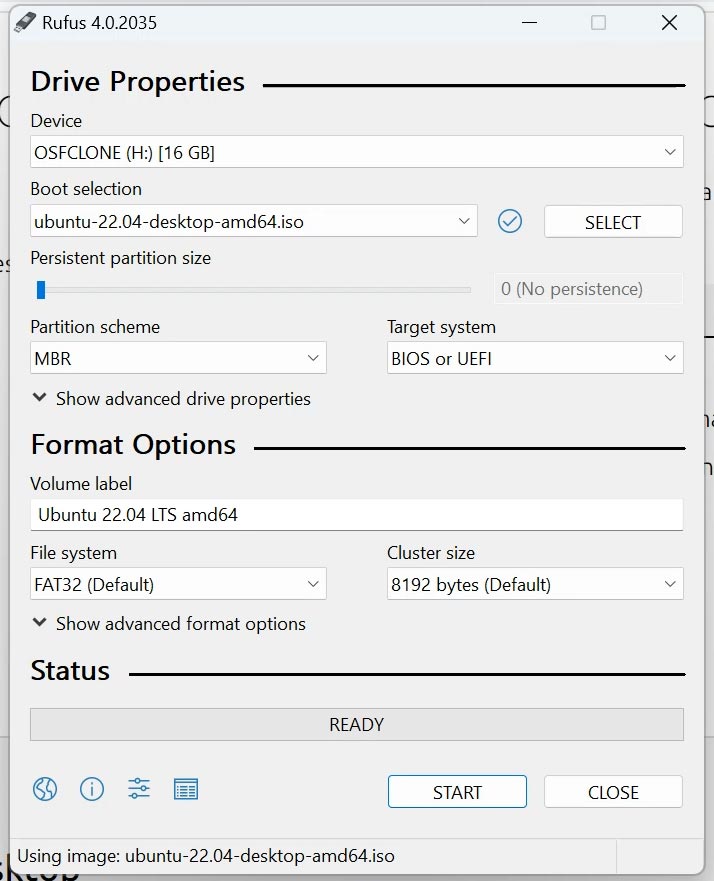
Підключаємо накопичувач до комп'ютера та завантажуємося з USB.
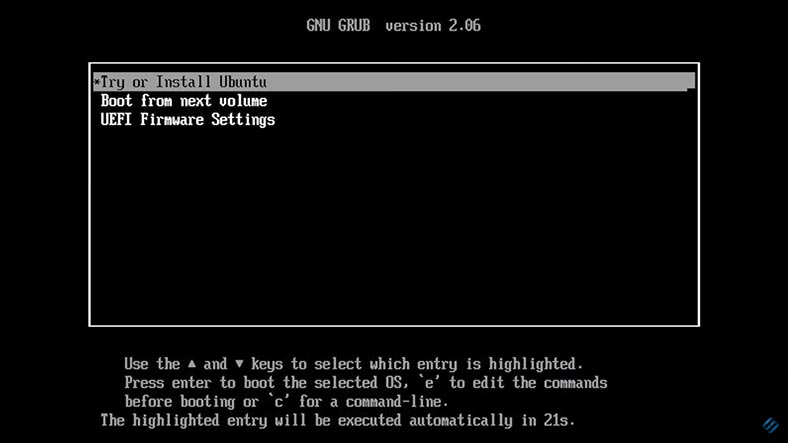
Після завантаження системи, в першу чергу вам потрібно відформатувати та змонтувати накопичувач, на який буде збережено образ диска. Відкрийте дискову утиліту та відформатуйте його.
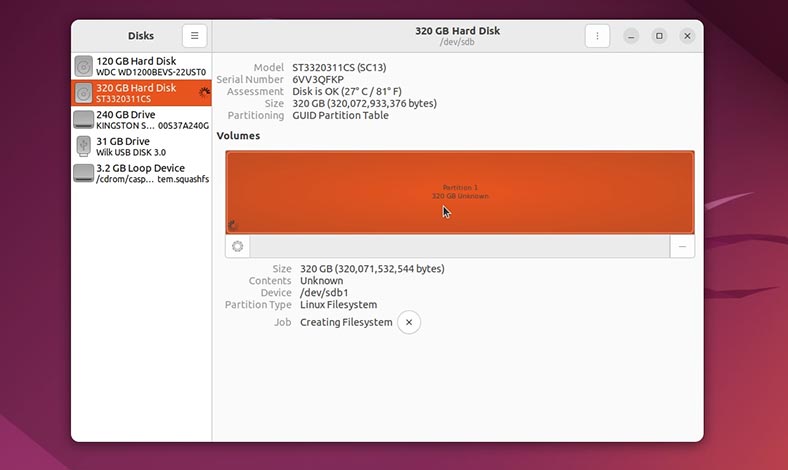
Далі, відкрийте термінал. Тут за допомогою утиліти lsscsi потрібно визначити підключені до ПК накопичувачі.
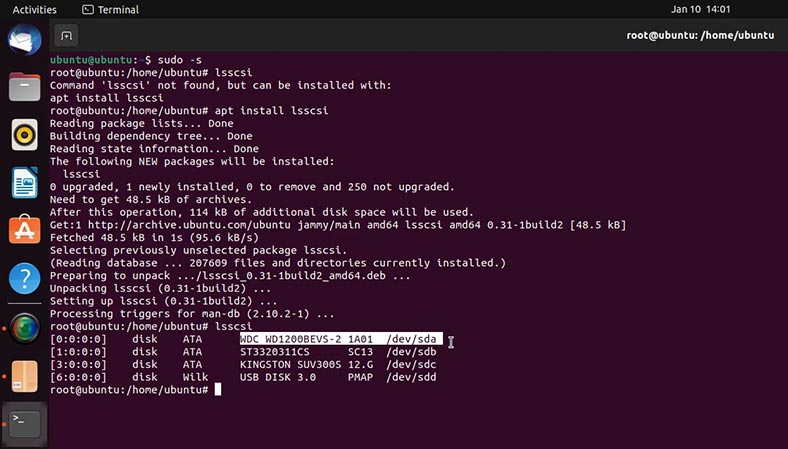
Отже, ми визначили, що потрібно зняти образ з sda диска та записати його на sdb диск, який змонтований таким шляхом - /media/ubuntu/1.
З дисками ми визначилися, вводимо команду для створення образу:
sudo dd if=/dev/sda of=/media/ubuntu/1/sda.img bs=1k conv=noerror status=progress
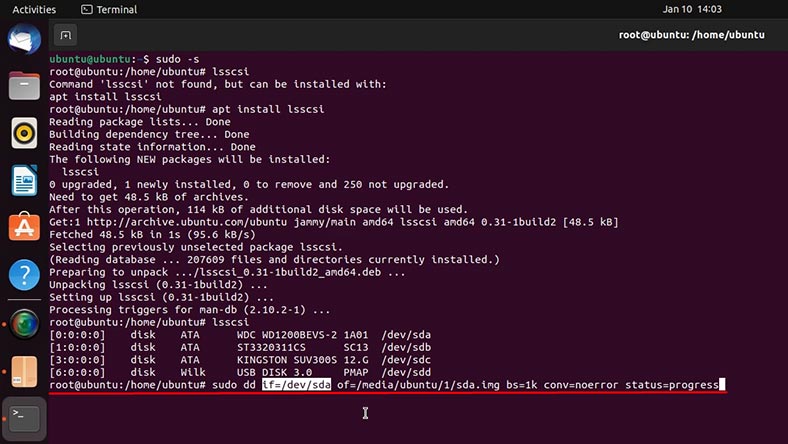
Тут потрібно вказати джерело, я маю sda диск. І місце призначення його можна подивитися у властивостях накопичувача дискової утиліти, потрібно дізнатися точку монтування.
Далі, у команді вказано розмір блоку, і фільтр – noerror, щоб процес не зупинився, натрапивши на помилку. І, насамкінець, додамо відображення статусу прогресу операції.
Після виконання команди розпочнеться процес створення образу диска.
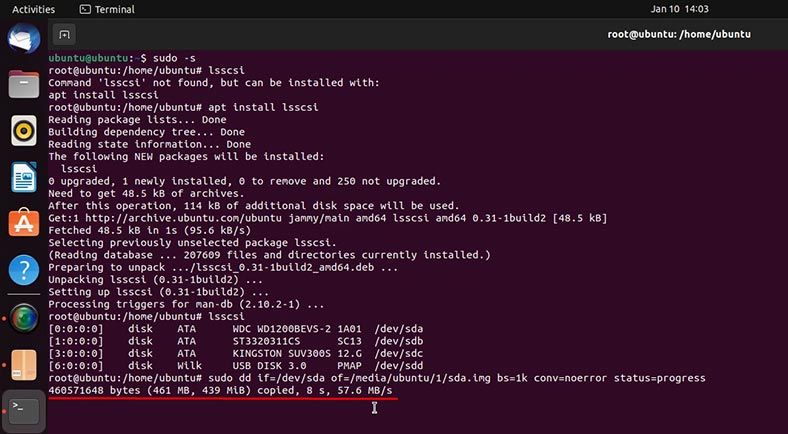
Після завершення ми отримаємо файл із образом обраного накопичувача у форматі - .img.
Спосіб 3. Як створити образ за допомогою програми Hetman Partition Recovery
Зазвичай, образ диска може знадобитися при відновленні даних. Щоб не втратити працездатність збійного накопичувача, рекомендується зняти з нього образ та проводити будь-які маніпуляції вже з образом. У такому разі найзручніше буде скористатися програмою для відновлення даних – Hetman Partition Recovery. З її допомогою ви зможете зберегти образ диска та проводити сканування та пошук втрачених файлів з образу.
Hetman Partition Recovery здатна створити образ будь-якого фізичного диска, включаючи жорсткі диски HDD, твердотільні накопичувачі (SSD), зовнішні жорсткі диски, USB флешки, карти пам'яті та інші знімні носії інформації. Також вона підтримує різні типи файлових систем, включаючи NTFS, FAT, exFAT та інші (ReFS, APFS, HFS, Ext2, Ext3, Ext4, ReiserFS, XFS, UFS, ZFS, Btrfs, VMFS і HikvisionFS).
Завантажте, встановіть та запустіть програму. У головному вікні програми виділіть диск, образ якого хочете зберегти і вгорі натисніть – Зберегти диск.
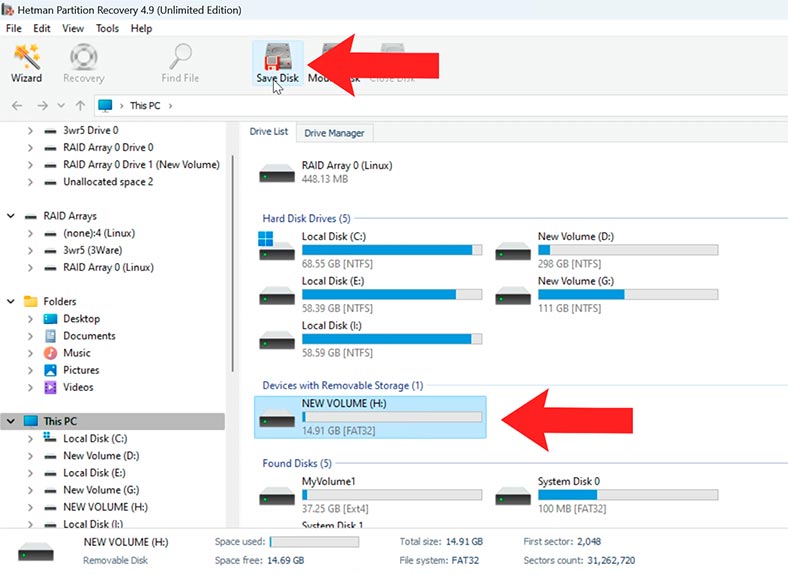
Диск можна зберегти як повністю, так і певну його частину, вказавши це в додаткових налаштуваннях.
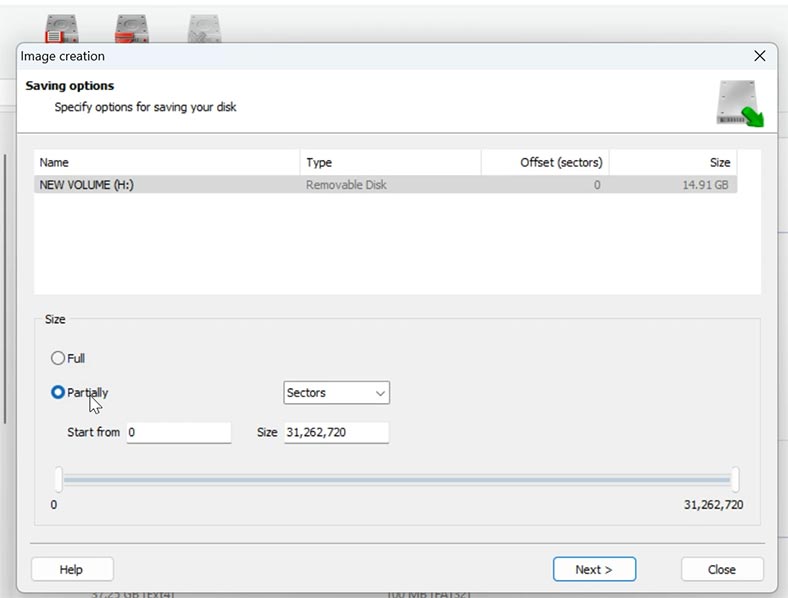
Далі, вкажіть місце, куди зберегти образ. Це може бути диск або мережева папка, з об'ємом рівним або більшим за обсяг накопичувача.
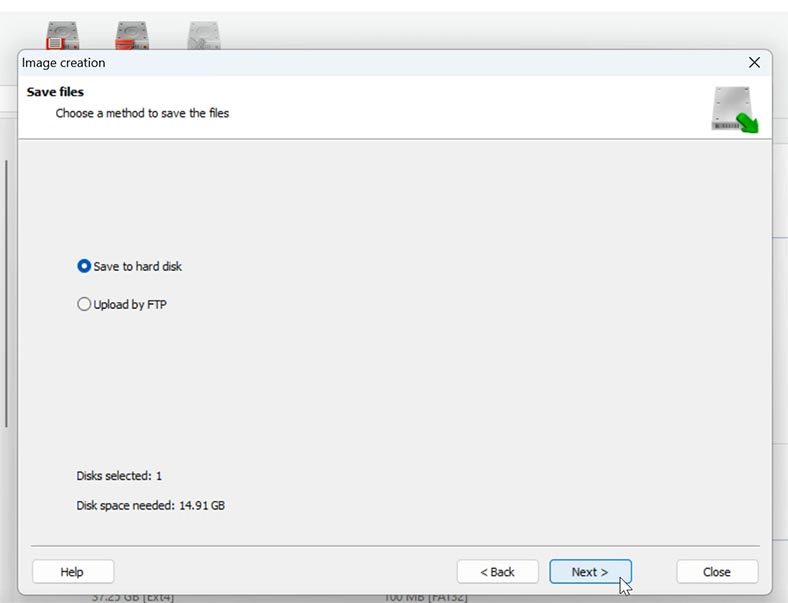
Вказавши місце натисніть – Зберегти.
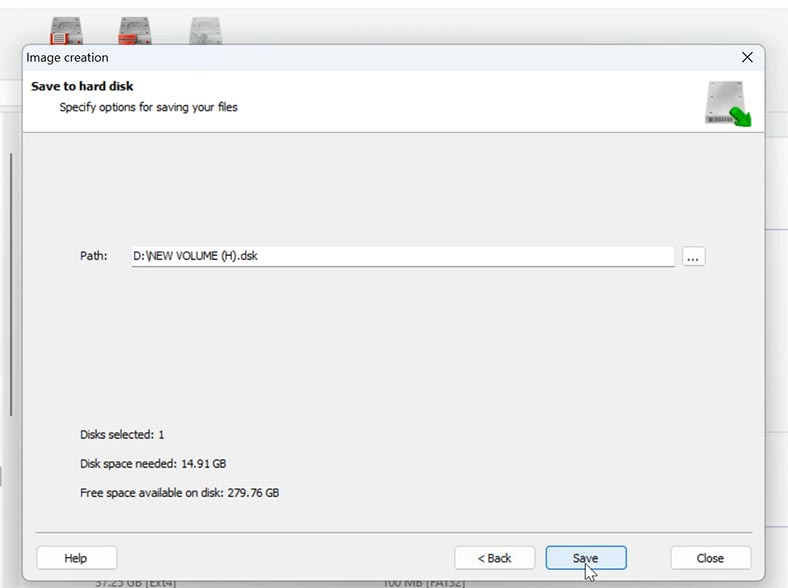
По завершенні процесу ви отримаєте файл образу диска форматі - .dsk.
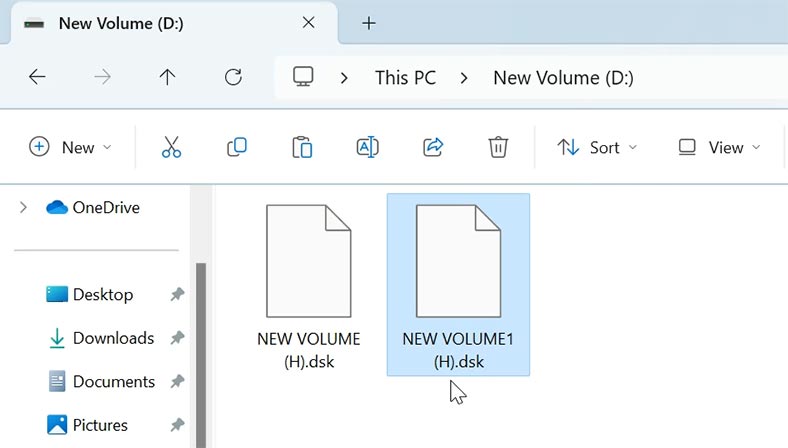
Далі, щоб завантажити файл образу в програму, у головному вікні клацніть по кнопці – Монтувати диск.
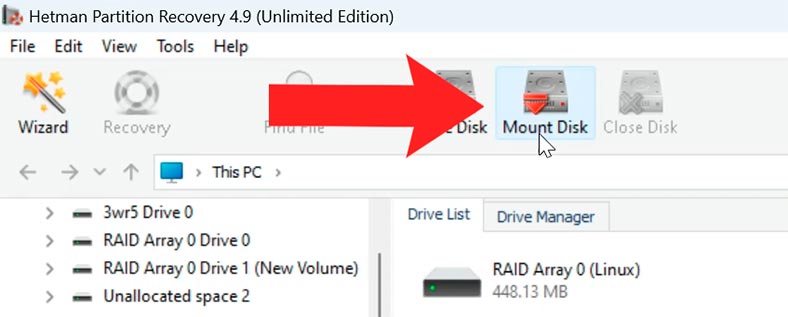
Виберіть відповідний тип зображення: RAW диск, якщо це образ диска, або один з типів віртуальних машин, якщо це віртуальний диск. Далі.
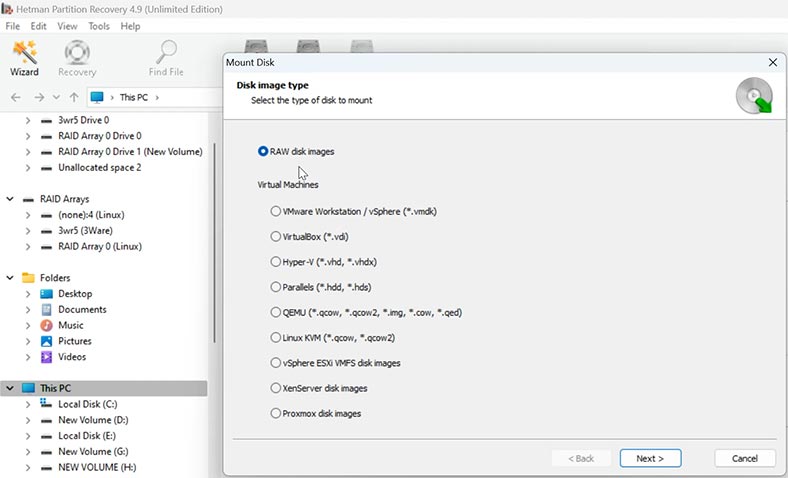
Вкажіть шлях до образу, виділіть його та натисніть – Відкрити. Після цього змонтований накопичувач з'явиться у списку дисків програми.
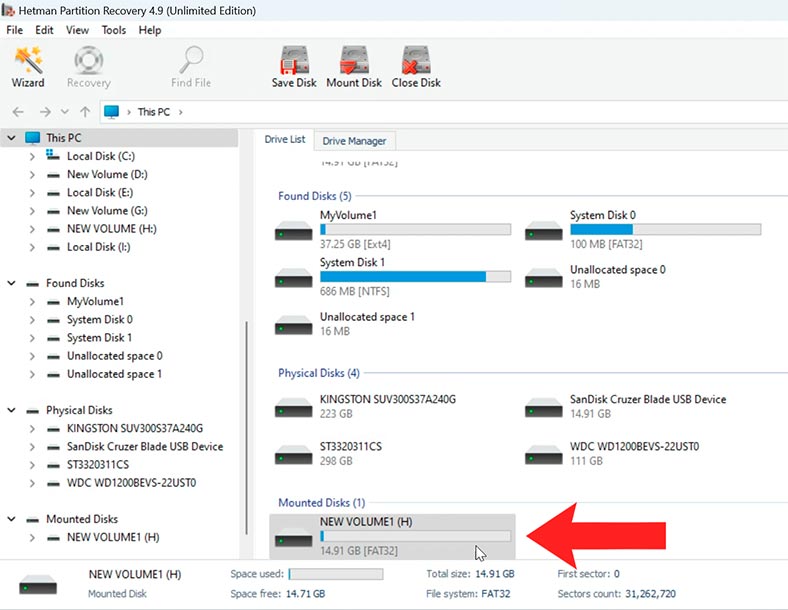
Щоб відновити дані з образу диска, запустіть аналіз. Для цього натисніть правою кнопкою миші по диску та виберіть Відкрити.
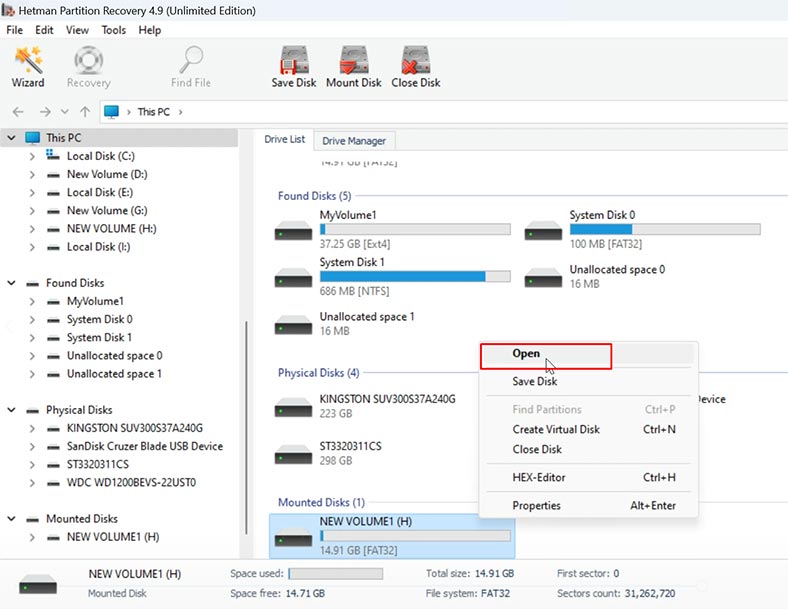
Вкажіть тип аналізу – Швидке сканування або Повний аналіз. Для початку рекомендується виконати Швидке сканування, в такому випадку програма миттєво просканує диск та відобразить усі знайдені файли.
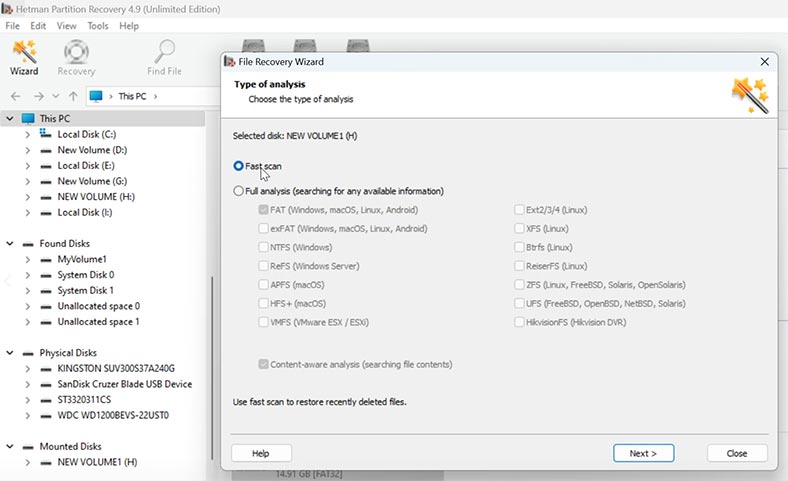
Якщо програмі не вдалося знайти потрібних файлів, виконайте – Повний аналіз. Клацніть по диску правою кнопкою миші та виберіть: Проаналізувати заново – Повний аналіз, вкажіть тип файлової системи та натисніть – Далі.
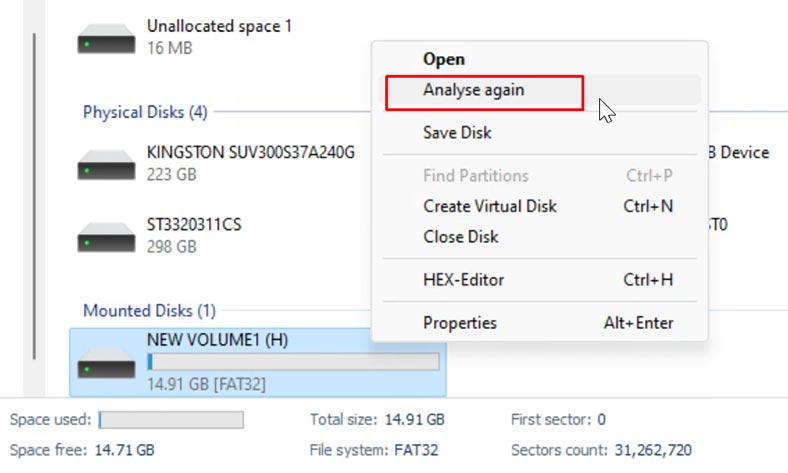
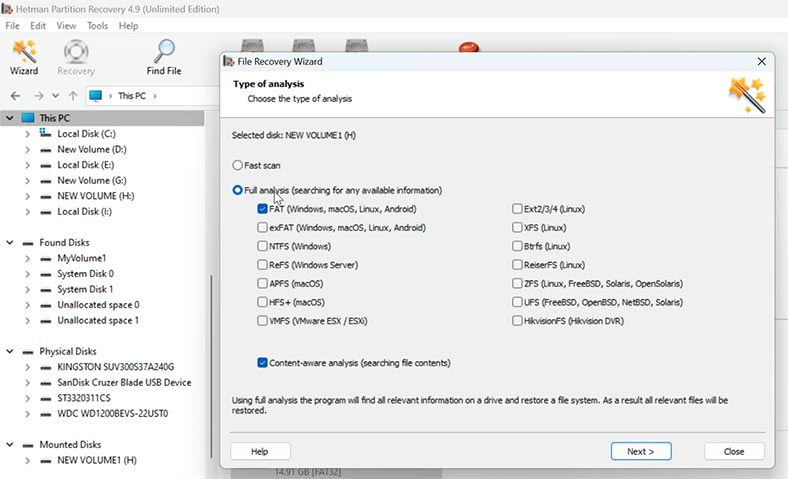
Для відновлення файлів відкрийте ту папку, де вони зберігалися, позначте потрібні та клацніть по кнопці – Відновити.
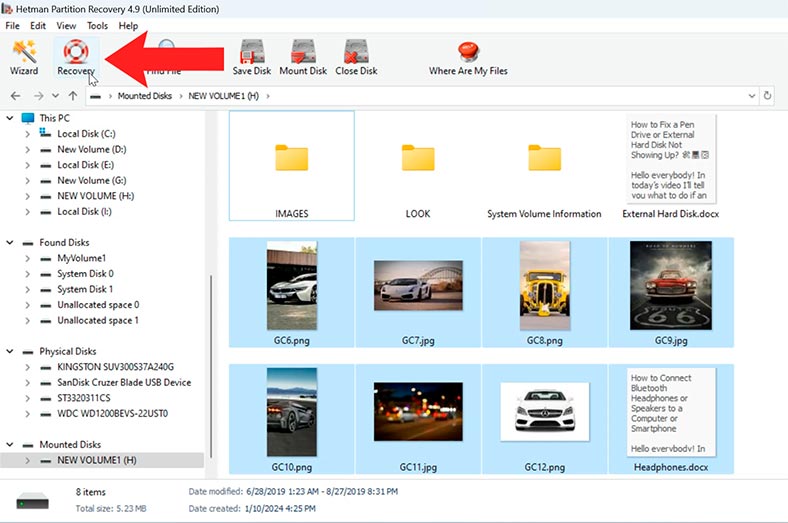
Потім вкажіть шлях, куди їх зберегти (диск та папку) і натисніть ще раз – Відновити. Після завершення, всі файли будуть лежати у вказаному раніше каталозі.
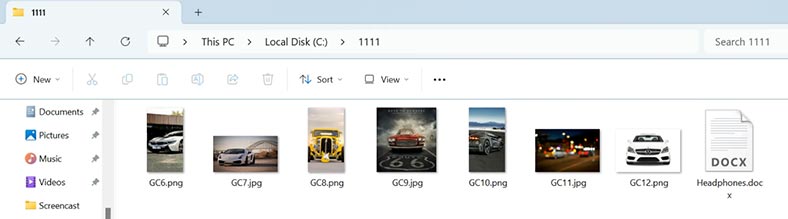
Висновок
На завершення можна сказати, що створення образу диска це не тільки спосіб запобігти втраті важливих даних у разі збою, але й чудовий спосіб продовжити життя збійного диска під час пошуку на ньому втраченої інформації. Якщо потрібно швидко створити образ диска в операційній системі Windows або відновити випадково видалені файли з диска, скористайтеся програмою Hetman Partition Recovery.
| Спосіб | Назва | Опис |
|---|---|---|
| 1 | Резервне копіювання та відновлення у Windows | Цей спосіб використовує вбудовані інструменти Windows для створення резервної копії всього жорсткого диска. Це дозволяє створити образ системи, який можна відновити у разі проблем. |
| 2 | WBadmin | Командний інструмент WBadmin дозволяє створювати резервні копії та образи жорсткого диска за допомогою командного рядка, надаючи більш гнучкі налаштування для досвідчених користувачів. |
| 3 | DISM | DISM (Deployment Imaging Service and Management Tool) - це інструмент для обслуговування та підготовки образів Windows, що також дозволяє створювати та керувати образами системи. |
| 4 | Образ жорсткого диска в OSFClone | OSFClone - це безкоштовний інструмент, який дозволяє створювати точні копії жорстких дисків, що можуть використовуватися для подальшого аналізу або відновлення даних. |
| 5 | Образ диска із завантажувальної флешки Linux та dd інструменту | Цей спосіб використовує завантажувальну флешку Linux та інструмент dd для створення образу жорсткого диска. Це один з найпотужніших способів створення образів, який підходить для досвідчених користувачів. |
| 6 | Як створити образ за допомогою програми Hetman Partition Recovery | Hetman Partition Recovery - це спеціалізована програма для відновлення даних, яка також дозволяє створювати образи жорсткого диска для подальшого відновлення даних. |








