Как создать образ жесткого диска в Windows – Лучший способ!
Читайте о том, как создать образ жесткого диска в операционной системе Windows? Мы предоставляем подробное руководство по созданию образа жесткого диска, который поможет вам сохранить важные данные и обеспечить безопасность вашей системы. Следуйте за нами, чтобы узнать о лучших способах и советах по этой процедуре!

- Способ 1. Резервное копирование и восстановление в Windows
- Способ 2. Сторонние инструменты для создания образа жесткого диска
- Способ 3. Как создать образ с помощью программы Hetman Partition Recovery
- Заключение
- Вопросы и ответы
- Комментарии
Образ диска – это точная копия всего содержимого физического диска, включая файловую систему, операционную систему, программное обеспечение и данные. Создание образа диска является одним из наиболее надежных способов сохранить информацию с диска, так как он сохраняет все данные без изменений.
Преимущества создания образа диска:
- Образ диска позволяет восстановить из него данные в случае повреждения основного диска, в результате удаления файлов или форматирования диска. Вы можете использовать образ диска для поиска и извлечения удаленных файлов и папок.
- Создание образа диска позволит сохранить данные в безопасном месте, чтобы избежать их дальнейшего повреждения или полной потери информации. Образ диска можно сохранить на внешнем носителе, в облачном хранилище или на другом компьютере.
- Если ваш диск поврежден или выдаёт ошибки, то создание образа такого диска может быть полезным для дальнейшего анализа и восстановления данных. Образ диска можно использовать для сканирования и восстановления информации без дополнительного воздействия на поврежденный диск.
- Образ диска можно монтировать как виртуальный диск, что позволяет вам просматривать и извлекать файлы и папки так, как если бы они были доступны на физическом диске. Это удобно для поиска конкретных файлов или проверки целостности данных.
- Создание образа диска позволяет вам работать с копией данных, не затрагивая оригинальный диск. Это защищает данные от дальнейших повреждений или ошибок, которые могут возникнуть в процессе восстановления или анализа.
В итоге можно сказать, что создание образа – это отличный способ обезопасить себя от потери информации в случае непредвиденных ситуаций.

Как создать образ жесткого диска в операционной системе Windows
Способ 1. Резервное копирование и восстановление в Windows
А теперь давайте разберем с помощью каких инструментов можно создать образ жесткого диска в операционной системе Windows. Достаточно ли будет стандартных инструментов системы чтобы создать полноценный образ жесткого диска?
Итак, первый способ создать образ жесткого диска в Windows – с помощью встроенного инструмента Резервное копирование и восстановление (Windows 7).
Перед тем как приступить, убедитесь, что у вас есть достаточно свободного места на внешнем накопителе или другом диске, где будет сохранен образ. Также убедитесь, что у вас есть все необходимые данные и закройте все запущенные программы.
Для запуска инструмента резервного копирования Windows, откройте: Панель управления – Система и безопасность – Резервное копирование и восстановление (Windows 7).
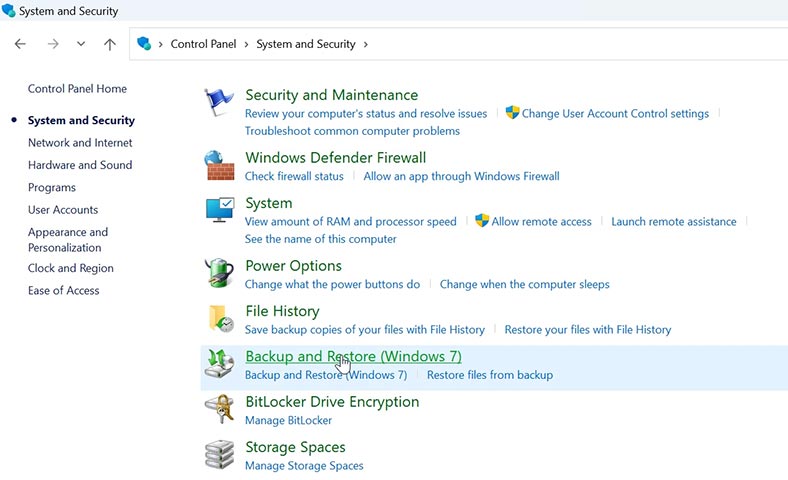
В открывшемся окне слева нажмите – Создать образ системы.
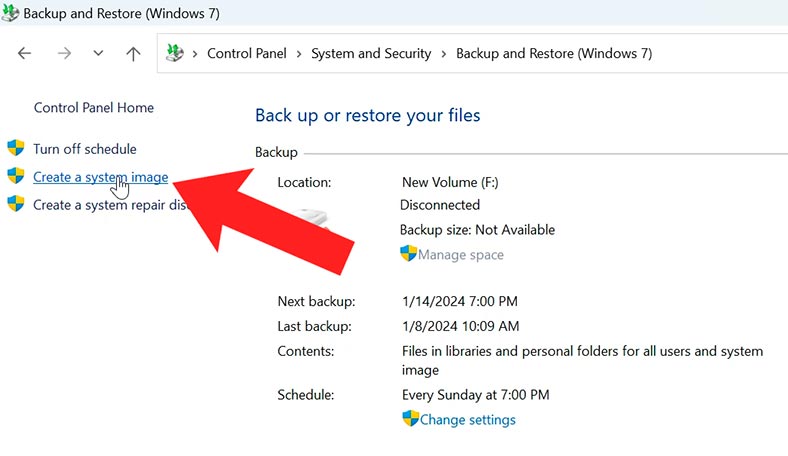
Затем выберите диск, на который будет сохранен образ – Далее.
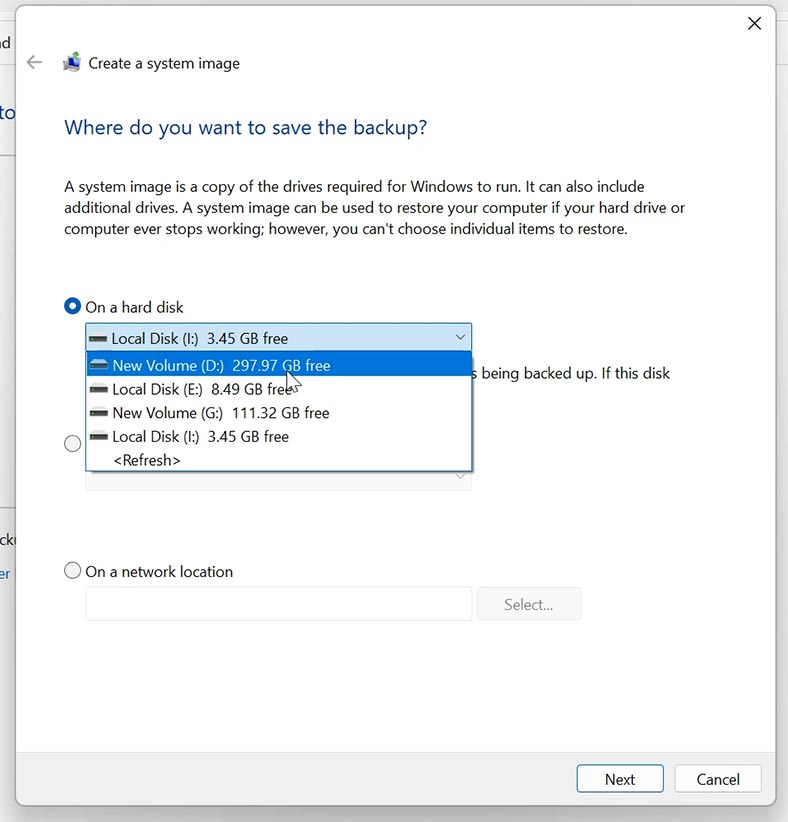
И на следующем шаге отметьте все диски, образ которых нужно создать – Далее и Начать. Начнется процесс создания образа.
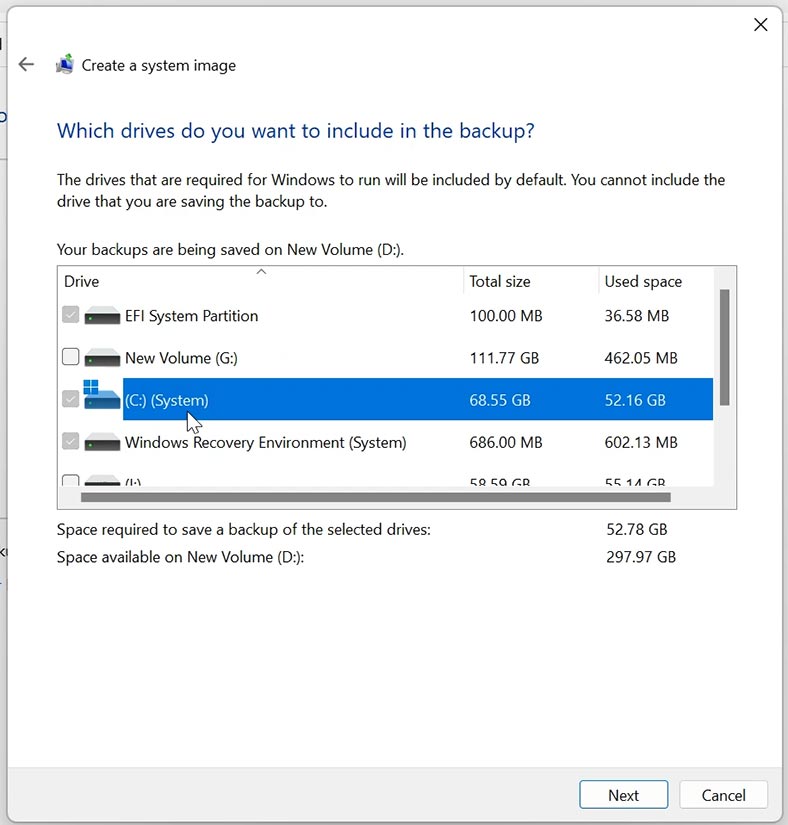
На выбранном накопителе появится папка с резервной копией системы, где будут лежать образы указанных дисков. Образ диска имеет формат – .vhdx, его объём не равен полному объёму накопителя образ которого мы хотели получить (его объём равен тому на сколько он был заполнен).
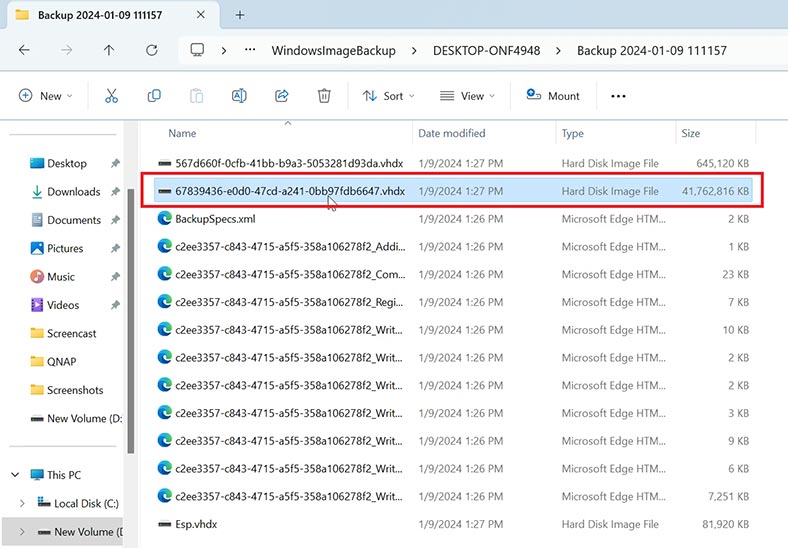
Такой образ подойдет для восстановления системы или файлов, утерянных после создания образа, но не подойдет если вам нужен полный образ диска.
WBadmin
Данную операцию также можно осуществить с помощью командной строки, с инструментом wbadmin.
Запустите командную строку от имени администратора и введите следующую команду:
wbAdmin start backup -backupTarget:D: -include:C: -allCritical -quiet
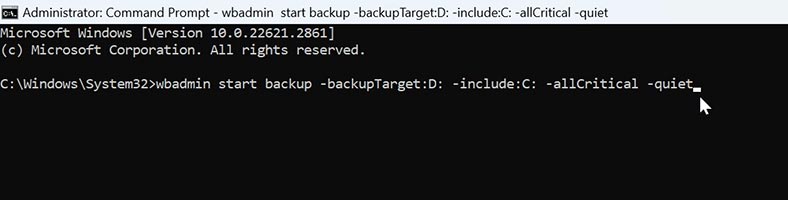
Здесь сначала нужно указать место, куда сохранить образ: у меня — это диск D:\. А затем диск, образ которого нужно сохранить.
Создание резервной копии займет некоторое время в зависимости от того, как много данных содержится на исходных дисках.
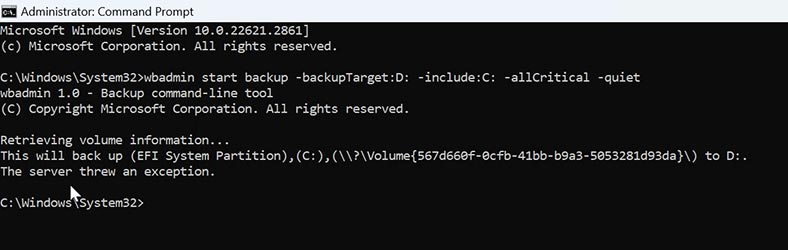
На диске D:\, появился каталог WindowsImageBackup, содержащий образ. Резервные копии разделов представляют собой vhdx файлы. При необходимости вы можете вручную смонтировать эти VHDX диски и получить доступ к их содержимому.
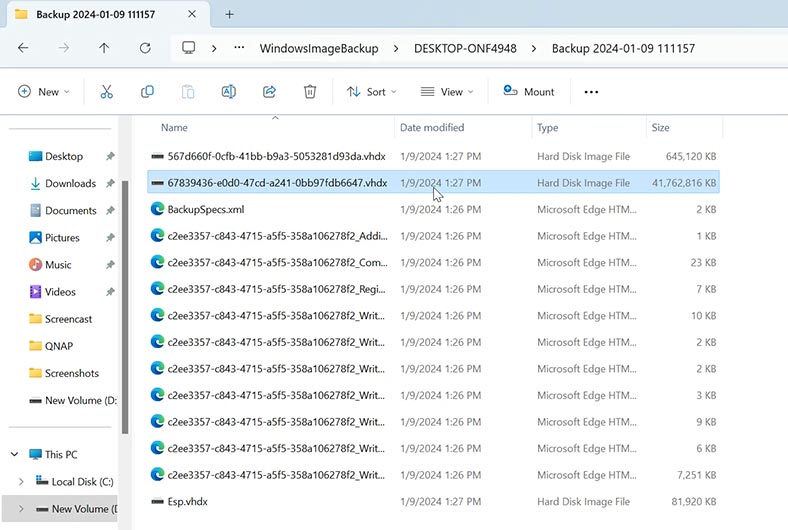
DISM
Еще один способ создать образ диска, с помощью командной строки и инструмента DISM.exe.
Запустите командную строку от имени администратора и введите следующую команду:
dism /Capture-Image /ImageFile:D:\Image1.wim /CaptureDir:H:\ /Name:”image”
Здесь нужно указать место, куда сохранить образ, и имя образа, а затем диск, образ которого нужно сохранить.
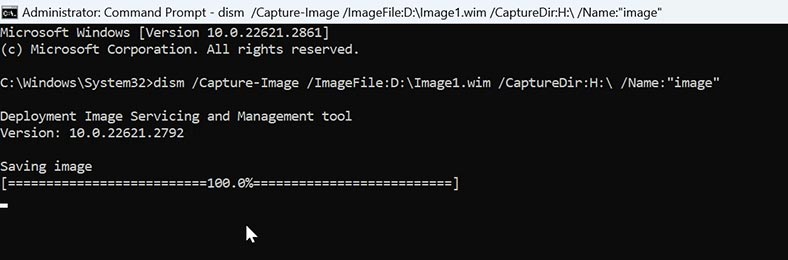
В результате мы получим образ в виде файла с расширением .wim.
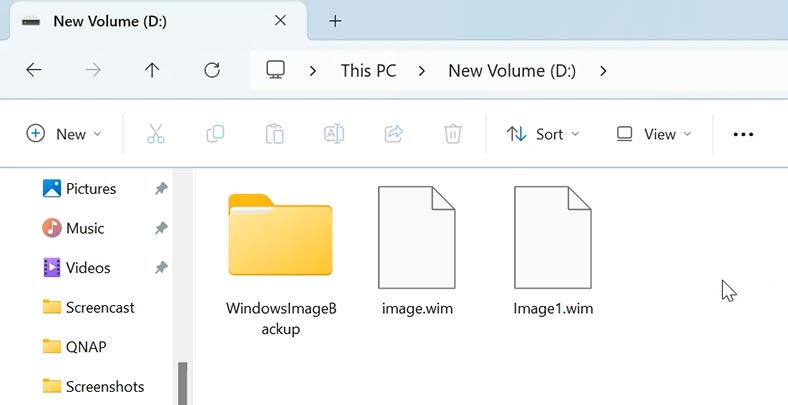
Такой образ также подойдет для дальнейшего восстановления состояния системы или диска в целом, но не подойдет для восстановления с этого диска с помощью программы для восстановления данных. Созданный таким способом образ имеет специфический формат, который поддерживает только операционная система Windows.
Чтобы открыть образ и достать из него файлы, воспользуйтесь программой 7zip. С ее помощью вы сможете извлечь файлы из данного архива.
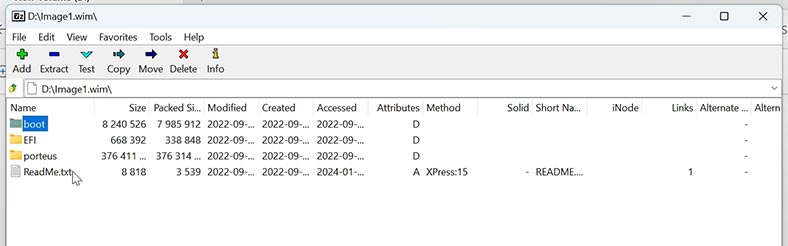
Способ 2. Сторонние инструменты для создания образа жесткого диска
Итак, мы рассмотрели стандартные инструменты системы, с помощью которых можно создать образ диска, но, к сожалению, данные типы образов подойдут только для резервного копирования данных. Встроенные утилиты системы не позволяют создать точную побайтовую копию жесткого диска.
Для того чтобы создать побайтовый образ жесткого диска придется использовать сторонние инструменты. Например, можно воспользоваться загрузочным диском с программой Acronics: но данная утилита платная, поэтому мы рассматривать ее не будем, давайте подберем несколько бесплатных решений.
Из бесплатных инструментов можно выделить Clonezilla и OSFClone. Еще один из способов - использовать загрузочную флешку с операционной системой Linux, включая встроенный инструмент dd.
Образ жесткого диска в OSFClone
Как создать образ жесткого диска с помощью программы OSFClone? Нужно скачать архив с программой и создать загрузочную флешку. Для этого, перейдите на официальный сайт программы и скачайте zip архив.
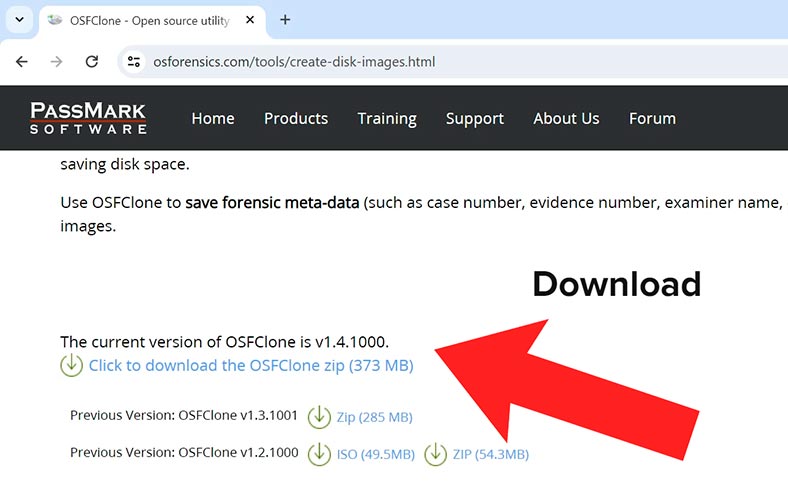
Извлеките содержимое архива в любое удобное место. Затем перейдите в папку osfclone/imageusb и запустите - imageUSB.exe. Подключите USB накопитель, который будет выступать в роли загрузочного диска.
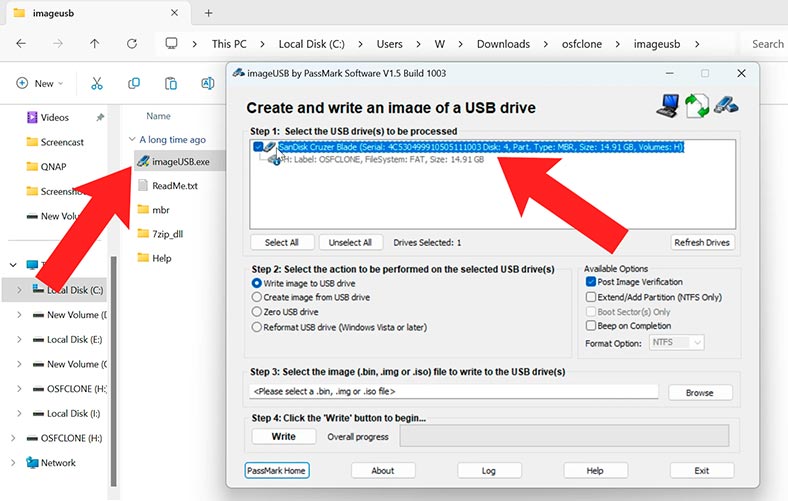
В открывшемся окне программы отметьте USB флешку, затем укажите путь к файлу OSFClone.bin и нажмите - Открыть, и – Записать.
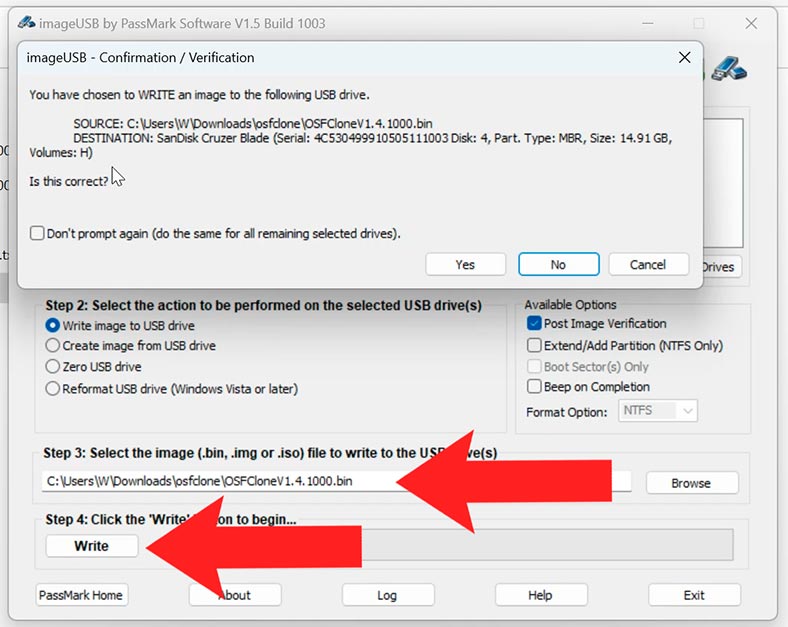
В результате, вы получите загрузочный накопитель с программой OSFClone.
Подключите флешку к компьютеру, образ диска которого нужно создать и загрузитесь с USB. Нажмите соответствующую клавишу для выбора загрузочного устройства, перед началом загрузки системы (F2 или F12).

Утилита использует инструмент dd и AFF для снятия образа диска. После загрузки программы вам нужно выбрать соответствующий пункт. Мне нужно снять образ всего жесткого диска.
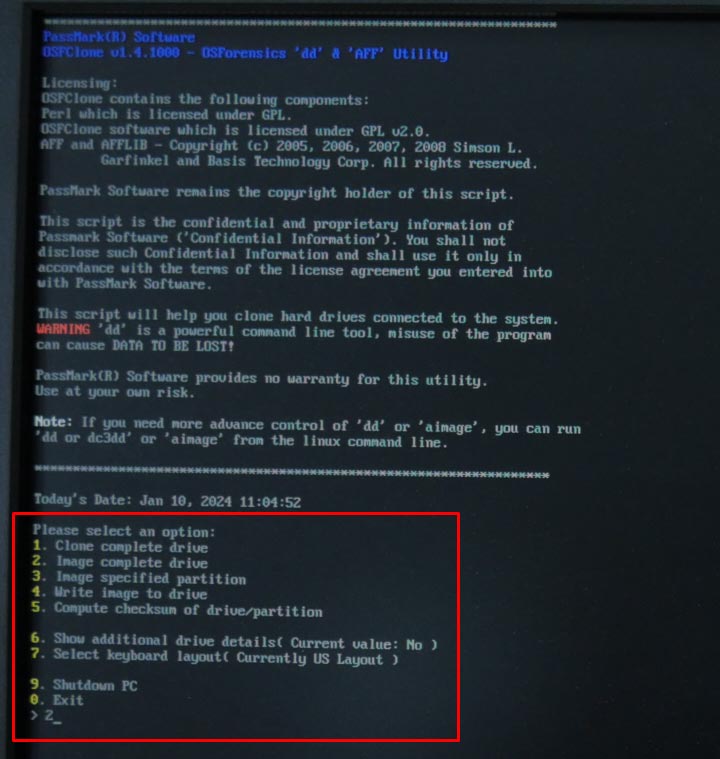
Здесь доступны следующие опции:
- Клонировать диск, в результате использования которой вы получите точную копию диска на другом накопителе.
- Образ всего диска.
- Образ раздела диска.
- Записать образ на диск – с его помощью вы сможете восстановить состояние диска с ранее созданного образа.
- Контрольная сумма.
Для создания образа выбираем второй пункт: введите 2 и нажмите Enter.
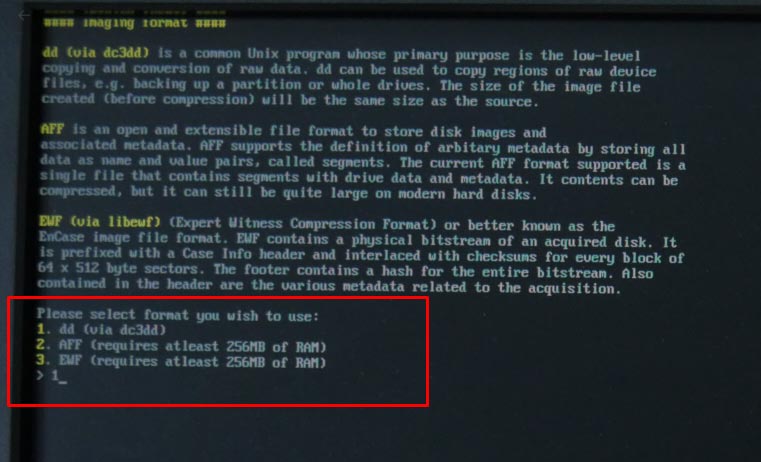
Далее, программа предлагает на выбор один из трех форматов образа диска, в котором он будет сохранен:
- dd - распространённая Unix программа.
- AFF – открытый и расширяемый формат файлов (файл, содержащий сегменты с данными диска и метаданными).
- EWF, или более известный как формат образов – EnCase.
Я выбираю первый тип, так как мне нужен обычный «.img» файл.
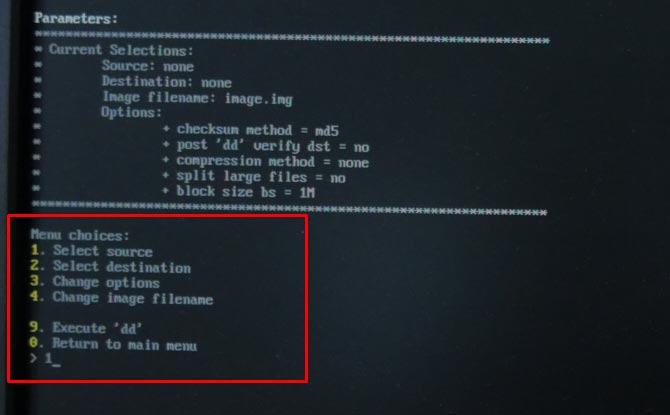
На следующем шаге нужно указать источник – с которого нужно снять образ, и место назначения – куда его сохранить. Пишем соответствующую цифру, для выбора нужного пункта, и указываем накопители, тоже вписав соответствующую цифру и нажав Enter для подтверждения.
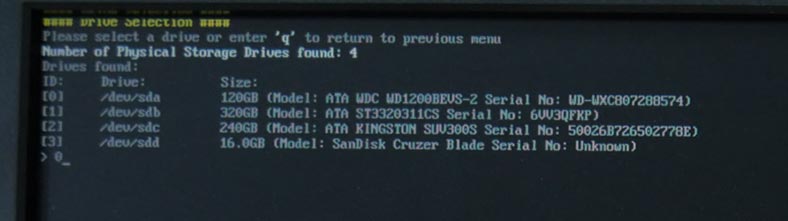
Также можно внести некоторые настройки. Например, указать уровень сжатия и задать размер блока, если нужно изменить имя файла образа.
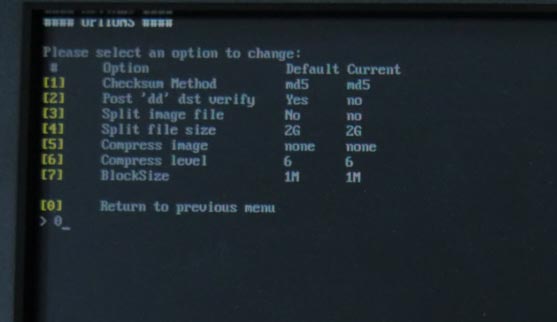
Указав все параметры выбираем – Execute ‘dd’. И для продолжения - yes. После чего начнется процесс создания образа. И по завершению он появится на указанном ранее диске в формате - .img файла.
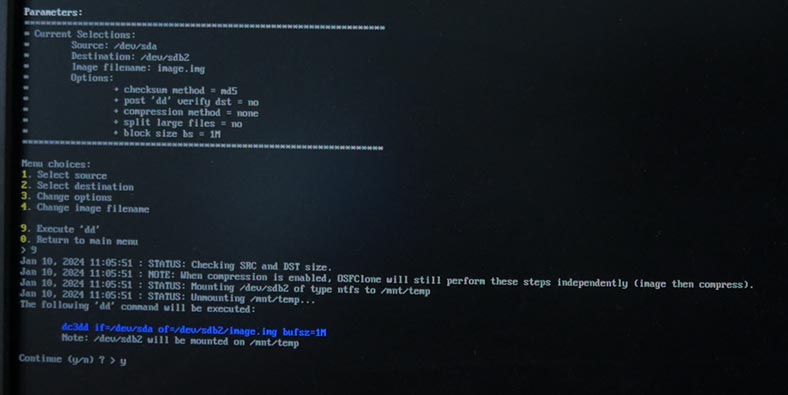
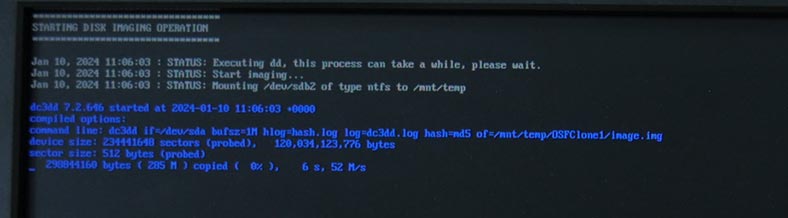
Таким образом мы получили побайтовый образ диска, который можно использовать как резервную копию для дальнейшего восстановления или как образ, с которого можно производить восстановление утерянной информации с помощью программы для восстановления.
Это универсальный способ снять образ жесткого диска независимо от файловой системы, которая на нем записана.
Образ диска с загрузочной флешки linux и dd инструмента
Еще один способ создать образ диска, с помощью загрузочной флешки с операционной системой linux и встроенным инструментом ‘dd’.
Утилита dd (или «data duplication») — это мощный инструмент командной строки, который позволяет копировать и конвертировать данные между различными источниками и назначениями. Она широко используется в Linux и является незаменимым инструментом для работы с дисками и образами дисков. Используя загрузочный диск с Linux, вы сможете снять образ диска другой операционной системы включая Windows.
Я покажу как снять образ диска на примере загрузочного USB накопителя с ubuntu.
Итак, скачиваем образ системы. Затем запишем ее на флешку с помощью rufus или другой подобной программы.
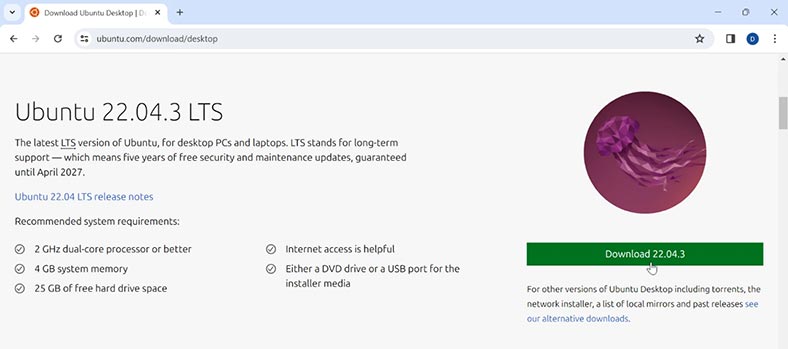
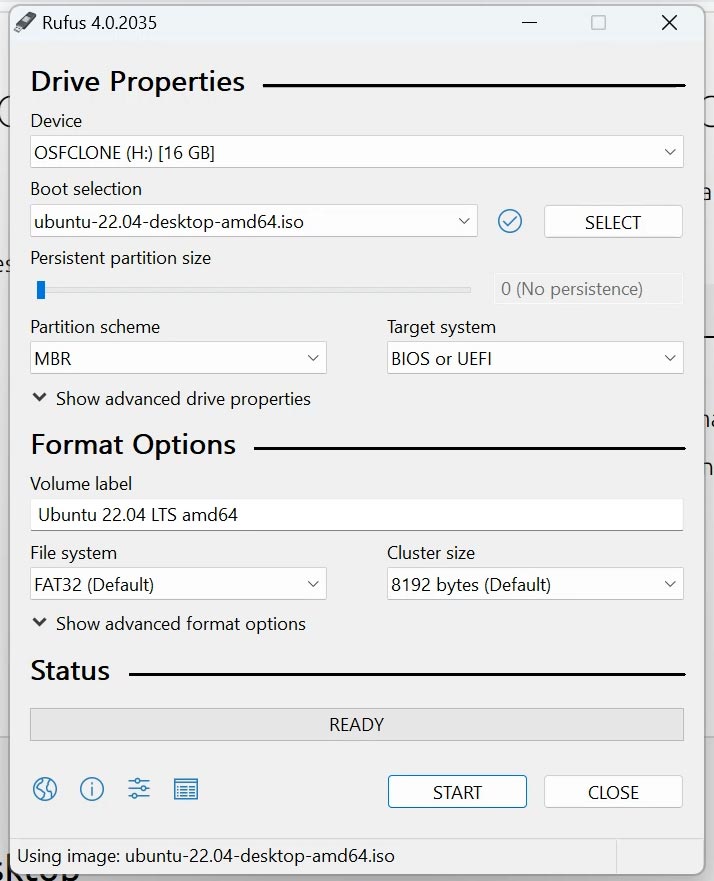
Подключаем накопитель к компьютеру и загружаемся с USB.
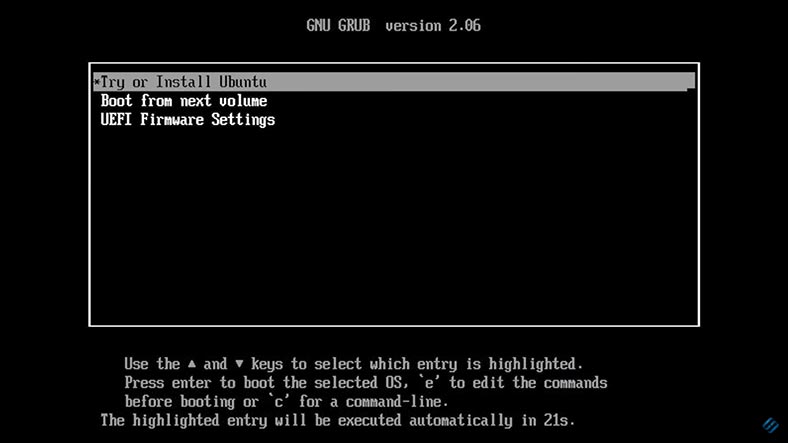
После загрузки системы, в первую очередь вам нужно отформатировать и смонтировать накопитель, на который будет сохранен образ диска. Откройте дисковую утилиту и отформатируйте его.
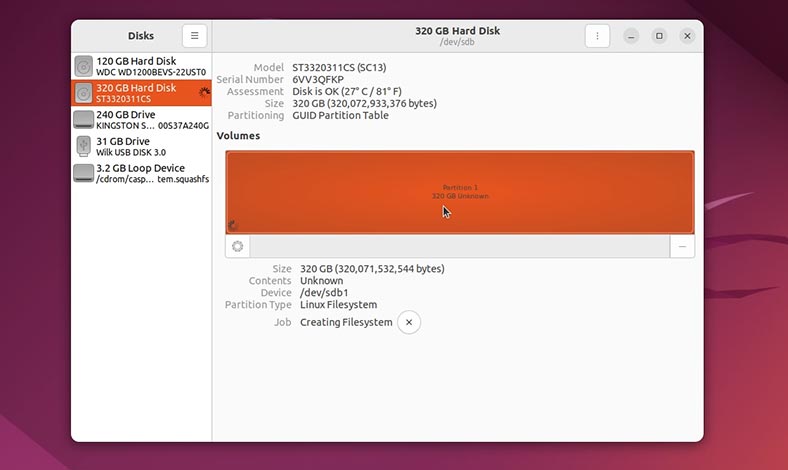
Далее, откройте терминал. Здесь с помощью утилиты lsscsi нужно определить подключенные к ПК накопители.
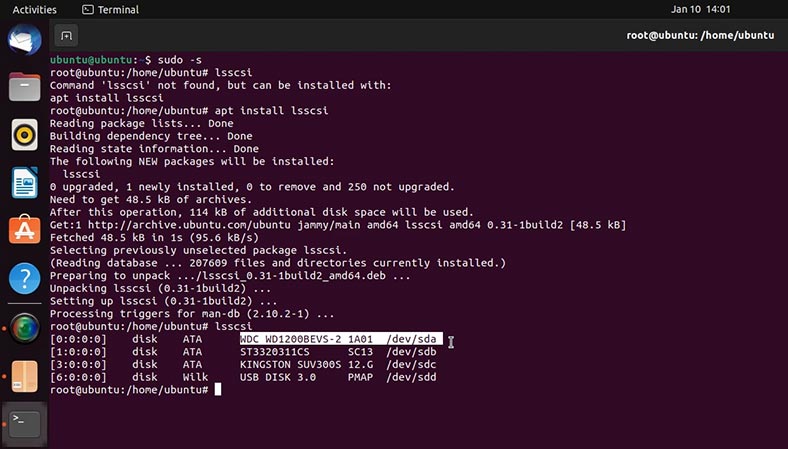
Итак, мы определили, что нужно снять образ с sda диска и записать его на sdb диск, который смонтирован по такому пути - /media/ubuntu/1.
С дисками мы определились, вводим команду для создания образа:
sudo dd if=/dev/sda of=/media/ubuntu/1/sda.img bs=1k conv=noerror status=progress
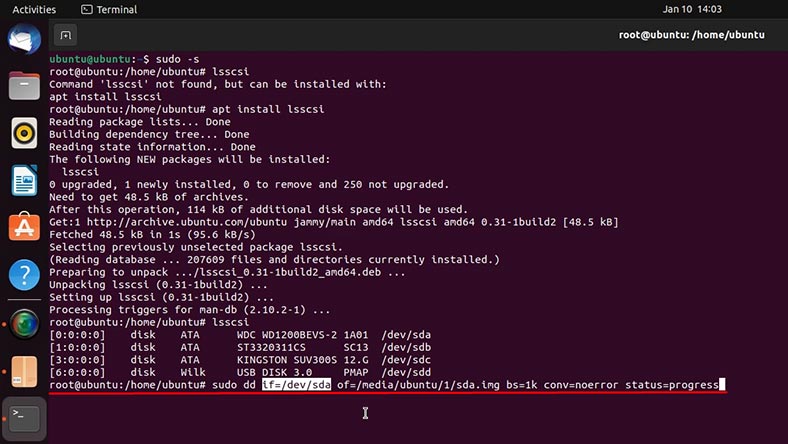
Здесь нужно указать источник, у меня это sda диск. И место назначения, его можно посмотреть в свойствах накопителя дисковой утилиты, нужно узнать точку монтирования.
Далее, в команде указан размер блока, и фильтр – noerror, чтобы процесс не остановился, наткнувшись на ошибку. И в конце добавим отображение статуса прогресса операции.
После выполнения команды, начнется процесс создания образа диска.
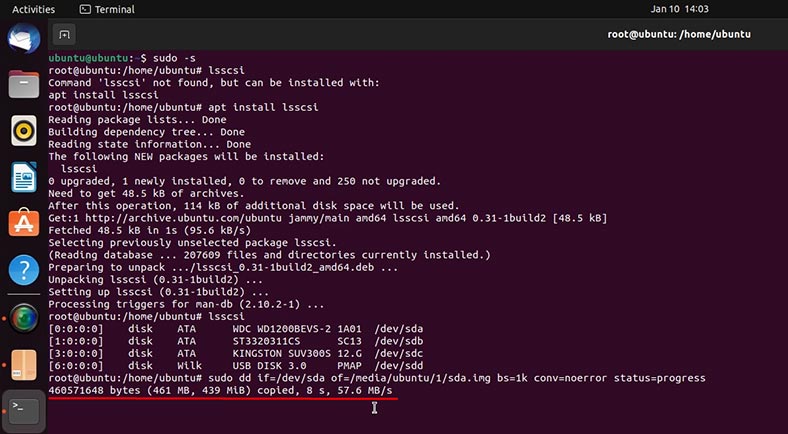
И по завершении мы получим файл с образом выбранного накопителя в формате - .img.
Способ 3. Как создать образ с помощью программы Hetman Partition Recovery
Зачастую, образ диска может понадобится при восстановлении данных. Чтобы не потерять работоспособность сбойного накопителя, рекомендуется снять с него образ и проводить любые манипуляции уже с образом. В таком случае, удобнее всего будет воспользоваться программой для восстановления данных – Hetman Partition Recovery. С ее помощью вы сможете сохранить образ диска и проводить сканирование и поиск утерянных файлов с образа.
Hetman Partition Recovery способна создать образ любого физического диска, включая жесткие диски HDD, твердотельные накопители (SSD), внешние жесткие диски, USB флешки, карты памяти и другие съемные носители информации. Также, она поддерживает различные типы файловых систем, включая NTFS, FAT, exFAT, и другие - ReFS, APFS, HFS, Ext2, Ext3, Ext4, ReiserFS, XFS, UFS, ZFS, Btrfs, VMFS и HikvisionFS.
Загрузите, установите и запустите программу. В главном окне программы выделите диск, образ которого хотите сохранить и вверху нажмите – Сохранить диск.
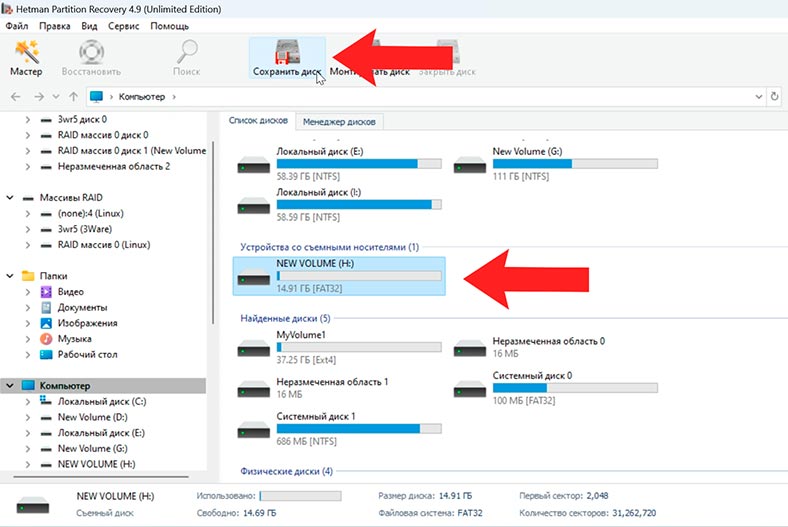
Диск можно сохранить как полностью, так и его определенную его часть, указав это в дополнительных настройках.
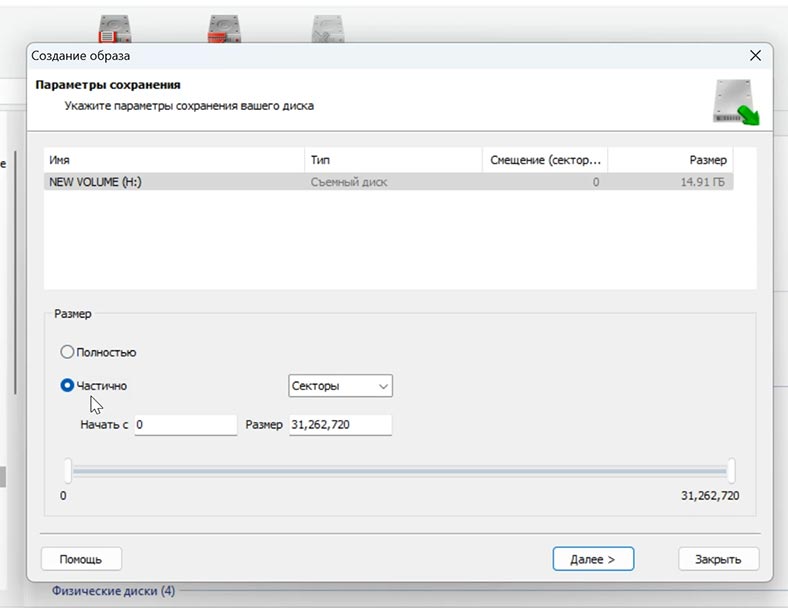
Далее, укажите место куда сохранить образ. Это может быть диск или сетевая папка, с объёмом равным или большим объёму сохраняемого накопителя.
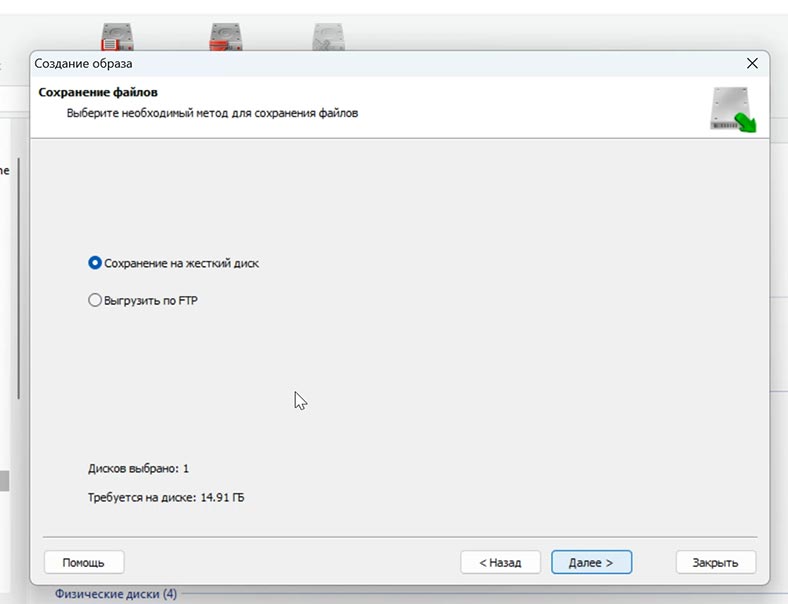
Указав место нажмите – Сохранить.
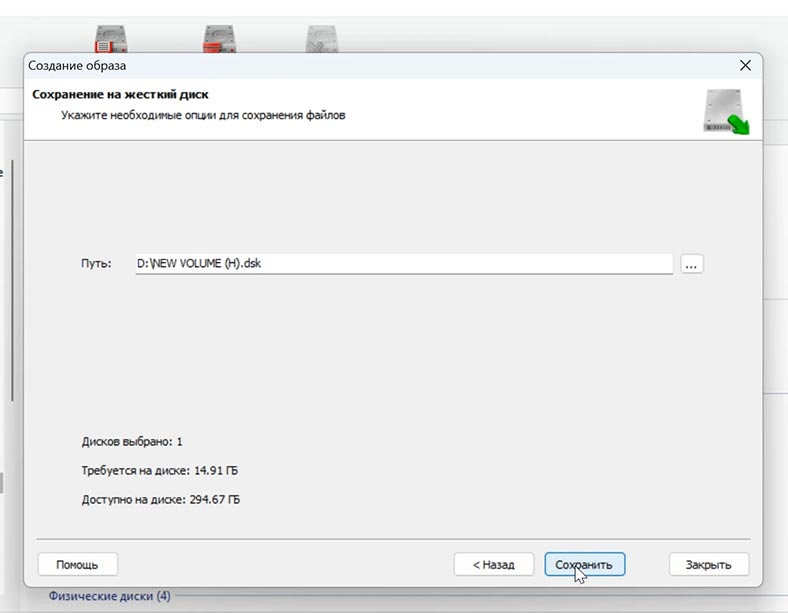
По завершению процесса вы поучите файл образа дисков формате - .dsk.
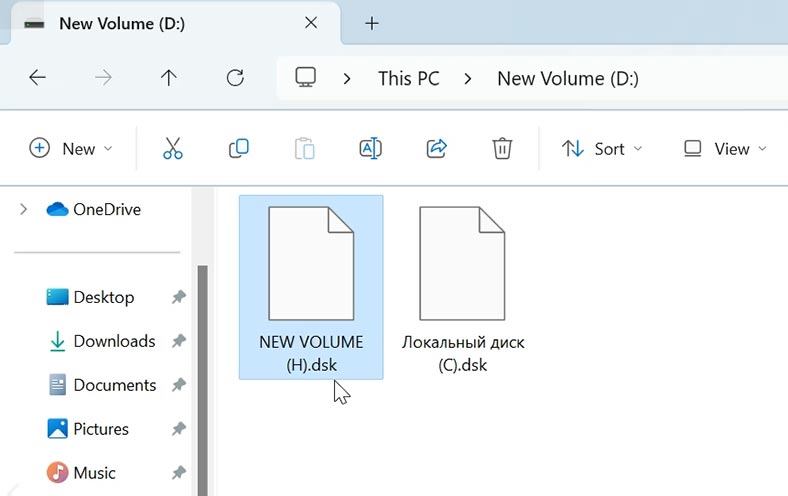
Далее, чтобы загрузить файл образа в программу, в главном окне кликните по кнопке – Монтировать диск.
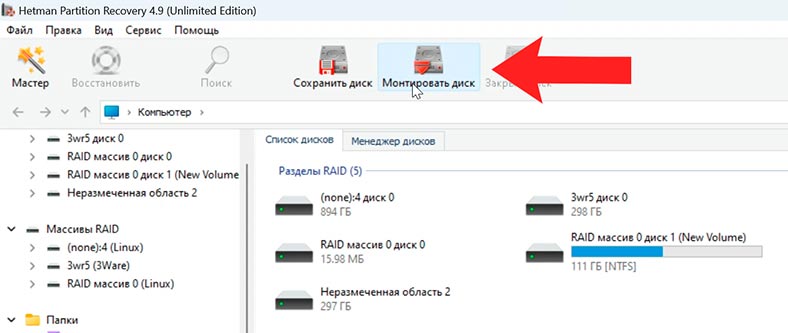
Выберите соответствующий тип образа: RAW диск если это образ диска, или один из типов виртуальных машин, если это виртуальный диск. Далее.
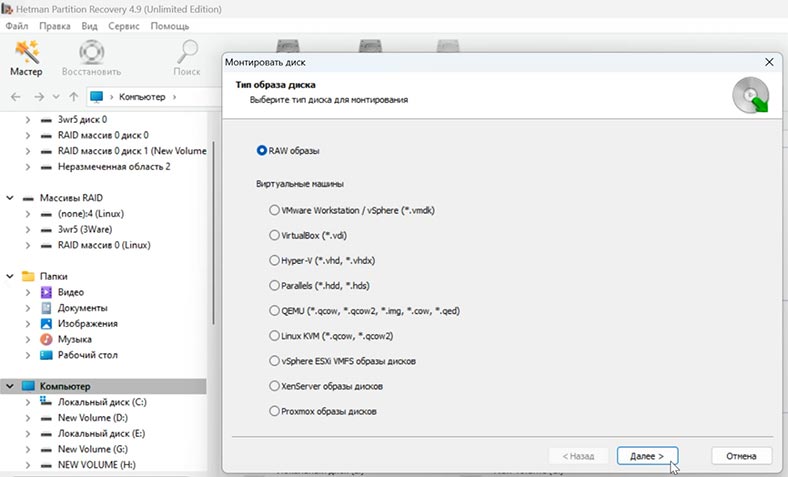
Затем укажите путь к образу, выделите его и нажмите – Открыть. После этого, смонтированный накопитель появится в списке дисков программы.
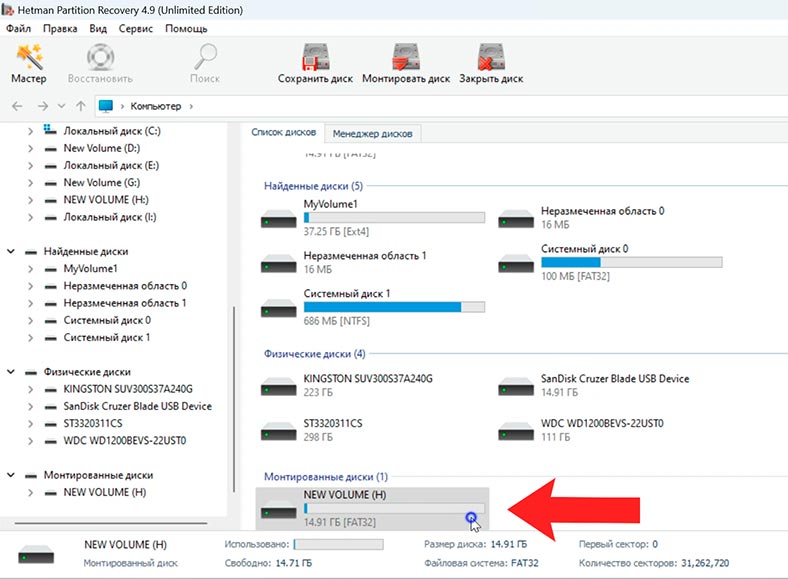
Чтобы восстановить данные с образа диска запустите анализ. Для этого нажмите правой кнопкой мыши по диску и выберите – Открыть.
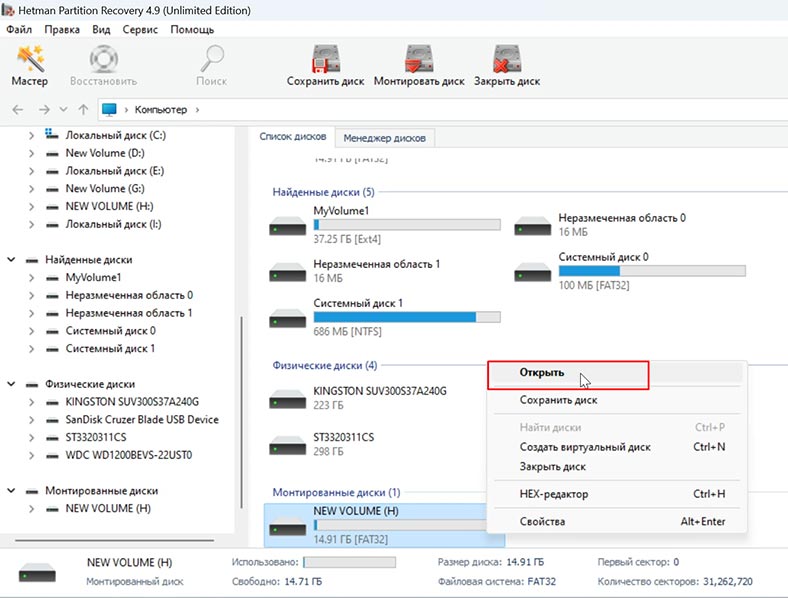
Укажите тип анализа – Быстрое сканирование или Полный анализ. Для начала рекомендуется выполнить Быстрое сканирование, в таком случае программа мгновенно просканирует диск и отобразит все найденные файлы.
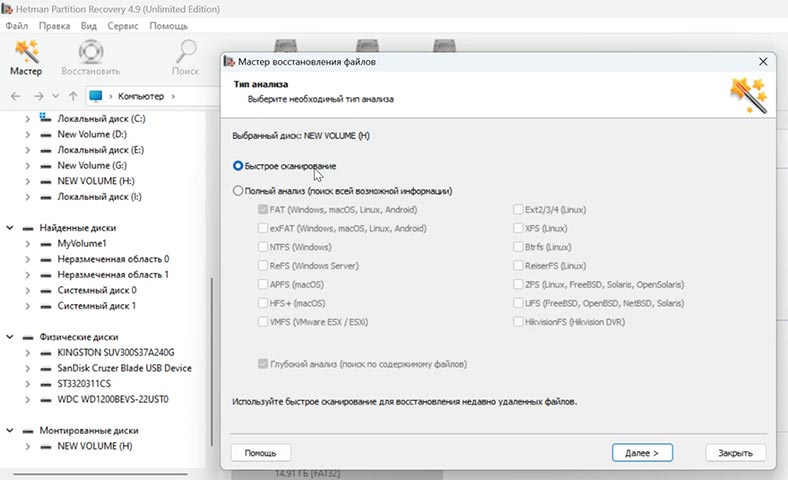
Если программе не удалось найти нужных файлов выполните – Полный анализ. Кликните по диску правой кнопкой мыши и выберите: Проанализировать заново – Полный анализ, укажите тип файловой системы и нажмите – Далее.
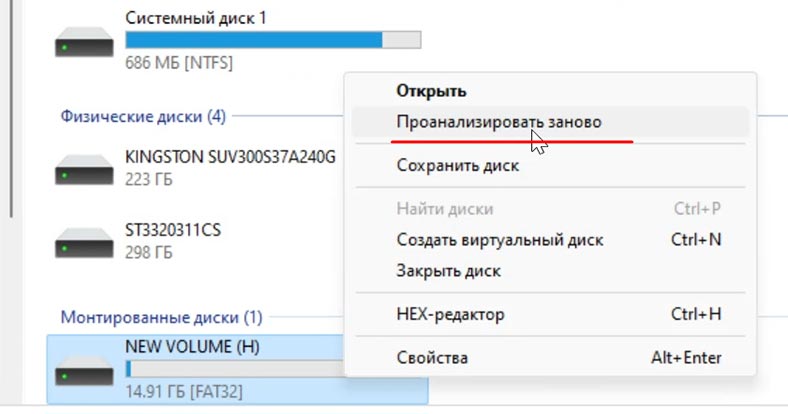
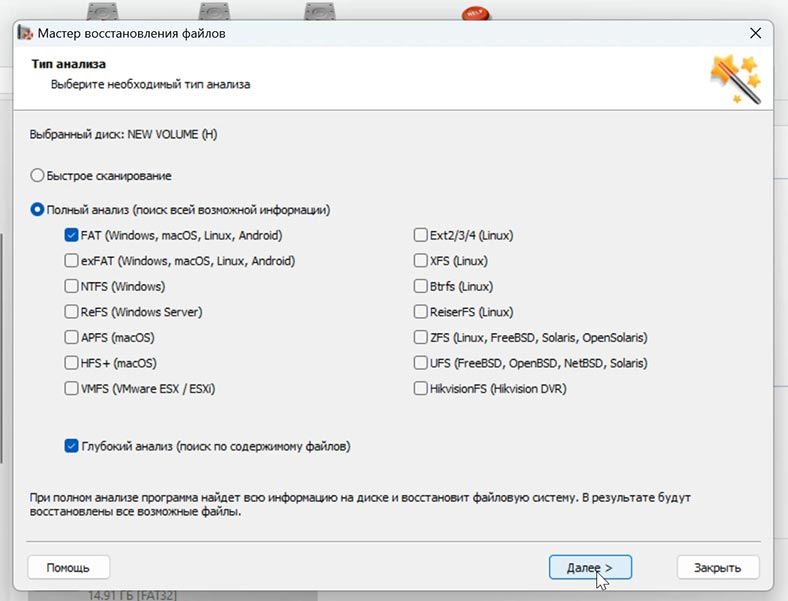
Для восстановления файлов откройте папку, где они хранились отметьте нужные и кликните по кнопке – Восстановить.
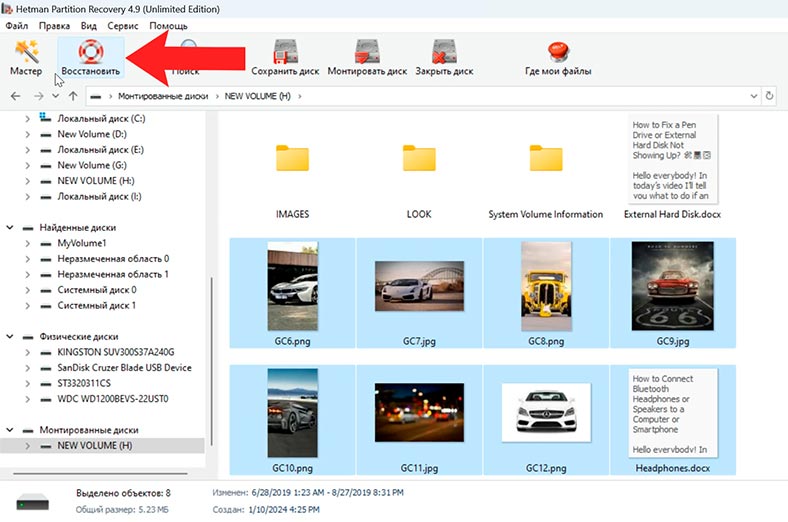
Затем укажите путь куда их сохранить (диск и папку) и нажмите еще раз – Восстановить. По завершении все файлы будут лежать в указанном ранее каталоге.
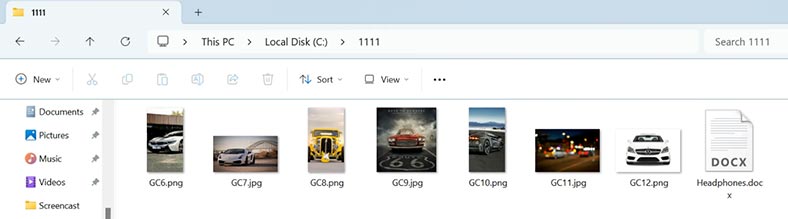
Заключение
В завершении можно сказать, что создание образа диска это не только способ предотвратить потерю важных данных в случае сбоя, но и отличный метод продлить жизнь сбойного диска при поиске на нем утерянной информации. Если вам нужно быстро создать образ диска в операционной системе Windows или восстановить случайно удаленные файлы с диска, то воспользуйтесь программой Hetman Partition Recovery.
| Метод | Название | Описание |
|---|---|---|
| 1 | Резервное копирование и восстановление в Windows | Этот метод использует встроенные инструменты Windows для создания резервной копии всего жесткого диска. Это позволяет создать образ системы, который можно восстановить в случае проблем. |
| 2 | WBadmin | Командный инструмент WBadmin позволяет создавать резервные копии и образы жесткого диска с помощью командной строки, предоставляя более гибкие настройки для опытных пользователей. |
| 3 | DISM | DISM (Deployment Imaging Service and Management Tool) - это инструмент для обслуживания и подготовки образов Windows, который также позволяет создавать и управлять образами системы. |
| 4 | Образ жесткого диска в OSFClone | OSFClone - это бесплатный инструмент, который позволяет создавать точные копии жестких дисков, которые могут использоваться для дальнейшего анализа или восстановления данных. |
| 5 | Образ диска с загрузочной флешки Linux и инструмента dd | Этот метод использует загрузочную флешку Linux и инструмент dd для создания образа жесткого диска. Это один из самых мощных способов создания образов, подходящий для опытных пользователей. |
| 6 | Как создать образ с помощью программы Hetman Partition Recovery | Hetman Partition Recovery - это специализированная программа для восстановления данных, которая также позволяет создавать образы жесткого диска для последующего восстановления данных. |








