Crear Imagen de Disco Duro en Windows: Guía Práctica
Lea cómo crear una imagen de disco duro en Windows. Veamos varios métodos de creación de una imagen de disco duro para que pueda elegir el que mejor se adapte a su caso particular. Veamos el uso de utilidades – wbadmin, dism.exe, OSFClone, así como la herramienta ‘dd’ en el sistema operativo Linux. Y por último, el proceso de recuperación de datos de una imagen de disco duro.

- Método 1. Copia de seguridad y recuperación en Windows
- Método 2. Herramientas de terceros para crear una imagen de disco duro
- Método 3. Cómo crear una imagen usando el programa Hetman Partition Recovery
- Conclusión
- Preguntas y respuestas
- Comentarios
Una imagen de disco es una copia exacta de todo el contenido de un disco físico, incluido el sistema de archivos, el sistema operativo, el software y los datos. Crear una imagen de disco es una de las formas más confiables de guardar información de un disco, ya que mantiene todos los datos intactos.
Ventajas de crear una imagen de disco:
- Una imagen de disco le permite recuperar datos en caso de que el disco principal se dañe como resultado de eliminar archivos o formatear el disco. Puede utilizar una imagen de disco para buscar y recuperar archivos y carpetas eliminados.
- Crear una imagen de disco le permitirá guardar sus datos en un lugar seguro para evitar daños mayores o la pérdida total de información. La imagen del disco se puede guardar en un medio externo, en el almacenamiento en la nube o en otra computadora.
- Si su disco está dañado o produce errores, crear una imagen de dicho disco puede ser útil para un mayor análisis y recuperación de datos. La imagen del disco se puede utilizar para escanear y recuperar información sin exposición adicional al disco dañado.
- La imagen del disco se puede montar como un disco virtual, lo que le permite ver y recuperar archivos y carpetas como si estuvieran disponibles en el disco físico. Esto es útil para buscar archivos específicos o verificar la integridad de los datos.
- Crear una imagen de disco le permite trabajar con una copia de sus datos sin afectar el disco original. Esto protege los datos de mayores daños o errores que puedan ocurrir durante el proceso de recuperación o análisis.
Como resultado, podemos decir que crear una imagen es una excelente manera de protegerse de perder información en caso de situaciones imprevistas.

Ahorra tiempo creando una imagen de disco duro en el sistema operativo Windows
Método 1. Copia de seguridad y recuperación en Windows
Ahora veamos qué herramientas puede utilizar para crear una imagen de disco duro en el sistema operativo Windows. ¿Serán suficientes las herramientas estándar del sistema para crear una imagen de disco duro completa?
Entonces, la primera forma de crear una imagen de disco duro en Windows es utilizando la herramienta integrada Copia de seguridad y restauración (Windows 7).
Antes de comenzar, asegúrese de tener suficiente espacio libre en su disco externo u otro disco donde se guardará la imagen. También asegúrese de tener todos los datos necesarios y cierre todos los programas en ejecución.
Para iniciar la herramienta de copia de seguridad de Windows, abra: Panel de control – Sistema y seguridad – Copia de seguridad y restauración (Windows 7).
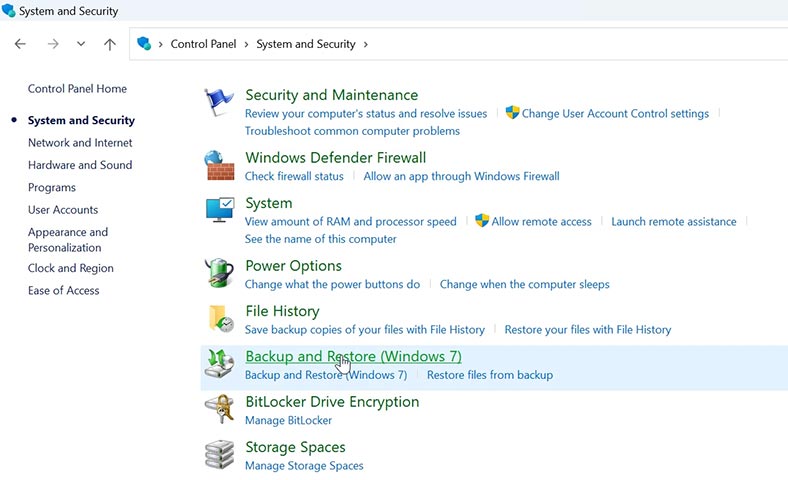
En la ventana que se abre, a la izquierda, haga clic en – Crear una imagen del sistema.
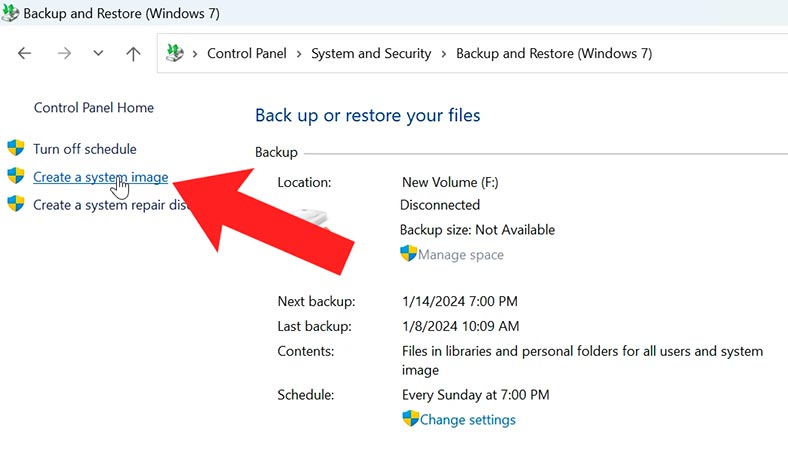
Luego seleccione la unidad donde se guardará la imagen: Siguiente.
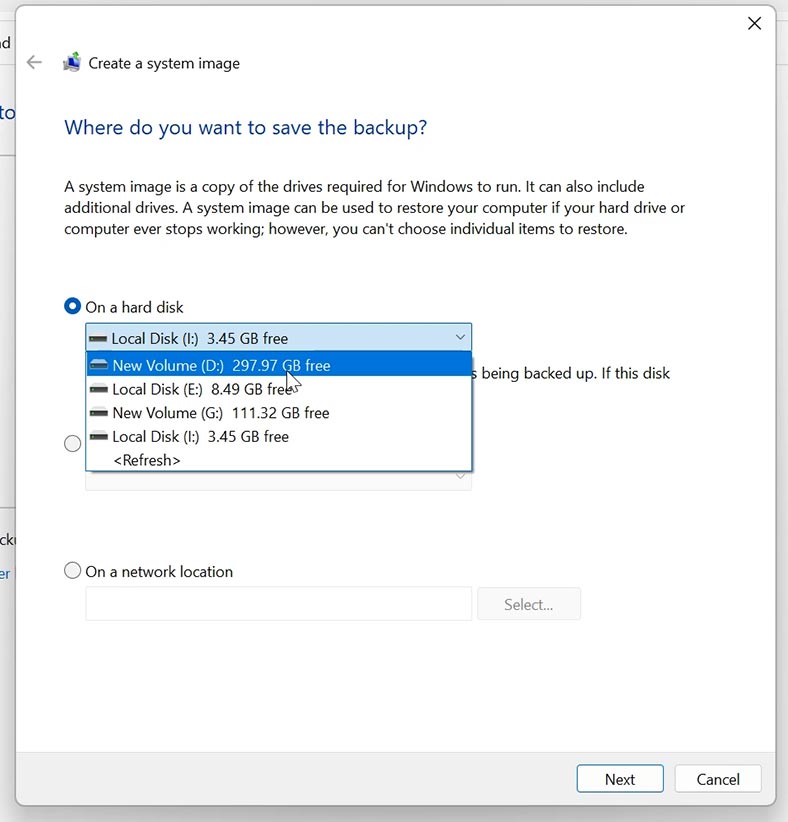
Y en el siguiente paso, marque todos los discos de los que se debe crear una imagen: Siguiente e Inicio. Comenzará el proceso de creación de la imagen.
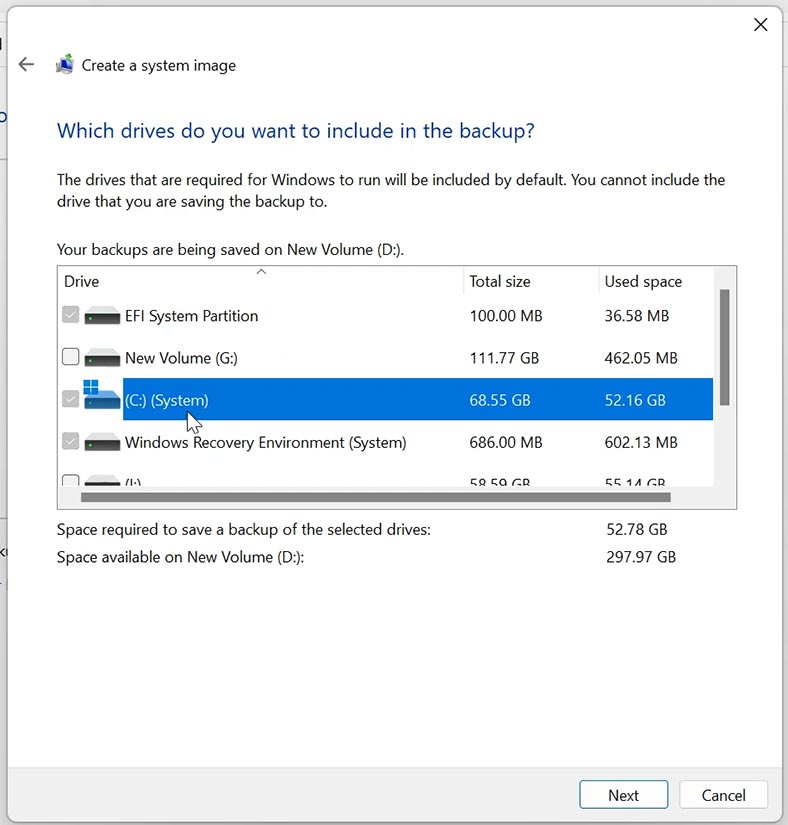
Aparecerá una carpeta con una copia de seguridad del sistema en la unidad seleccionada, que contiene imágenes de los discos especificados. La imagen del disco tiene el formato – .vhdx, su volumen no es igual al volumen completo de la unidad cuya imagen queríamos obtener (su volumen es igual a qué tan lleno estaba).
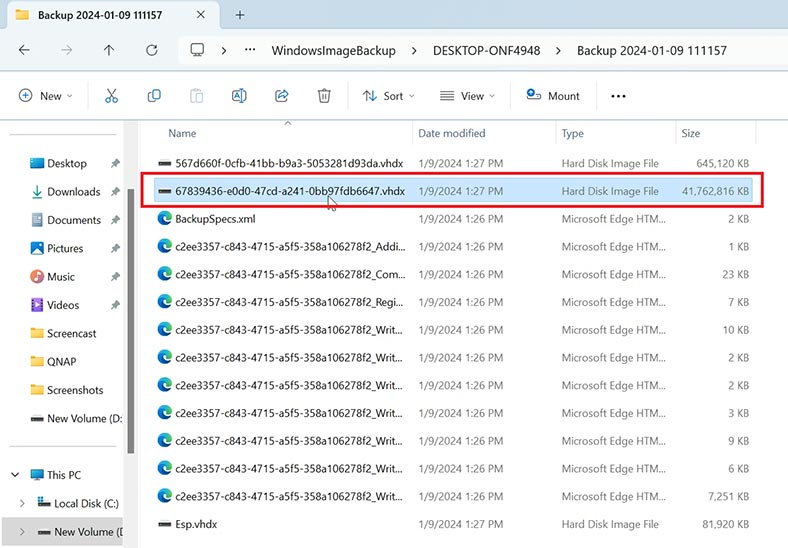
Esta imagen es adecuada para restaurar el sistema o los archivos perdidos después de crear la imagen, pero no es adecuada si necesita una imagen de disco completa.
WBadmin
Esta operación también se puede realizar usando la línea de comando, con la herramienta wbadmin.
Ejecute el símbolo del sistema como administrador e ingrese el siguiente comando:
wbAdmin start backup -backupTarget:D: -include:C: -allCritical -quiet
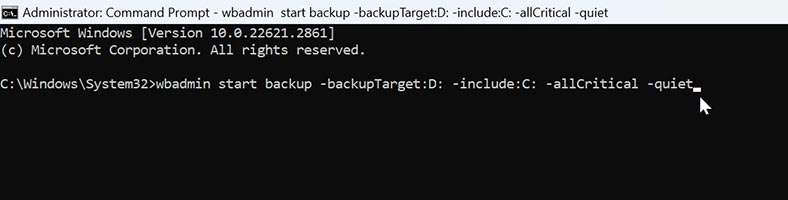
Aquí primero debe especificar la ubicación donde guardar la imagen: para mí es la unidad D:\. Y luego el disco cuya imagen desea guardar.
La copia de seguridad tardará algún tiempo en completarse, dependiendo de la cantidad de datos que haya en las unidades de origen.
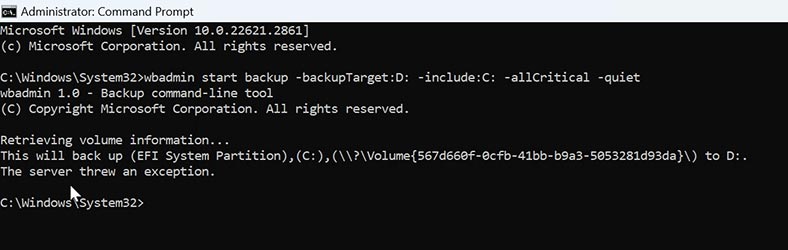
En la unidad D:\, ha aparecido el directorio WindowsImageBackup que contiene la imagen. Las copias de seguridad de las particiones son archivos vhdx. Si es necesario, puede montar manualmente estos discos VHDX y acceder a su contenido.
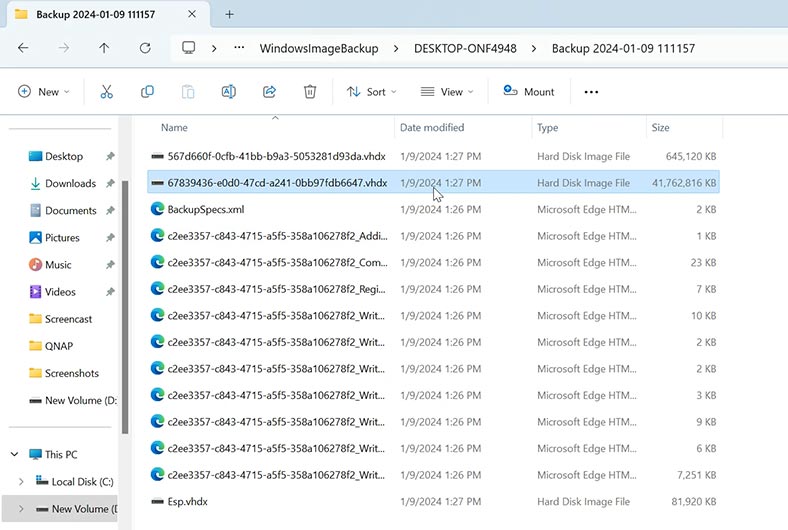
DISM
Otra forma de crear una imagen de disco es usando la línea de comando y la herramienta DISM.exe.
Ejecute el símbolo del sistema como administrador e ingrese el siguiente comando:
dism /Capture-Image /ImageFile:D:\Image1.wim /CaptureDir:H:\ /Name:”image”
Aquí debe especificar la ubicación donde guardar la imagen, el nombre de la imagen y luego la unidad cuya imagen desea guardar.
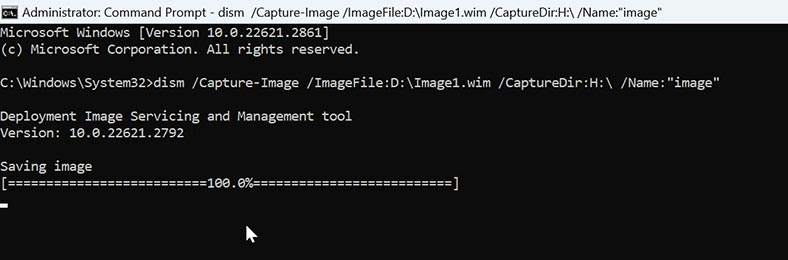
Como resultado, recibiremos una imagen en forma de archivo con la extensión .wim.
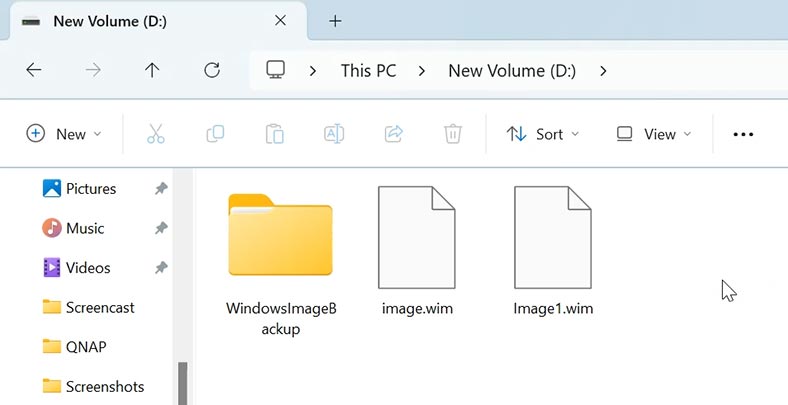
Esta imagen también es adecuada para una mayor restauración del estado del sistema o del disco en su conjunto, pero no es adecuada para la recuperación de este disco utilizando un programa de recuperación de datos. La imagen creada de esta manera tiene un formato específico que solo es compatible con el sistema operativo Windows.
Para abrir la imagen y extraer archivos de ella, utilice el programa 7zip. Con su ayuda puedes extraer archivos de este archivo.
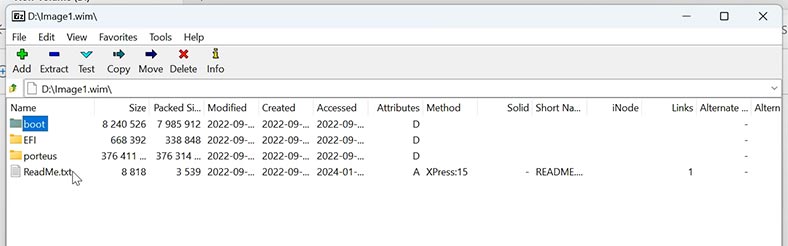
Método 2. Herramientas de terceros para crear una imagen de disco duro
Entonces, analizamos las herramientas estándar del sistema con las que puedes crear una imagen de disco, pero, desafortunadamente, este tipo de imágenes solo son adecuadas para realizar copias de seguridad de datos. Las utilidades integradas del sistema no le permiten crear una copia exacta byte por byte del disco duro.
Para crear una imagen byte a byte del disco duro, deberá utilizar herramientas de terceros. Por ejemplo, puede utilizar un disco de arranque con el programa Acronics: pero esta utilidad es de pago, por lo que no la consideraremos, seleccionemos varias soluciones gratuitas.
Las herramientas gratuitas incluyen Clonezilla y OSFClone. Otra forma es utilizar una unidad flash USB de arranque con un sistema operativo Linux, incluida la herramienta dd incorporada.
Imagen de disco duro en OSFClone
¿Cómo crear una imagen de disco duro usando OSFClone? Debe descargar el archivo con el programa y crear una unidad flash USB de arranque. Para hacer esto, vaya a sitio web oficial del programa y descarga el archivo zip.
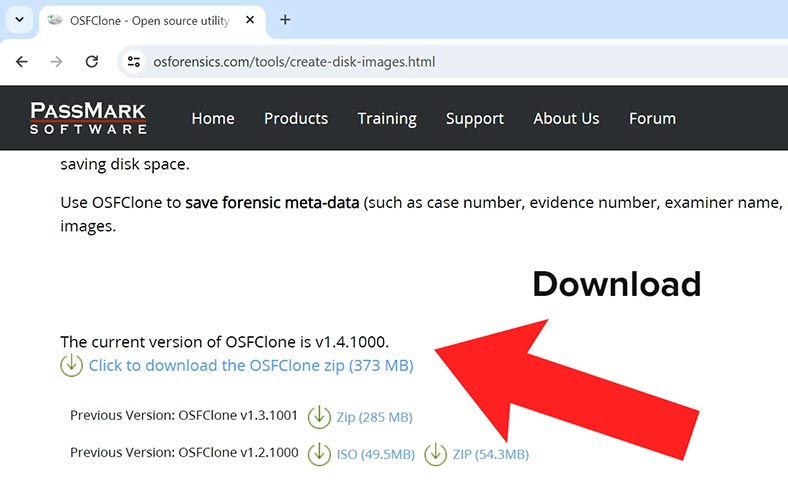
Extraiga el contenido del archivo a cualquier ubicación conveniente. Luego vaya a la carpeta osfclone/imageusb y ejecute imageUSB.exe. Conecte una unidad USB que actuará como unidad de arranque.
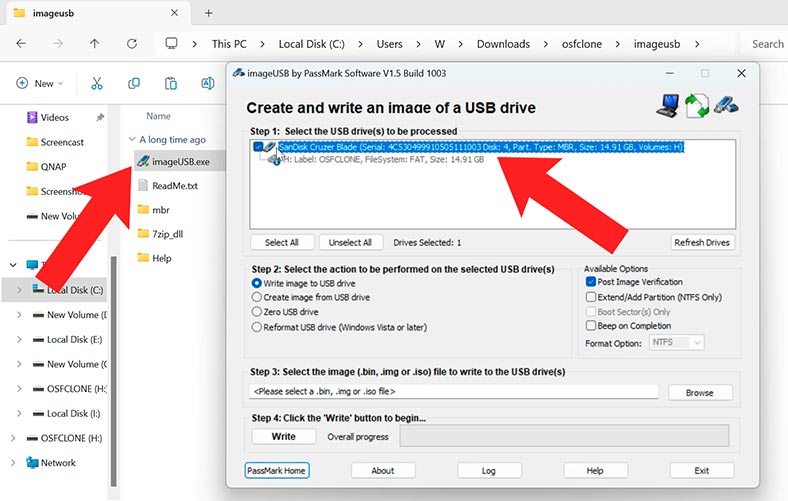
En la ventana del programa que se abre, seleccione la unidad flash USB, luego especifique la ruta al archivo OSFClone.bin y haga clic en - Abrir y - Quemar.
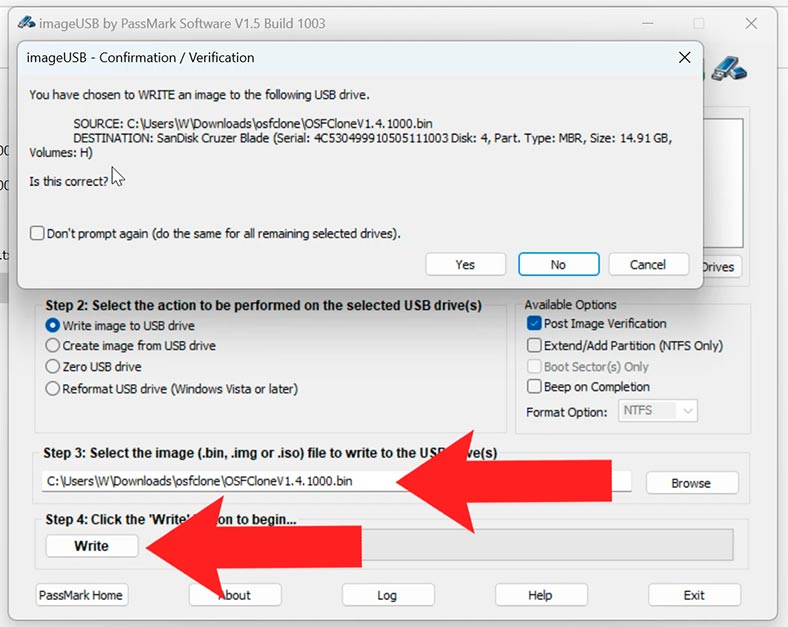
Como resultado, recibirá una unidad de arranque con el programa OSFClone.
Conecte la unidad flash a la computadora cuya imagen de disco desea crear y arranque desde USB. Presione la tecla adecuada para seleccionar el dispositivo de inicio antes de iniciar el inicio del sistema (F2 o F12).

La utilidad utiliza las herramientas dd y AFF para tomar una imagen de disco. Después de descargar el programa, debe seleccionar el elemento apropiado. Necesito crear una imagen de todo el disco duro.
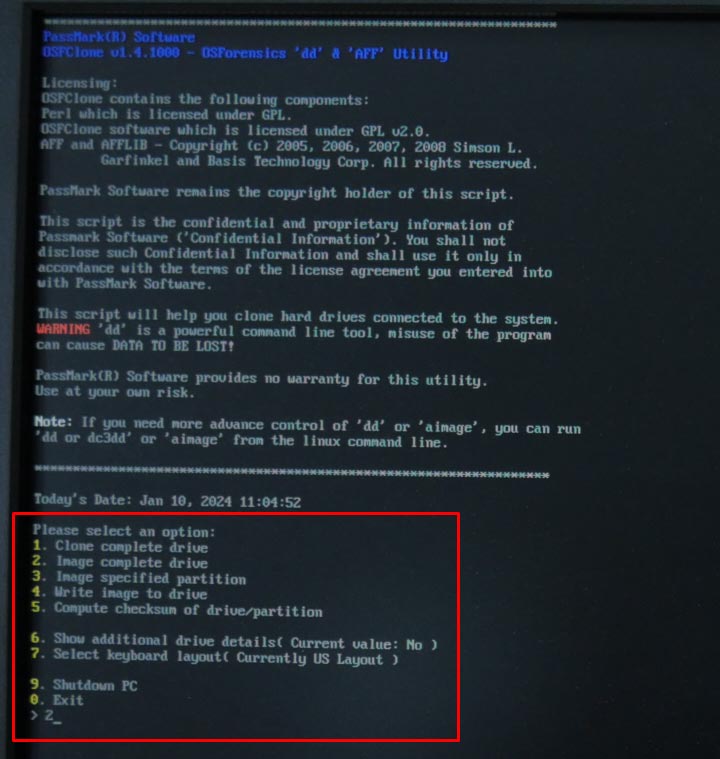
Las siguientes opciones están disponibles aquí:
- Clonar disco, como resultado de lo cual obtendrá una copia exacta del disco en otra unidad.
- Imagen de todo el disco.
- Imagen de partición de disco.
- Grabar imagen en el disco: con su ayuda puedes restaurar el estado del disco a partir de una imagen creada previamente.
- Suma de comprobación.
Para crear una imagen, seleccione el segundo elemento: ingrese 2 y presione Enter.
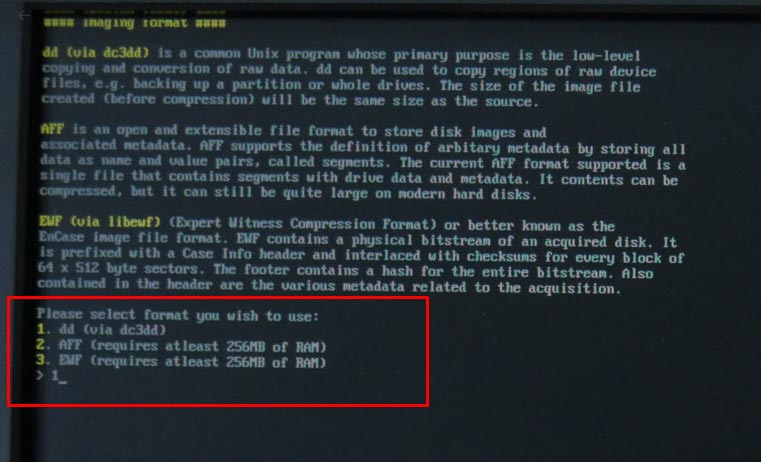
A continuación, el programa ofrece la opción de elegir uno de los tres formatos de imagen de disco en el que se guardará:
- dd es un programa Unix común.
- AFF es un formato de archivo abierto y extensible (un archivo que contiene segmentos con datos y metadatos del disco).
- EWF, o mejor conocido como formato de imagen: EnCase.
Elijo el primer tipo porque necesito un archivo “.img” normal.
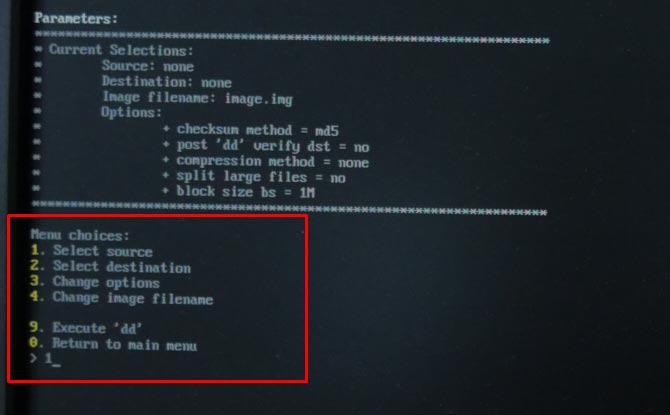
En el siguiente paso, debe especificar el origen (de donde desea eliminar la imagen) y el destino (dónde guardarla). Escribimos el número correspondiente para seleccionar el elemento deseado, e indicamos las unidades introduciendo también el número correspondiente y pulsando Enter para confirmar.
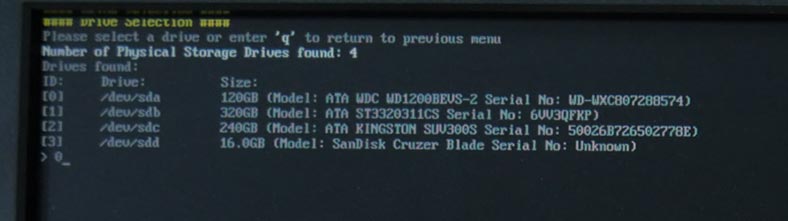
También puedes realizar algunas configuraciones. Por ejemplo, especifique el nivel de compresión y establezca el tamaño del bloque si necesita cambiar el nombre del archivo de imagen.
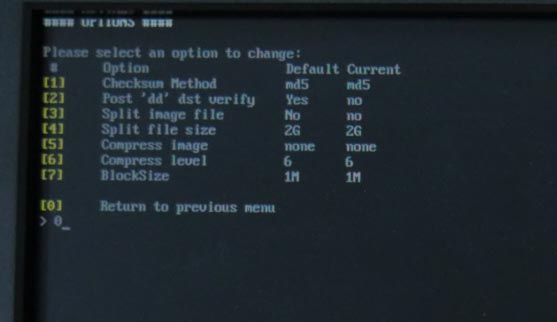
Habiendo especificado todos los parámetros, seleccione – Ejecutar 'dd'. Y para continuar - sí. Después de lo cual comenzará el proceso de creación de la imagen. Y al finalizar, aparecerá en el disco previamente especificado en el formato: archivo .img.
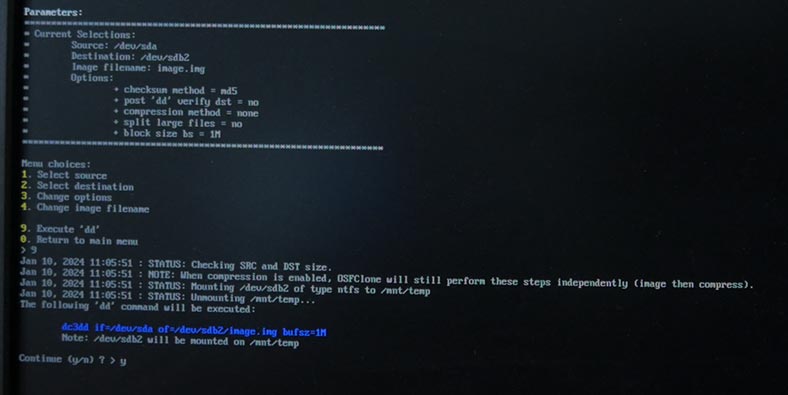
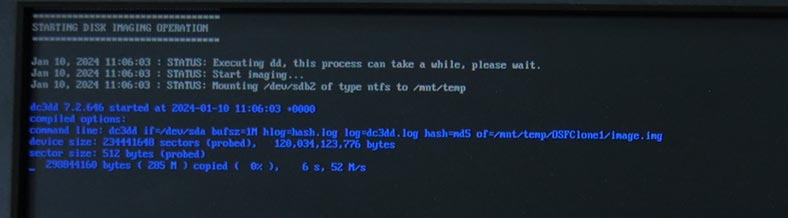
Así, hemos obtenido una imagen de disco byte a byte que puede usarse como copia de seguridad para una mayor recuperación o como una imagen a partir de la cual se puede restaurar la información perdida usando un programa de recuperación.
Esta es una forma universal de tomar una imagen de un disco duro, independientemente del sistema de archivos que esté grabado en él.
Imagen de disco de la unidad flash de arranque de Linux y la herramienta dd
Otra forma de crear una imagen de disco es utilizando una unidad flash de arranque con el sistema operativo linux y la herramienta ‘dd’ incorporada.
La utilidad dd (o “duplicación de datos”) es una poderosa herramienta de línea de comandos que le permite copiar y convertir datos entre diferentes fuentes y destinos. Se usa ampliamente en Linux y es una herramienta indispensable para trabajar con discos e imágenes de disco. Usando un disco de arranque de Linux, puede crear una imagen de disco de otro sistema operativo, incluido Windows.
Le mostraré cómo tomar una imagen de disco usando el ejemplo de una unidad USB de arranque desde ubuntu.
Entonces, descargue la imagen del sistema. Luego lo escribimos en una unidad flash usando rufus u otro programa similar.
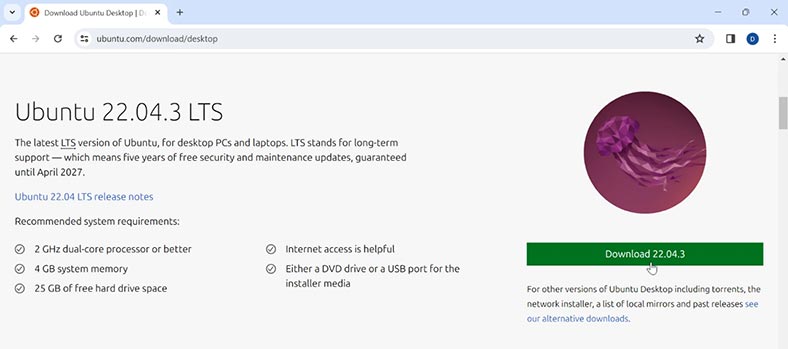
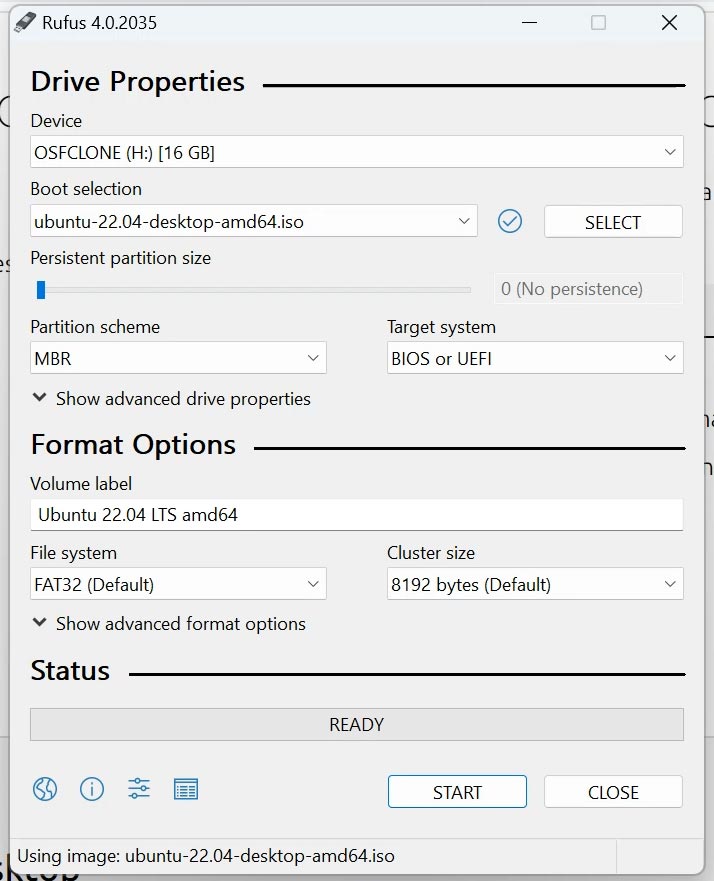
Conecte la unidad a la computadora y arranque desde USB.
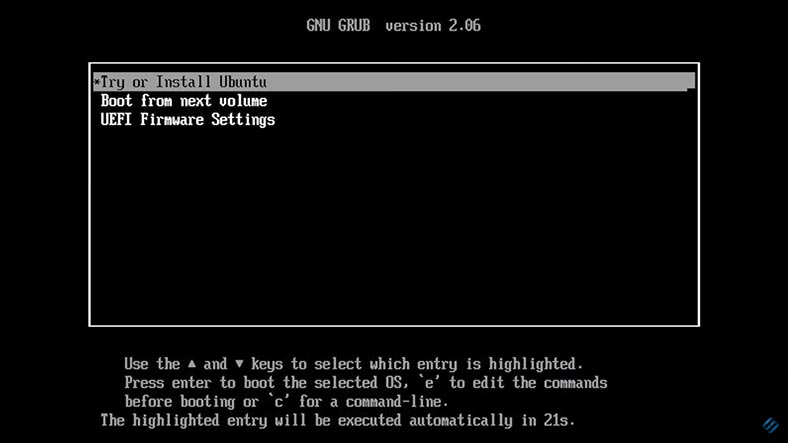
Después de iniciar el sistema, primero debe formatear y montar la unidad en la que se guardará la imagen del disco. Abre la Utilidad de Discos y formatéala.
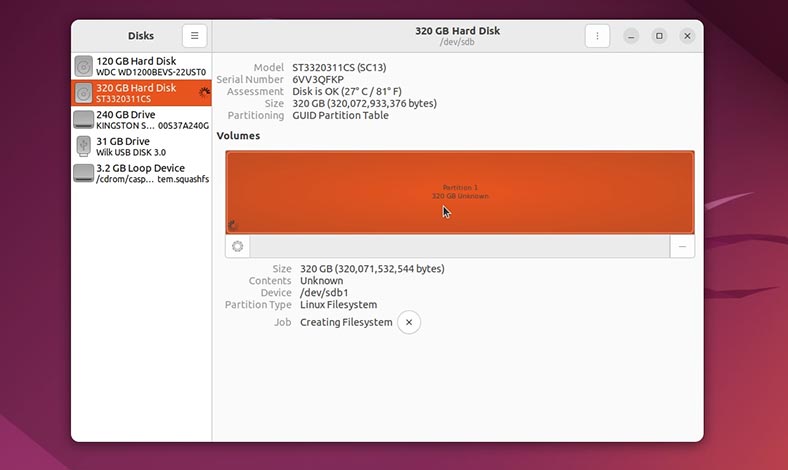
A continuación, abra una terminal. Aquí, utilizando la utilidad lsscsi, debe determinar las unidades conectadas a la PC.
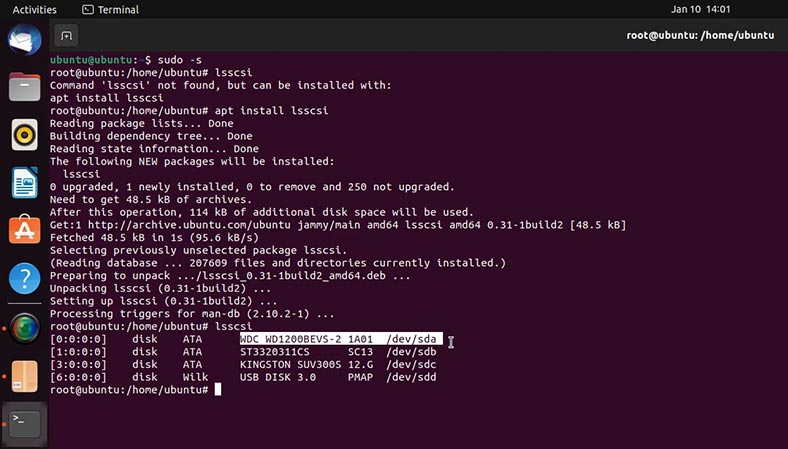
Entonces, hemos determinado que necesitamos eliminar la imagen del disco sda y escribirla en el disco sdb, que está montado en esta ruta: /media/ubuntu/ 1.
Hemos decidido los discos, ingresa el comando para crear la imagen:
[código src="sudo dd if=/dev/sda of=/media/ubuntu/1/sda.img bs=1k conv=noerror status=progreso"]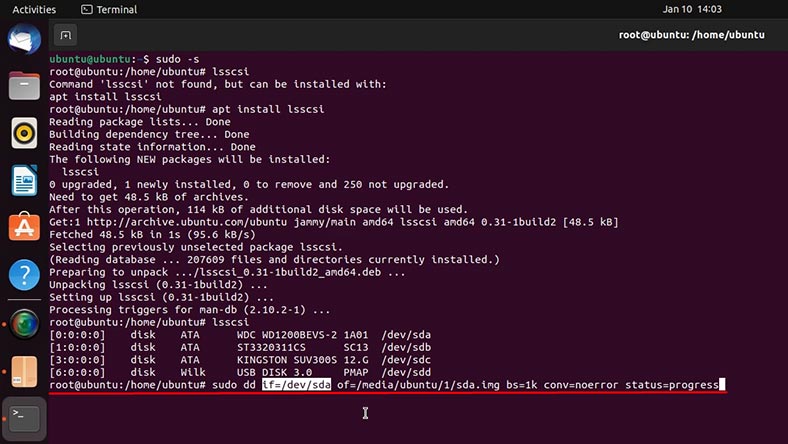
Aquí debes indicar la fuente, para mí es un disco sda. Y el destino, puedes verlo en las propiedades de la unidad en la utilidad de disco; necesitas averiguar el punto de montaje.
A continuación, el comando especifica el tamaño del bloque y el filtro es noerror para que el proceso no se detenga cuando encuentre un error. Y al final agregaremos una visualización del estado de progreso de la operación.
Después de ejecutar el comando, comenzará el proceso de creación de una imagen de disco.
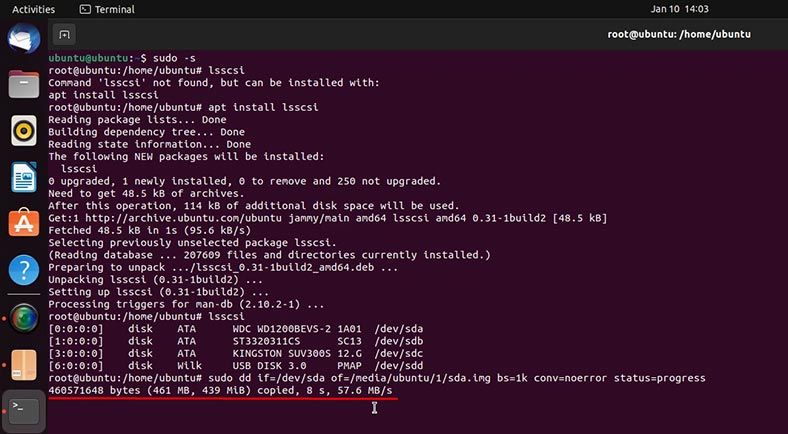
Y al finalizar recibiremos un archivo con la imagen de la unidad seleccionada en el formato .img.
Método 3. Cómo crear una imagen usando el programa Hetman Partition Recovery
A menudo, es posible que se necesite una imagen de disco al restaurar datos. Para no perder la funcionalidad de una unidad defectuosa, se recomienda eliminar la imagen y realizar cualquier manipulación con la imagen. En este caso, lo más conveniente será utilizar un programa de recuperación de datos: Hetman Partition Recovery. Con su ayuda, puede guardar una imagen de disco y escanear y buscar archivos perdidos a partir de la imagen.
Hetman Partition Recovery es capaz de crear una imagen de cualquier disco físico, incluidos HDD, unidades de estado sólido (SSD), discos duros externos, unidades flash USB, tarjetas de memoria y otros medios de almacenamiento extraíbles. . Además, admite varios tipos de sistemas de archivos, incluidos NTFS, FAT, exFAT y otros: ReFS, APFS, HFS, Ext2, Ext3, Ext4, ReiserFS, XFS, UFS, ZFS, Btrfs, VMFS y HikvisionFS.
Descargue, instale y ejecute el programa. En la ventana principal del programa, seleccione el disco cuya imagen desea guardar y en la parte superior haga clic en Guardar disco.
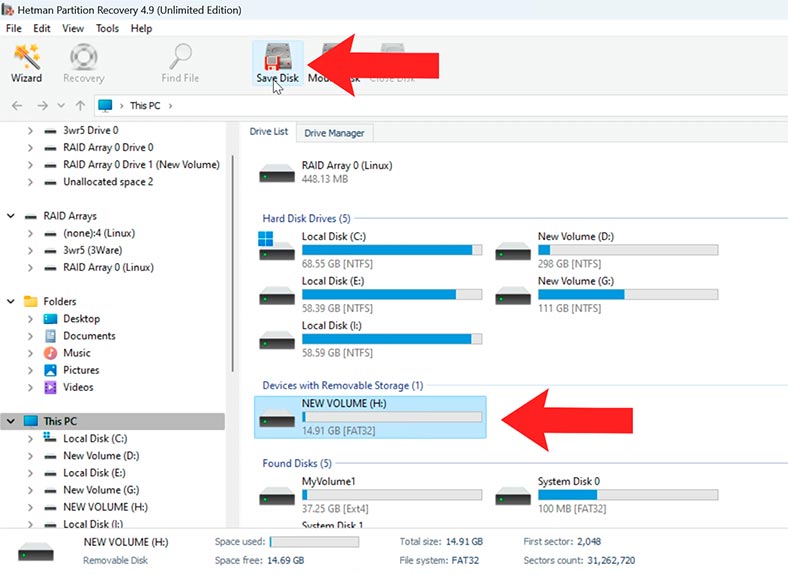
Puedes guardar todo el disco o una parte específica del mismo especificándolo en la configuración adicional.
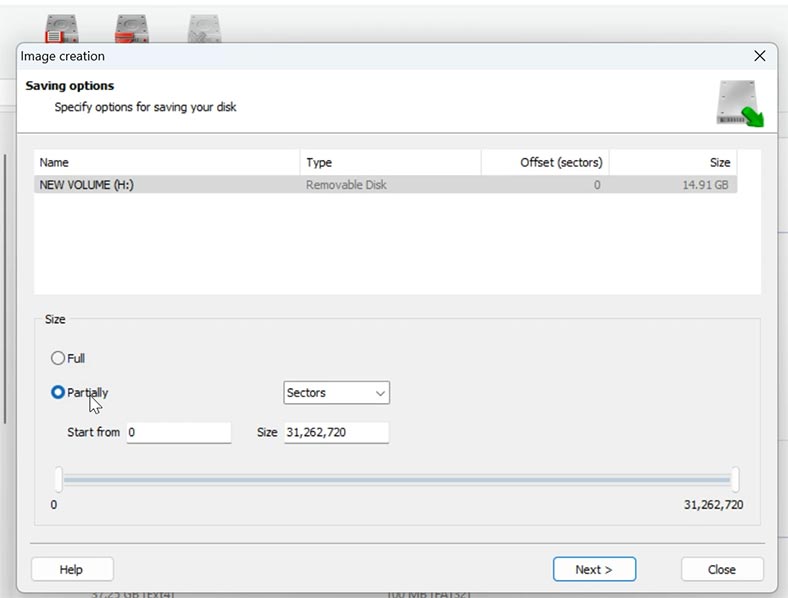
A continuación, especifique la ubicación donde guardar la imagen. Puede ser un disco o una carpeta de red con un volumen igual o mayor que el volumen de la unidad de almacenamiento que se está guardando.
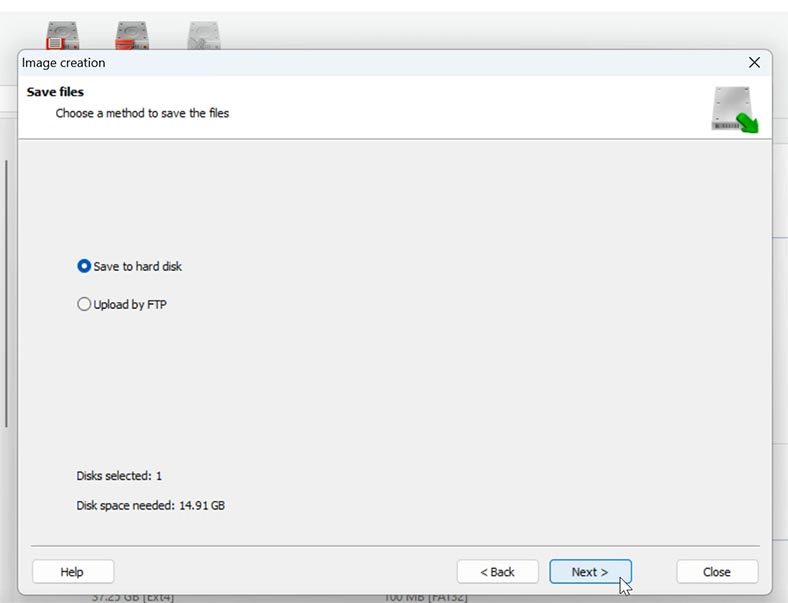
Habiendo especificado la ubicación, haga clic en – Guardar.
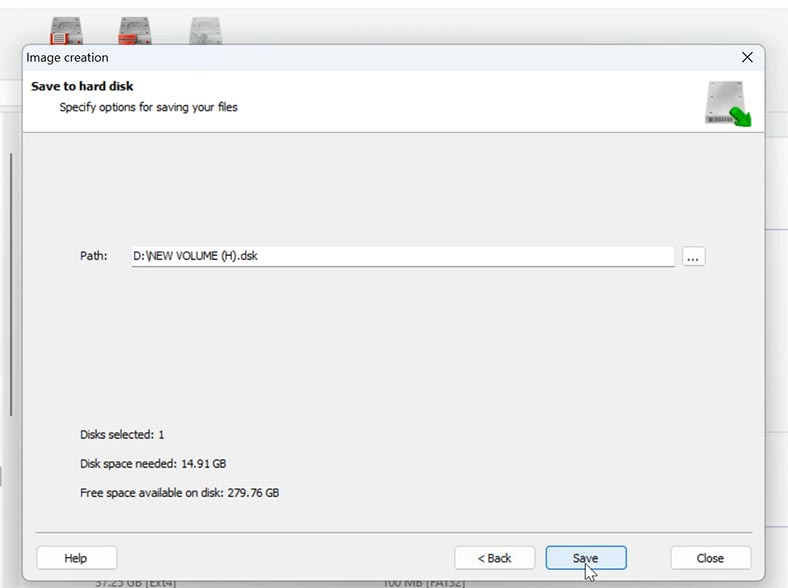
Cuando se complete el proceso, recibirá un archivo de imagen de disco en el formato .dsk.
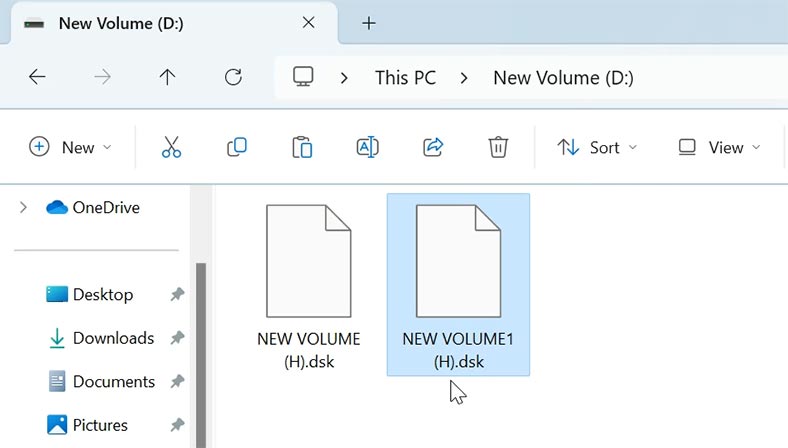
A continuación, para cargar el archivo de imagen en el programa, en la ventana principal, haga clic en el botón - Montar disco.
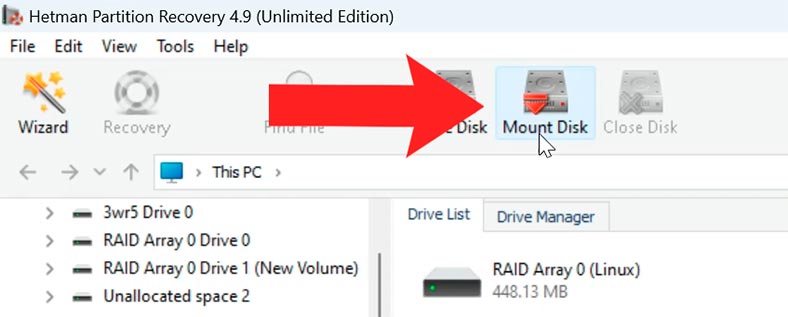
Seleccione el tipo de imagen apropiado: disco RAW si se trata de una imagen de disco, o uno de los tipos de máquina virtual si se trata de un disco virtual. Siguiente.
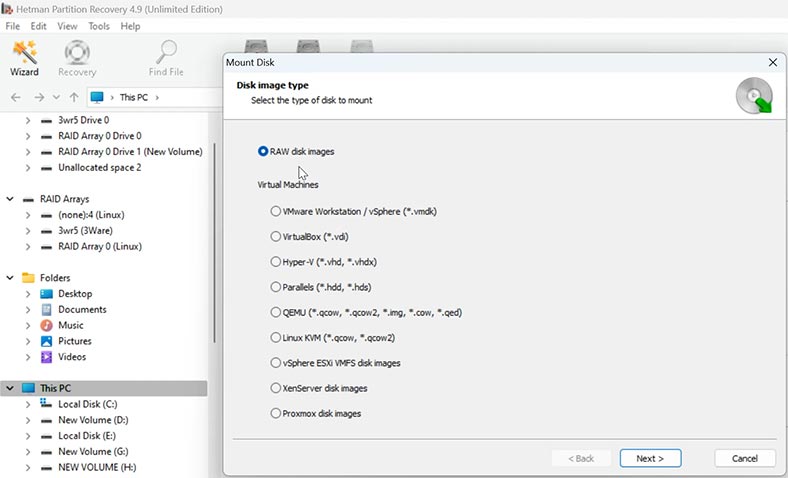
Luego especifique la ruta a la imagen, selecciónela y haga clic en – Abrir. Después de esto, la unidad montada aparecerá en la lista de discos del programa.
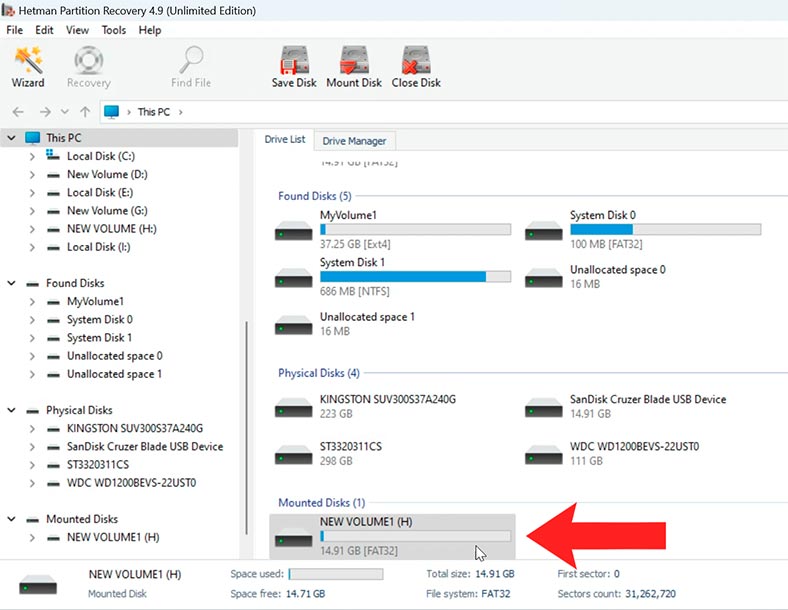
Para recuperar datos de una imagen de disco, ejecute el análisis. Para hacer esto, haga clic derecho en el disco y seleccione – Abrir.
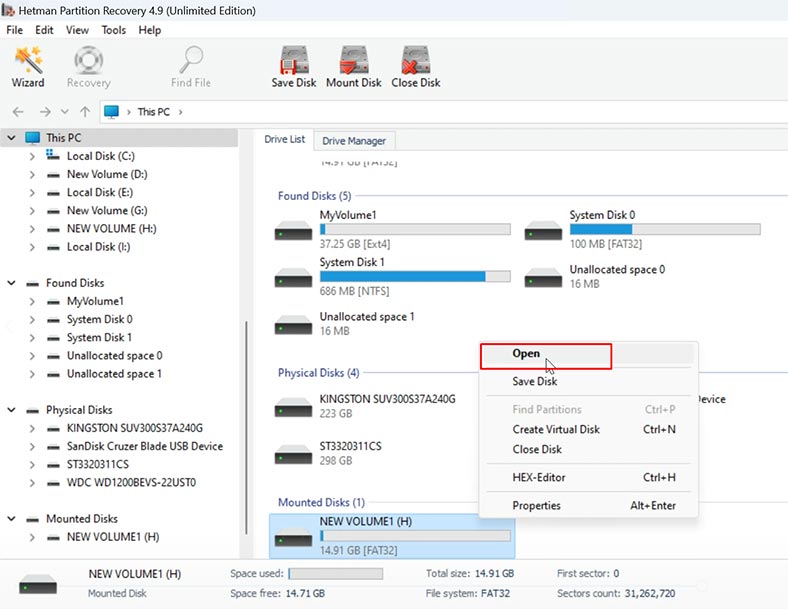
Especifique el tipo de análisis: Análisis rápido o Análisis completo. Para empezar, se recomienda realizar un Escaneo rápido, en cuyo caso el programa escaneará instantáneamente el disco y mostrará todos los archivos encontrados.
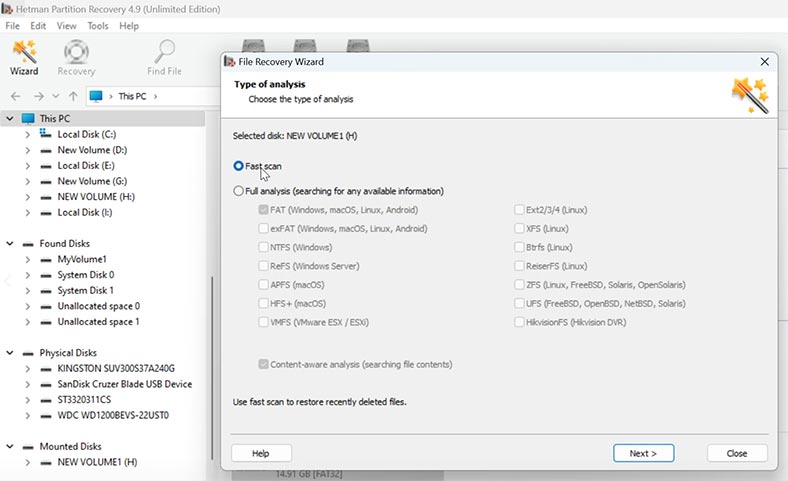
Si el programa no puede encontrar los archivos necesarios, realice un análisis completo. Haga clic derecho en el disco y seleccione: Analizar nuevamente – Análisis completo, especifique el tipo de sistema de archivos y haga clic en – Siguiente.
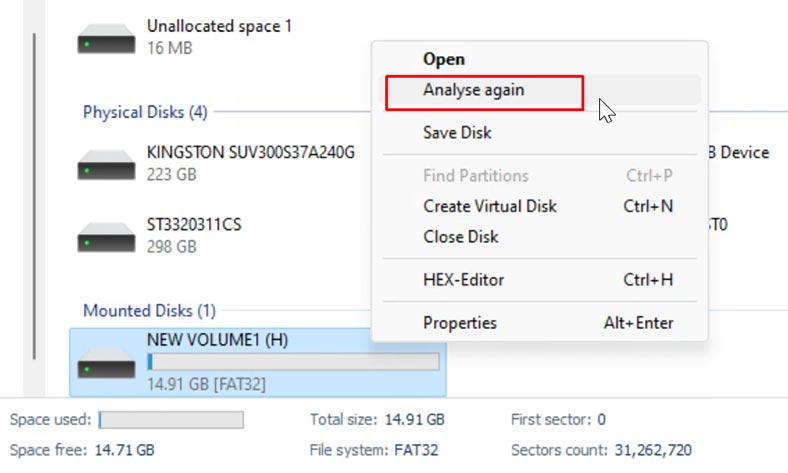
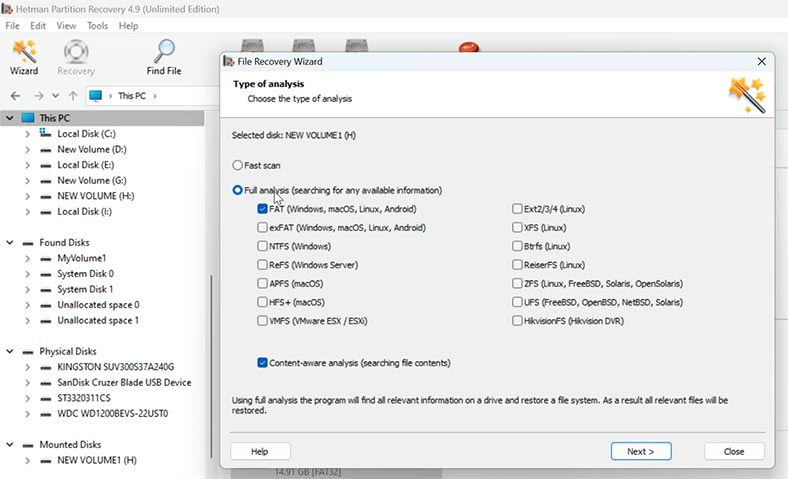
Para restaurar archivos, abra la carpeta donde estaban almacenados, marque los que necesita y haga clic en el botón - Restaurar.
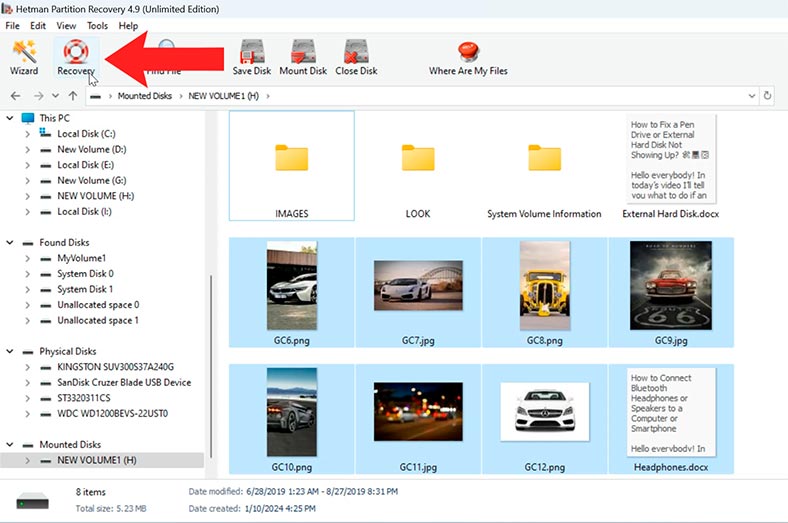
Luego especifique la ruta donde guardarlos (disco y carpeta) y haga clic nuevamente - Restaurar. Al finalizar, todos los archivos se ubicarán en el directorio especificado anteriormente.
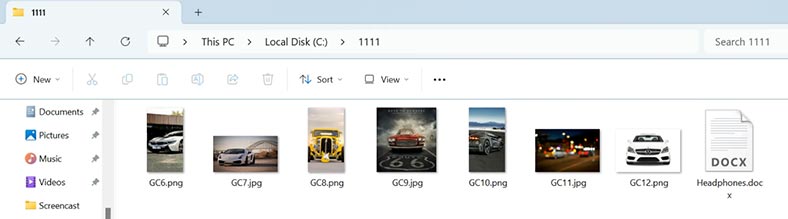
Conclusión
En conclusión, podemos decir que crear una imagen de disco no solo es una forma de evitar la pérdida de datos importantes en caso de falla, sino también un excelente método para extender la vida útil de un disco fallado al buscar datos perdidos. información al respecto. Si necesita crear rápidamente una imagen de disco en el sistema operativo Windows o recuperar archivos borrados accidentalmente de un disco, utilice el programa Hetman Partition Recovery.
| Método | Nombre | Descripción |
|---|---|---|
| 1 | Copia de seguridad y restauración en Windows | Este método utiliza herramientas integradas de Windows para crear una copia de seguridad completa del disco duro. Permite crear una imagen del sistema que se puede restaurar en caso de problemas. |
| 2 | WBadmin | La herramienta de línea de comandos WBadmin permite crear copias de seguridad e imágenes de disco a través del símbolo del sistema, ofreciendo configuraciones más flexibles para usuarios avanzados. |
| 3 | DISM | DISM (Deployment Imaging Service and Management Tool) es una herramienta para el servicio y la preparación de imágenes de Windows, que también permite crear y gestionar imágenes del sistema. |
| 4 | Imagen de disco con OSFClone | OSFClone es una herramienta gratuita que permite crear copias exactas de discos duros, que pueden usarse para análisis posteriores o recuperación de datos. |
| 5 | Imagen de disco con una unidad USB de arranque de Linux y la herramienta dd | Este método utiliza una unidad USB de arranque de Linux y la herramienta dd para crear una imagen de disco. Es uno de los métodos de creación de imágenes más potentes, adecuado para usuarios avanzados. |
| 6 | Cómo crear una imagen usando Hetman Partition Recovery | Hetman Partition Recovery es un software especializado en recuperación de datos que también permite crear imágenes de disco para la posterior recuperación de datos. |








