Comment nettoyer le disque des fichiers inutiles avec les utilitaires intégrés de Windows 11
Le nouveau système d’exploitation de Microsoft est assez exigeant en termes de configuration matérielle et nécessite plus d’espace disque pour fonctionner correctement. À partir de cet article, vous apprendrez comment nettoyer le disque des fichiers inutiles avec les utilitaires intégrés de Windows 11.

- Méthode 1. Nettoyer les fichiers inutiles des paramètres de Windows 11
- Méthode 2. Supprimez les fichiers inutiles avec l'utilitaire de nettoyage de disque
- Méthode 3. Nettoyer les anciens pilotes manuellement
- Questions et réponses
- Commentaires
Lorsque votre ordinateur manque d’espace disque libre, cela affecte presque inévitablement ses performances. Moins il y a d’espace libre sur votre disque dur, plus il y a de chances que certains programmes mettent plus de temps à démarrer et que d’autres refusent même de s’ouvrir. En règle générale, de nos jours, la plupart des ordinateurs ont tendance à avoir leur Windows installé sur un disque SSD de capacité modérée, et tôt ou tard, son espace disque libre commence à se réduire à des limites dangereuses.
Il existe de nombreux utilitaires tiers créés pour nettoyer vos disques durs des fichiers inutiles, mais les utilitaires intégrés peuvent également gérer assez bien cette tâche. Comme pour les versions précédentes de ce système d’exploitation, Windows 11 propose un ensemble d’outils de nettoyage de disque intégrés.
| No | Méthode | Brève description |
|---|---|---|
| 1 | Nettoyage des fichiers inutiles dans les paramètres de Windows 11 | Allez dans “Paramètres” → “Système” → “Stockage”, activez la fonction “Assistant de stockage” qui supprime automatiquement les fichiers temporaires et autres données inutiles. |
| 2 | Suppression des fichiers inutiles à l’aide de l’outil “Nettoyage de disque” | Exécutez l’outil “Nettoyage de disque”, sélectionnez le disque à nettoyer, choisissez les types de fichiers à supprimer, comme les fichiers temporaires, les fichiers de la corbeille, etc., et cliquez sur “OK” pour nettoyer. |
| 3 | Suppression manuelle des anciens pilotes | Trouvez le dossier contenant les anciens pilotes dans Windows à l’aide du “Gestionnaire de périphériques” et supprimez les anciennes versions des pilotes qui ne sont plus utilisés. |

🧹 How to Clean the Disk from Junk Files with Windows 11 Integrated Utilities 🧹
Méthode 1. Nettoyer les fichiers inutiles des paramètres de Windows 11
Vous pouvez accéder à la première méthode de nettoyage de disque dans Windows 11 via l’application Paramètres.
Pour l’ouvrir, cliquez sur Démarrer – Paramètres – Stockage.
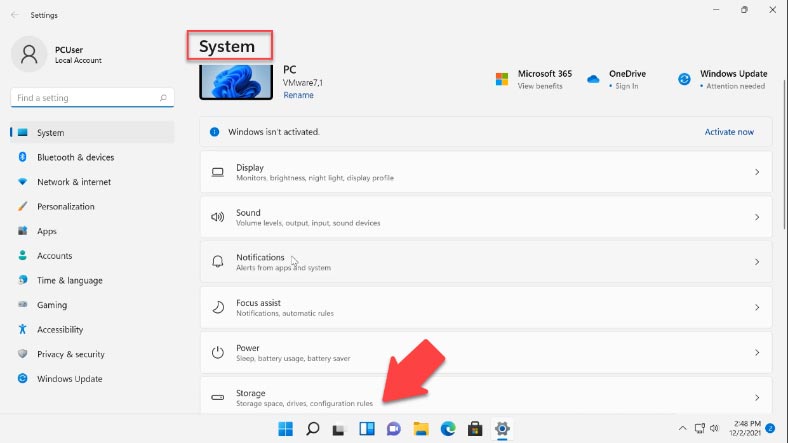
Dans la fenêtre qui s’ouvre, regardez à droite pour voir les informations concernant la quantité d’espace libre et utilisé. Ci-dessous, vous verrez la liste des catégories qui utilisent votre espace disque.
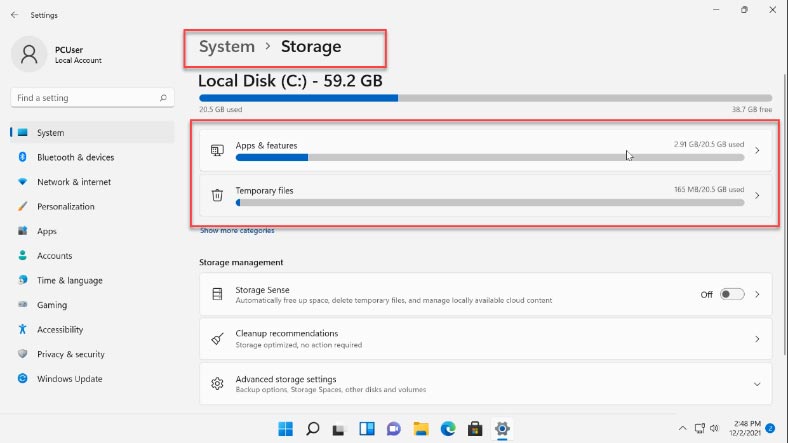
Lorsque vous développez une catégorie en cliquant dessus – par exemple, “Fichiers temporaires” – vous verrez exactement ce qui est inclus dans cette catégorie et combien d’espace disque elle occupe. Dans cette catégorie, les fichiers peuvent être supprimés. Pour voir la liste complète de toutes les catégories, cliquez sur “Afficher plus de catégories”.
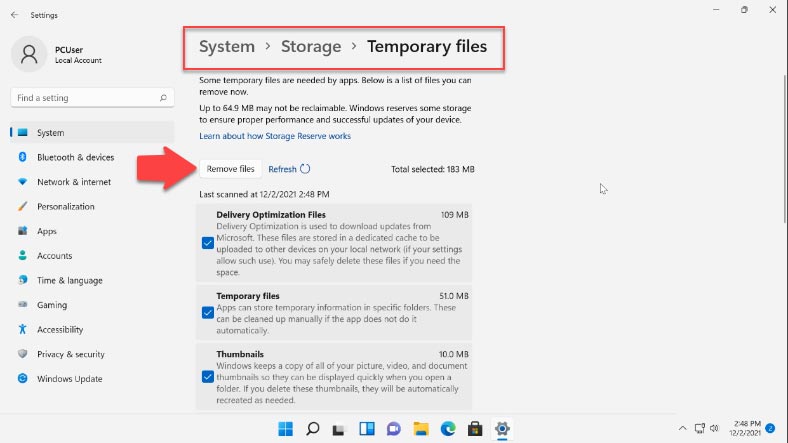
Dans la section “Gestion du stockage” ci-dessous, vous pouvez exécuter des opérations de nettoyage de disque. La fonction Storage Sense vous permet de configurer le nettoyage automatique du disque, de supprimer les fichiers temporaires, etc. Lorsque vous ouvrez cette section, vous pouvez planifier la suppression des fichiers de certains dossiers. Au bas de la page, vous pouvez trouver le bouton “Exécuter Storage Sense maintenant”.
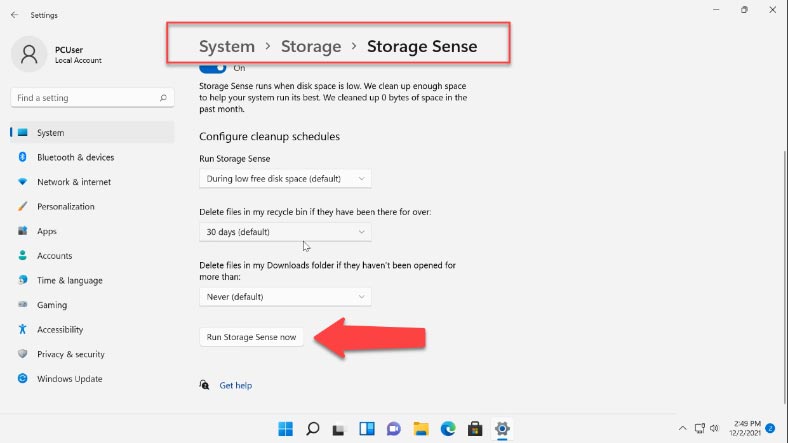
Dans la fenêtre précédente, vous pouvez également cocher “Recommandations de nettoyage”. Il contient des informations concernant les fichiers de votre dossier Téléchargements, du dossier Corbeille, des fichiers temporaires, des fichiers volumineux ou inutilisés, des applications inutilisées et des fichiers que vous avez synchronisés avec les services cloud. Sélectionnez les fichiers à supprimer et cliquez sur le bouton “Nettoyer” ci-dessous.
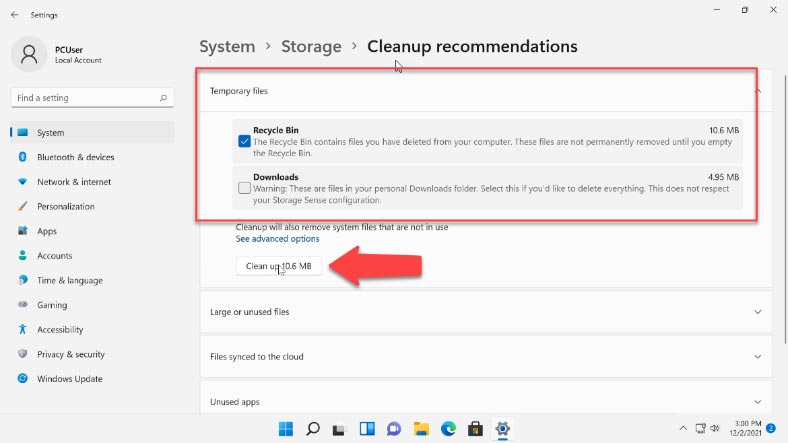
Les fonctionnalités répertoriées dans les paramètres de stockage de Windows 11 sont assez basiques mais vraiment utiles, en particulier pour les débutants.
De plus, il y a un avantage considérable par rapport aux logiciels tiers de nettoyage de disque: il n’y a aucun moyen d’endommager le système d’exploitation, car il est absolument sûr de supprimer les fichiers suggérés pour la suppression. La seule exception possible est le contenu de votre dossier Téléchargements – si vous y conservez quelque chose d’important.
Méthode 2. Supprimez les fichiers inutiles avec l’utilitaire de nettoyage de disque
Outre les nouvelles options de nettoyage du stockage, Windows 11 a également hérité de l’utilitaire de nettoyage de disque intégré de ses versions précédentes. Cet outil vous aidera à nettoyer beaucoup plus de fichiers indésirables que vous ne supprimeriez avec les fonctionnalités de stockage dans les paramètres.
Ouvrez le menu Démarrer et recherchez Nettoyage de disque. Dans la fenêtre qui s’ouvre, sélectionnez le lecteur à nettoyer et cliquez sur OK.
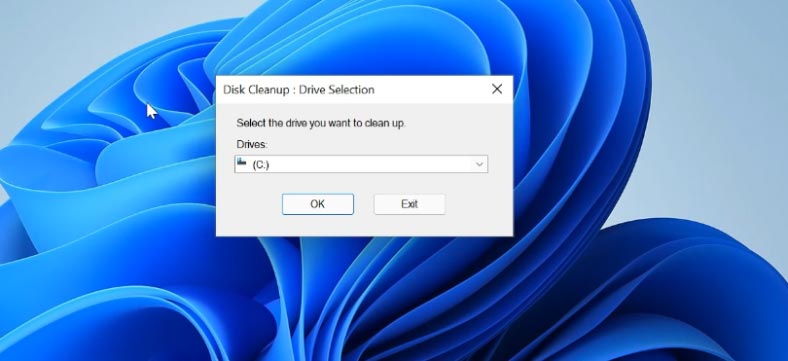
Dans la fenêtre suivante, vous verrez la liste des fichiers pouvant être supprimés: généralement, ils ne prennent pas beaucoup de place. Mais si vous cliquez sur l’option ci-dessous – “Nettoyer les fichiers système” – la fenêtre de sélection de lecteur réapparaît et une autre série d’analyses commence: cette fois, la liste des fichiers et la quantité de données pouvant être supprimées seront plus importantes.
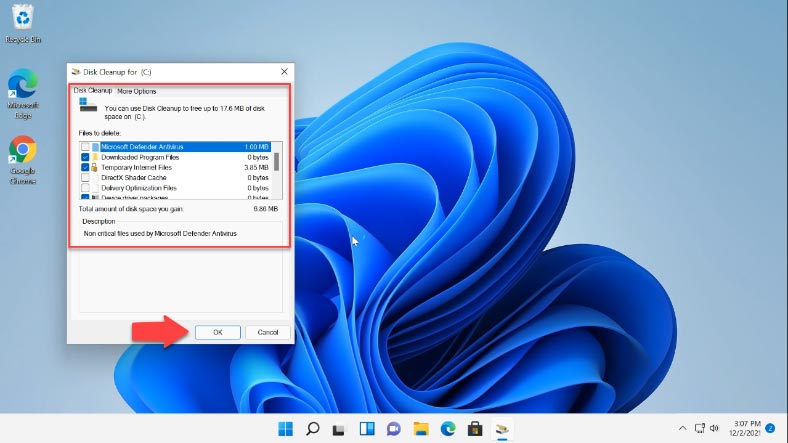
Cochez les cases des types de fichiers que vous souhaitez nettoyer et cliquez sur OK. Attendez que le processus de nettoyage soit terminé.
Dans l’onglet “Plus d’options”, vous pourrez libérer plus d’espace disque en supprimant les programmes inutiles ou les points de restauration système (à l’exception du dernier) – et faites-le en cliquant sur le bouton Nettoyer à côté de la catégorie correspondante.
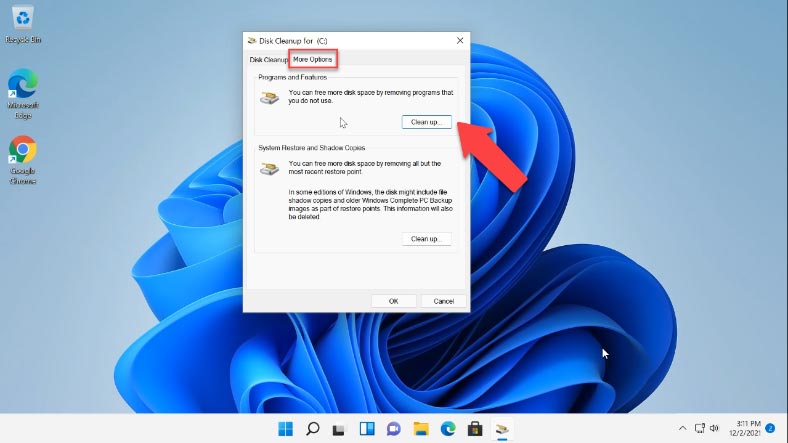
La fonction de nettoyage de disque est similaire à Storage Sense, et c’est aussi sûre que cela; elle ne suggère jamais de supprimer les fichiers nécessaires au fonctionnement normal de votre système d’exploitation. En outre, vous pouvez exécuter cet utilitaire dans un mode avancé qui permet d’effectuer un nettoyage plus approfondi et de supprimer encore plus de fichiers.
Pour démarrer l’utilitaire dans ce mode, ouvrez la fenêtre Exécuter et tapez la commande suivante:
%systemroot%\system32\cmd.exe /c cleanmgr /sageset:65535 & cleanmgr /sagerun:65535
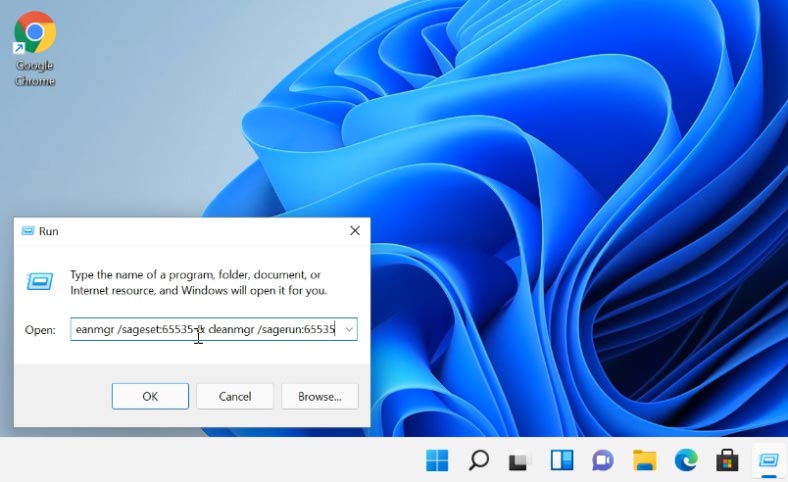
Si cette méthode ne fonctionne pas, exécutez cette commande à partir de l'invite de commande en tant qu'administrateur. Cela vous montrera la liste étendue de nettoyage de fichiers.
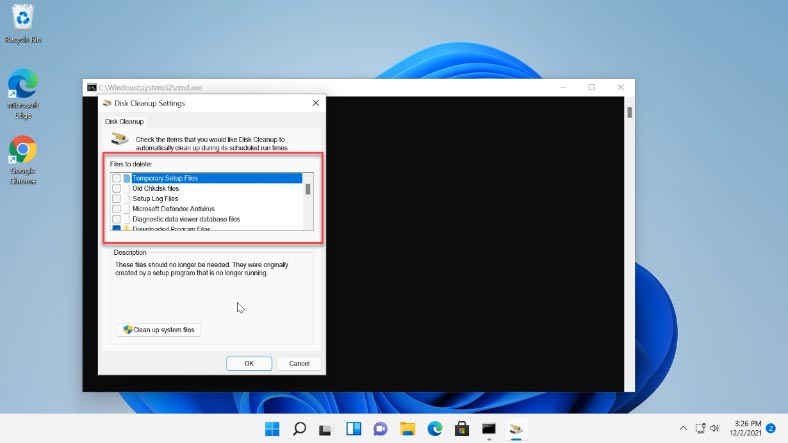
Si cette méthode ne fonctionne pas, exécutez cette commande à partir de l'invite de commande en tant qu'administrateur. Cela vous montrera la liste étendue de nettoyage de fichiers. Le seul inconvénient est que vous ne pouvez pas voir combien d'espace est occupé par les fichiers dans chaque catégorie. En outre, des éléments tels que «packages de pilotes de périphériques» et «Fichiers d'optimisation de livraison» sont manquants, bien qu'ils s'affichent lorsque vous exécutez le nettoyage en mode de base.
Méthode 3. Nettoyer les anciens pilotes manuellement
Si votre disque dur manque d'espace, vous pouvez essayer de libérer manuellement quelques gigaoctets - en nettoyant le dossier "FileRepository" où les pilotes de périphériques sont stockés. Les utilitaires intégrés ne suppriment pas les pilotes anciens ou inutilisés de ce dossier. Si la taille totale du dossier est supérieure à 2 Go, il semble judicieux de supprimer certains pilotes.
Voici le chemin du dossier:
C:\Windows\System32\DriverStore\FileRepository
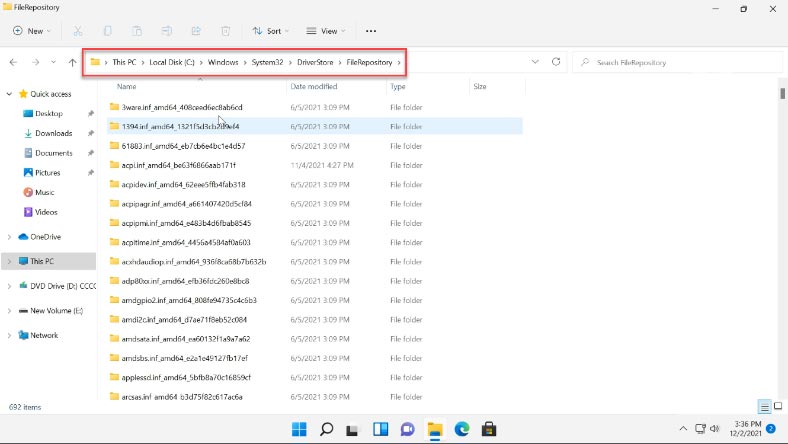
Il contient des copies des packages de pilotes de périphériques prêts à être installés.
Lorsque le système d'exploitation met à jour automatiquement les pilotes de périphérique, ou lorsque vous le faites manuellement, les anciennes versions des pilotes sont conservées dans ce dossier au cas où vous souhaiteriez revenir en arrière si de nouveaux pilotes posent des problèmes. C'est pratique - mais cela prend également de l'espace sur votre disque. En théorie, vous pouvez tout supprimer du dossier FileRepository, mais en réalité, cela peut causer des problèmes et ce n'est pas aussi sûr que vous le pensez.
Pour nettoyer certains pilotes sans le regretter, vous devez comprendre quelles choses peuvent être supprimées en toute sécurité. Pour commencer, listons les pilotes qui sont stockés dans ce dossier.
Lancez l'invite de commande en tant qu'administrateur et tapez la commande suivante:
pnputil.exe /e > c:\drivers.txt
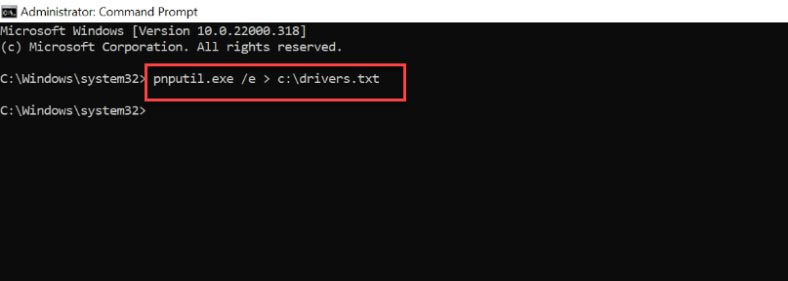
Cette commande créera un fichier sur le disque C avec une liste de packages de pilotes.
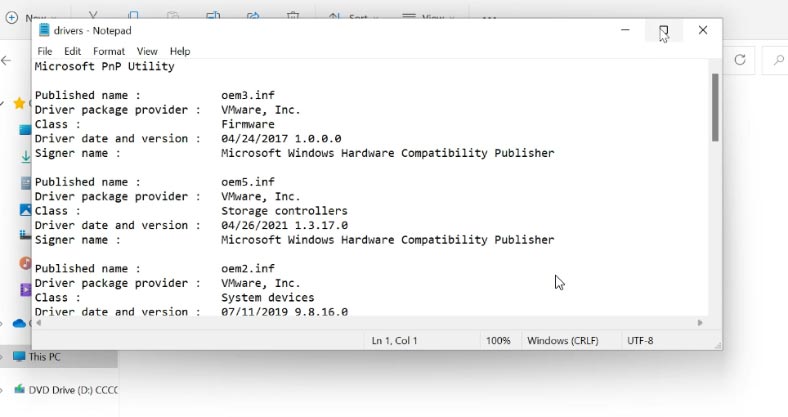
Après avoir vérifié cette liste, vous pouvez supprimer les pilotes inutiles avec cette commande:
pnputil.exe /d oemNN.inf
où NN est le numéro du fichier de pilote tel qu'indiqué dans le document drivers.txt
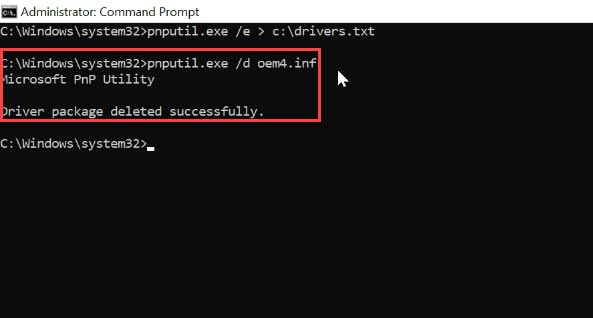
Lorsque vous essayez de supprimer un pilote actuellement utilisé, vous verrez ce message indiquant que l'opération de suppression a échoué. La meilleure approche consiste donc à commencer vos opérations de nettoyage en supprimant les anciens pilotes graphiques et les anciens pilotes de vos périphériques. Si nécessaire, vous pouvez toujours vérifier la version actuelle du pilote dans la fenêtre du Gestionnaire de périphériques en cliquant sur "Propriétés" puis sur "Pilote".








