Як очистити диск від непотрібних файлів за допомогою вбудованих утиліт Windows 11
Нова операційна система від Microsoft досить вимоглива до конфігурації ПК та потребує більше дискового простору. Про те, як почистити диски комп’ютера від непотрібних файлів за допомогою вбудованих утиліт Windows 11 і йтиметься у цій статті.

- Спосіб 1. Очищення диска від непотрібних фалів у настройках Windows 11
- Спосіб 2. Видалення непотрібних файлів за допомогою утиліти «Очищення диска»
- Спосіб 3. Ручне очищення старих драйверів
- Питання та відповіді
- Коментарі
Продуктивність операційної системи часто знижується, коли в системі закінчується пам’ять. З об’ємом вільного місця на диску деяким програмам потрібно більше часу для запуску, а деякі – взагалі можуть не запускатися. Як правило, в даний час система встановлюється на SSD накопичувач невеликого об’єму, і тому, в процесі використання не вистачає місця на диску.
Для очищення дисків від непотрібних файлів є багато сторонніх програм, але також можна скористатися вбудованими утилітами, які не гірше справляються з цим завданням. Як і в попередніх версіях, в операційній системі Windows 11 є вбудовані утиліти для очищення диска.
| № | Спосіб | Короткий опис |
|---|---|---|
| 1 | Очищення диска від непотрібних файлів у настройках Windows 11 | Перейдіть до «Налаштування» → «Система» → «Сховище», увімкніть функцію «Контроль пам’яті», яка автоматично видаляє тимчасові файли та інші непотрібні дані. |
| 2 | Видалення непотрібних файлів за допомогою утиліти «Очищення диска» | Запустіть утиліту «Очищення диска», виберіть диск для очищення, оберіть типи файлів для видалення, такі як тимчасові файли, файли кошика тощо, і натисніть «ОК» для очищення. |
| 3 | Ручне очищення старих драйверів | Знайдіть папку з застарілими драйверами у Windows, використовуючи «Диспетчер пристроїв», видаліть старі версії драйверів, які більше не використовуються. |

🧹 Як очистити диск від непотрібних файлів за допомогою вбудованих утиліт Windows 11 🧹
Спосіб 1. Очищення диска від непотрібних фалів у настройках Windows 11
Перший спосіб очищення диска Windows 11 доступний у Настройках.
Щоб відкрити цей інструмент, відкрийте Пуск – Настройки – Сховище.
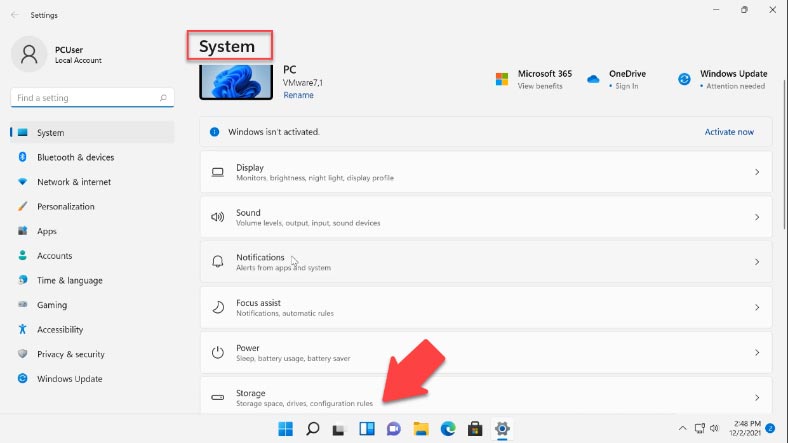
У вікні справа ви побачите інформацію про зайнятий та вільний простір на диску. Нижче, наведено список категорій з розміром використовуваного простору на диску.
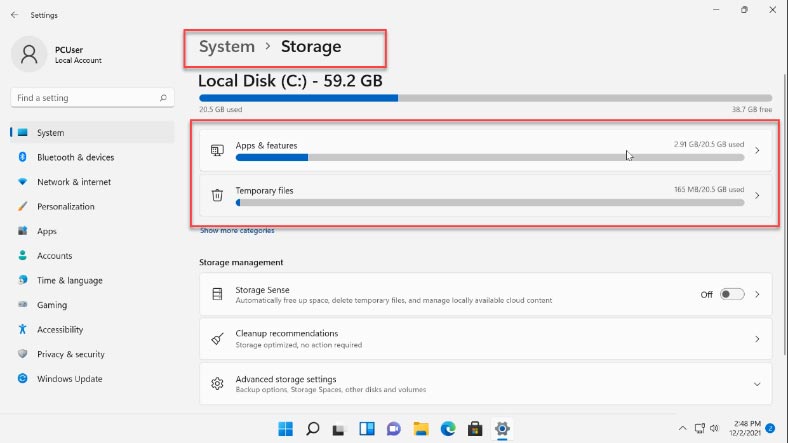
Розгорнувши одну з категорій, наприклад – «Тимчасові файли», відобразиться інформація про те, що саме входить до цієї категорії і скільки місця займає. У цій категорії є можливість їх видалення. Щоб відобразити весь список категорій, натисніть – Показати більше категорій.
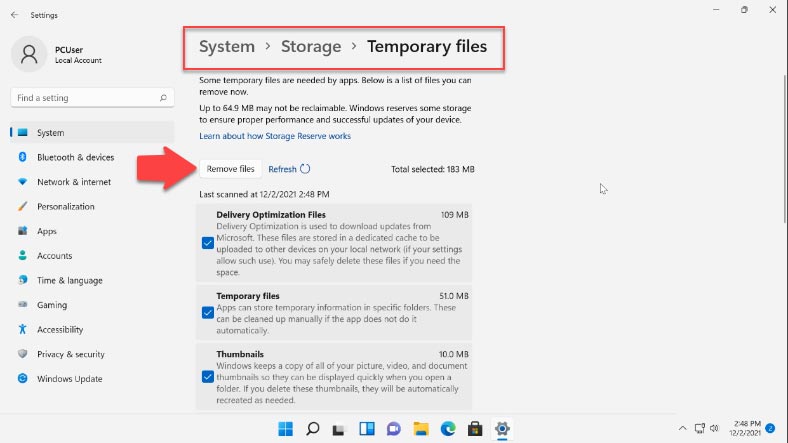
Нижче, в розділі Керування сховищем, можна здійснити очищення диска. Контроль пам’яті дозволяє налаштувати автоматичне очищення місця на диску, видалити тимчасові файли, тощо. Відкривши цей розділ, можна налаштувати розклад видалення файлів з конкретних папок. І в самому низу знаходиться кнопка запуску Датчика сховища для запуску очищення.
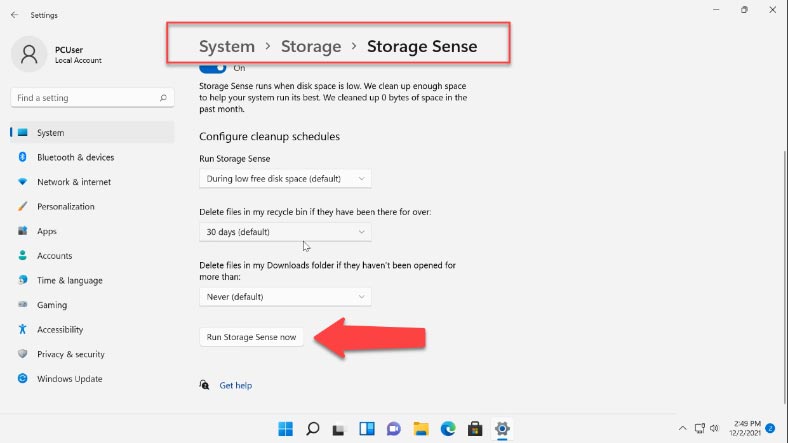
У попередньому вікні іще можна переглянути Рекомендації з очищення. Тут надано інформацію про файли завантажень, Кошики та тимчасові файли, Великі або невикористовувані файли та додаткита, файли завантаження. Відзначаємо зі списку файли, які потрібно видалити та тиснемо очистити.
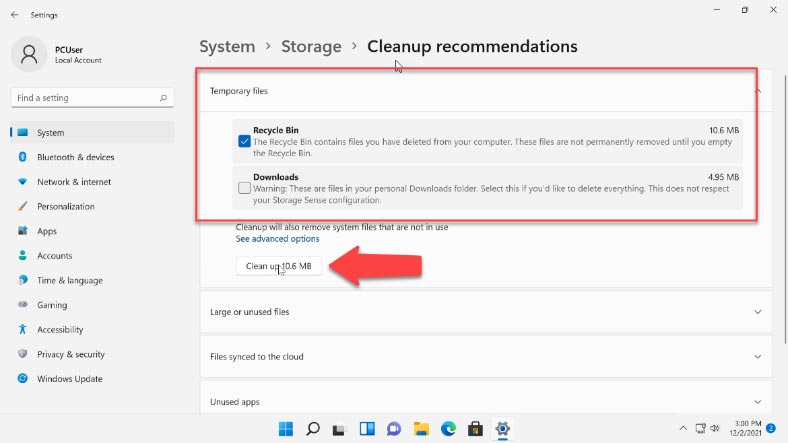
Функції, які надані в налаштуваннях сховища Windows 11 досить базові, але особливо корисні для користувачів-початківців.
Достатньо вагомою перевагою використання в порівнянні зі стороннім софтом для очищення є те, що ви не зможете нічого зіпсувати в роботі системи: видалення будь-яких, запропонованих до очищення файлів, є безпечним. Винятком може бути лише папка «Завантаження», якщо в ній зберігається щось важливе.
Спосіб 2. Видалення непотрібних файлів за допомогою утиліти «Очищення диска»
Окрім параметрів очищення пам’яті в Windows 11, як і в попередніх версіях, залишилася вбудована утиліта Очищення дисків. За допомогою цієї утиліти ви зможете очистити набагато більше непотрібних файлів, ніж у розділі Сховище в параметрах системи.
Відкриваємо меню Пуск і шукаємо в пошуку Очищення диска. У вікні оберіть диск, який потрібно очистити, та натисніть ОК.
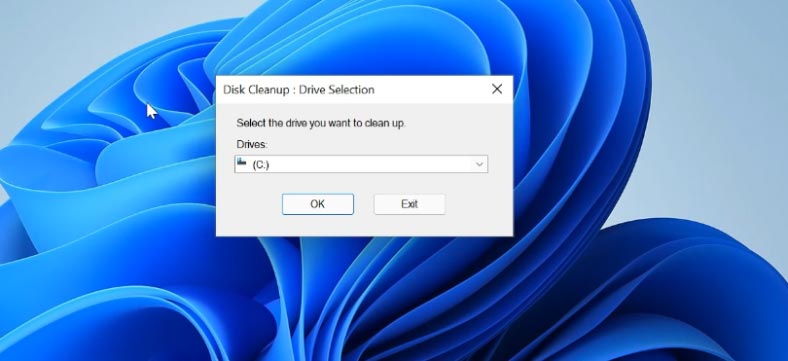
У наступному вікні з’явиться список файлів, які можна видалити. Зазвичай ці файли займають небагато місця на диску. Але якщо натиснути нижче «Видалити системні файли», то знову з’явиться вікно вибору диска, і після його вибору почнеться повторне сканування, після якого список файлів та обсяг даних, які можна видалити, збільшиться.
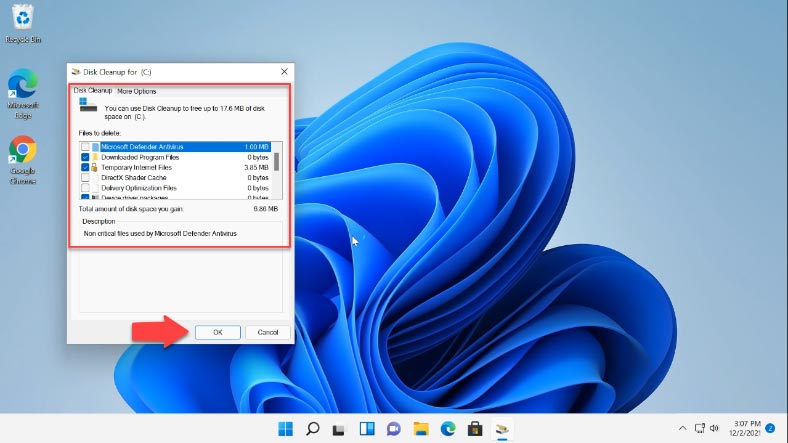
Позначте пункти файлів, які потрібно очистити, та натисніть ОК. Дочекайтеся завершення процесу очищення.
У вкладці Додатково ви зможете звільнити місце видаливши непотрібні програми або точок відновлення (за винятком останньої), просто натиснувши – Очистити, навпроти потрібної категорії.
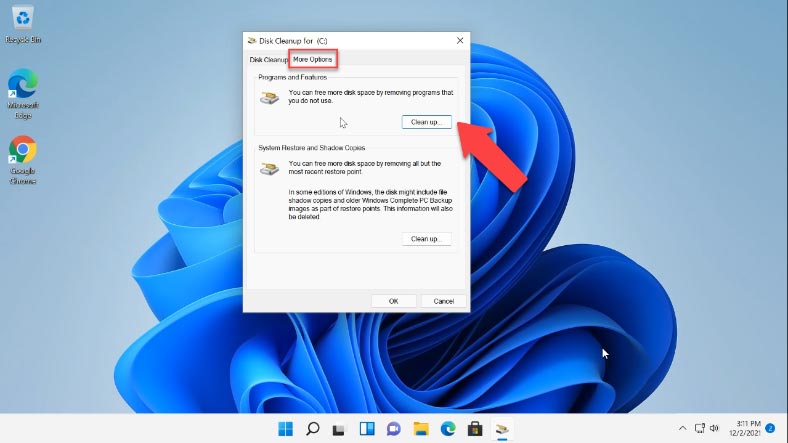
Функція Очищення диска аналогічна параметру Датчик сховища, цей інструмент також безпечний у використанні. Файли, які можуть порушити роботу системи, видалені не будуть. Також цю утиліту можна запустити в розширеному режимі, це дозволить здійснити більш глибоке очищення та видалити ще більше файлів.
Для запуску утиліти у розширеному режимі відкрийте вікно Виконати та введіть команду:
%systemroot%\system32\cmd.exe /c cleanmgr /sageset:65535 & cleanmgr /sagerun:65535
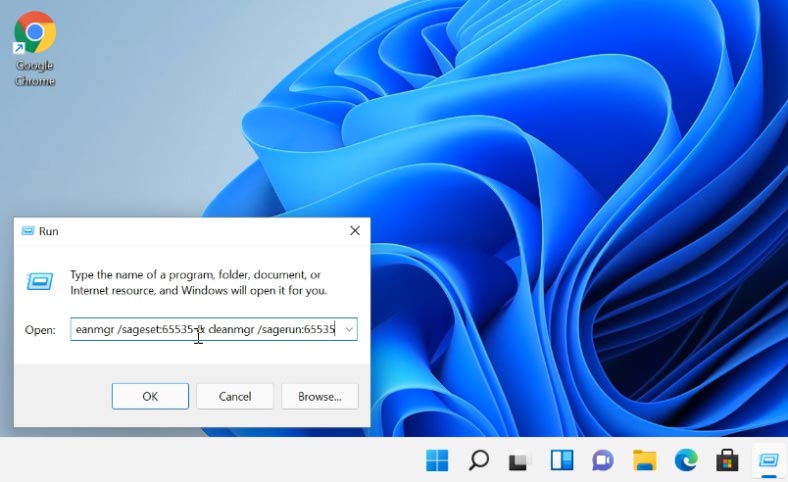
Якщо запустити таким чином не вдалося, то виконайте її у вікні Командного рядка від імені Адміністратора. Тут наведено розширений список очищення файлів.
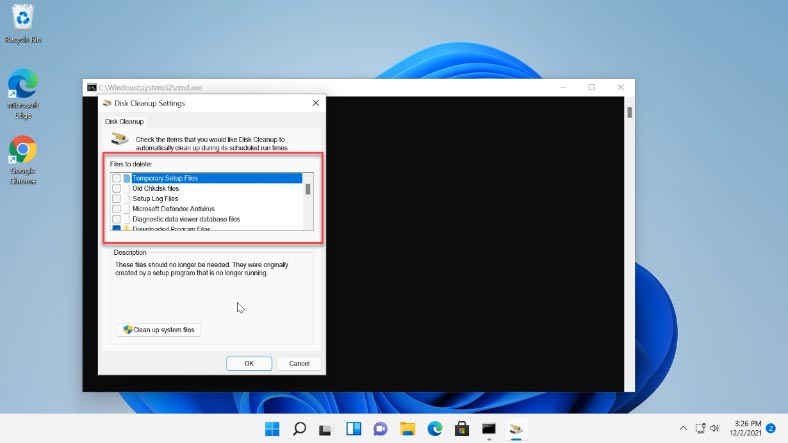
Недоліком цього режиму є те, що тут не відображається обсяг, який займають файли з кожного з пунктів. Також, тут немає пунктів «Пакети драйверів пристроїв» та «Файли оптимізації доставки», які є при звичайному запуску.
Спосіб 3. Ручне очищення старих драйверів
Якщо вам критично не вистачає місця на диску, то можна очистити ще кілька гігабайт вручну з папки - FileRepository, де зберігаються драйвера пристроїв. Стандартні способи очищення не видаляють старі драйвери, які не використовуються та лежать у цій папці. Якщо ця папка займає більше 2 Гб, то варто видалити деякі драйвери.
Цю папку ви знайдете таким шляхом:
C:\Windows\System32\DriverStore\FileRepository
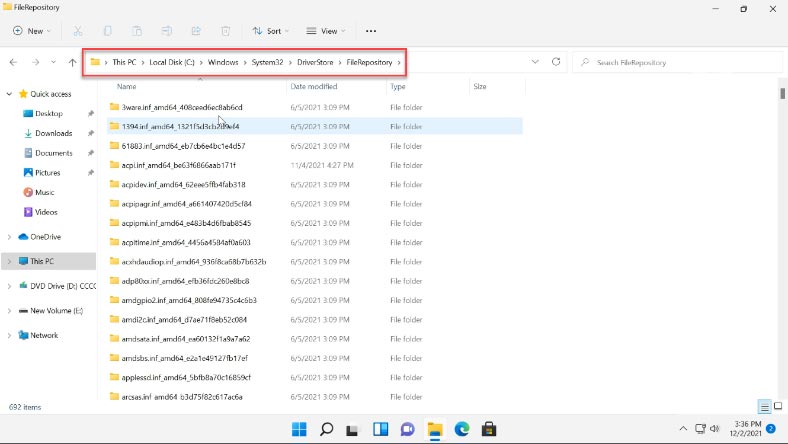
Папка FileRepository містить копії готових до встановлення пакетів драйверів пристроїв.
При оновленні драйверів обладнання системою або вручну, старі версії драйверів залишаються у зазначеній папці та можуть служити для відкату драйвера, і одночасно викликають збільшення кількості місця на диску. Теоретично, можна видалити весь вміст FileRepository у Windows, але це не цілком безпечно і може викликати проблеми.
Для безпечного очищення драйверів ви повинні мати уявлення, що видаляти. Для початку побудуємо список драйверів, що знаходяться в даному каталозі.
Запустіть Командний рядок від імені Адміністратора та введіть наступну команду:
pnputil.exe /e > c:\drivers.txt
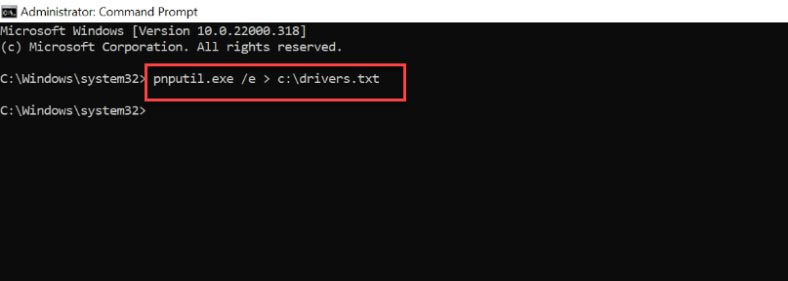
Ця команда створить файл на диску C зі списком пакетів драйверів.
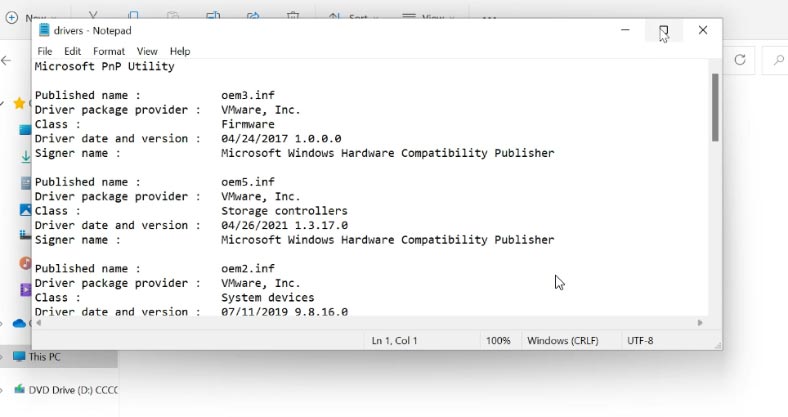
Переглядаючи список, ви зможете видалити непотрібні драйвера такою командою:
pnputil.exe /d oemNN.inf
де NN — це номер файлу драйвера, як зазначено у файлі drivers.txt
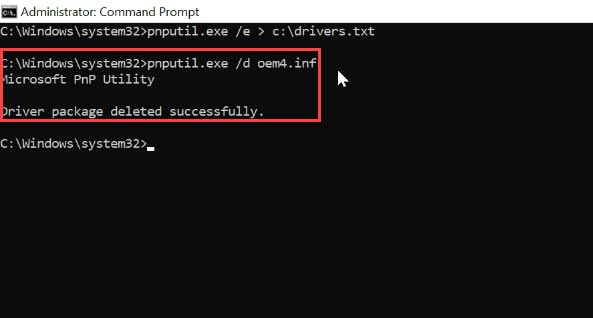
При видаленні драйвера, який ви використовуєте, ви побачите повідомлення про помилку видалення файлів. Насамперед видаліть старі драйвери відеокарти та інших периферійних пристроїв. Поточну версію драйвера можна переглянути у вікні Диспетчера пристроїв – Властивості – Драйвер.

💾 Як відновити дані після форматування жорсткого диска, USB флешки або картки пам'яті









Вручну видалити тимчасові файли
запустити сканування системних файлів (SFC)
спробувати виправити це за допомогою засобу відновлення хмарного сховища DISM Run використовуйте Storage Sense або альтернативну безкоштовну програму для очищення файлів
Привіт! Так