كيفية تنظيف القرص من الملفات غير المرغوب فيها بإستخدام الأدوات المدمجة في نظام التشغيل Windows 11
يتطلب نظام التشغيل الجديد من Microsoft متطلبات الأجهزة ويحتاج إلى مساحة أكبر على القرص ليعمل بشكل صحيح. من هذا المقال، ستتعلم كيفية تنظيف القرص من الملفات غير المرغوب فيها بإستخدام الأدوات المساعدة المدمجة في نظام التشغيل Windows 11.

- الطريقة 1. تنظيف الملفات غير المرغوب فيها من إعدادات نظام التشغيل Windows 11
- الطريقة 2. قم بإزالة الملفات غير الضرورية بإستخدام أداة تنظيف القرص
- الطريقة 3. تنظيف برامج التشغيل القديمة يدويًا
- أسئلة وأجوبة
- التعليقات
عندما تنفد مساحة القرص الشاغرة على جهاز الكمبيوتر الخاص بك، فإن ذلك يؤثر على أدائه بشكل شبه حتمي. كلما قلت المساحة الشاغرة على القرص الصلب لديك، زادت فرص أن تستغرق بعض البرامج وقتًا أطول لبدء التشغيل، بل ويرفض البعض الآخر فتحها. كقاعدة عامة، تميل معظم أجهزة الكمبيوتر هذه الأيام إلى تثبيت نظام التشغيل Windows الخاص بها على قرص SSD بحجم تخزين معتدل، وعاجلاً أم آجلاً، ستبدأ مساحة القرص الشاغرة الخاصة بها في التقلص إلى حدود خطيرة.
هناك الكثير من أدوات الجهات الخارجية التي تم إنشاؤها لتنظيف الأقراص الصلبة الخاصة بك من الملفات غير الضرورية، ولكن لا يزال بإمكان الأدوات المساعدة المدمجة التعامل مع هذه المهمة بشكل جيد أيضًا. على غرار الإصدارات السابقة من نظام التشغيل هذا، يتميز نظام التشغيل Windows 11 بمجموعة من أدوات تنظيف القرص المدمجة.
| الرقم | الطريقة | وصف موجز |
|---|---|---|
| 1 | تنظيف الملفات غير الضرورية من إعدادات Windows 11 | انتقل إلى “الإعدادات” → “النظام” → “التخزين”، وقم بتفعيل خاصية “مستشعر التخزين” التي تحذف تلقائيًا الملفات المؤقتة والبيانات غير الضرورية الأخرى. |
| 2 | حذف الملفات غير الضرورية باستخدام أداة “تنظيف القرص” | قم بتشغيل أداة “تنظيف القرص”، واختر القرص الذي تريد تنظيفه، وحدد أنواع الملفات التي تريد حذفها، مثل الملفات المؤقتة وملفات سلة المهملات، ثم اضغط على “موافق” للتنظيف. |
| 3 | حذف يدوي للسائقين القدامى | ابحث عن المجلد الذي يحتوي على السائقين القدامى في نظام Windows باستخدام “إدارة الأجهزة”، وقم بحذف الإصدارات القديمة من السائقين التي لم تعد مستخدمة. |

🧹 How to Clean the Disk from Junk Files with Windows 11 Integrated Utilities 🧹
الطريقة 1. تنظيف الملفات غير المرغوب فيها من إعدادات نظام التشغيل Windows 11
يمكنك الوصول إلى الطريقة الأولى لتنظيف القرص في نظام التشغيل Windows 11 من خلال تطبيق الإعدادات.
لفتحه، إنقر فوق قائمة الإنطلاق – الإعدادات – التخزين.
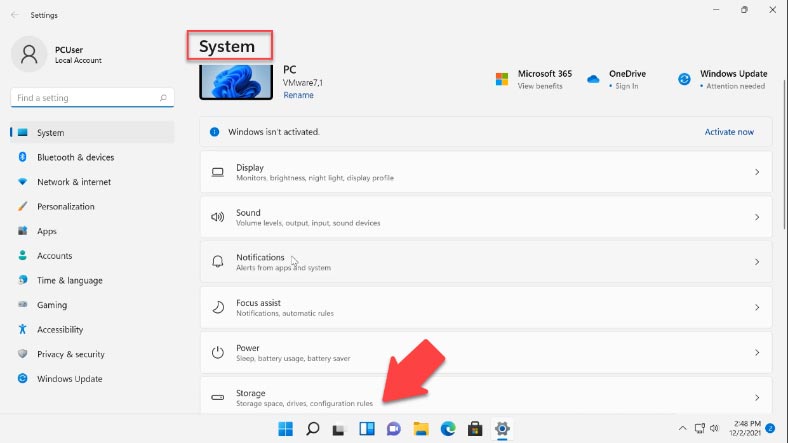
في النافذة التي ستفتح، انظر إلى اليمين لرؤية المعلومات حول مقدار المساحة الشاغرة والمستخدمة. أدناه، سترى قائمة الفئات التي تستخدم مساحة القرص الخاص بك.
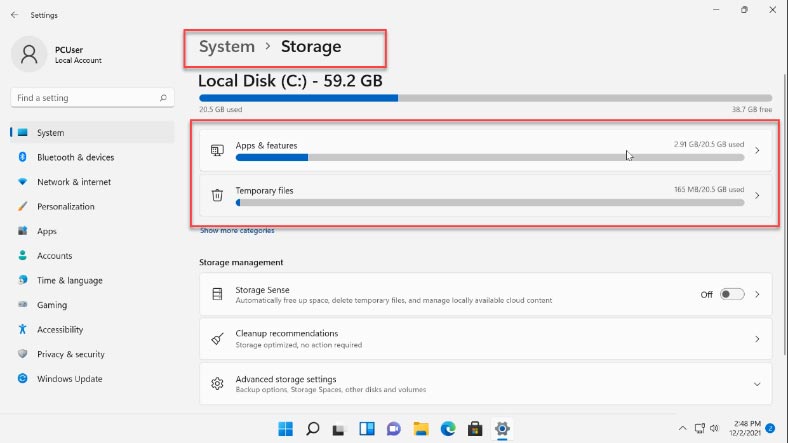
عندما تقوم بتوسيع فئة من خلال النقر عليها – على سبيل المثال، “الملفات المؤقتة” – سترى بالضبط ما تم تضمينه في هذه الفئة و مقدار مساحة القرص التي تشغلها. في هذه الفئة، يمكن إزالة الملفات. لعرض القائمة الكاملة لجميع الفئات، إنقر فوق “إظهار المزيد من الفئات”.
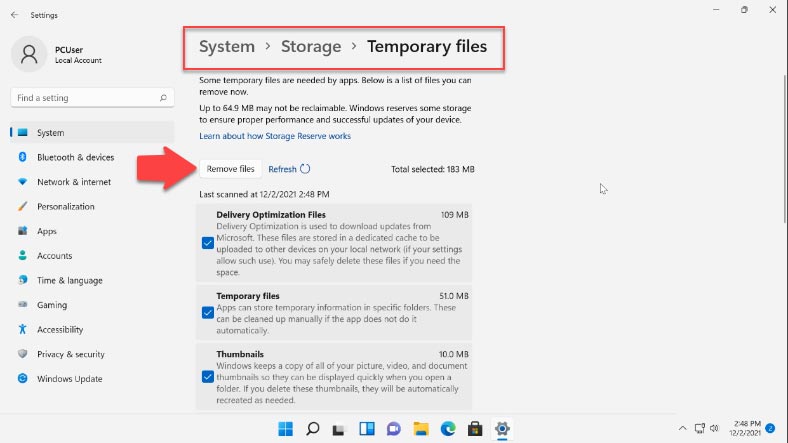
في قسم “إدارة التخزين” أدناه، يمكنك تشغيل عمليات تنظيف القرص. تتيح لك ميزة Storage Sense تكوين التنظيف التلقائي للقرص وإزالة الملفات المؤقتة وما إلى ذلك. عند فتح هذا القسم، يمكنك جدولة توقيت حذف الملفات من مجلدات معينة. في الجزء السفلي من الصفحة، يمكنك العثور على الزر “Run Storage Sense now”.
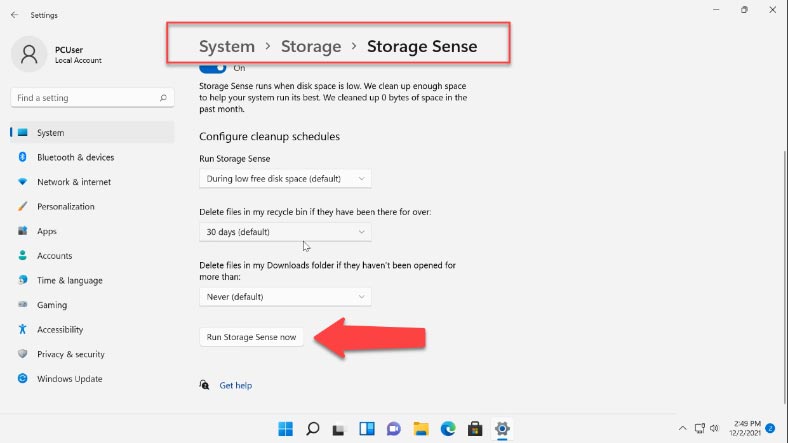
في النافذة السابقة، يمكنك أيضًا التحقق من “توصيات التنظيف”. يحتوي على معلومات حول الملفات الموجودة في مجلد التنزيلات ومجلد سلة المحذوفات والملفات المؤقتة والملفات الكبيرة أو غير المستخدمة والتطبيقات والملفات غير المستخدمة التي قمت بمزامنتها مع الخدمات السحابية. حدد الملفات التي تريد إزالتها ثم إنقر فوق الزر “تنظيف” أدناه.
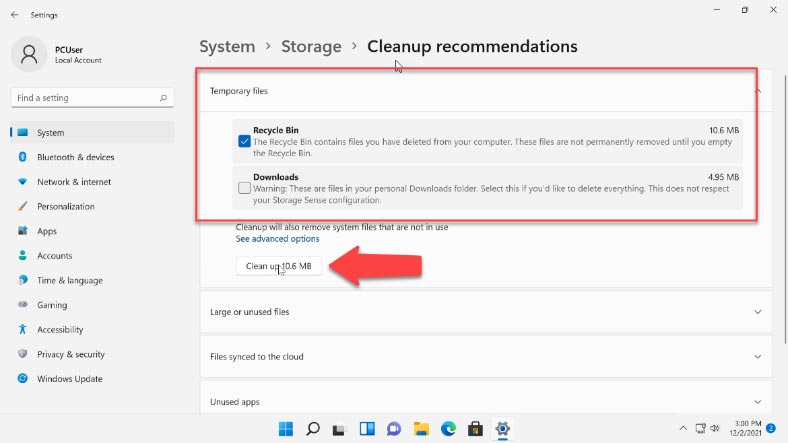
الميزات المدرجة في إعدادات تخزين نظام التشغيل Windows 11 أساسية جدًا ولكنها مفيدة حقًا، خاصة للمبتدئين.
بالإضافة إلى ذلك، هناك ميزة كبيرة مقارنة ببرامج تنظيف القرص التابعة لجهات خارجية: لا توجد طريقة يمكن أن تلحق الضرر بنظام التشغيل، حيث إنه من الآمن تمامًا حذف الملفات المقترحة للإزالة. الإستثناء الوحيد الممكن هو محتويات مجلد التنزيلات – إذا قمت بالإحتفاظ بشيء مهم هناك.
الطريقة 2. قم بإزالة الملفات غير الضرورية بإستخدام أداة تنظيف القرص
إلى جانب خيارات تنظيف التخزين الجديدة، ورث نظام التشغيل Windows 11 أيضًا أداة تنظيف القرص المدمجة من إصداراته السابقة. ستساعدك هذه الأداة في تنظيف الملفات غير المرغوب فيها أكثر بكثير مما قد تزيله بإستخدام ميزات التخزين في الإعدادات.
إفتح قائمة الإنطلاق وإبحث عن Disk Cleanup. في النافذة التي تفتح، قم بتحديد محرك الأقراص المراد تنظيفه ثم إنقر فوق “موافق”.
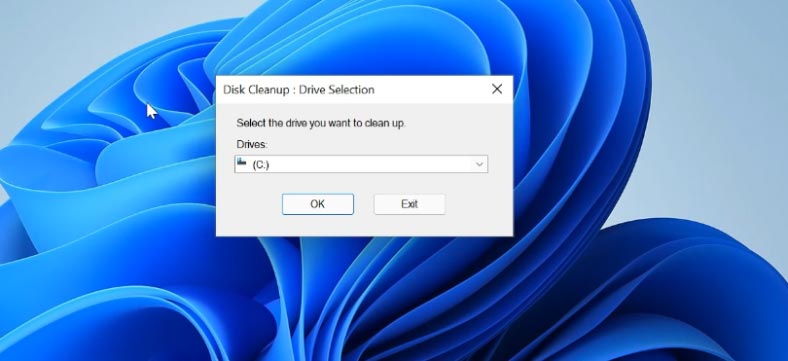
في النافذة التالية، سترى قائمة الملفات التي يمكن إزالتها: عادةً، لا تشغل مساحة كبيرة. ولكن إذا قمت بالنقر فوق الخيار أدناه – “تنظيف ملفات النظام” – تظهر نافذة إختيار محرك الأقراص مرة أخرى، وتبدأ جولة أخرى من الفحص: هذه المرة، ستكون قائمة الملفات وكمية البيانات التي يمكن إزالتها أكبر.
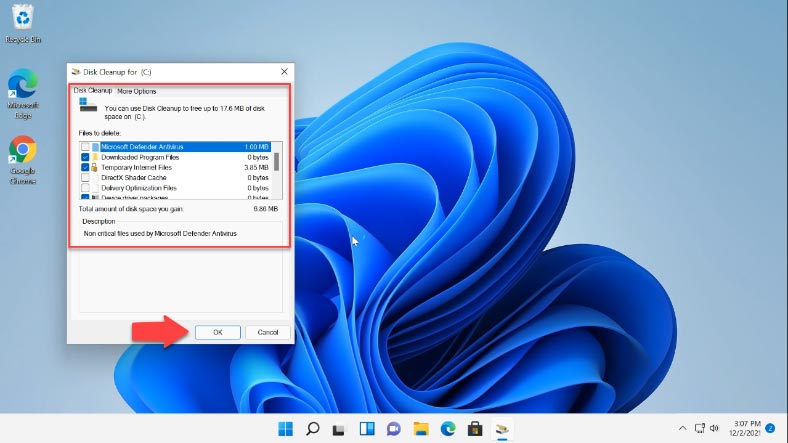
حدد المربعات الخاصة بأنواع الملفات التي تريد تنظيفها ثم إنقر فوق “موافق”. إنتظر حتى تكتمل عملية التنظيف.
في علامة التبويب “المزيد من الخيارات”، ستتمكن من تحرير المزيد من مساحة القرص عن طريق إزالة البرامج غير الضرورية أو نقاط إسترداد النظام (بإستثناء أحدثها) – وقم بذلك عن طريق النقر فوق الزر “تنظيف” بجوار الفئة المقابلة.
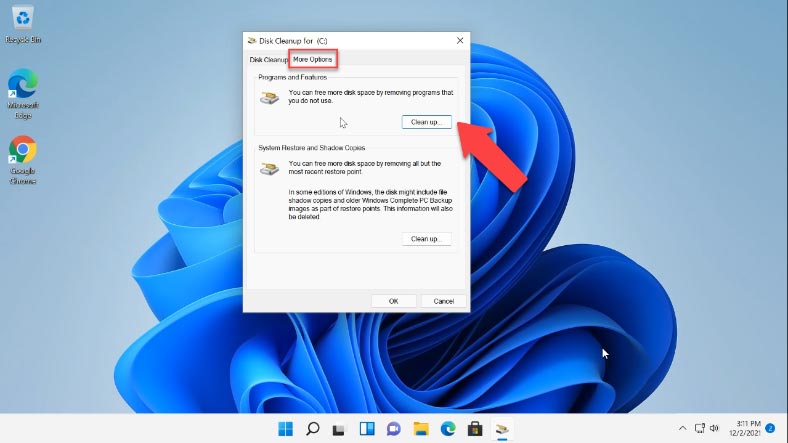
تشبه ميزة تنظيف القرص ميزة Storage Sense، وهي آمنة مثل ذلك؛ لا يقترح أبدًا حذف الملفات المطلوبة للعمل العادي لنظام التشغيل الخاص بك. أيضًا، يمكنك تشغيل هذه الأداة في وضع متقدم يسمح بإجراء تنظيف أعمق وإزالة المزيد من الملفات.
لبدء الأداة المساعدة في هذا الوضع، إفتح نافذة التشغيل و إكتب الأمر التالي:
%systemroot%\system32\cmd.exe /c cleanmgr /sageset:65535; cleanmgr /sagerun:65535
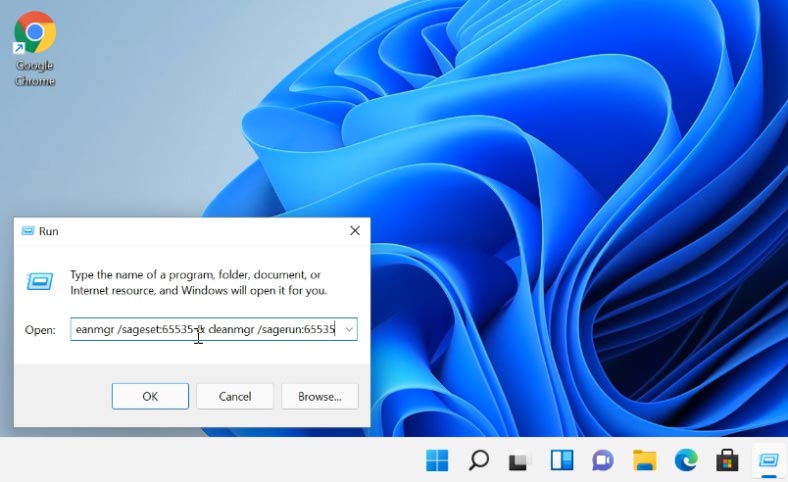
إذا لم تنجح هذه الطريقة، فقم بتشغيل هذا الأمر من موجه الأوامر كمسؤول. سيُظهر لك هذا قائمة تنظيف الملفات الموسعة.
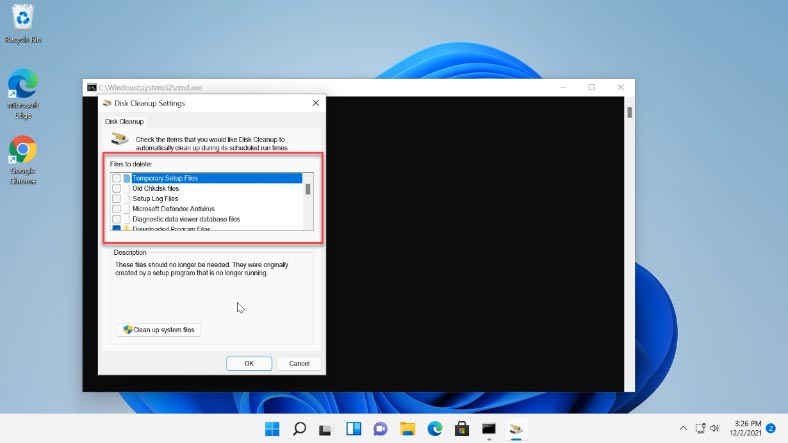
العيب الوحيد هو أنه لا يمكنك رؤية مقدار المساحة التي تشغلها الملفات في كل فئة. أيضًا، عناصر مثل "حزم برنامج تشغيل الجهاز" و "ملفات تحسين التسليم" مفقودة، على الرغم من أنها تظهر عند تشغيل التنظيف في الوضع الأساسي.
الطريقة 3. تنظيف برامج التشغيل القديمة يدويًا
إذا كانت مساحة القرص الصلب لديك منخفضة جدًا، فيمكنك محاولة تحرير بضعة جيجابايت يدويًا - عن طريق تنظيف المجلد "FileRepository" حيث يتم تخزين برامج تشغيل الأجهزة. لا تزيل الأدوات المساعدة المدمجة برامج التشغيل القديمة أو غير المستخدمة من هذا المجلد. إذا كان الحجم الإجمالي للمجلد أكبر من 2 جيجا بايت، فإن حذف بعض برامج التشغيل فكرة جيدة.
هذا هو المسار إلى المجلد:
C:\Windows\System32\DriverStore\FileRepository
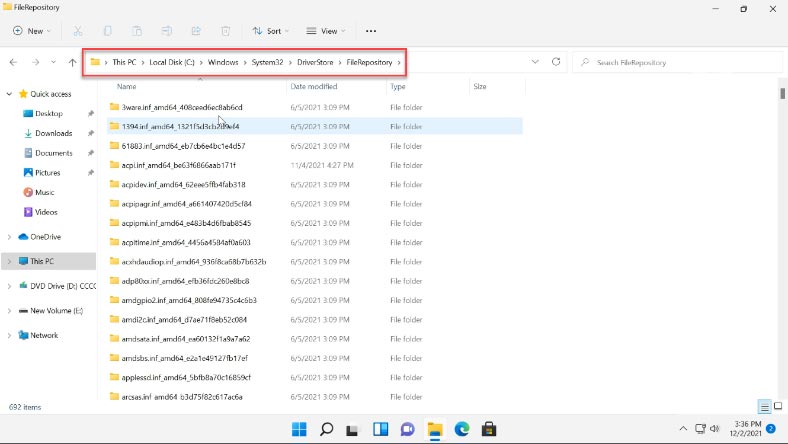
يحتوي على نسخ من حزم برامج تشغيل الجهاز الجاهزة للتثبيت.
عندما يقوم نظام التشغيل بتحديث برامج تشغيل الجهاز تلقائيًا، أو عند القيام بذلك يدويًا، يتم الإحتفاظ بالإصدارات الأقدم من برامج التشغيل في هذا المجلد فقط في حالة رغبتك في العودة إلى الخلف إذا تسببت برامج التشغيل الجديدة في حدوث أي مشكلات. هذا مناسب - ولكنه يشغل أيضًا مساحة على القرص. يمكنك إزالة كل شيء من مجلد FileRepository، ولكن في الواقع، قد يتسبب هذا في مشاكل وهي ليست عملية آمنة كما تعتقد.
لتنظيف بعض برامج التشغيل دون الندم على ذلك، عليك أولا أن تفهم الأشياء التي يمكن إزالتها بأمان. بالنسبة للمبتدئين، دعنا نسرد برامج التشغيل المخزنة في هذا المجلد.
قم بتشغيل موجه الأوامر كمسؤول و إكتب الأمر التالي:
pnputil.exe /e; c:\drivers.txt
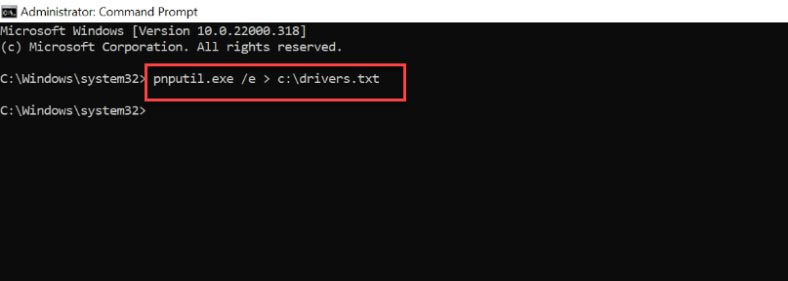
سيقوم هذا الأمر بإنشاء ملف على القرص C مع قائمة بحزم برامج التشغيل.
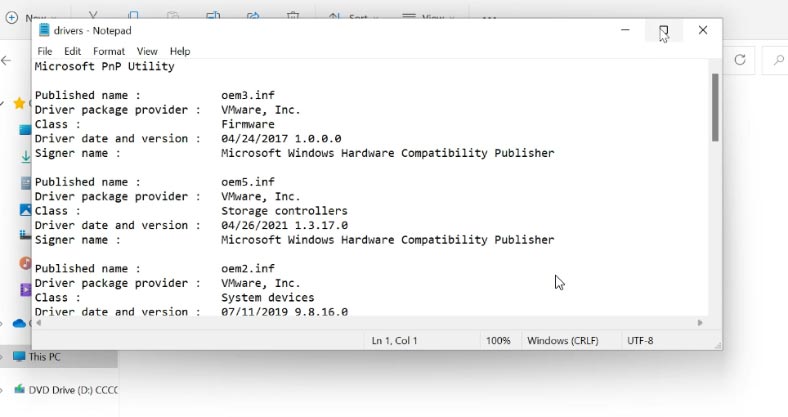
بعد التحقق من هذه القائمة، يمكنك إزالة برامج التشغيل غير الضرورية بإستخدام هذا الأمر:
pnputil.exe /d oemNN.inf
حيث NN هو رقم ملف برنامج التشغيل كما هو مدرج في المستند drivers.txt
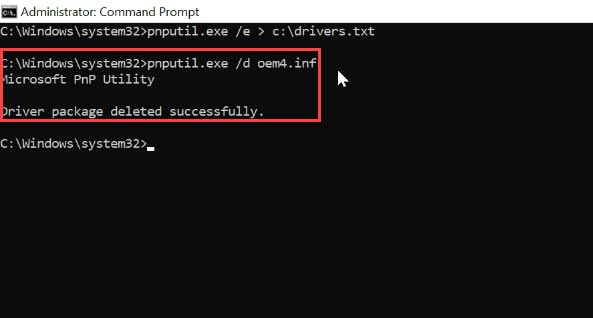
عندما تحاول إزالة برنامج تشغيل قيد الإستخدام حاليًا، سترى هذه الرسالة التي تفيد بأن عملية الحذف قد فشلت. لذا فإن أفضل طريقة هي بدء عمليات التنظيف عن طريق إزالة برامج تشغيل الرسومات القديمة وبرامج التشغيل القديمة للأجهزة الطرفية الخاصة بك. إذا لزم الأمر، يمكنك دائمًا التحقق من إصدار برنامج التشغيل الحالي في نافذة إدارة الأجهزة بالنقر فوق "الخصائص" ثم "برنامج التشغيل".








