Datenwiederherstellung von nicht funktionierendem Linksys NSS4000 NAS-RAID
In diesem Artikel erklären wir Wie man mit dem Linksys NSS4000 NAS arbeitet: wie man ein RAID-Array erstellt, wie man ein neues Volume und einen neuen Benutzer hinzufügt und wie man einen gemeinsamen Netzwerkordner erstellt. Außerdem erfahren Sie, wie Sie ein RAID-Volumen auf einem ausgefallenen NAS wiederherstellen können.

- Wie man ein RAID erstellt
- So fügen Sie ein neues Volume hinzu
- So fügen Sie einen Benutzer hinzu
- Hinzufügen eines gemeinsamen Ordners
- Datenrettung mit Linksys NSS4000
- Fragen und Antworten
- Bemerkungen
NAS-Geräte (Network Attached Storage) wurden für die Sicherung von Daten auf Ihrem Computer entwickelt. Aufgrund der Tatsache, dass heute eine große Menge verschiedener Dateien erstellt wird, können diese als Hauptspeicher verwendet werden. Wenn das NAS ausfällt, verlieren Sie möglicherweise den Zugriff auf alle Daten im Netzwerkspeicher.
NAS-Geräte (Network Attached Storage) sind zwar relativ zuverlässig, was die Speicherung angeht, und das RAID-System erhöht nur die Sicherheit vor Datenverlusten, kann aber keinen hundertprozentigen Schutz bieten.
Wie alle mechanischen Geräte wird auch ein NAS-Gerät irgendwann ausfallen und Sie werden Daten verlieren, weil der Zugriff auf das Festplatten-Array verloren geht. Wenn ein NAS-Gerät ausfällt, sind die Daten nicht betroffen, aber ohne Software von Drittanbietern können die Daten nicht gelesen oder wiederhergestellt werden.
| Name | Besonderheiten |
|---|---|
| Hetman RAID Recovery | Unterstützt alle RAID-Level, Wiederherstellung beschädigter Array-Konfigurationen, Möglichkeit zur Arbeit mit NAS-Geräten verschiedener Hersteller. |
| UFS Explorer | Leistungsstarkes Tool zur Wiederherstellung von RAID, unterstützt eine breite Palette von Dateisystemen, automatische Konfigurationserkennung. |
| ReclaiMe | Einfach zu bedienen, spezialisiert auf die Wiederherstellung von RAID-Arrays, Wiederherstellung ohne komplexe Einstellungen. |
| R-Studio | Unterstützt erweiterte RAID-Wiederherstellung, Möglichkeit zur Analyse und Wiederherstellung von Daten auch aus stark beschädigten Arrays. |
| Wondershare Recoverit | Benutzerfreundliche Oberfläche, Unterstützung der NAS-Wiederherstellung über das Netzwerk, optimiert für Privatanwender. |
| Disk Drill | Intuitive Benutzeroberfläche, Datenwiederherstellung von verschiedenen RAID-Typen und NAS-Geräten. |

So stellen Sie Daten von einem RAID auf einem nicht funktionierenden Linksys NSS4000 NAS wieder her
Wie man ein RAID erstellt
Lassen Sie uns zunächst lernen, wie man ein RAID-Array auf diesem Linksys NAS-Gerät erstellt. Gehen Sie im Menü der NAS-Geräteverwaltung auf «Speicher» – «RAID».
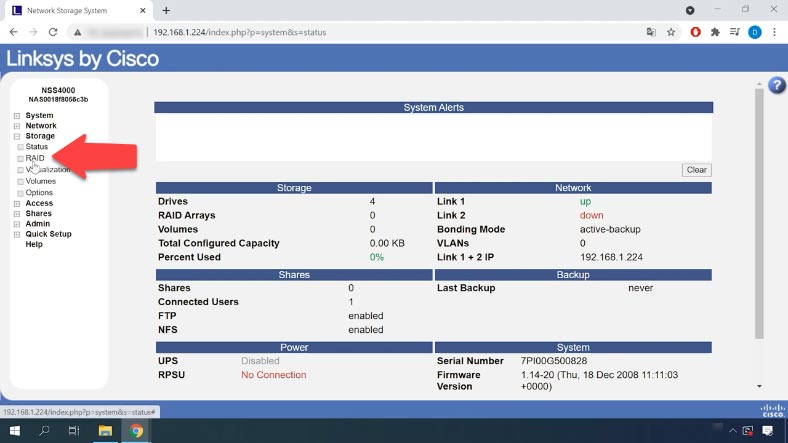
Auf der rechten Seite wird eine RAID-Seite mit einer Liste der an das Gerät angeschlossenen Laufwerke angezeigt. Wählen Sie die Laufwerke aus, die den RAID-Array bilden sollen. Wählen Sie einen RAID-Typ aus der Liste unten und klicken Sie auf «Hinzufügen» (Add).
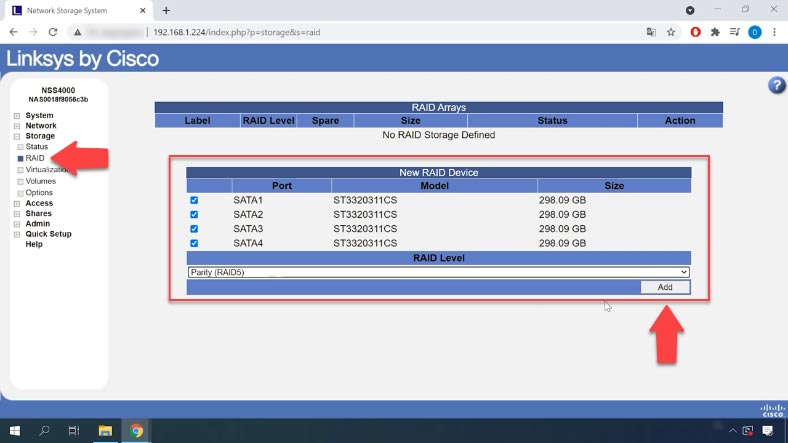
Es erscheint ein Warnfenster, das bestätigt, dass alle Daten auf den Laufwerken gelöscht werden. Klicken Sie auf OK, um fortzufahren. Der Aufbau des RAID kann einige Zeit in Anspruch nehmen (je nach Festplattengröße und ausgewähltem RAID-Level). Sie können den Fortschritt des RAID-Aufbaus auf der Seite «Speicherstatus» verfolgen.
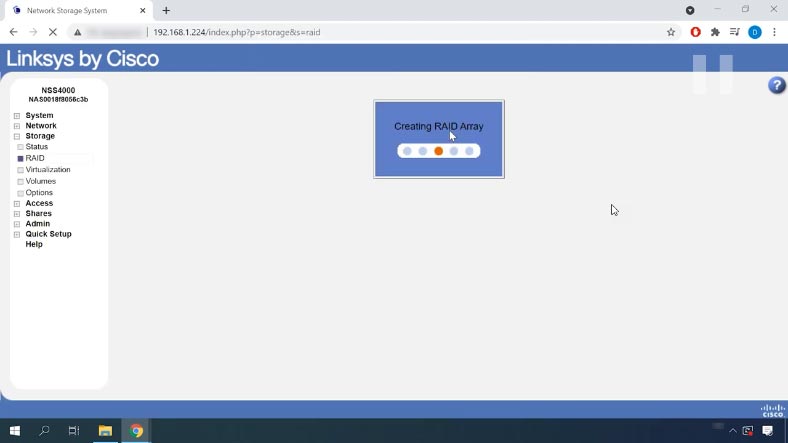
Wenn der Aufbau abgeschlossen ist, wird er in der RAID-Tabelle angezeigt. Laufwerke, die in diesem Array verwendet werden, stehen nicht mehr für die Erstellung weiterer Arrays zur Verfügung.
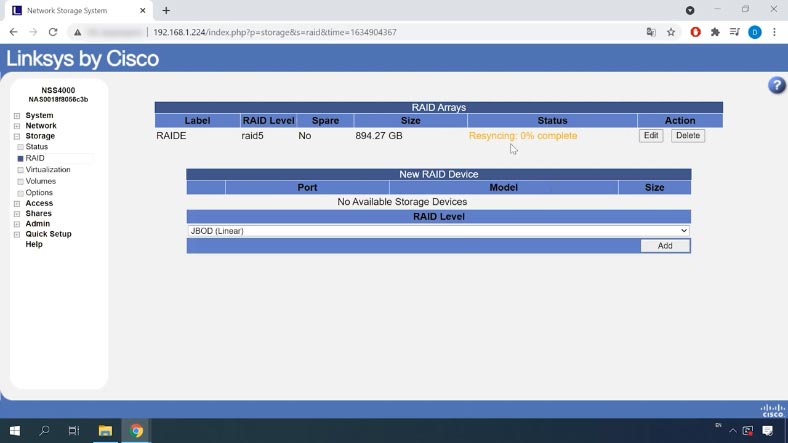
So fügen Sie ein neues Volume hinzu
Während das RAID aufgebaut wird, kann ein neues Volume hinzugefügt werden. Wählen Sie aus dem Dropdown-Menü das Array aus, in dem sich das neue Volume befinden soll, geben Sie einen Namen, die Größe und ggf. ein Zugriffspasswort ein. Geben Sie dann die Parameter ein und klicken Sie auf Hinzufügen (add). Das Volume wird nun erstellt.
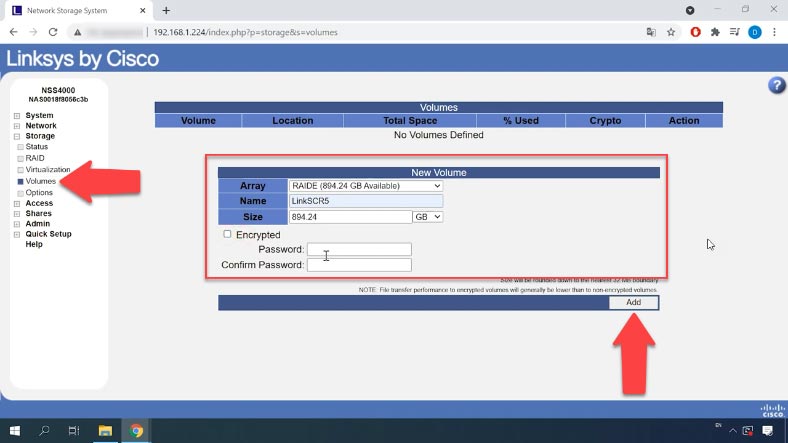
So fügen Sie einen Benutzer hinzu
Als Nächstes können Sie Berechtigungen für den neuen Benutzer hinzufügen und konfigurieren. Um einen neuen Benutzer hinzuzufügen, gehen Sie zu «Access» – Benutzer.
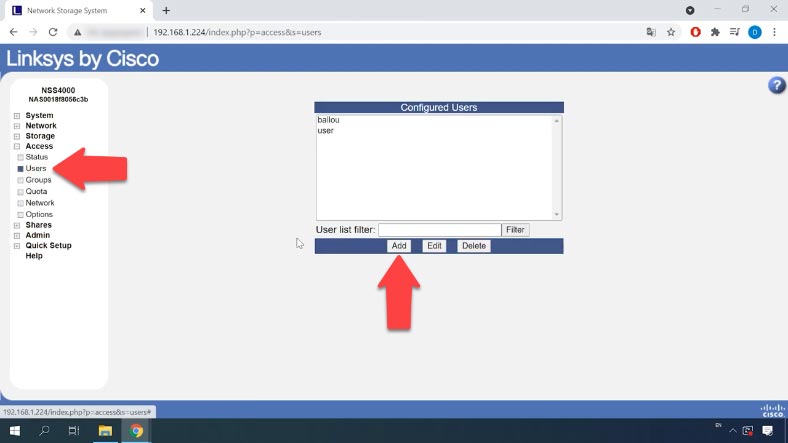
Klicken Sie hier auf «Hinzufügen», geben Sie in dem sich öffnenden Fenster den Namen des neuen Benutzers und die Gruppe an, geben Sie das Passwort ein und geben Sie es zur Überprüfung erneut in das Feld «Passwort bestätigen» ein. Fügen Sie bei Bedarf Ihren vollständigen Benutzernamen und Ihre E-Mail-Adresse hinzu; diese beiden Felder sind optional. Klicken Sie dann auf OK und Bestätigen. Der neue Benutzer wurde hinzugefügt.
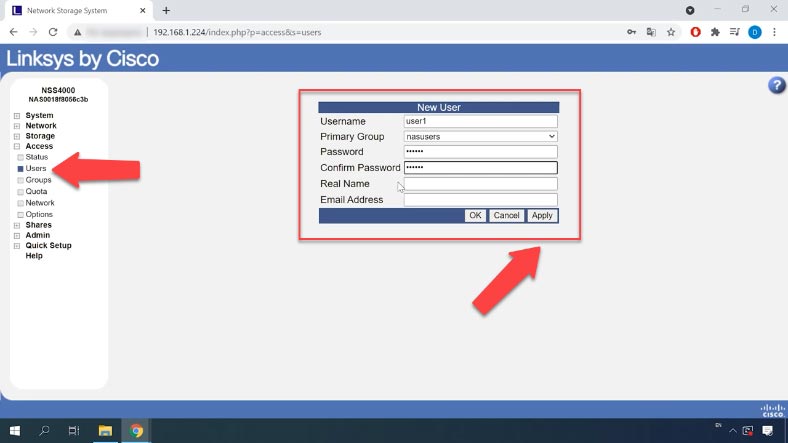
Für die weitere Einrichtung müssen Sie warten, bis die Neusynchronisierung abgeschlossen ist. RAID wird standardmäßig mit dem Dateisystem xfs erstellt, ohne dass Sie zu einem anderen Dateisystem wechseln können.
| Eigenschaft | Beschreibung |
|---|---|
| Dateisystem | XFS |
| Typ | Journaling-Dateisystem |
| Unterstützung großer Dateien | Unterstützt Dateien bis zu 8 EB (Exabyte) |
| Zugriffsgeschwindigkeit | Hohe Zugriffsgeschwindigkeit, besonders bei großen Dateien |
| Fragmentierung | Minimale Fragmentierung durch effiziente Speicherplatzverwaltung |
| Journaling | Vollständiges Journaling zur Datenwiederherstellung nach einem Absturz |
| Integration mit LVM | Unterstützt logische Volumes (LVM) für eine bessere Speicherplatzverwaltung |
| Snapshot-Unterstützung | Unterstützt keine standardmäßige Snapshot-Funktion (zusätzliche Tools erforderlich) |
| Verwendung | Häufig auf Servern und in großen Systemen zur Verarbeitung großer Datenmengen eingesetzt |
| Kompatibilität | Unterstützt von Linux, nicht unterstützt von Windows oder macOS |
Hinzufügen eines gemeinsamen Ordners
Sobald die erneute Synchronisierung abgeschlossen ist, wird die Option zum Anpassen der gemeinsamen Ordner verfügbar. Gehen Sie zu «Shares» – Sharesund klicken Sie auf die Schaltfläche «create Shares».
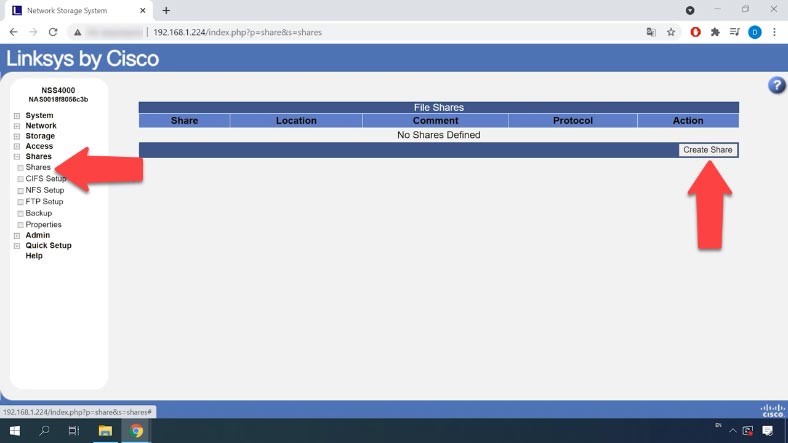
Geben Sie den Namen des Verzeichnisses an, wählen Sie einen verfügbaren Speicherort und legen Sie die entsprechenden Zugriffsrechte für dieses Verzeichnis fest, aktivieren Sie die Netzwerkprotokolle. Fügen Sie die Benutzer hinzu, denen Rechte erteilt werden müssen.
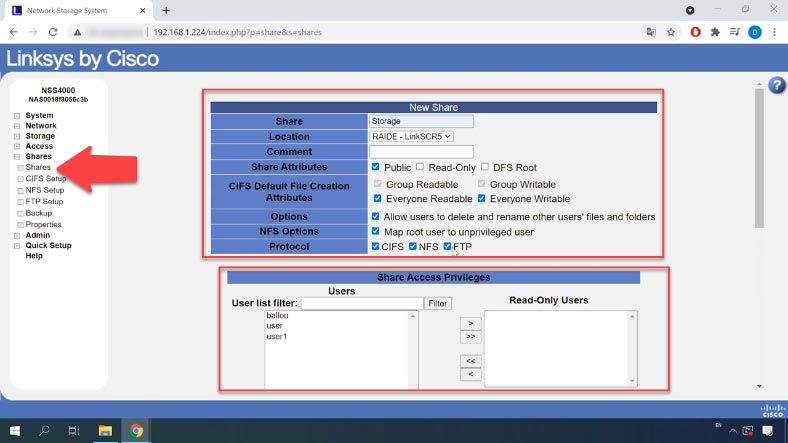
Sobald das Volume erstellt wurde, können Sie das Disk-Array auf seine Funktionsfähigkeit hin überprüfen und Daten darauf schreiben. Verbinden Sie sich über ftp oder eine andere Methode.
Datenrettung mit Linksys NSS4000
Methode 1. Wie man Daten von einem abgestürzten RAID wiederherstellt
Wenn Sie aufgrund eines Hardwareausfalls, einer Fehlfunktion des Controllers oder eines anderen Hardwareproblems den Zugriff auf die auf Ihrem NAS gespeicherten Daten verlieren, bleiben die Daten auf den Laufwerken intakt und können mit einer Datenwiederherstellungssoftware verarbeitet werden.
Um Informationen von den Laufwerken abzurufen, können Sie versuchen, das Linux-Betriebssystem zu verwenden. Für die meisten NAS-Server ist das Betriebssystem eine natürliche Umgebung, da die Laufwerke in einem der Linux-Dateisysteme formatiert sind.
Wenn Sie mit diesem Betriebssystem nicht vertraut sind, ist dies jedoch nicht empfehlenswert, da falsch ausgeführte Befehle die Informationen auf den Laufwerken dauerhaft überschreiben können.
Die richtige Lösung ist die Verwendung einer speziellen NAS-Datenwiederherstellungssoftware, Hetman RAID Recovery. Die Software unterstützt die meisten gängigen Dateisysteme, Technologien und RAID-Typen und kann in den meisten Fällen ein zerstörtes RAID ohne Controller automatisch wiederherstellen.

Bevor Sie mit der Wiederherstellung beginnen, vergewissern Sie sich, dass Sie genügend Kabel haben, um die Laufwerke anzuschließen. Wenn die Anzahl der Anschlüsse auf der Hauptplatine nicht ausreicht, können verschiedene Adapter verwendet werden. Außerdem benötigen Sie ein Laufwerk mit einer Kapazität, die mindestens so groß ist wie die der wiederherzustellenden Daten, z. B. ein externes Laufwerk, ein anderes NAS oder ein anderes Speichergerät.
Entfernen Sie die Laufwerke aus dem NAS und schließen Sie sie an einen Windows-PC an. Sobald das System hochgefahren ist, öffnen Sie die Datenträgerverwaltung und überprüfen Sie, ob die Laufwerke im System erkannt werden. Das Betriebssystem kann Sie auffordern, die Laufwerke zu initialisieren oder «zu formatieren», um auf sie zuzugreifen. Tun Sie dies auf keinen Fall, da dadurch die verbleibenden Informationen vollständig überschrieben werden können.
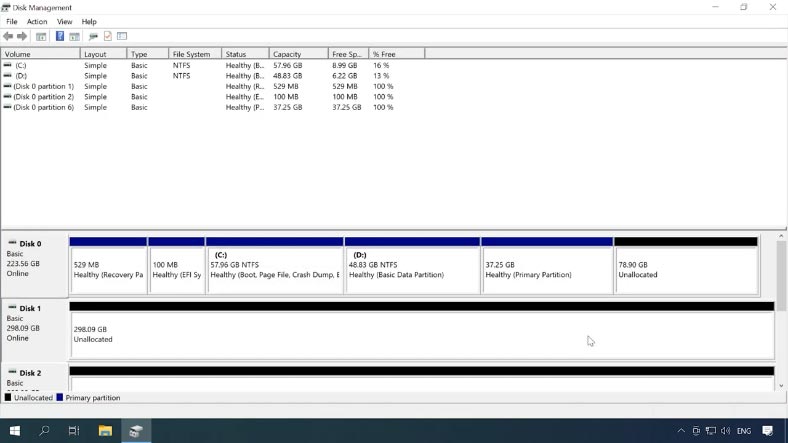
Laden Sie die Software herunter und führen Sie sie aus. Hetman RAID Recovery setzt ein ausgefallenes RAID-Array automatisch aus den angeschlossenen Laufwerken wieder zusammen. Sie finden das Disk Array im Disk Manager. Detaillierte Informationen über das RAID werden unten angezeigt. Diese Partition ist auf dem XFS-Dateisystem aufgebaut. Sie müssen die Partition scannen, um auf ihren Inhalt zuzugreifen.
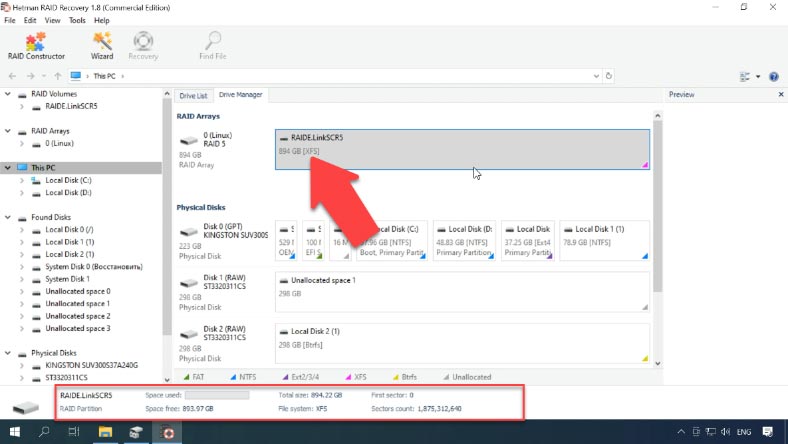
Klicken Sie mit der rechten Maustaste auf die Partition – Öffnen. Wählen Sie die Art der Analyse und klicken Sie auf «Weiter», um die Suche nach verlorenen Dateien zu starten. Warten Sie, bis der Vorgang abgeschlossen ist, und klicken Sie anschließend auf Fertig stellen, um auf den Inhalt der Partition zuzugreifen.
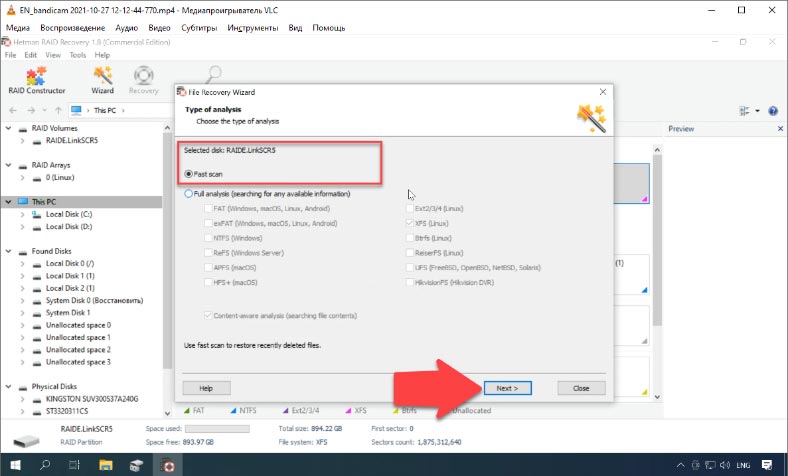
Das Programm zeigt Ihnen alle Dateien an, die auf die Festplatten geschrieben wurden, und zeigt deren Inhalt in einer Vorschau an.
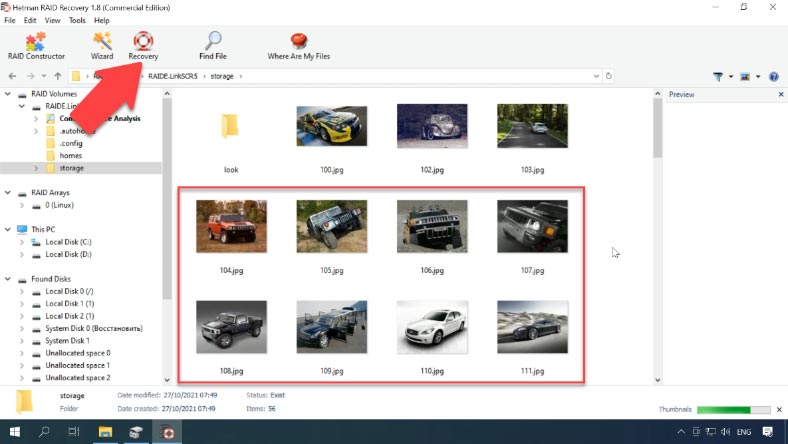
Zum Wiederherstellen wählen Sie alles, was Sie wiederherstellen möchten, und klicken Sie auf «Wiederherstellen», wählen Sie das Laufwerk, auf dem Sie speichern möchten, und geben Sie den Ordner an, in dem Sie es speichern möchten. Drücken Sie dann noch einmal «Wiederherstellen» und Fertig stellen. Folgen Sie dann dem angegebenen Pfad und suchen Sie nach wiederhergestellten Dateien.
Methode 2. Wie man mit dem RAID-Konstruktor baut
Wenn die Software Ihr Array nicht automatisch erkennt und wiederherstellt, müssen Sie möglicherweise einen RAID-Konstrukto verwenden. Sie müssen die Parameter des zerstörten RAIDs kennen, um das Array mit RAID Konstruktor erstellen zu können.
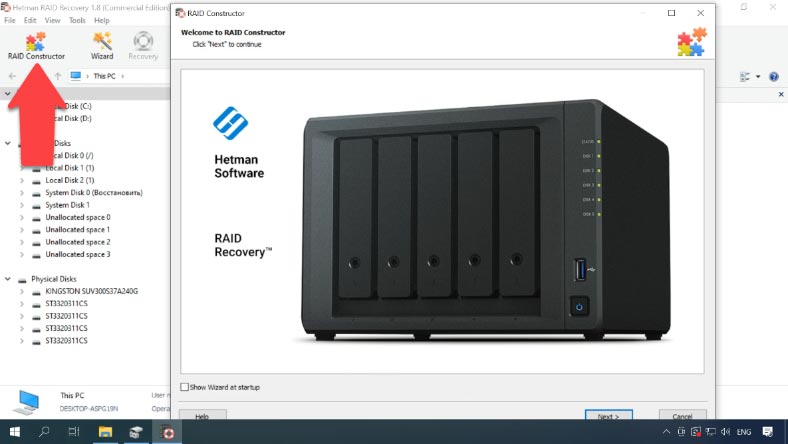
Wählen Sie «Manuell erstellen» und klicken Sie auf «Weiter». Im nächsten Fenster geben Sie den RAID-Typ, die Reihenfolge und die Größe der Blöcke an, wählen Sie die Festplatten im Array aus, verwenden Sie die Pfeile nach oben und unten, um die Reihenfolge festzulegen, und ergänzen Sie die fehlenden Festplatten, indem Sie auf das Pluszeichen klicken.
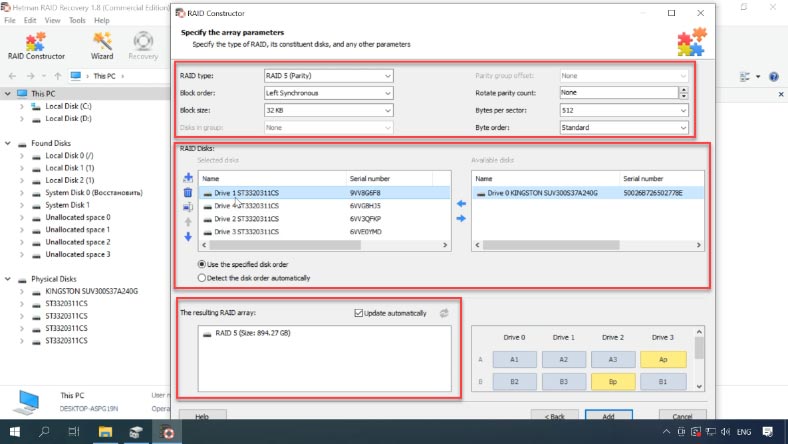
Wenn die Parameter korrekt sind, wird mindestens eine Partition unten im RAID angezeigt. Erweitern Sie diese und prüfen Sie, ob die erforderlichen Dateien vorhanden sind.
Wenn alle Parameter angegeben sind, klicken Sie auf «Hinzufügen». Dann wird RAID im Datenträger-Manager angezeigt. Es muss nur noch gescannt und die Daten zurückgegeben werden.



