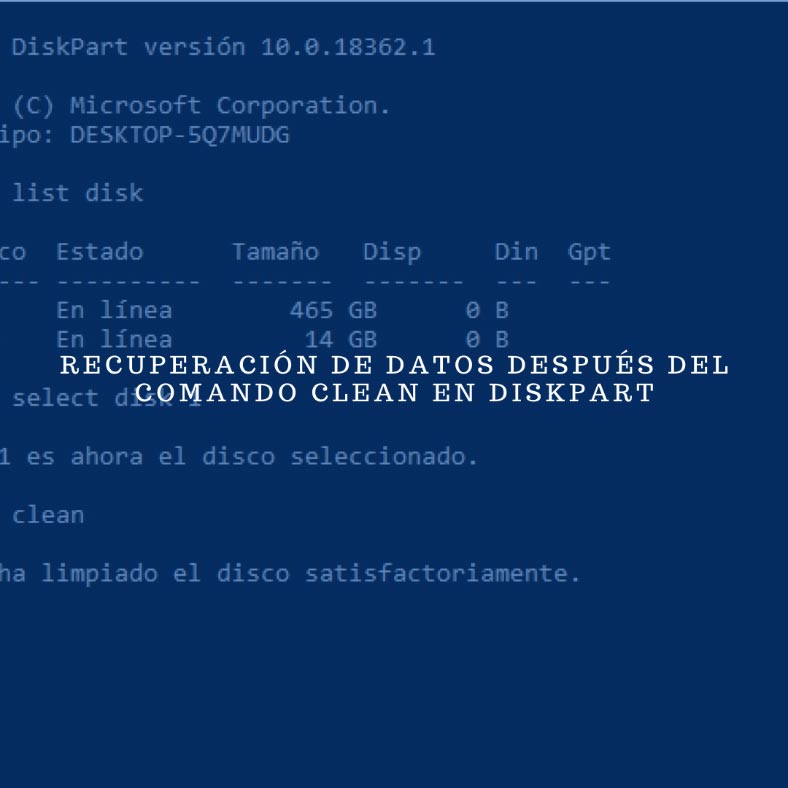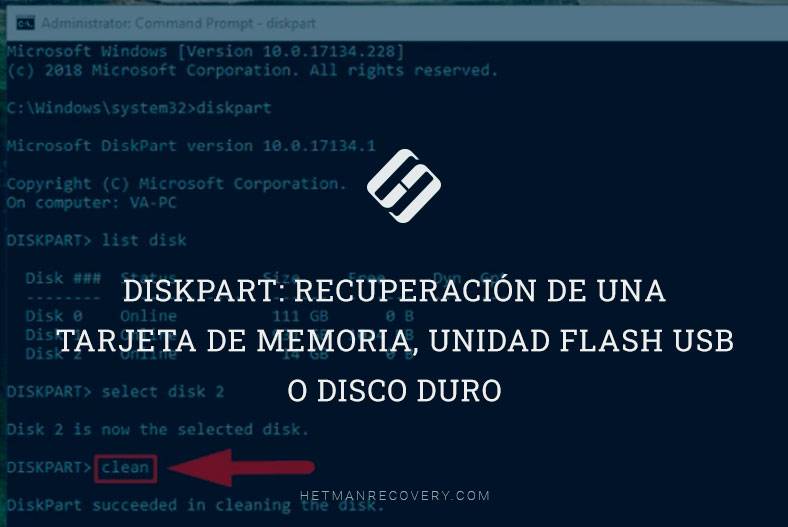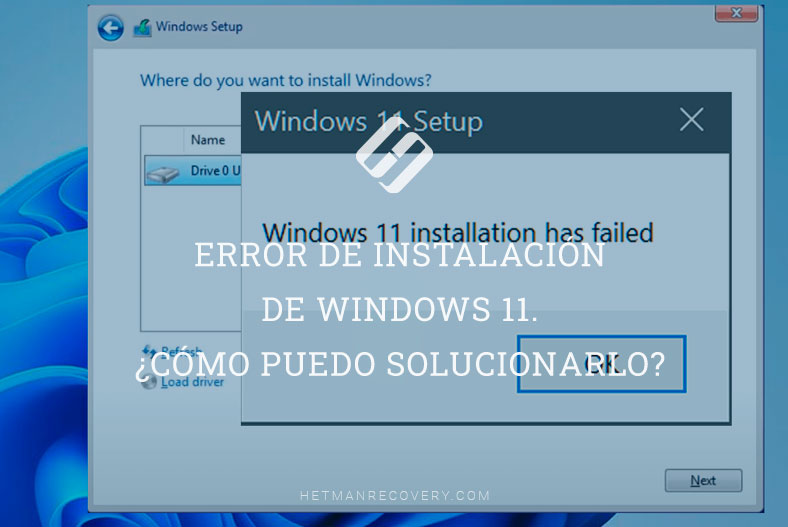Guía para borrar archivos basura de tu disco en Windows 11
El nuevo sistema operativo de Microsoft es bastante exigente con la configuración de la PC y requiere más espacio en disco. Este artículo discutirá cómo limpiar discos de computadora de archivos innecesarios usando las utilidades integradas de Windows 11.

- Método 1. Limpie los archivos innecesarios del disco en la configuración de Windows 11
- Método 2. Eliminar archivos innecesarios con Liberador de espacio en disco
- Método 3. Limpieza manual de driver antiguos
- Preguntas y respuestas
- Comentarios
El rendimiento del sistema operativo a menudo se degrada cuando el sistema se queda sin memoria. Con espacio libre en disco insuficiente, algunos programas tardan más en iniciarse y es posible que algunos no se inicien en absoluto. Como regla general, actualmente el sistema está instalado en una unidad SSD pequeña y, a menudo, durante el uso no hay suficiente espacio en el disco.
Hay muchos programas de terceros para limpiar los discos de archivos innecesarios, pero también puede usar las utilidades integradas que también hacen el trabajo. Al igual que en versiones anteriores, Windows 11 tiene utilidades de limpieza de disco integradas.
| No | Método | Breve descripción |
|---|---|---|
| 1 | Limpieza de archivos innecesarios en la configuración de Windows 11 | Ve a “Configuración” → “Sistema” → “Almacenamiento” y activa la función “Sensor de almacenamiento”, que elimina automáticamente archivos temporales y otros datos innecesarios. |
| 2 | Eliminación de archivos innecesarios mediante la utilidad “Liberador de espacio en disco” | Ejecuta la utilidad “Liberador de espacio en disco”, selecciona el disco para limpiar, elige los tipos de archivos para eliminar, como archivos temporales, archivos de la papelera de reciclaje, etc., y haz clic en “Aceptar” para limpiar. |
| 3 | Eliminación manual de controladores antiguos | Encuentra la carpeta con controladores antiguos en Windows usando el “Administrador de dispositivos”, elimina las versiones antiguas de controladores que ya no se usan. |

🧹 Cómo eliminar los archivos innecesarios del disco mediante las utilidades integradas de Windows 11
Método 1. Limpie los archivos innecesarios del disco en la configuración de Windows 11
La primera forma de limpiar un disco en Windows 11 está disponible en Configuración.
Para abrir esta herramienta, abra Inicio – Configuración – Memoria.
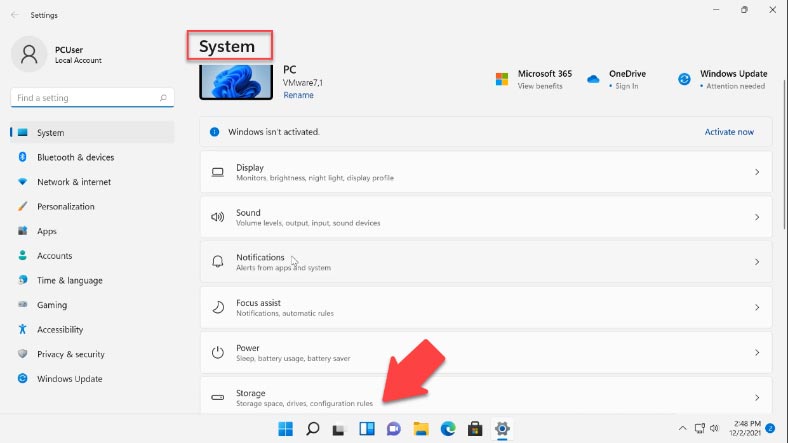
En el lado derecho de la ventana, verá información sobre el espacio en disco usado y libre. A continuación se muestra una lista de categorías con el tamaño del espacio en disco utilizado.
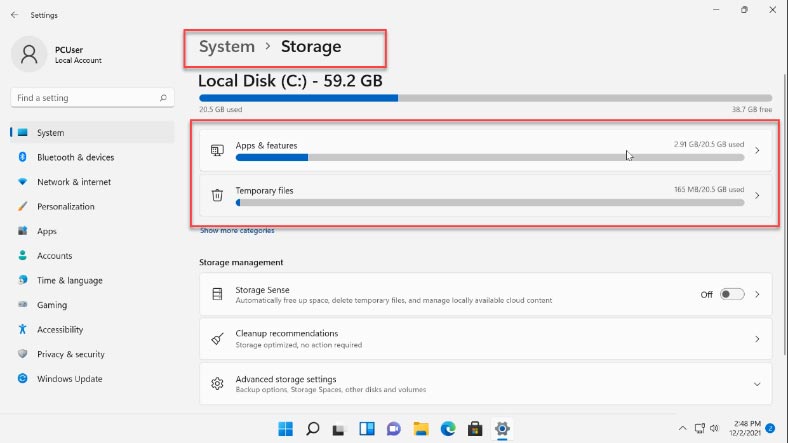
Al expandir una de las categorías, por ejemplo, “Archivos temporales”, se mostrará información sobre qué se incluye exactamente en esta categoría y cuánto espacio ocupa. Eliminarlos está disponible en esta categoría. Para mostrar la lista completa de categorías, haga clic en – Mostrar más categorías.
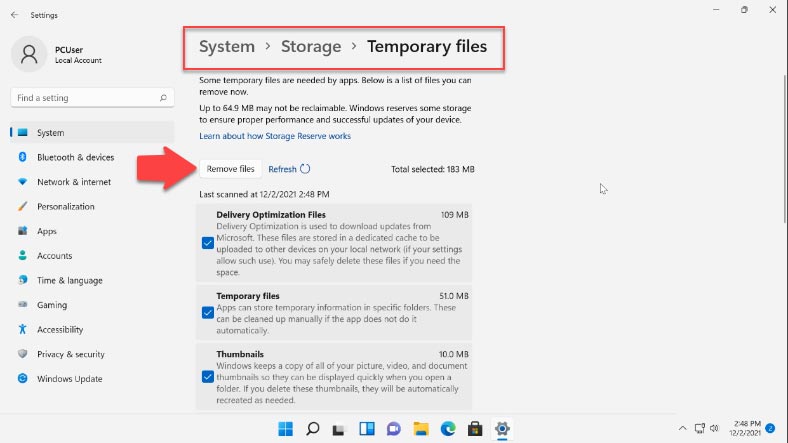
A continuación, en la sección Administración de almacenamiento, puede realizar la limpieza del disco. Memory Sense le permite configurar la limpieza automática del espacio en disco, eliminar archivos temporales, etc. Una vez abierta esta sección, puede configurar el programa para eliminar archivos de carpetas específicas. Y en la parte inferior hay un botón para iniciar. Control de memoria para comenzar a limpiar.
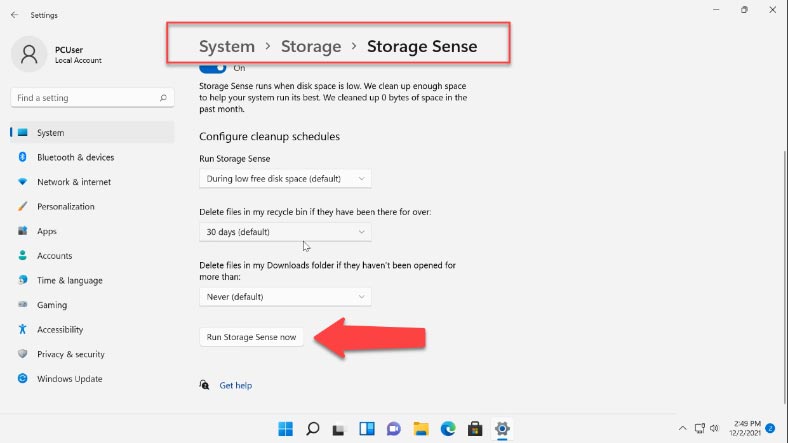
En la ventana anterior, aún puede ver las Recomendaciones de limpieza. Proporciona información sobre archivos descargados, papelera de reciclaje y archivos temporales, archivos y ubicaciones grandes o no utilizados, y archivos descargados. Marcamos los archivos a eliminar de la lista y hacemos clic en borrar.
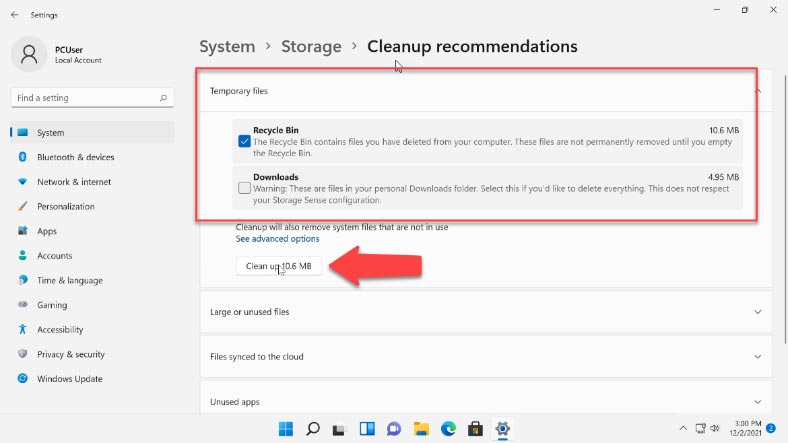
Las funciones proporcionadas en la configuración de memoria de Windows 11 son bastante básicas, pero útiles especialmente para usuarios novatos.
Una ventaja bastante significativa de su uso en comparación con el software de limpieza de terceros es que no se puede estropear nada en el funcionamiento del sistema: la eliminación de los archivos ofrecidos para la limpieza es segura. La única excepción es la carpeta Descargas si contiene algo importante.
Método 2. Eliminar archivos innecesarios con Liberador de espacio en disco
Además de las opciones de limpieza de memoria en Windows 11, como en versiones anteriores, hay una utilidad de limpieza de disco integrada. Con esta utilidad, puede limpiar muchos más archivos innecesarios que en la sección Memoria de la Configuración del sistema.
Abra el menú de inicio y busque Liberador de espacio en disco en la búsqueda. En la ventana que se abre, seleccione el disco que desea limpiar y haga clic en Aceptar.
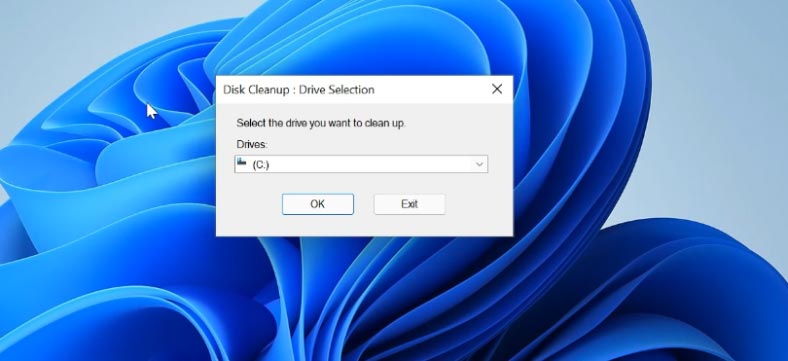
La siguiente ventana mostrará una lista de archivos que se pueden eliminar, por lo general estos archivos no ocupan mucho espacio en el disco. Pero si hace clic debajo de “Limpiar archivos del sistema”, la ventana de selección de disco aparecerá nuevamente y después de seleccionar, comenzará una nueva exploración, después de lo cual aumentará la lista de archivos y la cantidad de datos que se pueden eliminar.
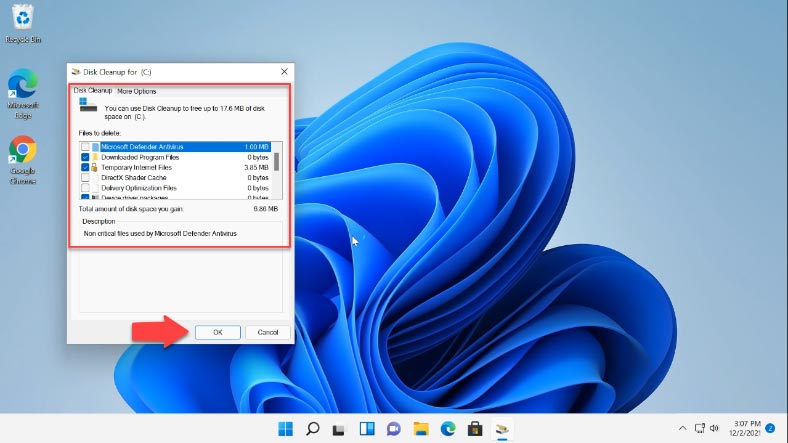
Seleccione los elementos de los archivos que desee limpiar y haga clic en Aceptar. Espere a que finalice el proceso de limpieza.
En la pestaña, además, puede liberar espacio desinstalando programas innecesarios o eliminando puntos de restauración, excepto el último, simplemente haciendo clic en – Limpiar, frente a la categoría deseada.
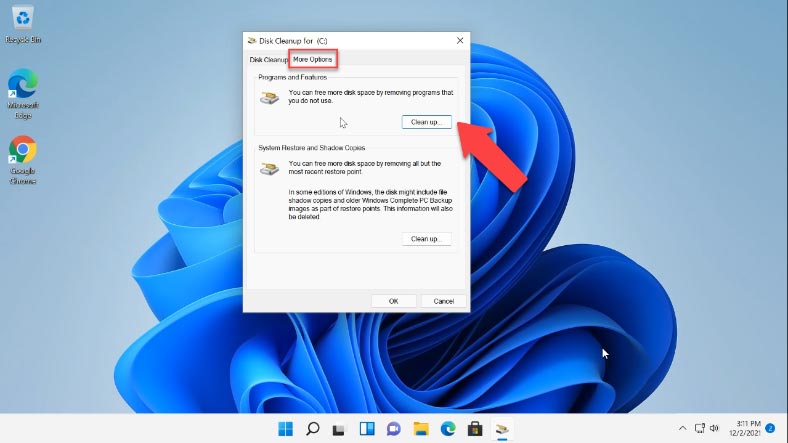
La función de limpieza del disco es similar a la opción Memory Sense, esta herramienta también es segura de usar, los archivos que podrían interrumpir el sistema no se eliminarán. Además, esta utilidad se puede ejecutar en modo avanzado, lo que permitirá una limpieza más profunda y eliminar aún más archivos.
Para ejecutar la utilidad en modo avanzado, abra la ventana Ejecutar e ingrese el comando:
% systemroot% \ system32 \ cmd.exe / c cleanmgr / sageset: 65535 & cleanmgr / sagerun: 65535
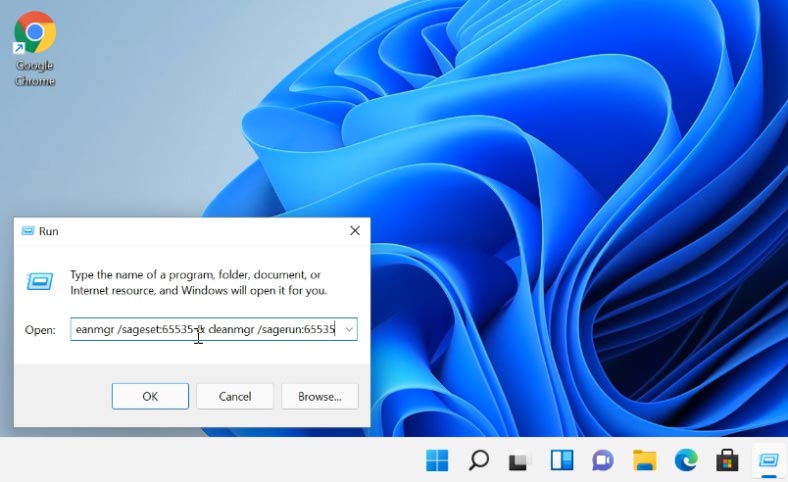
Si no se inicia de esta manera, ejecútelo en una ventana del símbolo del sistema como administrador. Aquí hay una lista extendida de archivos de limpieza.
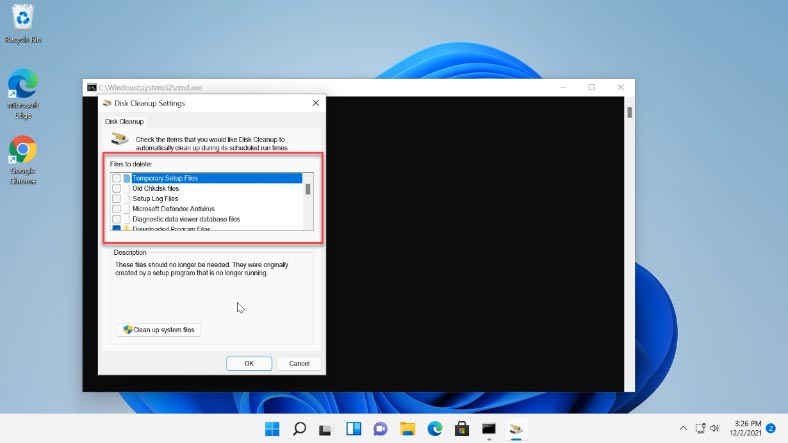
La desventaja de este modo es que aquí no se muestra el volumen que ocupan los archivos de cada uno de los elementos. Además, no hay elementos de "Paquetes de controladores de dispositivos" y "Archivos de optimización de entrega" que estén presentes en el inicio normal.
Método 3. Limpieza manual de driver antiguos
Si tiene una escasez crítica de espacio en disco, puede borrar unos cuantos gigabytes más manualmente de la carpeta FileRepository, donde se almacenan los controladores de dispositivos. Los métodos de limpieza estándar no eliminan los controladores antiguos y sin usar que se encuentran en esta carpeta. Si esta carpeta tiene más de 2 GB. Vale la pena eliminar algunos de los controladores.
Puede encontrar esta carpeta en esta ruta:
C: \ Windows \ System32 \ DriverStore \ FileRepository
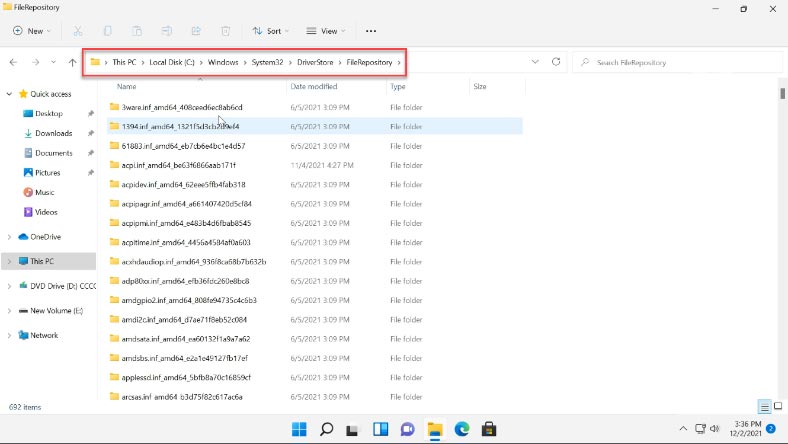
La carpeta FileRepository contiene copias de los paquetes de drivers de dispositivos listos para instalar.
Al actualizar los controladores de hardware por el sistema o manualmente, las versiones antiguas de los controladores permanecen en la carpeta especificada, se pueden usar para revertir el controlador y, al mismo tiempo, provocar un aumento en la cantidad de espacio en disco. En teoría, es posible eliminar todo el contenido de File Repository en Windows, pero no es del todo seguro y puede causar problemas.
Para limpiar los controladores de forma segura, debe tener una idea de qué eliminar. Primero, construyamos una lista de drivers ubicados en este directorio.
Ejecute el símbolo del sistema como administrador e ingrese el siguiente comando:
pnputil.exe /e > c:\drivers.txt
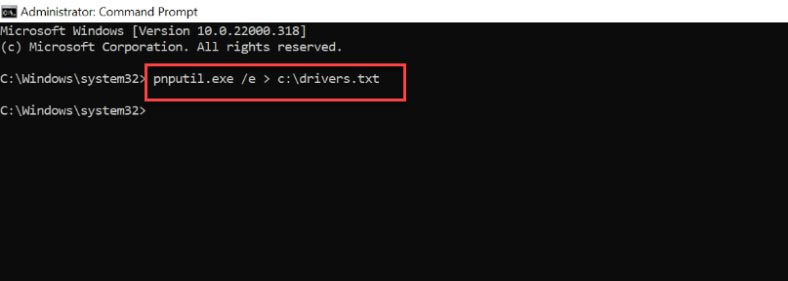
Este comando creará un archivo en la unidad C con una lista de paquetes de drivers.
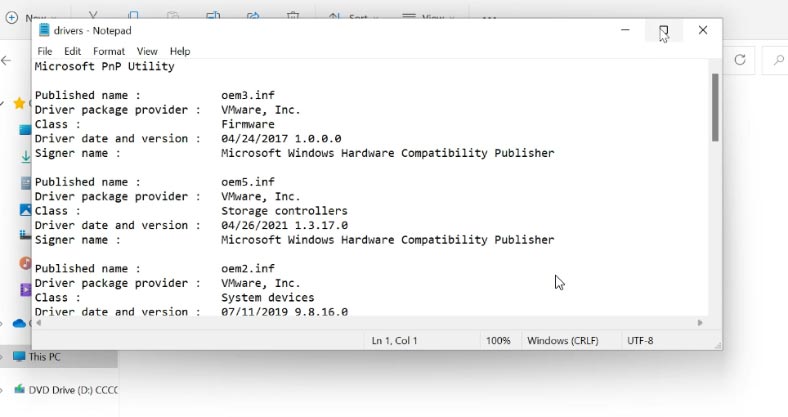
Después de revisar la lista, puede eliminar los drivers innecesarios con el siguiente comando:
pnputil.exe/d oemNN.inf
donde NN es el número de archivo del controlador como se especifica en el archivo drivers.txt
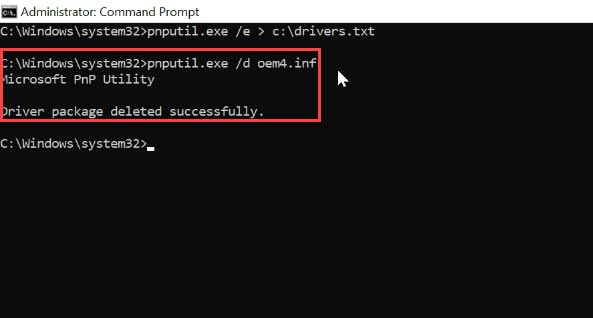
Al desinstalar el controlador en uso, verá un mensaje de error sobre la eliminación de archivos. En primer lugar, elimine los drivers antiguos de la tarjeta de video y otros dispositivos periféricos. La versión actual del controlador se puede ver en el Administrador de dispositivos - Propiedades - Ventana del driver.