Ускорьте свой компьютер: секреты очистки диска от ненужных файлов с помощью встроенных утилит на Windows 11
В этой статье я расскажу вам о самом эффективном и быстром методе очистки диска от ненужных файлов на Windows 11 от компании Microsoft. Узнайте, как освободить место на вашем компьютере, ускорив его работу и повысив производительность. Следуйте за мной, чтобы получить простые инструкции и сделать ваш ПК еще более производительным!

- Способ 1. Очистка диска от ненужных фалов в Параметрах Windows 11
- Способ 2. Удаление ненужных файлов с помощью утилиты «Очистка диска»
- Способ 3. Ручная очистка старых драйверов
- Вопросы и ответы
- Комментарии
Производительность операционной системы часто снижается, когда в системе заканчивается память. С недостающим объёмом свободного места на диске некоторым программам требуется больше времени для запуска, а некоторые и вовсе могут не запускаться. Как правило в настоящее время система устанавливается на SSD накопитель небольшого объёма, и зачастую в процессе использования не хватает места на диске.
Для очистки дисков от ненужных файлов есть много сторонних программ, но также можно воспользоваться встроенными утилитами, которые не хуже справляются с данной задачей. Как и в предыдущих версиях, в операционной системе Windows 11 есть встроенные утилиты для очистки диска.
| № | Способ | Краткое описание |
|---|---|---|
| 1 | Очистка диска от ненужных файлов в настройках Windows 11 | Перейдите в «Параметры» → «Система» → «Хранилище», включите функцию «Контроль памяти», которая автоматически удаляет временные файлы и другие ненужные данные. |
| 2 | Удаление ненужных файлов с помощью утилиты «Очистка диска» | Запустите утилиту «Очистка диска», выберите диск для очистки, укажите типы файлов для удаления, такие как временные файлы, файлы корзины и т.д., и нажмите «ОК» для очистки. |
| 3 | Ручная очистка старых драйверов | Найдите папку с устаревшими драйверами в Windows с помощью «Диспетчера устройств», удалите старые версии драйверов, которые больше не используются. |

Как очистить диск от ненужных файлов с помощью встроенных утилит Windows 11
Способ 1. Очистка диска от ненужных фалов в Параметрах Windows 11
Первый способ очистки диска в Windows 11 доступен в Параметрах.
Чтобы открыть данный инструмент откройте Пуск – Параметры – Память.
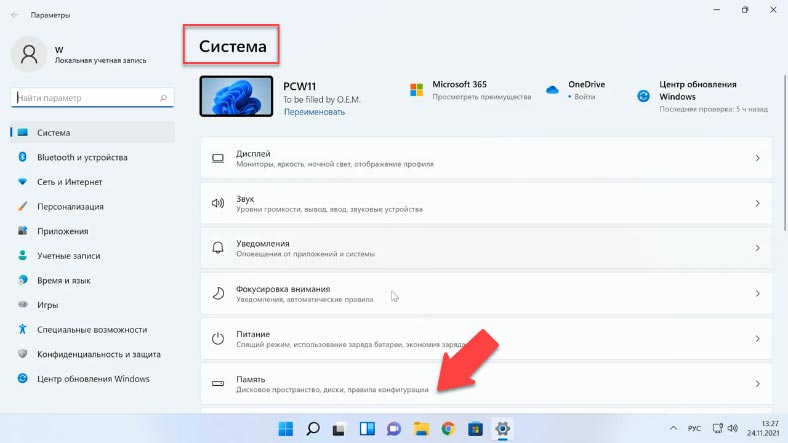
Справа в окне вы увидите информацию о занятом и свободном пространстве на диске. Ниже представлен список категорий с размером используемого пространства на диске.
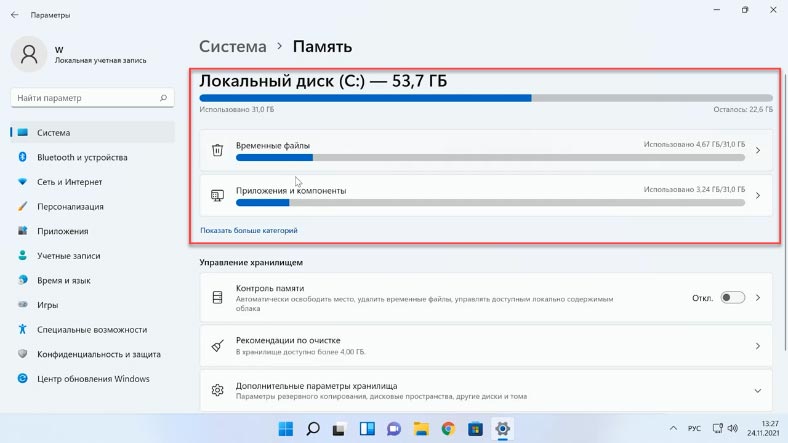
Развернув одну из категорий, к примеру возьмем – «Временные файлы», отобразится информация о том, что именно входит в эту категорию и сколько места занимает. В данной категории доступно их удаление. Для отображения всего списка категорий нажмите – Показать больше категорий.
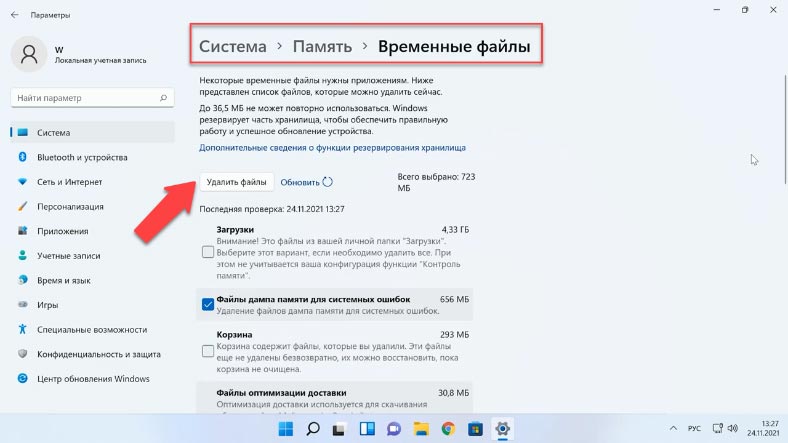
Ниже в разделе Управление хранилищем вы сможете выполнить очистку диска. Контроль памяти позволяет настроить автоматическую очистку места на диске, удалить временные файлы и т.д. Открыв данный раздел можно настроить расписание удаления файлов из конкретных папок. И в самом низу находится кнопка запуска Контроля памяти для запуска очистки.
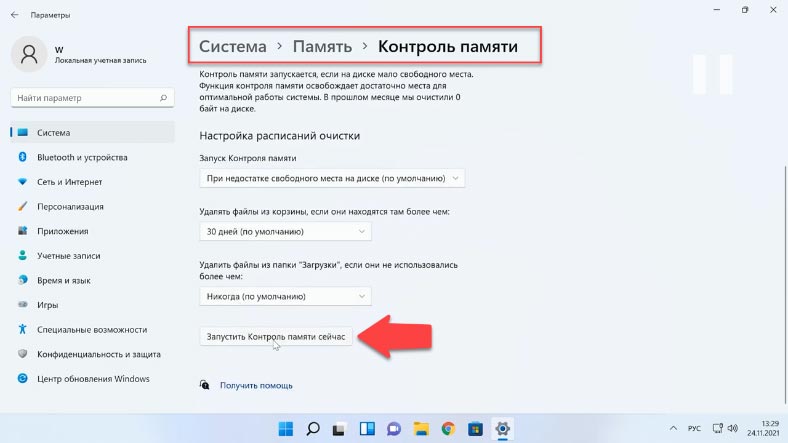
В предыдущем окне еще можно посмотреть Рекомендации по очистке. Здесь предоставлена информацию о файлах загрузок, Корзины и временных файлах, Больших или неиспользуемых файлах и положениях и файлах загрузки. Отмечаем из списка файлы, которые нужно удалить и жмем очистить.
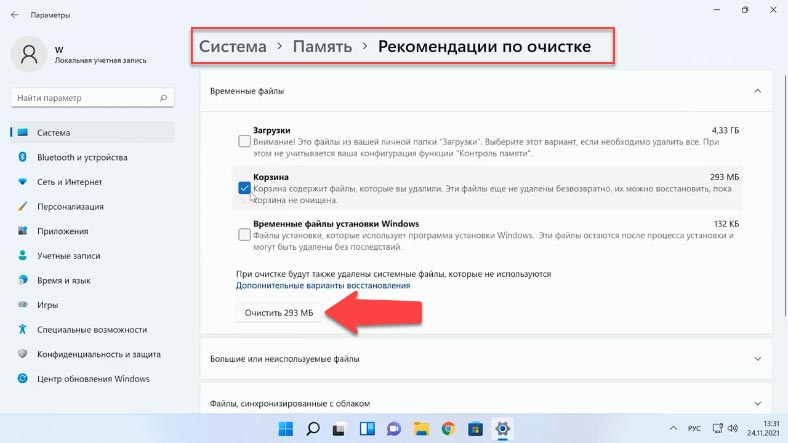
Функции предоставленные в Параметрах памяти Windows 11 достаточно базовые, но полезные особенно для начинающих пользователей.
Довольно весомым преимуществом использования в сравнении со сторонним софтом для очистки является то, что вы не сможете ничего испортить в работе системы: удаление любых, предлагаемых к очистке файлов безопасно. Исключением может быть лишь папка «Загрузки», если в ней хранится что-то важное.
Способ 2. Удаление ненужных файлов с помощью утилиты «Очистка диска»
Помимо параметров очистки памяти в Windows 11 как и в предыдущих версиях осталась встроенная утилита Очистка дисков. С помощью данной утилиты вы сможете очистить намного больше ненужных файлов нежели в разделе Памяти в Параметрах системы.
Открываем меню пуск и ищем в поиске Очистка диска. В открывшемся окне выберите диск, который нужно очистить и нажмите Ок.
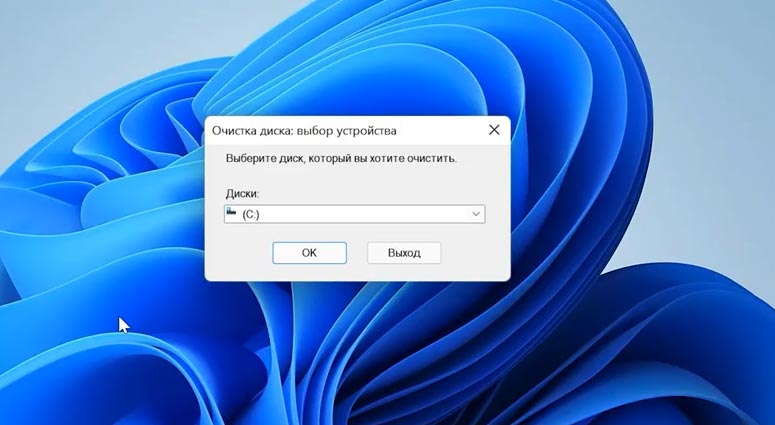
В следующем окне отобразится список файлов, которые можно удалить, обычно эти файлы занимают не много места на диске. Но если нажать ниже «Очистить системные файлы», снова появится окно выбора диска и после выбора начнется повторное сканирование, после которого, список файлов и объём данных, которые можно удалить увеличится.
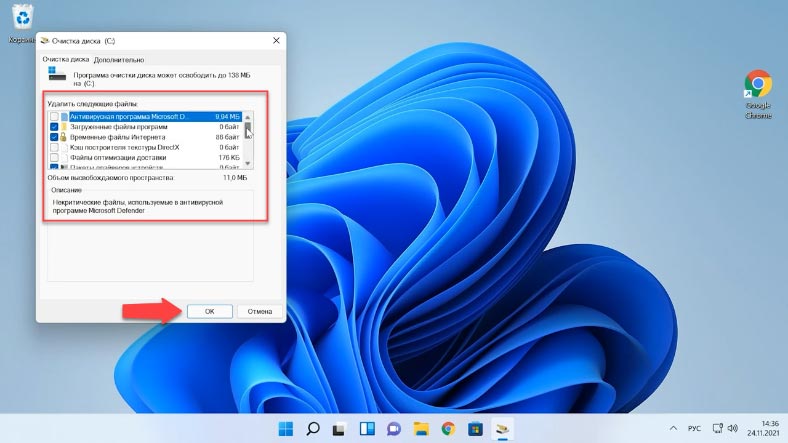
Отметьте пункты файлов, которые нужно очистить и нажмите Ок. Дождитесь окончания процесса очистки.
Во вкладке дополнительно вы сможете освободить место удалив ненужные программы или удалив точки восстановления, за исключением последней, просто нажав – Очистить, напротив нужной категории.
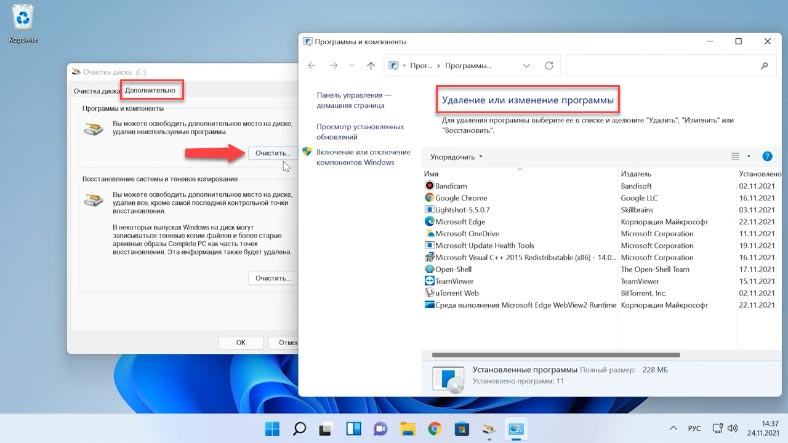
Функция очистки диска аналогична параметру Контроля памяти, этот инструмент также безопасен в использовании, файлы, которые могут нарушить работу системы удалены не будут. Также данную утилиту можно запустить в расширенном режиме, это позволит осуществить более глубокую очистку и удалить еще больше файлов.
Для запуска утилиты в расширенном режиме откройте окно выполнить и введите команду:
%systemroot%\system32\cmd.exe /c cleanmgr /sageset:65535 & cleanmgr /sagerun:65535
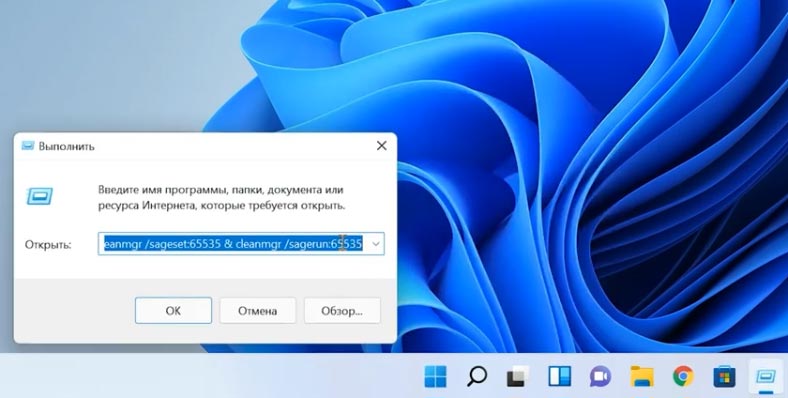
Если запустить таким образом не удалось выполните ее в окне командной строки от имени администратора. Здесь представлен расширенный список очистки файлов.
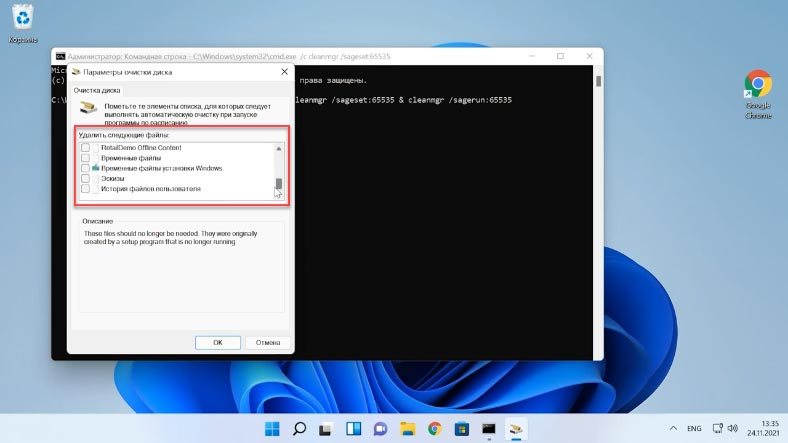
Недостатком данного режима является то, что здесь не отображается объём, который занимаю файлы из каждого из пунктов. Также здесь нет пунктов «Пакеты драйверов устройств» и «Файлы оптимизации доставки», которые присутствуют при обычном запуске.
Способ 3. Ручная очистка старых драйверов
Если вам критически не хватает места на диске можно очистить еще несколько гигабайт вручную из папки - FileRepository, где хранятся драйвера устройств. Стандартные способы очистки не удаляют старые и неиспользуемые драйвера которые лежат в этой папке. Если данная папка занимает больше 2 Гб. стоит удалить некоторые из драйверов.
Данную папку вы найдете по такому пути:
C:\Windows\System32\DriverStore\FileRepository
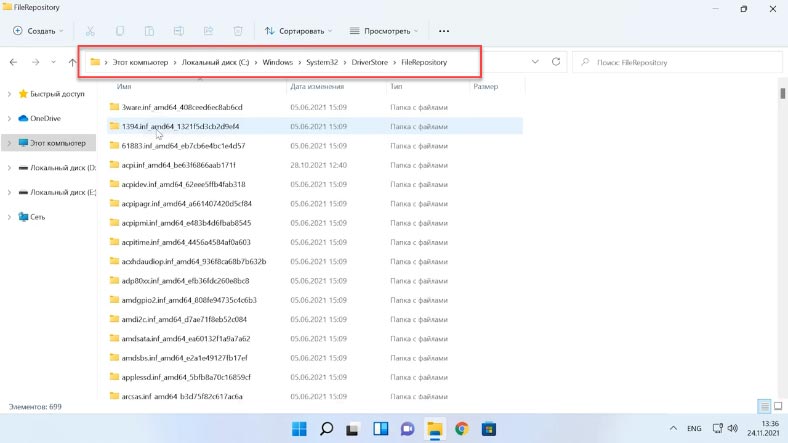
Папка FileRepository содержит копии готовых к установке пакетов драйверов устройств.
При обновлении драйверов оборудования системой или вручную, старые версии драйверов остаются в указанной папке, могут служить для отката драйвера и, одновременно, вызывают увеличение количества места на диске. Теоретически, можно удалить всё содержимое FileRepository в Windows, однако не вполне безопасно и может вызвать проблемы.
Для безопасной очистки драйверов вы должны иметь представление что удалять. Для начала построим список драйвером находящихся в данном каталоге.
Запустите командную строку от имени администратора и введите следующую команду:
pnputil.exe /e > c:\drivers.txt
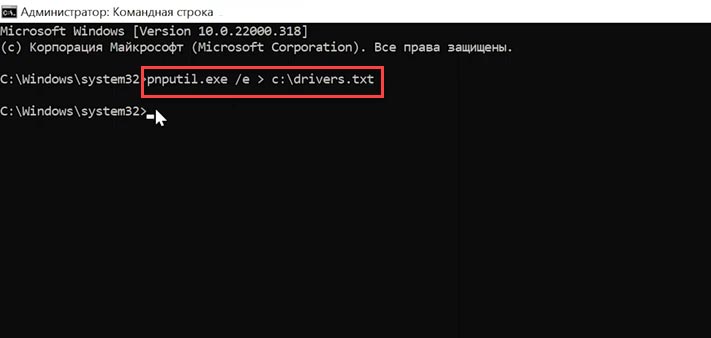
Данная команда создаст файл на диске С со списком пакетов драйверов.
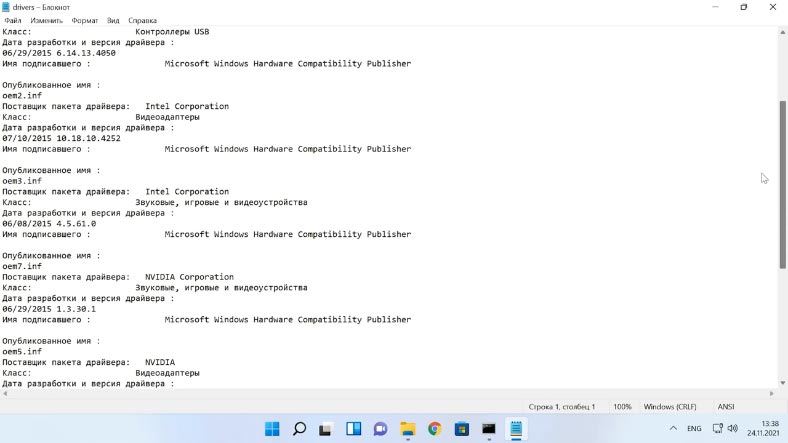
Просмотрев список, вы сможете удалить ненужные драйвера такой командой:
pnputil.exe /d oemNN.inf
где NN — номер файла драйвера, как указано в файле drivers.txt
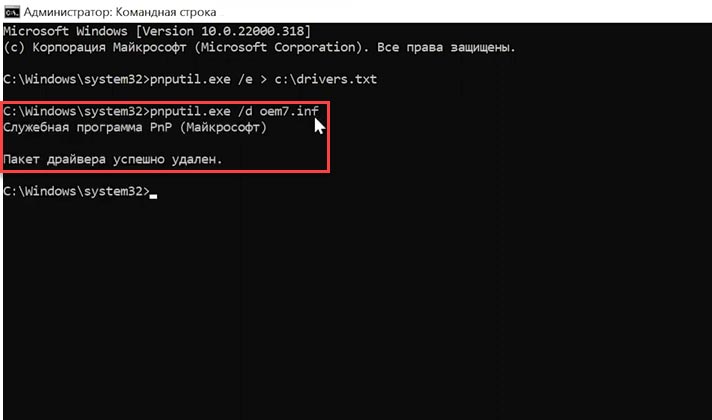
При удалении используемого драйвера, вы увидите сообщение об ошибке удаления файлов. Первым делом удалите старые драйвера видеокарты, и других периферийных устройств. Текущую версию драйвера можно посмотреть в окне Диспетчера устройств – Свойства – Драйвер.








