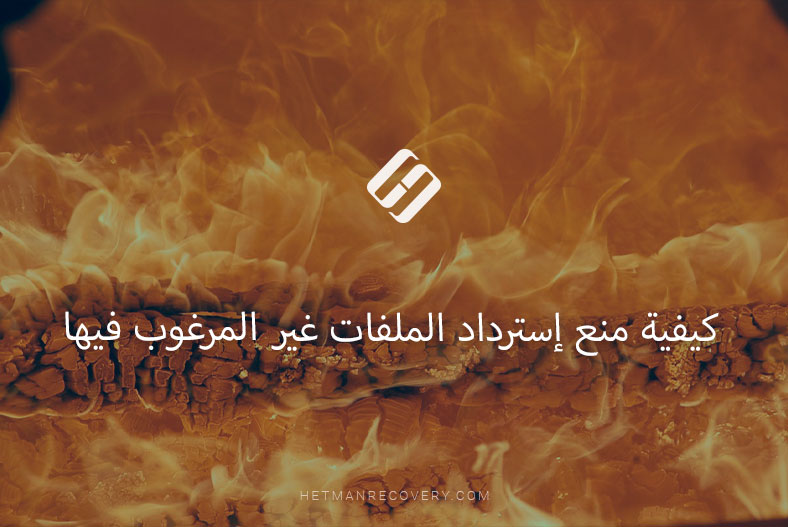كيفية إستعادة سعة القرص الصلب و إستعادة المساحة المفقودة
إذا تم عرض مساحة القرص في جهاز الكمبيوتر الخاص بك بشكل غير صحيح، أو إنخفضت المساحة الحرة على القرص، أو تدهور أداء القرص بشكل عام، قد يحدث كل ذلك لعدد من الأسباب. قم بقراءة هذا المقال لمعرفة كيفية إسترداد السعة الأصلية للقرص الثابت و إستعادة مساحة القرص المفقودة.

- طرق لإستعادة سعة القرص الصلب الأصلية
- قم بإسترجاع البيانات بأدوات برمجية محترفة
- الخاتمة
- أسئلة وأجوبة
- التعليقات
يمكن أن تكون الأسباب الأكثر شيوعًا لانخفاض سعة الأقراص الصلبة:
| السبب | الوصف |
|---|---|
| قطاعات غير قابلة للقراءة | تظهر “كتل معطلة”، مما يؤدي إلى أخطاء في القراءة وفقدان الملفات. يمكن استعادة البيانات باستخدام نظام “PC-3000 UDMA”. |
| تلف البرنامج الثابت أو المنطقة الخدمية | لا يتم التعرف على القرص في BIOS أو يتم التعرف عليه بشكل غير صحيح. يتطلب استعادة بيانات منطقة الخدمة للقرص الصلب أو البرنامج الثابت على المنصة. |
| وحدة تحكم معطلة | قد ينقر القرص أو لا يتم التعرف عليه في BIOS. يتطلب استبدال وحدة التحكم أو إصلاحها؛ قد يكون من الضروري أيضًا “إعادة فلاش” البرنامج الثابت. |
| عيوب في المنطقة المغلقة | تسبب أصوات نقر أو طحن. قد يكون من الضروري تفكيك الوحدة المغلقة واستبدال الرؤوس المغناطيسية أو المفتاح. |
مهما كانت الأسباب الكامنة وراء عرض مساحة القرص بشكل غير صحيح، فهناك عدة طرق للتخلص منها و إستعادة المساحة المفقودة. في مقال اليوم، سوف ندرس الأسباب الأكثر إنتشارًا وراء هذه المشكلة ونقترح طريقتين لحل المشكلة.

💽 Nine Common Causes of Partition Loss, and Data Recovery Methods to Use 💽
طرق لإستعادة سعة القرص الصلب الأصلية
قبل المتابعة، يمكن تقسيم جميع الأسباب إلى عدة فئات على النحو التالي: مشكلات النظام الشائعة، والفشل في عرض القرص عند توصيله، وفقدان كبير في مساحة القرص.
لكل فئة، سنحاول إيجاد حلول فعالة لتشخيص المشكلة والقضاء عليها.
القضاء على مشاكل النظام الشائعة
في هذا الجزء، سنركز على الأسباب الواضحة التي يمكن القضاء عليها عن طريق تعديل إعدادات نظام معينة ويمكنك الحصول على مساحة أكبر على القرص نتيجة لذلك.
1. عندما تختلف سعة القرص المعلنة عن الرقم الحقيقي
يتم تصنيع أجهزة التخزين الحديثة في مجموعة متنوعة من أنواع السعات: 500 جيجابايت، 1 تيرابايت، 2 تيرابايت وهلم جرا.
ومع ذلك، عند التحقق من حجم القرص الصلب في نظام التشغيل Windows بمساعدة تطبيق إدارة الأقراص ، يمكنك أن ترى أن حجم القرص الفعلي دائمًا أقل بعشرات الجيجابايت مما أعلنته الشركة المصنعة. يكمن سبب هذا الإختلاف في الطرق المستخدمة لحساب تلك الجيجابايت من قبل الشركة المصنعة للقرص ونظام التشغيل Windows . دعونا نرى كيف يحدث ذلك، من خلال مثال قرص صلب بسعة 1 تيرابايت . قم بفتح التطبيق بأي طريقة تجدها مناسبة، على سبيل المثال، عن طريق الضغط على إختصار لوحة المفاتيح Windows + X الذي يعرض قائمة السياق حيث يمكنك تحديد سطر إدارة الأقراص.
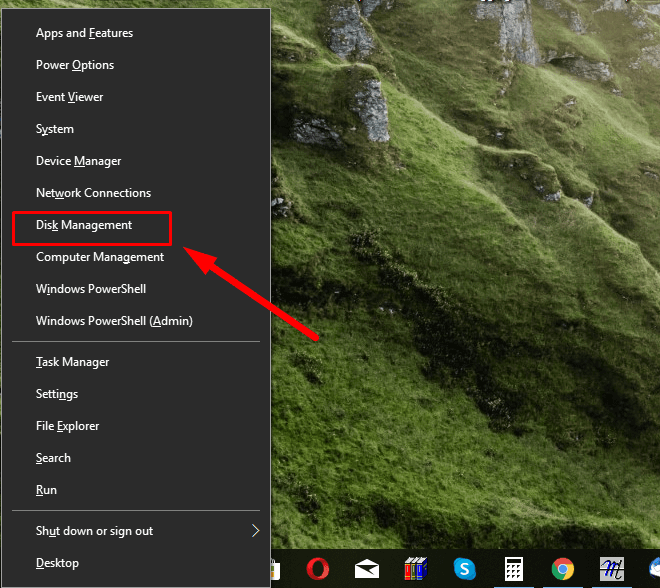
يلتزم مصنعو الأقراص الصلبة بالقيمة المتوسطة البالغة 1 جيجابايت = 1000 ميجابايت، و 1 ميغابايت = 1000 كيلوبايت و 1 كيلوبايت = 1000 بايت<، بينما يعمل نظام التشغيل بأرقام واقعية: 1 جيجا بايت = 1024 ميجا بايت، 1 ميجا بايت = 1024 كيلو بايت و 1 كيلو بايت = 1024 بايت. وفقًا للشركة المصنعة، تبلغ سعة القرص الصلب 1 تيرابايت= 1000000000 بايت. ومع ذلك، عندما يحدد نظام التشغيل مساحة القرص الفعلية المتاحة، فإنه يحول الأرقام التجارية إلى قيم حقيقية. نتيجة لهذا التحويل، تم تحديد السعة التقريبية على أنها 931 جيجا بايت (1000000000 000/1024/1024/1024). إذا أشار فحص بسيط إلى أن المساحة التي تعتقد أنها ضاعت هي في الواقع الإختلاف الناتج عن التحويل من القيم التجارية إلى قيم النظام، فلا داعي للقلق، ويتم إستخدام مساحة القرص بشكل صحيح، دون فقدان بايت واحد.

2. الأقسام المخفية
تأتي العديد من أجهزة الكمبيوتر، وخاصة أجهزة الكمبيوتر المحمولة، مزودة ببعض الأقسام المخفية، على سبيل المثال، قسم الإسترداد أو قسم محجوز للنظام.
بالإضافة إلى ذلك، تُنشئ الإصدارات الحديثة من نظام التشغيل Windows (بدءًا من Windows 7) أقسامًا مخفية بعد التثبيت؛ يتضمن ذلك قسم نظام EFI لـ UEFI، وقسمًا محجوزًا للنظام خاص بنظام BIOSالأكثر تقدمًا.
سيتم عرض بعض هذه الأقسام المخفية في إدارة الأقراص. ستتوفر الأقسام المخفية الأخرى للعرض والتحرير فقط عند إستخدام تطبيقات الجهات الخارجية لعرض الأقسام المخفية – وهناك الكثير منها على الإنترنت. يعد تثبيتها وإستخدامها أمرًا سهلاً للغاية ولا يستغرق سوى القليل من الوقت، لذلك يمكن للمستخدمين المبتدئين إتقان هذه التطبيقات.
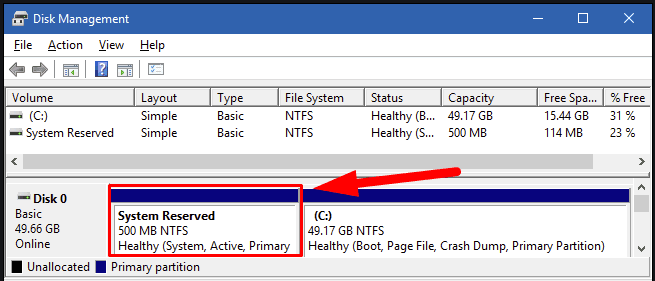
نظرًا لأن بعض الأقسام ضرورية للعمل الكامل لنظام التشغيل وأمنه (على سبيل المثال، تلك التي تشارك في إسترداد النظام أو تمهيده)، يخفيها نظام التشغبل Windows لمنع التأثيرات غير المرغوب فيها والمتعلقة بأخطاء النظام أو هجمات الفيروسات، ولا ينصح بحذف هذه الأقسام في محاولة لتوفير بضعة غيغابايت أكثر. ومع ذلك، إذا لم تكن بحاجة إلى الإحتفاظ ببعض الأقسام المخفية (على سبيل المثال، لقد قمت بالفعل بإنشاء نسخة إحتياطية للنظام)، فيمكن إزالتها للحصول على مساحة أكبر على القرص.
3. تقسيم مساحة القرص
قبل التمكن من إستخدام قرص ثابت جديد لتخزين البيانات، يجب تقسيمه حسب إختيارك بحيث يحتوي على قسم واحد أو أكثر، والذي يعتمد على سعة القرص والمهام التي ستتعامل معها.
يعرض مستكشف Windows جميع الأقراص المتصلة بجهاز كمبيوتر ولكن لا يمكن فتح قرص غير مخصص. سيبلغك تحذير من نظام التشغيل بذلك.
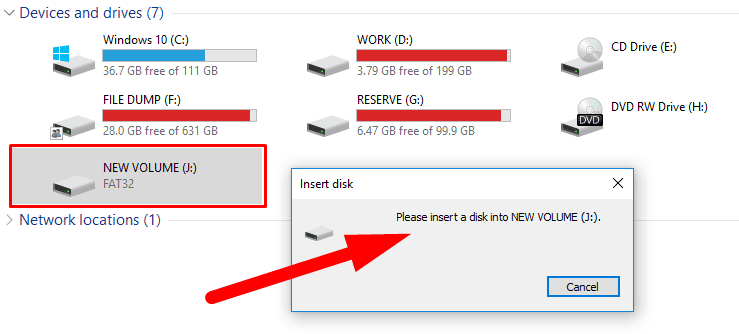
سيساعدك تطبيق إدارة الأقراص على فهم حالة جهاز التخزين المتصل ومعرفة ما إذا كان جاهزًا للعمل. قم بفتح التطبيق كما هو موضح سابقًا في هذا المقال، وإبحث عن القرص الذي يحتوي على مساحة غير مخصصة. إنقر بزر الماوس الأيمن فوق المساحة غير المخصصة ثم إختر وحدة تخزين جديدة في قائمة السياق.
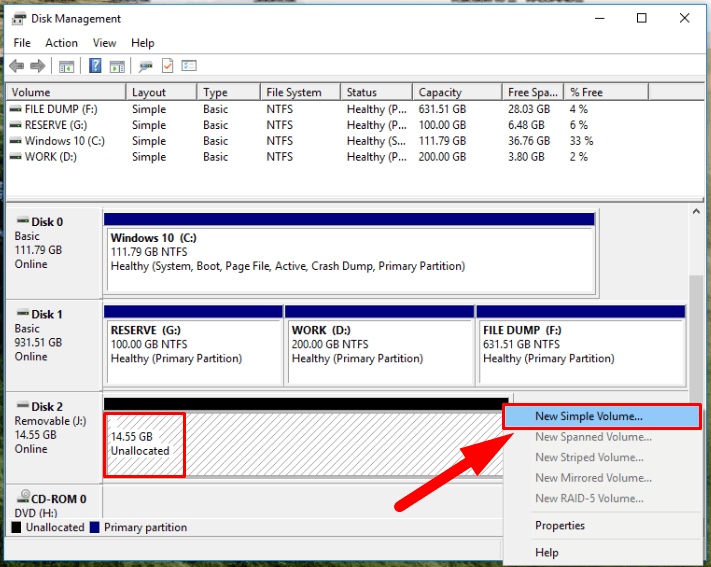
سيبدأ نظام التشغيل الخدمة لإنشاء وحدات تخزين بسيطة، حيث سيتعين عليك تقديم بعض الإعدادات، خطوة بخطوة: حجم القسم، و حرف محرك الأقراص، ونظام الملفات، وحجم وحدة التخصيص (أي حجم الكتلة) و تسمية وحدة التخزين (حسب إختيارك) للقسم الجديد، قم بتأكيد وضع التهيئة السريع، و إستكمل إنشاء القسم.
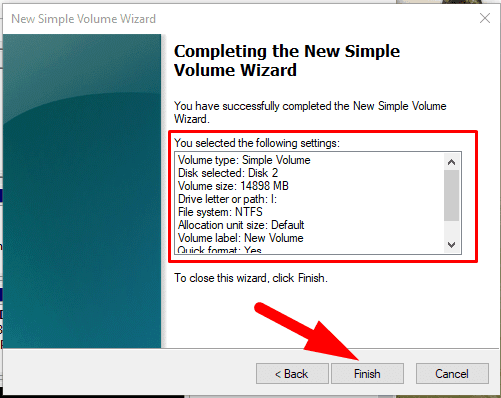
4. حماية النظام الداخلي تشغل مساحة كبيرة
عند التحقق من خصائص قسم معين بطرق مختلفة (خاصة أنه ينطبق على قسم النظام، C:\، قد تلاحظ بعض التناقضات في مقدار مساحة القرص المعروضة على أنها مستخدمة – لنفس الجهاز الفعلي. إنقر بزر الماوس الأيمن على القسم (دعه يكون القرص المحلي C:\) ثم قم بتحديد خصائص من قائمة السياق.
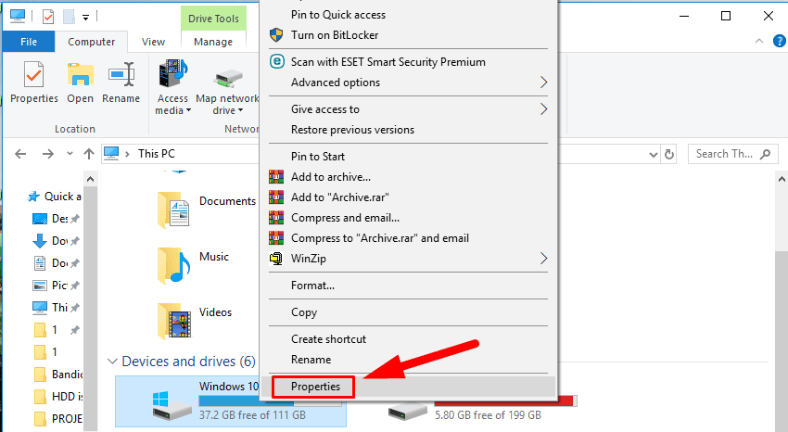
في نافذة الخصائص التي تفتح، قم بالتبديل إلى علامة التبويب العام لمعرفة مقدار مساحة القرص المستخدمة التي تساوي 74.5 جيجابايت.
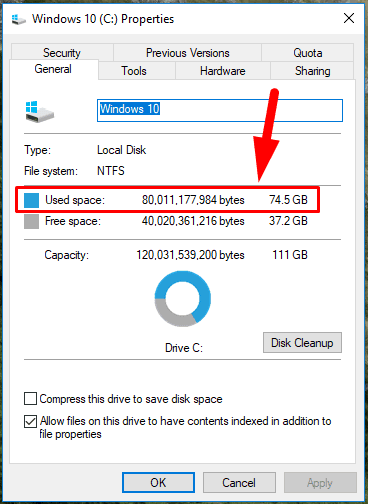
ومع ذلك، عند فتح القسم وعرض خصائص جميع ملفاته، قد تكتشف أن مساحة القرص الفعلية المستخدمة هي 64.4 جيجابايت، وهو أقل بـ 10.1 جيجابايت من الرقم السابق.
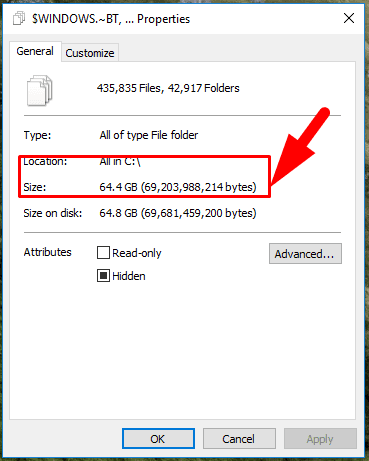
كان من الممكن تخصيص الإختلاف في المساحة المستخدمة على القرص لحماية النظام.
حماية النظام هي وظيفة متكاملة تنشئ وتخزن بإنتظام معلومات النسخ الإحتياطي على ملفات النظام وإعدادات الكمبيوتر، كما أنها تحتفظ بالإصدارات السابقة من الملفات التي تم تعديلها. يتم حفظ كل هذه الملفات لإستعادة النقاط التي تم إنشاؤها قبل أحداث النظام المهمة مثل تثبيت تطبيقات جديدة أو تحديث برامج تشغيل الجهاز. هذا هو السبب في أن إستخدام ميزة حماية النظام على أساس منتظم يحسن مستوى الأمان العام – ولكن على حساب إستخدام جزء كبير جدًا من مساحة القرص. ومع ذلك، يمكنك تقليل مقدار المساحة المستخدمة إلى حد ما عن طريق تعديل مستوى الحماية.
قم بذلك بإستخدام لوحة التحكم، والتي يمكن فتحها بعدة طرق. على سبيل المثال، إنقر فوق الزر “الإنطلاق” الذي يمكنك العثور عليه في الزاوية اليسرى السفلية من شريط المهام لفتح قائمة Windows الرئيسية. إستخدم شريط التمرير لفحص قائمة التطبيقات المثبتة، وإبحث عن مجموعة نظام Windows و إفتح القائمة المتداخلة. حدد لوحة التحكم..
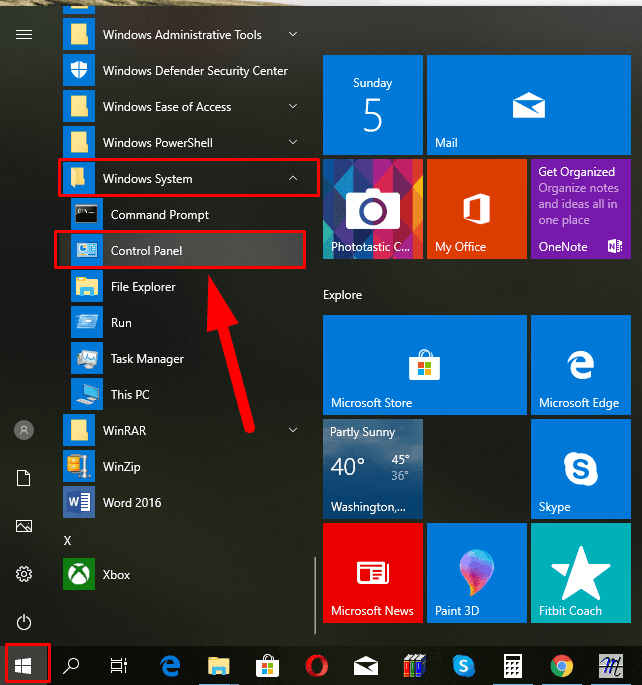
في نافذته، إبحث عن النظاموقم بتحديده.
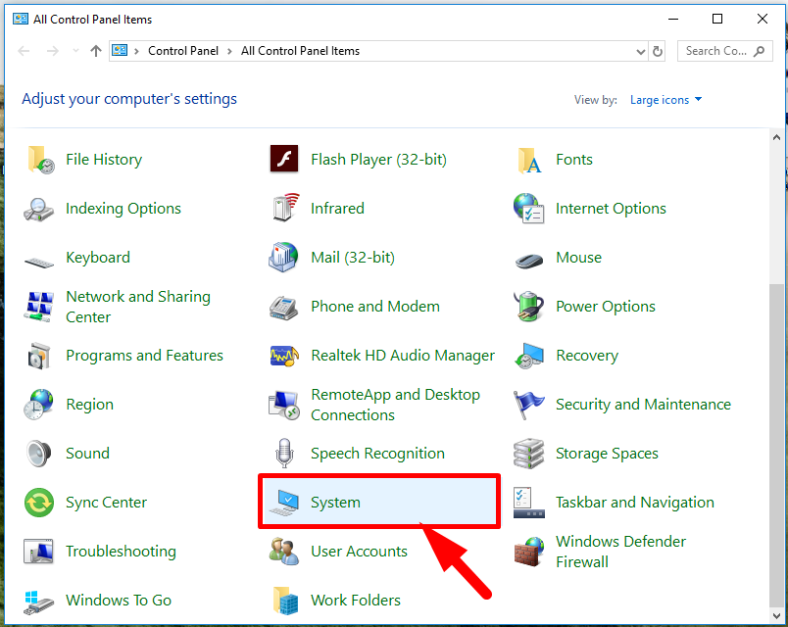
تفتح نافذة معلومات النظام؛ انظر إلى اليسار و إنقر على الإرتباط التشعبي لحماية النظام.
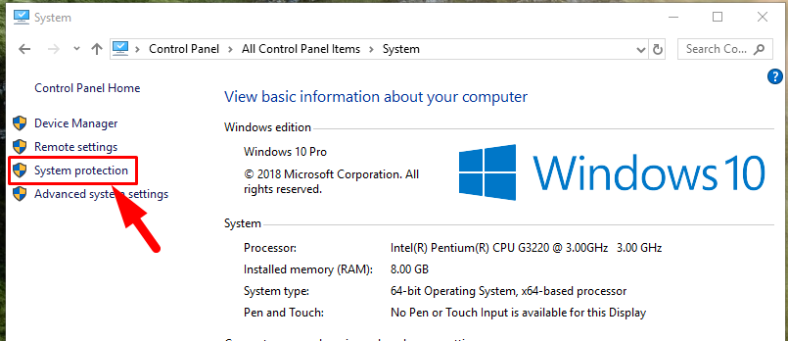
في نافذة خصائص النظام الجديدة، إنتقل إلى علامة التبويب حماية النظام للعثور على إعدادات الحماية، قم بتحديد القرص المطلوب (على سبيل المثال، القرص المحلي C:\) ثم إنقر فوق ضبط.
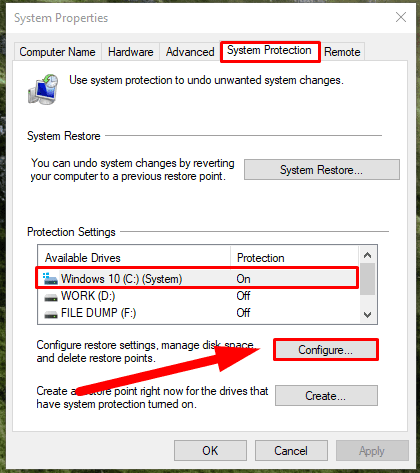
في القسم إستخدام مساحة القرص، ستقترح عليك نافذة حماية النظام الجديدة للقرص المحلي C:\ تعيين الحد الأقصى لإستخدام القرص لخاصية حماية النظام. قم بضبط منزلق الحد الأقصى للإستخدام لتقليله إلى الحجم الذي تفضله. مع إمتلاء مساحة القرص المحجوزة لحماية النظام، سيتم حذف نقاط الإسترداد القديمة تلقائيًا لإفساح المجال لنقاط جديدة. كلما قل الحد الأقصى لقيمة الإستخدام التي حددتها، زاد عدد مرات تحديث نقاط إسترداد النظام. بالإضافة إلى ذلك، يمكنك إزالة جميع نقاط الإسترداد من خلال النقر فوق الزر الحذف وإخلاء مساحة إضافية على القرص إذا لزم الأمر. ثم إنقر فوق تطبيق و موافق لتصبح التغييرات سارية المفعول.
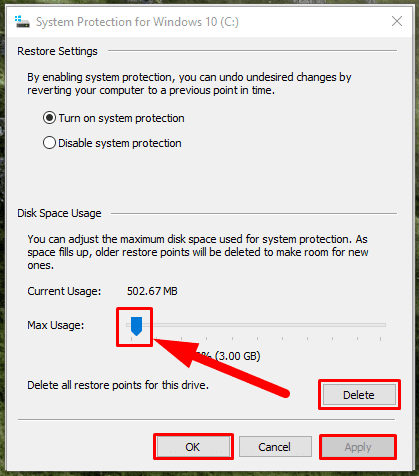
5. قد تستهلك ملفات وضع السبات وملفات الترحيل مساحة كبيرة أيضًا
ملف وضع السبات («hiberfil.sys») وملف الترحيل (pagefile.sys) كلاهما، عبارة عن ملفات نظام مخفية موجودة في المجلد الجذر للقسم حيث تم تثبيت نظام التشغيل. بشكل أولي، تكون “غير مرئية” ولا يتم عرضها حتى يتم تغيير الإعدادات لجميع ملفات النظام المخفية ليتم عرضها.
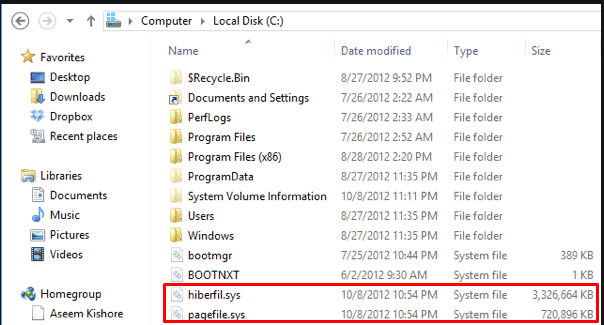
يحتفظ نظام التشغيل Windows بمساحة ملف وضع السبات الخاص به فورًا أثناء التثبيت. يتم تعيين حجم هذا الملف وفقًا لمقدار ذاكرة النظام (RAM) المتوفرة لجهاز كمبيوتر معين. في معظم الحالات، لا تتجاوز القيمة الإفتراضية 75٪ من إجمالي ذاكرة الوصول العشوائي RAM المتاحة. إذا كنت ترغب في ذلك، يمكنك تعطيل هذه الميزة أو تقليل حجم ملف وضع السبات.
لذلك إذا لم تكن مهتمًا بالحصول على ملف وضع السبات (hiberfil.sys) على جهاز الكمبيوتر الخاص بك، فإليك كيفية تعطيله. إفتح موجه الأوامر مع صلاحية المدير. هناك العديد من الطرق للقيام بذلك. على سبيل المثال، انقر فوق الزر البحث على شكل عدسة مكبرة على شريط المهام بجوار الزر الإنطلاق. في حقل البحث الذي يظهر، اكتب command أو cmd. في منطقة أفضل تطابق ، إنقر بزر الماوس الأيمن على النتيجة التي تبحث عنها وحدد تشغيل كمدير في قائمة السياق.
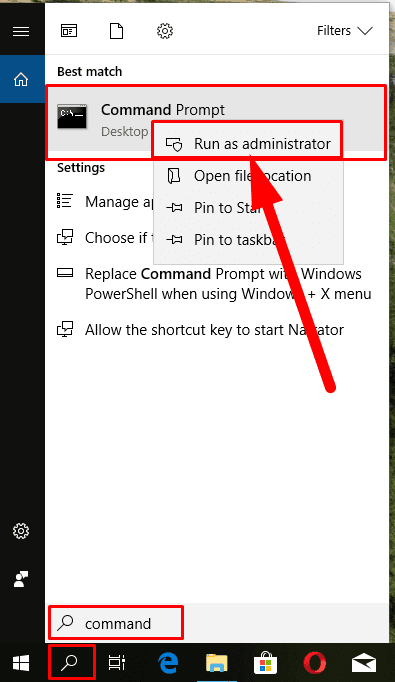
في النافذة التي ستفتح، اكتب الأمر التالي powercfg -h off ثم إضغط على مفتاح Enter.
powercfg -h off
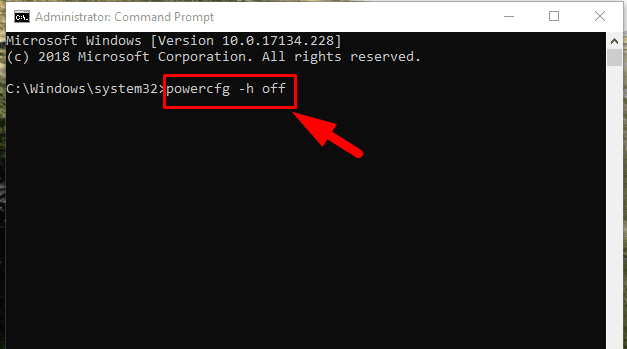
في السطر الجديد، اكتب الأمر exit لمغادرة البرنامج.
عند القيام بذلك، سيختفي الملف hiberfil.sys من الدليل الجذر، وستكون مساحة القرص التي تشغلها جاهزة لتسجيل البيانات الجديدة. ومع ذلك، إذا كنت تريد الإحتفاظ بوضع السبات، فيمكنك تقليل مساحة القرص التي يستخدمها عن طريق تشغيل الأمر التالي في موجه الأوامر مع صلاحية المدير: powercfg -h -size 50% (يمكنك تعيين أي نسبة مئوية، ولكن لا ينبغي أبدًا أن تكون أقل من القيمة المحددة في هذا المثال). عند تنفيذ الأمر، سيتم تقليص حجم ملف وضع السبات إلى النسبة التي قمت بتعيينها.
powercfg -h -size 50%
دعنا الآن نلقي نظرة على ملف ترحيل الصفحات (pagefile.sys) ومساحة القرص التي يشغلها.
| الخاصية | الوصف |
|---|---|
| اسم الملف | pagefile.sys |
| نوع الملف | ملف ترحيل (page file) |
| الموقع | عادة ما يكون موجودًا على القرص النظامي (C:\) |
| الحجم | يعتمد على إعدادات النظام؛ يمكن أن يتراوح من بضع ميغابايت إلى عدة غيغابايت. |
| الوظيفة | يستخدم لتخزين البيانات التي لا يمكن أن تتناسب مع الذاكرة العشوائية (RAM). |
| الإدارة | يديرها Windows تلقائيًا، ولكن يمكن للمستخدم تعديل الإعدادات. |
| تمديد الذاكرة | يستخدم لتمديد الذاكرة الافتراضية، مما يسمح بتشغيل المزيد من البرامج. |
| التشفير | يمكن تشفيره إذا كان BitLocker أو آليات التشفير الأخرى مفعلّة. |
| التحريك | يمكن نقله إلى قرص آخر، ولكن قد يؤثر ذلك على الأداء. |
| تخزين البيانات | يستخدم لتخزين بيانات العمليات التي تم نقلها من الذاكرة العشوائية. |
عادةً ما يحتفظ نظام التشغيل بالملفات والتطبيقات والبيانات الأخرى التي تُستخدم غالبًا في عملك مع الكمبيوتر، في ذاكرة النظام (RAM)، لأنه يمكنه قراءة البيانات من ذاكرة الوصول العشوائي RAM بشكل أسرع بكثير من قراءة القرص الصلب. ومع ذلك، عند إستخدام سعة ذاكرة النظام بالكامل، سيقوم نظام التشغيل Windows بنقل بعض البيانات من ذاكرة الوصول العشوائي RAM مرة أخرى إلى القرص الثابت، ووضعها في ملف ترحيل الصفحات. الحجم الفعلي لـ pagefile.sys متغير ويعتمد بشكل مباشر على عدد البرامج التي يتم تشغيلها على جهاز كمبيوتر معين، وحجم ذاكرة النظام والحجم الأقصى لملف ترحيل الصفحات كما تم تكوينه في إعدادات الكمبيوتر. يعد وجود ملف pagefile.sys أمرًا مهمًا للغاية حيث قد يؤدي وجود كمية غير كافية من ذاكرة الوصول العشوائي RAM إلى حدوث أخطاء أو تعطل بعض التطبيقات حتى في نظام التشغيل بأكمله والذي يحدث عادةً عندما تكون ذاكرة النظام ممتلئة.
ومع ذلك، قد تحتوي بعض أجهزة الكمبيوتر على إعدادات تقوم بإنشاء ملف ترحيل كبير للغاية مما يعني قضاء المزيد من الوقت عند معالجة التطبيقات التي يتم تشغيلها في لحظة معينة. في مثل هذه الحالة، يمكنك محاولة تقليل حجم ملف ترحيل الصفحات أو حتى إزالته بالكامل بحيث يكون لديك مساحة قرص خالية أكبر.
للوصول إلى إعدادات ملف ترحيل الصفحات، إفتح لوحة التحكم بإستخدام الطريقة الموضحة سابقًا في هذا المقال، وإبحث عن النظام و إنقر فوقه. في القائمة الرأسية على اليسار، إنقر على رابط إعدادات النظام المتقدمة.
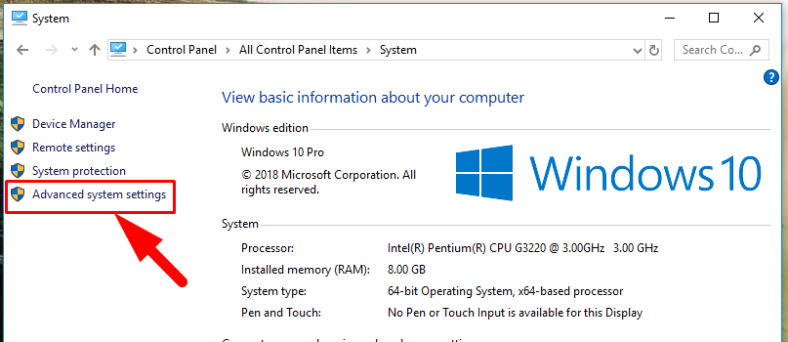
في نافذة خصائص النظام التي ستظهر، إنتقل إلى علامة التبويب Advanced، قم بتحديد Performanceثم إنقر Settings.
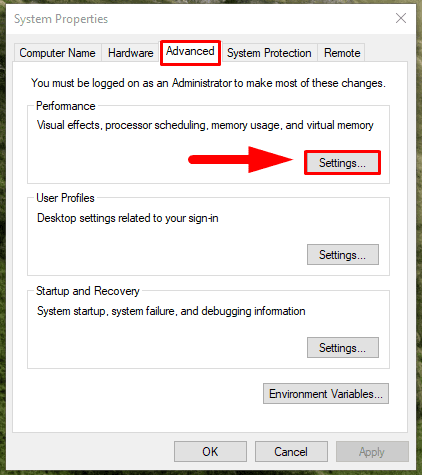
في الجزء العلوي من الصفحة الجديدة، إبحث عن علامة التبويب Advancedوأنظر لأسفل للعثور على Virtual memory ثم إنقر Change.
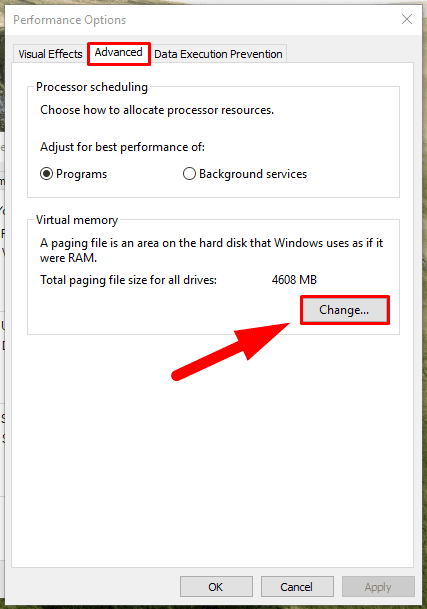
في صفحة إعدادات الذاكرة الإفتراضية، قم بإلغاء تحديد المربع لإدارة حجم ملف ترحيل الصفحات تلقائيًا لتكوين الإعدادات يدويًا. حدد القرص الصلب المطلوب لرؤية ثلاثة خيارات لإدارة ملف الترحيل:
- قم بتحديد تعديل الحجم ثم أدخل الحد الأقصى لحجم ملف ترحيل الصفحات في الفتحة المقابلة.
- يشير خيار الحجم المُدار من قبل النظام إلى أن حجم ملف ترحيل الصفحات سيتم تحديده بواسطة نظام التشغيل وفقًا لإحتياجاته.
- أخيرًا، يقوم الخيار لا يوجد ملف ترحيل بإزالة هذا الملف من جهاز الكمبيوتر الخاص بك.
عندما تقرر نوع ملف ترحيل الصفحات الذي تحتاجه، إنقر فوق تعيين لحفظ التغييرات التي أجريتها.
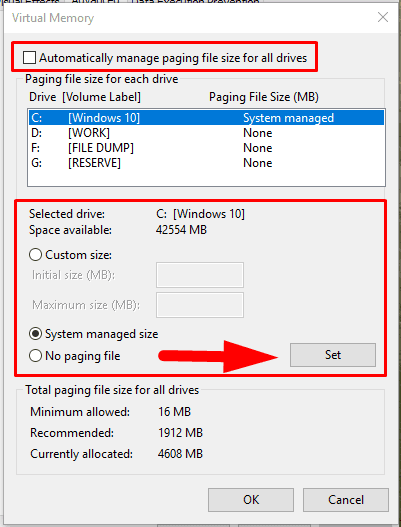
بعد تعديل حجم ملف وضع السبات و حجم ملف ترحيل الصفحات، سيتم تحرير مساحة إضافية على القرص، ويمكنك إستخدام هذه المساحة لكتابة بيانات جديدة.
6. التخصيص الخاطئ لمساحة القرص
عندما تعرض مساحة القرص التي خصصها نظام التشغيل لتخزين ملف معين، فغالبًا ما يكون الحجم الحقيقي للملف أقل بكثير من المساحة التي يشغلها على القرص الصلب.
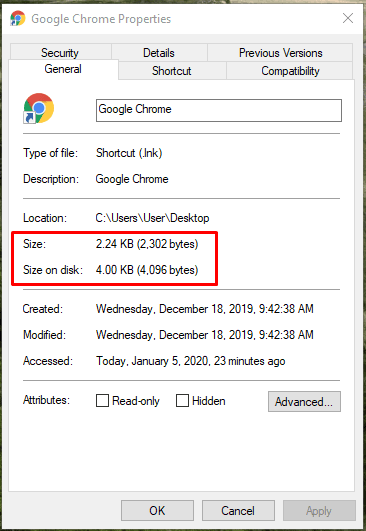
حجم الكتلة هو ما يسبب مثل هذا التخصيص غير المنطقي لمساحة القرص. إنها كتلة واحدة لتخزين البيانات وإدارتها، ويتم تعيين الحد الأقصى لحجمها عند تهيئة القسم. يمكن أن تحتوي مجموعة واحدة على محتويات ملف واحد بغض النظر عن حجم هذا الملف. كما هو موضح في المثال (انظر الصورة أعلاه)، يشغل ملف بحجم 2،302 بايت مساحة4096 بايت على القرص الثابت لأن هذا هو حجم الكتلة المحدد لنظام الملفات المحدد. باقي المساحة ليست مشغولة ولا متاحة لتخزين الملفات الأخرى، مما يعني أنها ضاعت ببساطة. إذا كان حجم الملف أكبر من حجم الكتلة، فسيقوم نظام التشغيل بتخصيص عدة مجموعات لتخزين هذا الملف، بحيث يكون حجمها الإجمالي أكبر من حجم الملف الفعلي. وبتالي، فإن مساحة القرص المستخدمة لتخزين الملف ستكون دائمًا أكبر من حجم الملف الفعلي. لتقليل الإختلاف بين حجم الملف ومساحة القرص التي تشغلها الملفات بالفعل على القرص، يمكنك تقليل وتعديل حجم الكتلة بإستخدام مساحة القرص.
كما قلنا من قبل، يتم تعيين حجم الكتلة عند تهيئة القسم. لذا يمكنك تشغيل عملية التهيئة مرة أخرى لتغيير حجم الكتلة وإختيار قيمة أفضل.
ومع ذلك، يجب أن تتذكر أنه سيتم مسح جميع البيانات المحفوظة في هذا القسم، لذلك من الأفضل نسخ المعلومات المهمة إلى قسم آخر.
لبدء عملية التهيئة، إفتح مستكشف ملفات Windows ، وحدد القسم المطلوب و إنقر فوقه بزر الماوس الأيمن. قم بتحديد التهيئة من قائمة السياق التي ستظهر.
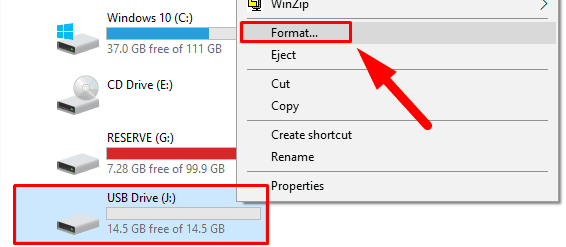
في النافذة الجديدة، قم بإختيار نظام الملفات وأضبط القيمة المرغوبة لحجم الكتلة.
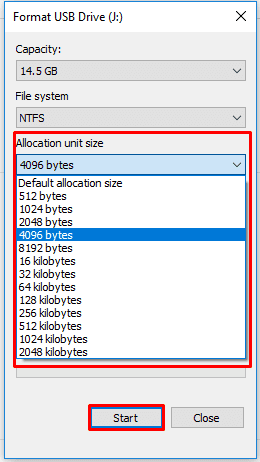
ثم إنقر فوقتشغيل لبدء تهيئة القرص. عندما ينتهي، سيحتوي القسم على الإعدادات التي قمت بتحديدها.
إصلاح مشاكل الوصول إلى القرص ومشاكل العرض
قد يكون هناك عدة أسباب لحدوث ذلك: ضعف الإتصال بين القرص والكمبيوتر، ومشاكل في البرنامج المسؤول عن إدارة الجهاز وتشغيله، وأخطاء النظام الناتجة عن عوامل داخلية وخارجية مختلفة، وتأثيرات البرامج الضارة وما إلى ذلك. اليوم، سنكتشف كيفية إصلاح أي من هذه المشاكل بشكل فعال.
1. تحقق من الكابلات والوصلات
عند توصيل جهاز تخزين خارجي، تأكد من أن الكابلات و منافذ USB للكمبيوتر الخاص بك تعمل بشكل صحيح. حاول توصيل كابل القرص بمنفذ آخر، أو تحقق من المنفذ الذي تعتقد أنه قد يكون معطلاً بجهاز آخر سليم ويعمل بنسبة 100٪. بهذه الطريقة يمكنك معرفة ما إذا كان المنفذ المعني على ما يرام. عند إستخدام موزع USB، حاول توصيل القرص مباشرة بالكمبيوتر، لأن بعض لوحات الوصل لا يمكنها توفير طاقة كافية لمحرك أقراص خارجي للعمل بشكل صحيح.
إذا قمت بفحص المنافذ والكابلات، ولكن القرص الخارجي لا يزال غير معروض في نافذة إدارة الأقراص، فحاول توصيله بكمبيوتر آخر لمعرفة ما إذا كان القرص نفسه معيبًا، أو أن جهاز الكمبيوتر الخاص بك يعاني من خلل. إذا لم يتم عرض القرص مع كمبيوتر آخر، فهناك فرص كبيرة لوجود المشكلة في القرص (قد يكون تالفًا) وقد تضطر إلى إستبداله. إذا سارت الأمور على هذا النحو، فلا يجب عليك إستخدام القرص، وإذا كان يحتوي على بيانات مهمة، فيمكن إستردادها بمساعدة أدوات البرامج المتخصصة - سوف تتعلم المزيد عنها في الجزء الأخير من هذا المقال.
2. تحديث برنامج تشغيل الجهاز
إذا كان القرص الصلب الخارجي يعمل بشكل جيد مع كمبيوتر آخر، فهذا يعني أن نظام التشغيل في جهاز الكمبيوتر الخاص بك قد يواجه بعض مشكلات برمجيات التشغيل. يمكنك معرفة ما إذا كان هذا صحيحًا بإستخدام تطبيق إدارة الأجهزة - Device Manager. يمكنك فتحه بعدة طرق: من مستكشف ملفات Windows ، من قائمة Windows الرئيسية، من تطبيق لوحة التحكم - Control Panel ، إلخ. أسرع طريقة هي: الضغط على مجموعة مفاتيح Windows + X، والبحث عن إدارة الأجهزة - Device Manager في القائمة التي ستظهر.
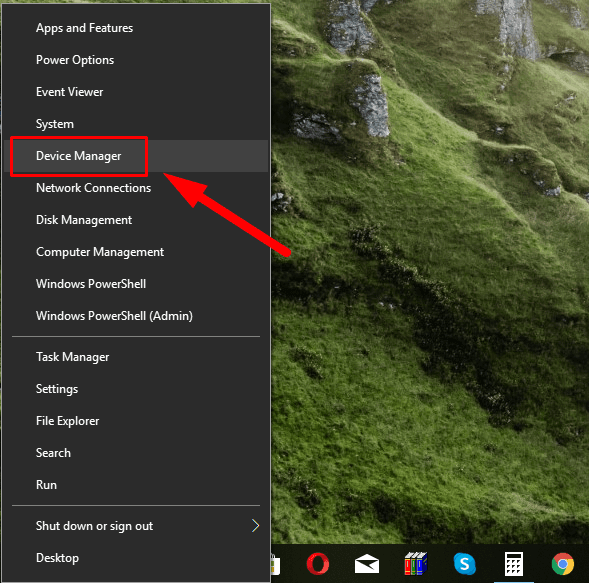
في نافذة إدارة الأجهزة، إفتح قسم محركات الأقراص من خلال النقر على السهم الأسود من القائمة المتداخلة، وإبحث عن القرص المطلوب وتحقق مما إذا كان هناك رمز تحذير على غرار إقتراح وجود مشكلة في برنامج التشغيل. إنقر بزر الماوس الأيمن فوق الجهاز الذي يواجه المشكلة وقم بتحديد الخصائص في قائمة السياق.
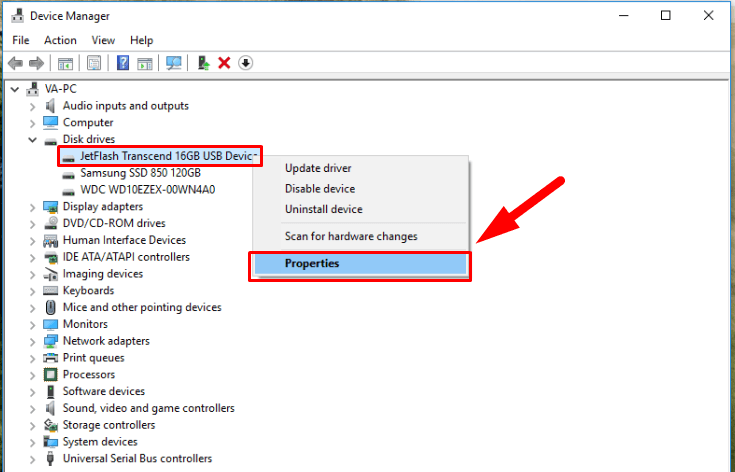
في علامة التبويب برمجيات التشغيل في نافذة الخصائص، يمكنك إستخدام أزرار الإجراءات لإدارة برمجيات تشغيل الجهاز وإصلاح المشكلة: تحديث برمجيات التشغيل، وعرض تفاصيل برمجيات التشغيل، وإسترجاع برمجيات التشغيل أو حتى إلغاء تثبيت الجهاز بحيث يتم تثبيت برمجيات التشغيل تلقائيًا عند توصيل الجهاز مرة أخرى.
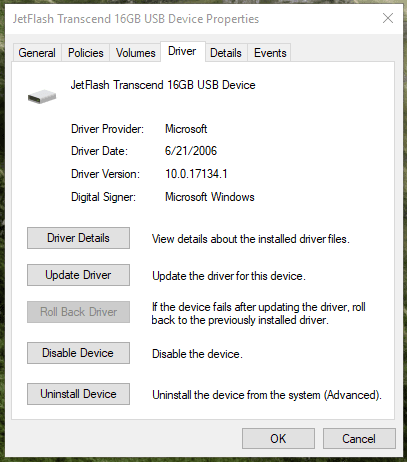
عند الإنتهاء من ضبط برمجيات التشغيل، يجب أن يحل هذا مشكلة القرص.
3. تغيير حرف محرك الأقراص
في بعض الأحيان، عند توصيل قرص ما، يقوم نظام التشغيل Windows بتعيين حرف له، بينما يتم إستخدام هذا الحرف المحدد بالفعل لقرص محلي آخر. هذا ما ينشأ عنه خطأ في النظام عندما يتعذر فتح القرص المتصل حديثًا.
لإصلاح هذا الخطأ وإستعادة قابلية تشغيل القرص، تحتاج إلى تغيير حرف محرك الأقراص المعين بواسطة نظام التشغيل في تطبيق إدارة الأقراص. إفتح التطبيق بإستخدام الطريقة الموضحة من قبل، بالضغط على إختصار لوحة المفاتيح Windows + X، وقم بإختيار السطر المناسب من القائمة.
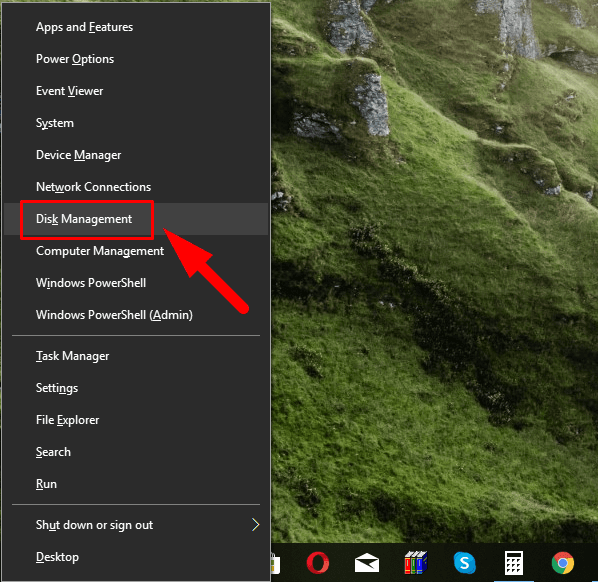
ستعرض نافذة إدارة الأقراص قائمة بجميع الأقراص الداخلية والخارجية المتصلة، وستظهر معلومات مفصلة عن كل منها. يمكنك بسهولة العثور على القرص الذي تحتاجه عن طريق التحقق من أعمدة الحجم والتنسيق.
الآن إنقر بزر الماوس الأيمن على القرص الذي به المشكلة، ثم إختر السطر تغيير حرف محرك الأقراص أو المسار في قائمة السياق التي ستظهر.
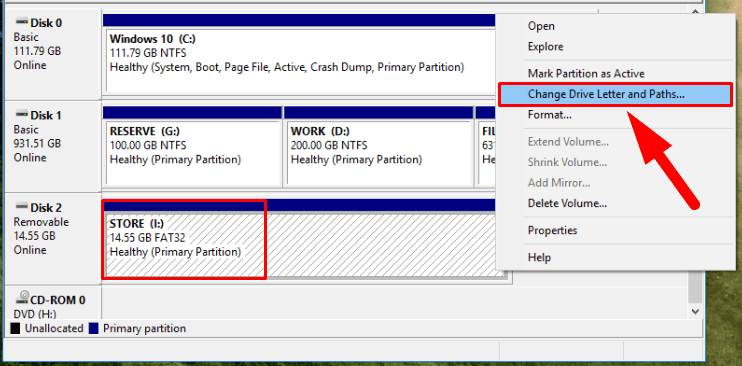
بمجرد الدخول إلى نافذة جديدة، إستخدم أزرار التحكم إضافة، تغيير، إزالة لتعيين حرف جديد إلى القرص، من مجموعة الإختيارات المتاحة. تأكد من عدم إستخدام حرف محرك الأقراص الذي تختاره لأي جهاز آخر في هذا الكمبيوتر. الآن إنقر فوق موافق لتأكيد إختيارك.
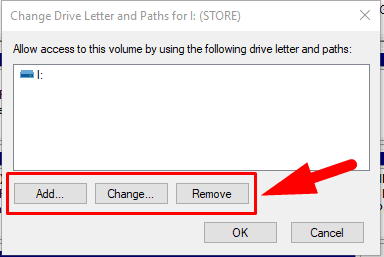
سيتم تعيين الحرف الجديد إلى القرص على الفور، وسوف تراه في نافذة إدارة الأقراص . الآن يجب إصلاح المشكلة وستتمكن من فتح هذا القرص في مستكشف ملفات Windows والوصول إليه.
4. قم بفحص القرص الصلب للبحث عن أخطاء
سنقوم بتحليل الطريقة الشائعة للعثور على الأخطاء وإصلاحها وهو أمر جيد لكل من أجهزة التخزين الداخلية والأقراص الخارجية عندما تحتاج إلى إستعادة السعة الأصلية للقرص و إستعادة مساحة القرص المفقودة.
يتميز نظام التشغيل Windows بآلية مدمجة لتشخيص وإسترداد القرص الصلب والتي يمكن إستخدامها للتحقق من أجهزة التخزين وإصلاح أي مشكلات يمكن إكتشافها في هذه العملية.
إفتح مستكشف ملفات Windows بأي طريقة تريدها، على سبيل المثال، بالنقر المزدوج فوق الإختصار الموجود على سطح المكتب. في نافذة مستكشف الملفات، إبحث عن القرص الذي يجب فحصه بحثًا عن الأخطاء، ثم إنقر فوقه بزر الماوس الأيمن. حدد الخصائص من قائمة السياق التي ستظهر.
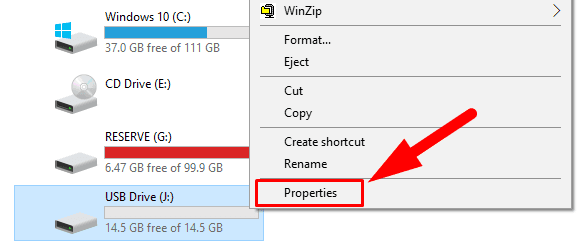
في نافذة خصائص القرص التي ستفتح، إنتقل إلى علامة التبويب أدوات ، و إبحث عن قسم التحقق من الأخطاء و إنقر على زر التحقق.
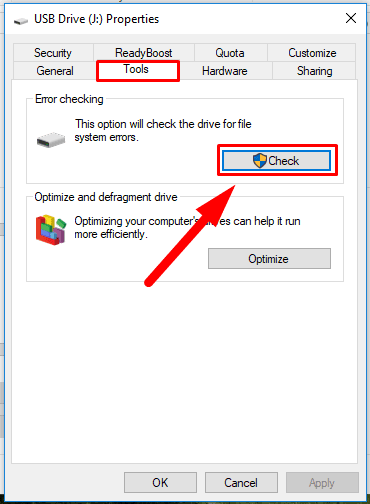
سيقوم نظام التشغيل بإجراء فحص كامل لمحرك الأقراص المحدد وتصحيح أي أخطاء يتم إكتشافها.
بالإضافة إلى ذلك، يتم تجهيز الأقراص الصلبة المستخدمة في أجهزة الكمبيوتر المكتبية وأجهزة الكمبيوتر المحمولة بنظام التحكم المتكامل بالأجهزة المعروف بإسم S.M.A.R.T..
طالما لم يكن لدى نظام التشغيل Windows تطبيق مخصص لتمثيل البيانات التي تم جمعها بواسطة S.M.A.R.T.، يمكنك التحقق من حالة القرص بإستخدام واجهة سيناريو WMIC (أداة أوامر Windows Management Instrumentation Command-Line Utility) ومحاولة إسترداد قرص صلب تالف.
إفتح موجه الأوامر مع صلاحيات المدير بإحدى الطرق الموضحة من قبل (على سبيل المثال، بإستخدام تطبيق البحث )، اكتب الأمر wmic و إضغط على Enter. في السطر الجديد، اكتب الأمر diskdrive get status ثم إضغط على Enter مرة أخرى.
diskdrive get status
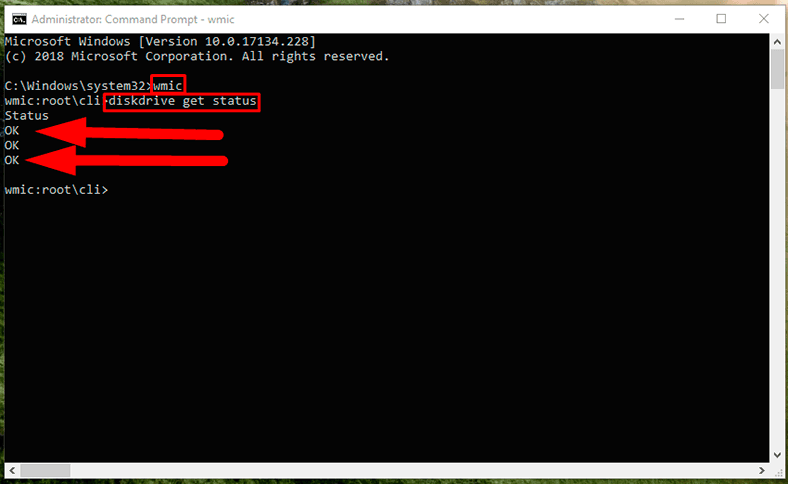
ستعرض نافذة موجه الأوامر حالة S.M.A.R.T. لكل قرص صلب متصل بالكمبيوتر. في الصورة الموضحة أعلاه، تعني الحالة OK أن عملية التشخيص كانت ناجحة. إذا كانت الحالة الناتجة مختلفة، فيجب أن تتوقع فشل القرص الصلب قريبًا. لسوء الحظ، لا يمكن لـ Windows Management Instrumentation إظهار أحرف القرص ولا تعرض سوى نتائج الحالة لكل جهاز تخزين متصل.
للحصول على تقرير أكثر تفصيلاً عن حالة القرص الصلب، قم بإستخدام أدوات الأطراف الأخرى المتوفرة بكثرة علىالإنترنت. إحدى هذه الأدوات المساعدة هي CrystalDiskInfo، وهي قادرة على عرض مختلف فبيانات القرص (على سبيل المثال، الحالة العامة، ودرجة الحرارة، الطاقة على العد، والطاقة على ساعات، إلخ) لمزيد من الفحص.
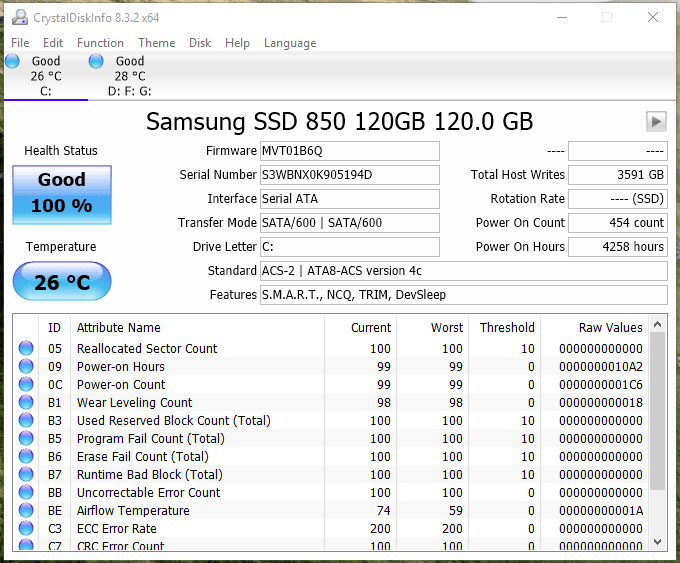
5. إصلاح الأقراص الصلبة التالفة بإستخدام أدوات Windows المتكاملة
يعد تطبيق CHKDSK المعروف أحد أهم الأدوات التي تجمع بين وظائف البحث عن الأخطاء وإصلاحها. تم تطوير هذه الأداة للإستخدام مع أنظمة التشغيل DOS و Microsoft Windows ، وتقوم بمسح القرص بحثًا عن القطاعات التالفة ماديًا و أخطاء نظام الملفات المحتملة، ثم تقوم بإصلاحها.
إفتح موجه الأوامر مع صلاحيات المدير ثم إكتب الأمر التالي:
chkdsk J: /f /r
فيما يلي شرح موجز لعناصر الأمر:
chkdsk - يبدأ التطبيق ؛
J: - يشير إلى حرف القرص الذي تم فحصه (تأكد من وجود الجدول) ؛
/f - تمكن هذه العلامة الأداة المساعدة من العثور على الأخطاء وإصلاحها ؛
/r - يتم إستخدام هذه العلامة مع العلم /f، وتهدف إلى تحديد القطاعات التالفة و إستعادتها.
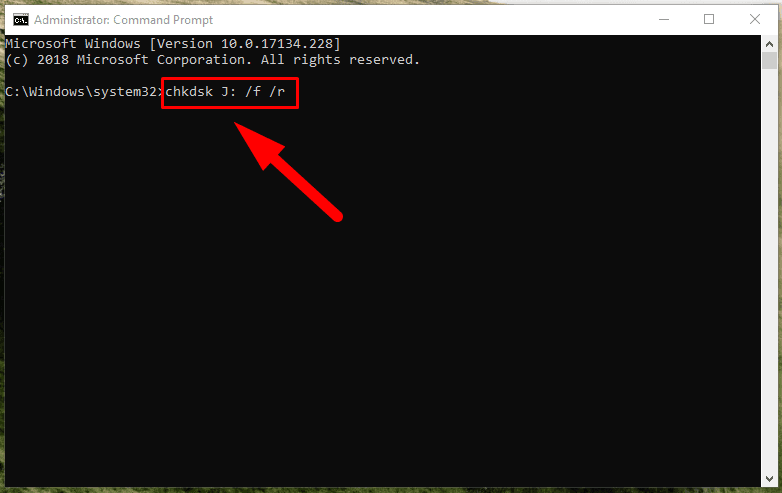
In the end, you will see a detailed report on all the actions taken.
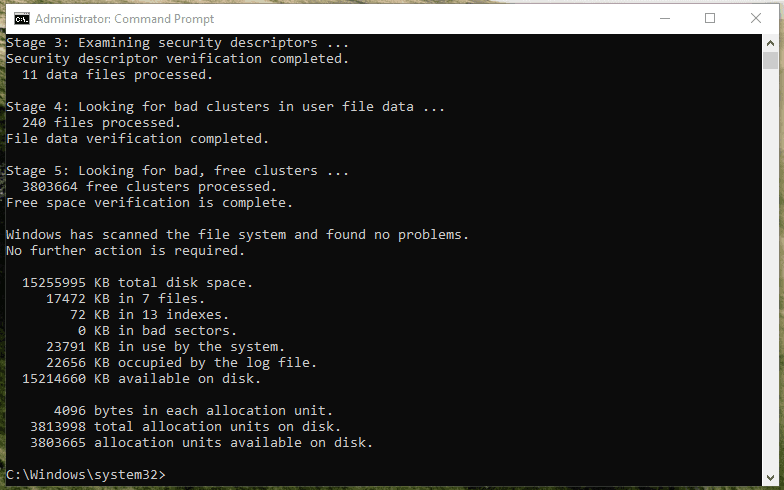
الأداة المساعدة CHKDSK ليست مثالية ولكنها يمكن أن تعمل بشكل جيد في كثير من الحالات، ويمكن أن تساعدك على إستعادة قرص ثابت داخلي أو خارجي دون الحاجة إلى تهيئته. خلاف ذلك، يجدر النظر في خيار إعادة تهيئة القرص المعطوب للتخلص من المشاكل و إستعادة مساحة القرص المفقودة.
6. إعادة تهيئة القرص
عندما لا تساعدك الطرق التي وصفناها أعلاه في حل مشكلة مساحة القرص المفقودة، فإن الخطوة التالية التي يجب إتخاذها هي محو القرص بالكامل لإستعادة سعة التخزين الأصلية. في البداية، دعنا نستخدم الأدوات المتكاملة لنظام التشغيل Windows والتي تسمح لك بمسح القرص عن طريق إعادة تهيئته.
إعادة التهيئة عن طريق إدارة الأقراص
يتيح لك تطبيق إدارة الأقراص إعادة تهيئة أي جهاز تخزين، إما قرص كامل أو بعض أقسامه فقط. إفتح التطبيق بأي طريقة تفضلها وإبحث عن القرص / القسم المطلوب في نافذته الرئيسية. إنقر بزر الماوس الأيمن فوقه وحدد إعادة التهيئة في القائمة التي ستظهر.
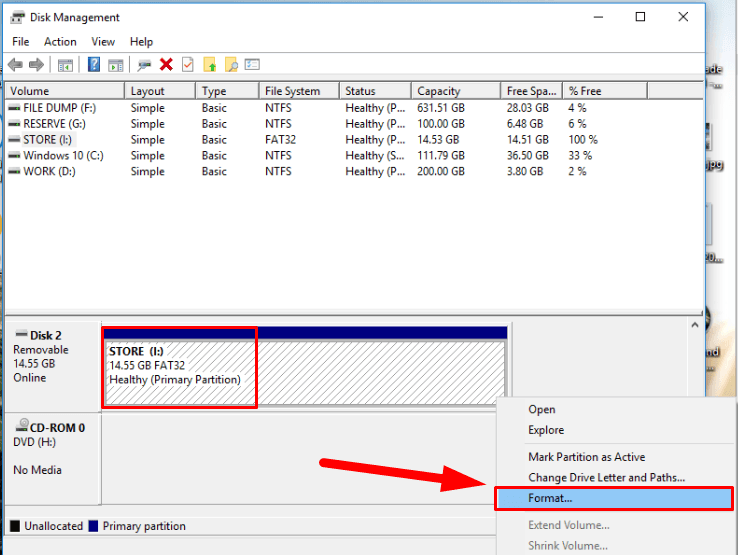
في النافذة الجديدة، قم بضبط خيارات التهيئة (تسمية وحدة التخزين، نظام الملفات، حجم وحدة التخصيص، التهيئة السريع) ثم إنقر فوق موافق لبدء العملية.
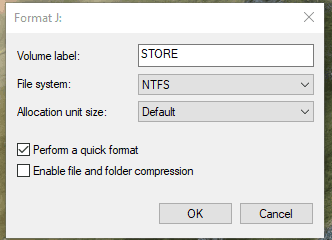
عندما تنتهي العملية، سيكون القرص الصلب أو القسم جاهزين للإستخدام، وتم إستعادة مساحة القرص المفقودة.
إعادة التهيئة بإستخدام أداة Diskpart
يمكنك الوصول إلى أداة Diskpart في نظام التشغيل Windows من تطبيق موجه الأوامر مع صلاحيات المدير لتهيئة قرص صلب به مشكلة أو قسم لا يعمل بشكل صحيح. تشبه عملية مسح القرص الصلب عملية تهيئة محرك أقراص فلاش أو بطاقة SD.
إفتح موجه أوامر Windows بإستخدام الطريقة الموضحة من قبل، وأدخل الأمر diskpart و إضغط على الزر Enter.
diskpart
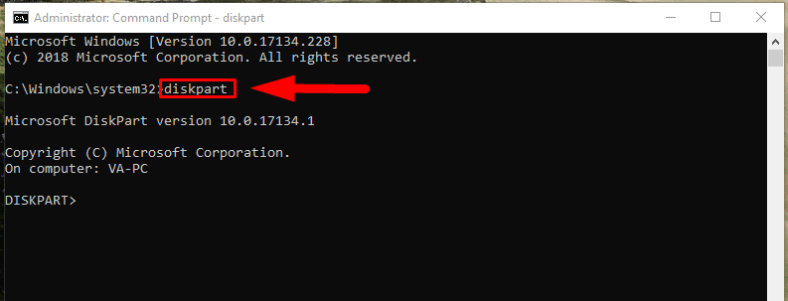
في سطر Diskpart ، إكتب أمر list disk لمشاهدة كافة محركات الأقراص المتصلة بهذا الكمبيوتر.
list disk
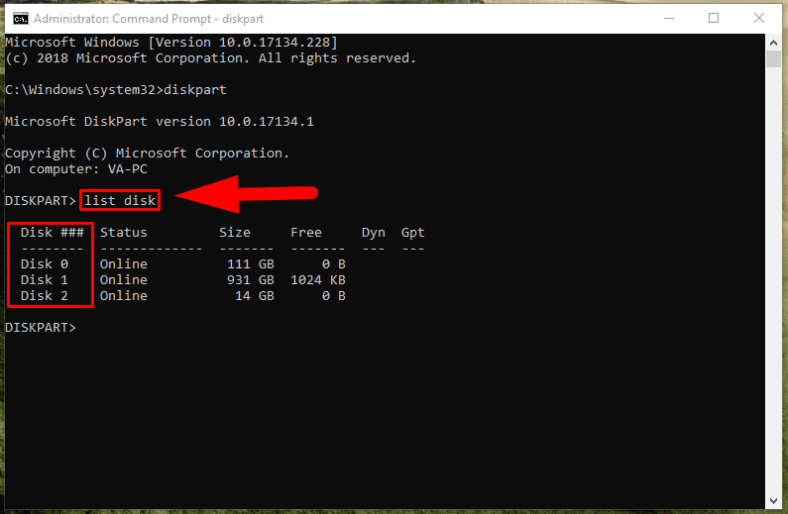
إستخدم الجدول الذي تراه لمعرفة رقم القرص المراد تهيئته، ثم إكتب الأمر select disk X، مع إستبدال X برقم القرص المطلوب. ثم إضغط علىEnter لتشغيل الأمر.
select disk X
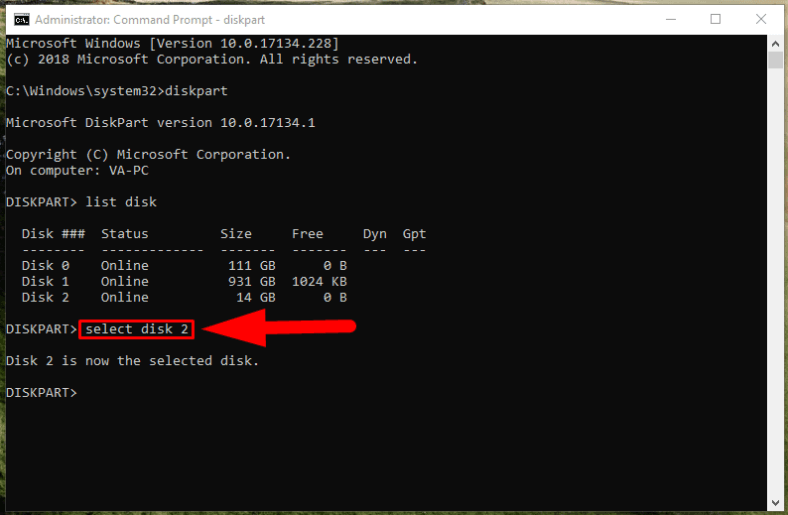
After the selected disk is confirmed, type the command clean and press Enter to erase all data from the disk.
clean
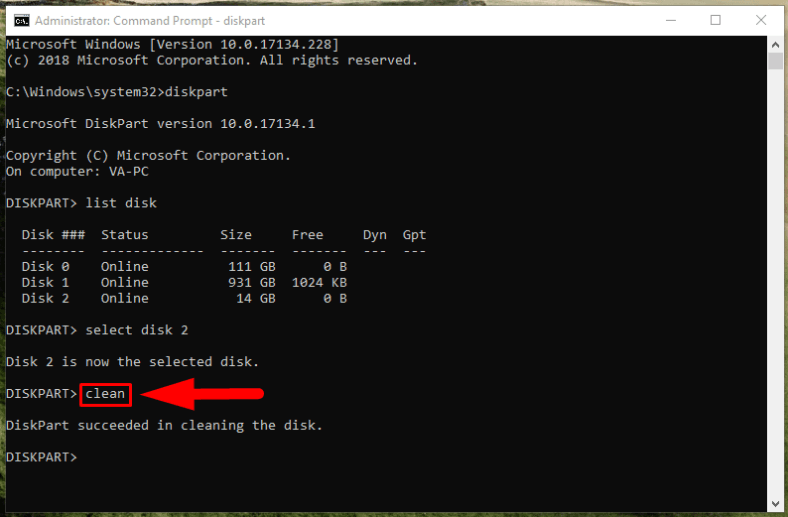
عند إنتهاء التنظيف، سيتعين عليك إنشاء قسم جديد على هذا القرص. للقيام بذلك، إكتب هذا الأمر ثم إضغط على Enter: إنشاء قسم أساسي.
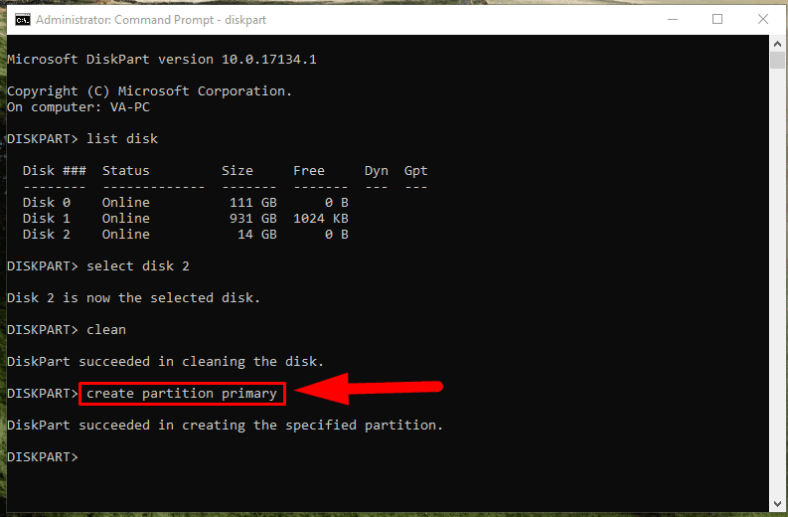
الآن قم بتهيئة القسم الذي تم إنشاؤه حديثًا بإستخدام أمر التهيئة format fs=ntfs. ستحتاج الأداة المساعدة إلى بعض الوقت لتهيئة القسم في نظام الملفات الذي حددته.
format fs=ntfs
يمكنك أيضًا إستخدام نظام ملفات مختلف، fat32 بدلاً من ntfs، ولكن هذا الأخير هو الأفضل خصوصًا عند التعامل مع قرص كبير السعة.
علاوة على ذلك، يمكنك إستخدام السمة السريعة لتشغيل عملية إعادة تهيئة سريعة بدلاً من التهيئة الكاملة، وهو الخيار الأولي. أيضًا، يمكنك إضافة سمة تسمية وحدة التخزين التي سيتم عرضها في مستكشف الملفات: قم بذلك عن طريق إستكمال الأمر بهذا العنصر: label=Name، و إستبدال Name بالتسمية الخاصة بك.
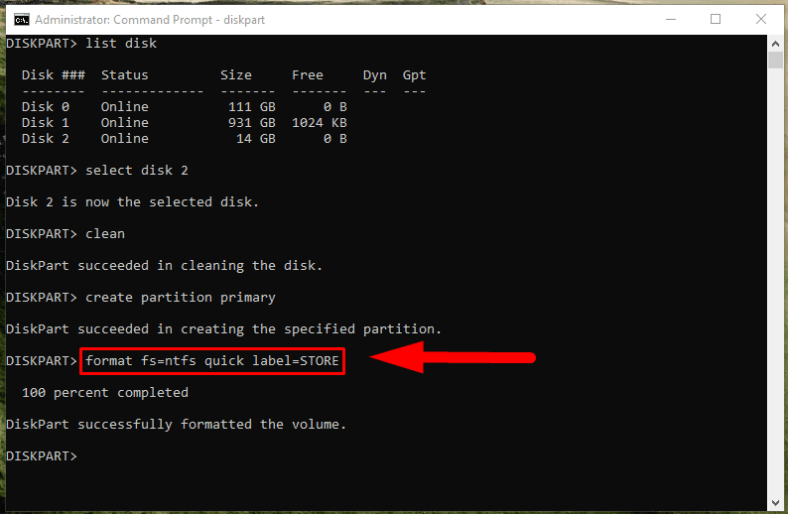
عند إنتهاء عملية التهيئة، إمنح القرص إسمًا باستخدام الأم assign letter=J، وتأكد من أن الحرف المحدد لم يتم تعيينه بالفعل لقرص آخر (في مثالنا، هذا الحرف هو J).
assign letter=J
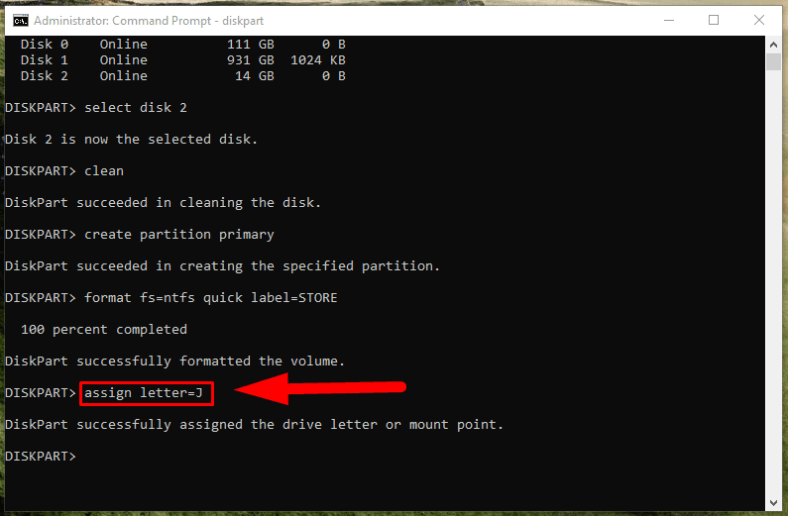
إذا كنت بحاجة إلى تهيئة قسم فقط بدلاً من القرص بأكمله، فيمكن أن تكون خوارزمية تنظيف مساحة القرص مصحوبة بالإجراءات التالية. بعد إختيار القرص الذي تريد العمل عليه، إكتب الأمر list partition في سطر Diskpart ، لعرض جميع الأقسام في القرص المحدد.
list partition
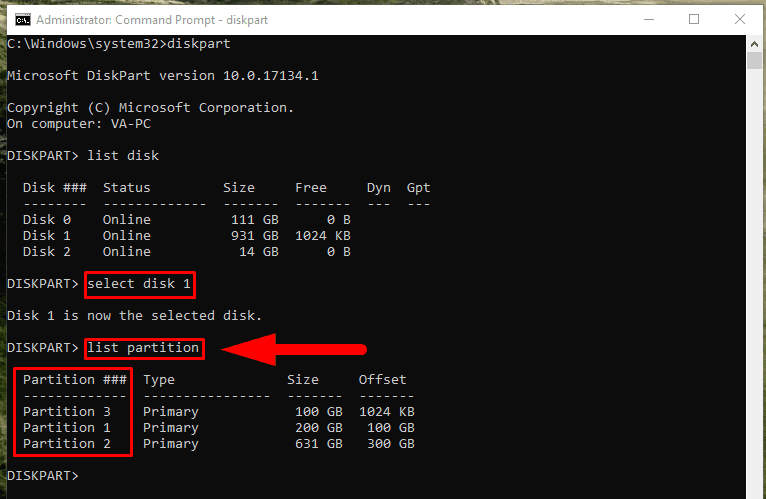
حدد الآن القسم المراد تنسيقه، بإستخدام الأمر select partition X و إستبدال X برقم القسم الذي تريده.
select partition X
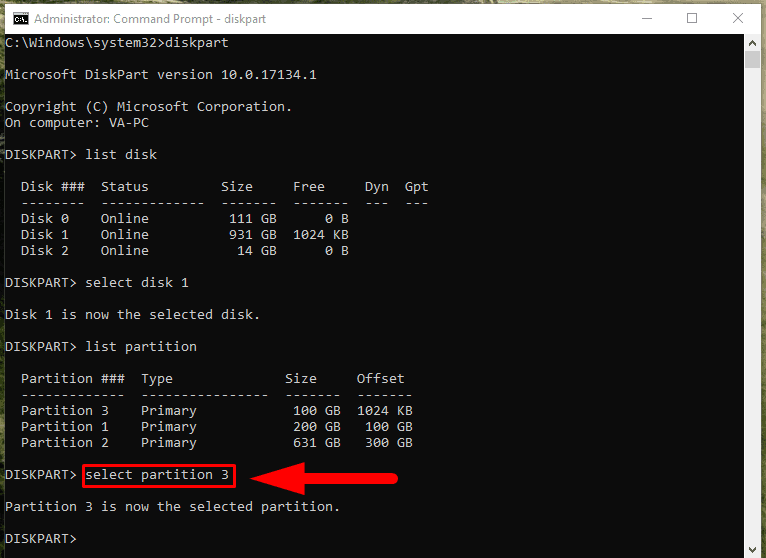
ثم قم بتهيئة القسم المحدد، بإستخدام أمر format الموضح مسبقًا مع سمات إضافية (على سبيل المثال، format quick label=BackupDisk).
format quick label=BackupDisk
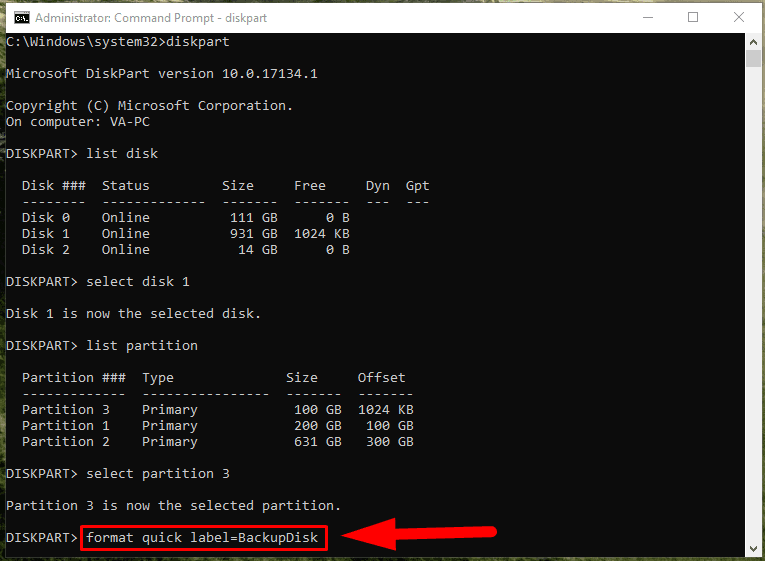
7. إستعادة مساحة القرص المفقودة عن طريق تنظيف القرص بأكمله بإستخدام تطبيقات الأطراف الأخرى
في معظم الحالات، يمكن لأدوات نظام التشغيل Windows المتكاملة التعامل مع مشكلات مساحة القرص المفقودة بشكل فعال وإستعادة السعة الأصلية للقرص الصلب. ومع ذلك، في بعض الأحيان تحتاج إلى وظائف أكثر مما توفره، وقد حان الوقت لأدوات الجهات الخارجية لمساعدتك. تهدف البرامج المتخصصة لمحو الأقراص إلى إعادة كتابة محتوياتها بطريقة خاصة تختلف عن عملية التهيئة المعتادة و متوافقة مع مجموعة من المعايير التي تحددها مؤسسات الجهات الخارجية. نتيجة لذلك، يتم إستبدال مساحة القرص بالكامل وتصبح متاحة للإستخدام مرة أخرى - بما في ذلك جزء مساحة القرص الذي كنت تعتقد أنه قد فقد.
على الإنترنت، يمكنك العثور على أدوات مختلفة لمسح البيانات التي يمكن إستخدامها لتنظيف القرص الصلب التالف و إستعادته. تختلف هذه المنتجات بإختلاف خصائصها ووظائفها وميزاتها الإضافية والواجهة الرسومية ودعم أنظمة التشغيل المختلفة والمزيد من خصائص. معظمها مفتوح المصدر، ويأتي بعضها مزودًا كملف ISO مما يجعل من الممكن تشغيلها حتى إذا كان نظام تشغيل الكمبيوتر لا يمكنه التمهيد.
ومع ذلك، يجب أن تتذكر دائمًا أن مسح القرص بإستخدام تطبيقات الجهات الخارجية يعني تدمير جميع البيانات الموجودة على هذا القرص. لذا، قبل أن تبدأ عمليات التنظيف / المسح، تحتاج إلى إسترداد جميع البيانات ببرامج محترفة ستتعرف عليها في الجزء الأخير من هذا المقال.
يمكنك مشاهدة مقطع فيديو حول الطرق الممكنة لإختبار القرص الصلب إذا كانت هناك مشاكل في بدء تشغيل الكمبيوتر:

How to Check Your Hard Disk if Your Computer Can’t Boot 🐞🖥️🛠️
إستعادة أجزاء كبيرة من مساحة القرص
أصبح فقدان سعة القرص المعلن عنه أكثر إنتشارًا، خاصة بالنسبة للأقراص الصلبة الكبيرة (التي تتفاخر بإحتوائها على 1 تيرابايت وأكثر). هناك مشكلة مزعجة بشكل خاص وهي الخسارة الكبيرة في مساحة القرص عندما يتم عرض مساحة بائسة للقرص إذا ما قورنت بالحجم الحقيقي. على سبيل المثال، عندما تتغير سعة القرص الصلب فجأة من 1 تيرابايت to 0.0 تيرابايت أو 32 ميغابايت، ويفقد معظم سعته دون سبب واضح.
عادةً ما يحدث ذلك نتيجة لأجزاء البرامج الثابتة التالفة، والمعروفة بإسم LBA48، HPA و DCO، والتي تزود نظام التشغيل ببيانات خاطئة عن سعة القرص الأصلية. في النهاية، السعة المعروضة بالفعل هي ذاكرة التخزين المؤقت الموجودة على القرص الصلب.
على الرغم من الإجراء الصعب على ما يبدو لإستعادة مساحة القرص المفقودة، يمكن إختصارها في إستخدام برنامج مجاني خاص مصمم لإصلاح البرامج الثابتة التالفة على القرص الصلب - Atola Technology HDD Restore Capacity Tool.
سيقوم البرنامج بإصلاح جزء من البرنامج الثابت للقرص الذي يحتوي على بيانات عن سعته، وإستعادة الإعدادات الأولية للمصنع وإستعادة السعة المعلن عنها بالكامل. الآن ستتمكن من إستخدام القرص الخاص بك كما كان من قبل.
قم بإسترجاع البيانات بأدوات برمجية محترفة
مهما كان سبب فقدان مساحة القرص، فقد يهدد ذلك سلامة بيانات المستخدم. في بعض الحالات، قد تؤدي إستعادة سعة القرص إلى القيمة المعلن عنها من قبل الشركة المصنعة إلى فقدان جميع البيانات المخزنة على محرك الأقراص الذي يعاني من هذه المشكلة. إذا حدث ذلك، فلا يزال بإمكانك إستعادة ملفاتك بإستخدام أدوات البرامج المحترفة.
على الإنترنت، هناك مجموعة متنوعة من تطبيقات إسترداد البيانات. ومع ذلك، إذا كنت تبحث عن الرائد المشهور عالميًا والمثبت جيدًا في مجال إسترداد البيانات، فستختار أخيرًا برنامج Hetman Partition Recovery من شركة Hetman Software.
يعتمد هذا البرنامج على خوارزميات مبتكرة مصممة للبحث عن البيانات المفقودة والمحذوفة وتحليلها وإستردادها، ويمكنه إعادة معلومات المستخدم في جميع أنواع المواقف:
- إسترداد جميع أنواع الملفات من أجهزة تخزين البيانات المختلفة، بغض النظر عن حجمها والشركة المصنعة لها ؛
- إسترداد البيانات بعد إعادة التهيئة أو إزالة قسم أو قرص أو تحديث أو تغيير نظام الملفات ؛
- إسترداد الملفات والمعلومات المحذوفة نهائيًا بعد تنظيفها بواسطة برنامج تابع لجهة خارجية ؛
- التغلب على الآثار الضارة للبرامج الضارة وإسترداد المعلومات التي تم تدميرها أو قفلها أو تعذر الوصول إليها أو إزالتها ؛
- إسترداد البيانات بعد فشل النظام وتعطل نظام التشغيل ؛
- إسترداد المعلومات من محركات الأقراص التالفة جسديًا وغير القابلة للقراءة والتي يتعذر الوصول إليها.
يعمل البرنامج بشكل جيد مع جميع أجهزة FAT و NTFS ، ويقوم بعمله كما هو معلن مع جميع إصدارات Windows.
قم بتنزيل أداة التثبيت الخاصة بـبرنامجr Hetman Partition Recovery من الموقع الرسمي لشركة Hetman Software، وإبدأ عملية التثبيت. سيساعدك المعالج خطوة بخطوة على تثبيت البرنامج في غضون بضع دقائق.
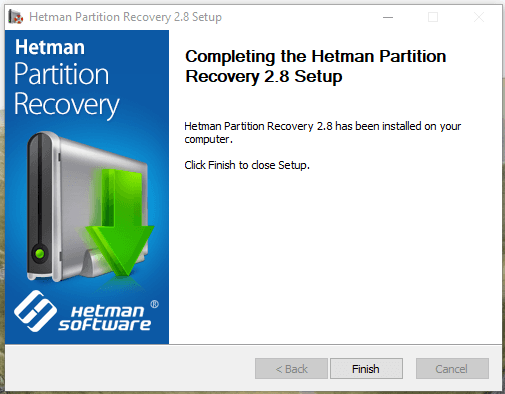
إفتح Hetman Partition Recovery و سيبحث عن جميع أجهزة التخزين المتصلة بجهاز الكمبيوتر الخاص بك. واجهة البرنامج مشابهة جدًا لواجهة مستكشف الملفات "Windows"، لذلك من السهل جدًا حتى على المستخدمين المبتدئين التعامل مع هذه الأداة.
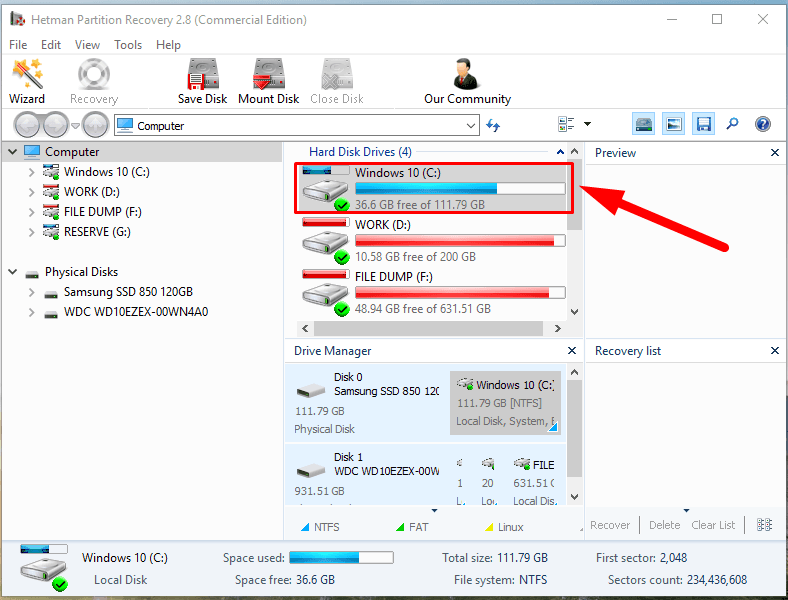
حدد قسمًا أو قرصًا فعليًا حيث تريد إسترداد البيانات، و إنقر فوقه نقرًا مزدوجًا. يبدأ معالج إسترداد الملفات الذي سيطلب منك إختيار نوع الفحص للبحث عن البيانات على الجهاز المحدد. يحتوي كل خيار على وصف موجز لمساعدتك في إتخاذ القرار الصحيح. عندما تكون جاهزًا، إنقر فوق التالي لبدء الفحص.
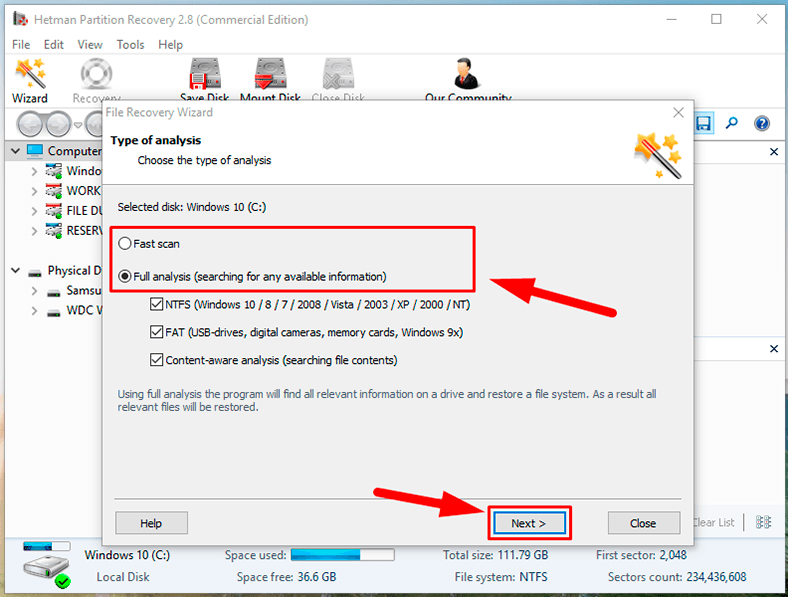
إعتمادًا على نوع التحليل الذي حددته ونوع الضرر وكمية البيانات والجوانب الأخرى، قد يختلف الوقت المطلوب للتحليل من بضع دقائق إلى عدة ساعات. يُظهر شريط التقدم مسار العملية في الوقت الفعلي ويعلمك عند إنتهائها.
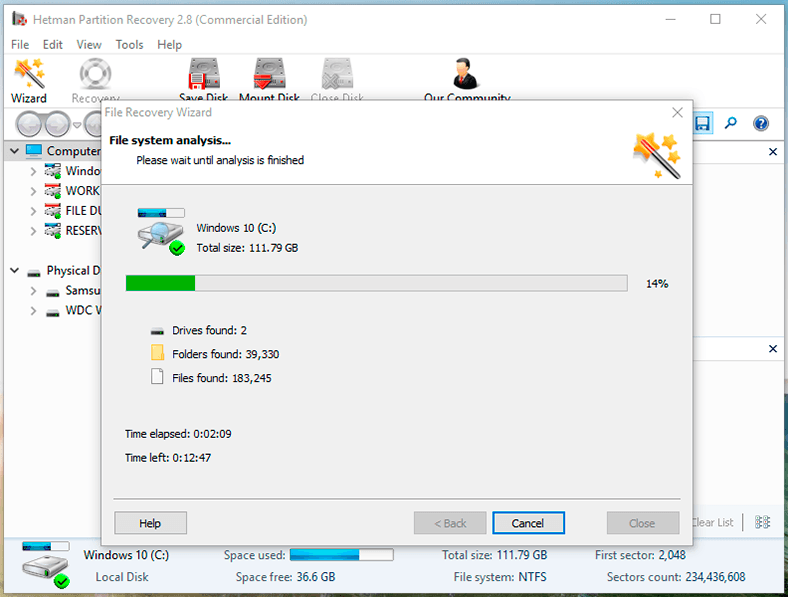
عندما يتم تحليل القرص، تعرض النافذة الرئيسية النتائج حيث يمكنك العثور على الملفات التي تحتاجها. بفضل ميزة المعاينة، يمكنك تقييم جودة الملفات المستردة و إختيار الملفات التي تريد حفظها، فقط عن طريق سحب الملفات المحددة إلى قائمة الإسترداد. إنقر فوق زر الإسترداد في الشريط الرئيسي.
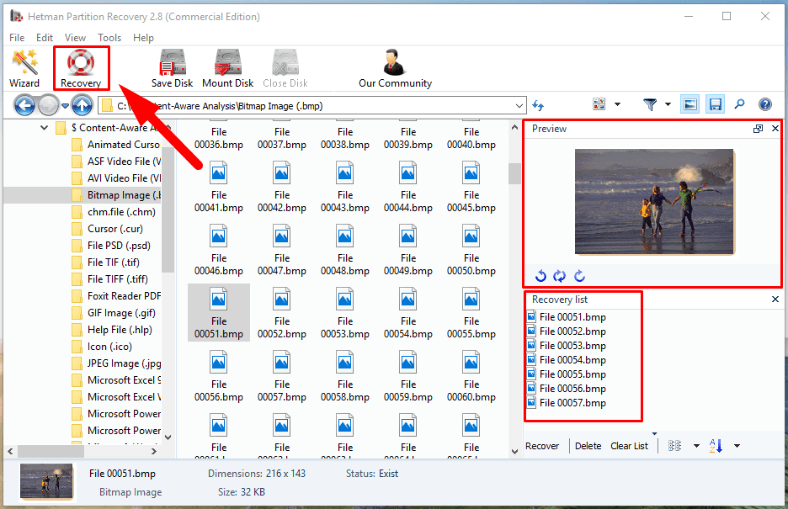
سيقترح عليك إختيار إحدى طرق حفظ الملفات: على قرص ثابت أو محرك أقراص USB أو أي جهاز تخزين آخر، أو نسخ الملفات على قرص مضغوط CD أو DVD، أو إنشاء صورة ISO إفتراضية للبيانات المستردة، أو تحميل الملفات عبر خادم FTP. قم بتحديد إحدى الطرق، و سيتعين عليك إعطاء مسار الحفظ وبعض الإعدادات الأخرى التي تختلف من خيار إلى آخر.
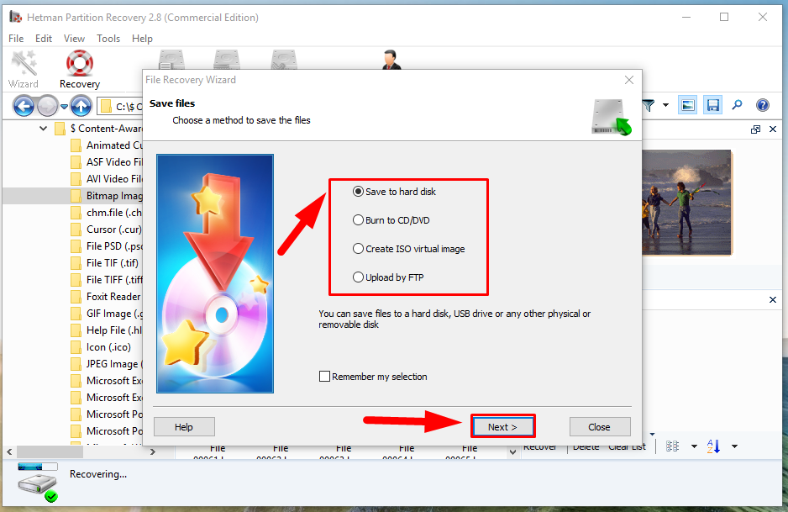
في النهاية، سيقوم البرنامج بحفظ الملفات المحددة كما قررت، وإلى الدلائل التي حددتها. يمكنك الآن الإنتقال إلى الدليل المناسب والتحقق مما إذا كان بإمكانك العمل مع الملفات.
يمكنك معرفة المزيد حول الفرص التي يوفرها برنامج "Hetman Partition Recovery" وأساليبه ومزاياه في دليل الفيديو الخاص بنا على YouTube:

🔥 How to Recover Deleted Files With Hetman Partition Recovery Software in 2021 ⚕️
الخاتمة
على الرغم من تقنيات المعلومات المتطورة للغاية المستخدمة في تصنيع أجهزة التخزين، إلا أن مواردها محدودة، وقد تنضب يومًا ما. بالإضافة إلى بعض الجوانب الهندسية للأقراص الصلبة، قد تؤدي التأثيرات الخارجية المختلفة إلى جميع أنواع المشاكل، وأحد هذه التأثيرات عندما يفقد القرص السعة المخصصة له. وهذا يعني أن القرص يحتوي على مساحة أقل لكتابة بيانات جديدة إليه، كما أن فرصة تعطل القرص ستزداد، وكل ذلك يعني المزيد من التحديات لبيانات المستخدم.
إعتمادًا على الأسباب التي تؤدي إلى العواقب السلبية، يمكنك إستخدام أدوات متنوعة - سواء كانت مدمجة في نظام التشغيل Windows أو أدوات مساعدة تابعة لجهات خارجية يمكنك العثور عليها على الإنترنت وتطبيقها لإزالة بعض المشكلات.
أيضًا، يمكنك دائمًا إستخدام برنامج Hetman Partition Recovery لإسترداد أي بيانات من الأقراص التي تعاني من المشاكل وتجنب فقدان البيانات المهمة للأبد.
إذا كان لا يزال لديك أي أسئلة حول إستعادة مساحة القرص المفقودة وإستعادة سعتها الكاملة، فإترك تعليقًا أسفل هذا المقال، وسنرد عليه بالتأكيد.