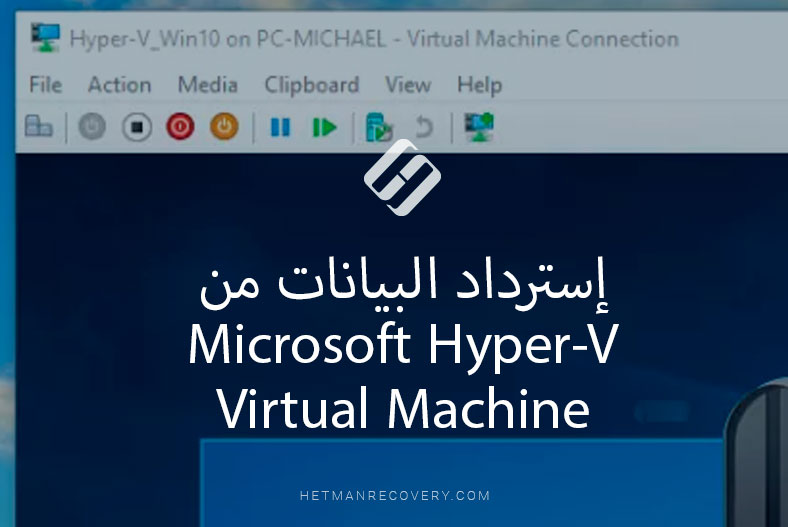لا يمكن تشغيل 11 Windows على هذا الكمبيوتر: جهاز الكمبيوتر الخاص بك لا يفي بالحد الأدنى من المتطلبات
تم إطلاق نظام تشغيل Windows 11 الجديد للتو! أولئك الذين أرادوا على الفور تثبيته أو الترقية إلى الإصدار 11 واجهوا الخطأ “جهاز الكمبيوتر الخاص بك لا يفي بالحد الأدنى من متطلبات Windows 11”. إقرأ حول كيفية حل هذه المشاكل، وكيفية تثبيت نظام تشغيل جديد بدون وحدة TPM وتحقق من Secure Boot “التمهيد الآمن” في هذا المقال.

- كيفية تجاوز متطلبات TPM 2.0 و التمهيد الآمن في سجل برنامج التثبيت
- كيفية إضافة إعدادات إلى السجل يدويًا
- كيفية تثبيت نظام التشغيل Windows 11
- كيفية ترقية نظام التشغيل Windows 10 إلى Windows 11 بدون TPM.
- أسئلة وأجوبة
- التعليقات
يتوفر الإصدار الأول من نظام التشغيل Windows 11 بالفعل للتثبيت للمشاركين في Windows Insider Preview. ومع ذلك، فإن معظم أجهزة الكمبيوتر لا تفي بالحد الأدنى من متطلبات تثبيت هذا النظام لأنها لا تحتوي على وحدة النظام الأساسي الموثوق به (Trusted Platform Module).
| الخصائص | الوصف |
|---|---|
| الاسم | وحدة النظام الموثوق به (TPM) |
| الوظيفة الرئيسية | ضمان أمان الأجهزة من خلال تشفير البيانات وتخزين مفاتيح التشفير |
| إصدارات TPM | 1.2, 2.0 |
| التشفير | تشفير على مستوى الأجهزة باستخدام مفاتيح فريدة |
| الاستخدام في أنظمة التشغيل | Windows, Linux, macOS (محدود) |
| الهدف | حماية البيانات، مصادقة النظام، الحماية من البرامج الضارة |
| دعم BitLocker | نعم (الإصدار 2.0) |
| نوع الأجهزة | وحدة مدمجة أو مستقلة |
| الشهادات | FIPS 140-2, Common Criteria |
تُستخدم هذه الوحدة لتشفير البيانات، و إختيار المستخدم، وحماية البرامج من التغييرات، وحماية الأجهزة من الفيروسات، وما إلى ذلك. على الأرجح، تُستخدم هذه الوظيفة في نظام التشغيل Windows 11 لتشفير القرص الصلب للكمبيوتر، حيث تتيح لك حماية البيانات بشكل موثوق من الوصول الغير المصرح به. إذا كنت تخطط لتثبيت نظام تشغيل Windows 11 على جهاز الكمبيوتر الخاص بك، فعليك التفكير في هذه النقطة. ستؤدي محاولة تثبيت نظام التشغيل Windows 11 على جهاز كمبيوتر بدون TPM 2.0 إلى ظهور الخطأ التالي “لا يمكن لهذا الكمبيوتر تشغيل Windows 11”. إذا واجهت هذا الخطأ، فلا تيأس، وسأوضح لك كيفية تجاوزه وتعطيل TPM وعمليات فحص التمهيد الآمن (Secure boot).

☝️ How to Install or Upgrade to Windows 11 Without TPM and Secure Boot. Windows 11 Clean Install ☝️
كيفية تجاوز متطلبات TPM 2.0 و التمهيد الآمن في سجل برنامج التثبيت
لنبدأ بالأبسط. بالنسبة للطريقة الأولى، فأنت تحتاج فقط إلى صورة ISO لنظام التشغيل Windows 11. سنقوم بتعطيل فحص أمان TPM والتمهيد في السجل قبل تثبيت نظام التشغيل من بيئة التثبيت المسبق.
يقوم برنامج التشغيل Windows الحديث بتحميل الحد الأدنى من إصدار نظام التشغيل المعروف بإسم بيئة التثبيت المسبق لـ Windows. يتم تحميل مجموعة برامج التشغيل المطلوبة ويبدأ برنامج التثبيت الرئيسي.
في هذه المرحلة من التثبيت، يمكنك تحرير السجل بحيث لا يتحقق المثبت من TPM والأمان. ويمكن القيام بذلك على النحو التالي.
سيتم إجراء التثبيت على قرص فارغ.
قم بالتمهيد من محرك أقراص فلاش لتثبيت نظام التشغيل Windows 11. لن يكون العثور على صورة ISO لنظام التشغيل هذا على الشبكة العالمية أمرًا صعبًا. و كيفية إنشاء محرك أقراص فلاش USB قابل للتمهيد مع نظام التشغيل Windows 11، يمكنك إلقاء نظرة على مثال Windows 10، فهذه العملية تختلف فقط في ملف الصورة.

How To Create a Bootable USB Drive to Install Windows 10, 8, 7 💽💻🛠️
بعد إنشاء محرك أقراص فلاش USB قابل للتمهيد، تحتاج إلى نسخ ملف REG عليه، مما يؤدي إلى تعطيل فحص TPM.
لإنشائه، إنقر بزر الماوس الأيمن فوق سطح المكتب وإنقر فوق إنشاء مستند نصي. نطلق عليه إسمًا تعسفيًا ونفتحه.
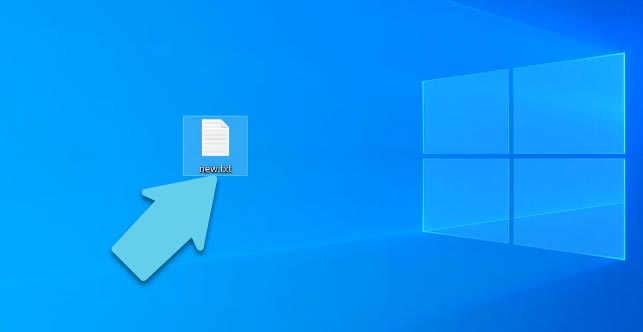
نقوم بإدخال الكود التالي هنا:
Windows Registry Editor Version 5.00
[HKEY_LOCAL_MACHINE\SYSTEM\Setup\LabConfig]
"BypassTPMCheck"=dword:00000001
"BypassSecureBootCheck"=dword:00000001
سيضيف ملف REG مفاتيح إلى السجل المسؤولة عن تمرير TPM 2.0 والتحقق من التمهيد الآمن. ثم يمكنك متابعة تثبيت نظام تشغيل Windows 11 كالمعتاد.
قم بحفظ المستند ثم قم بتغيير صيغته من .txt إلى .reg.
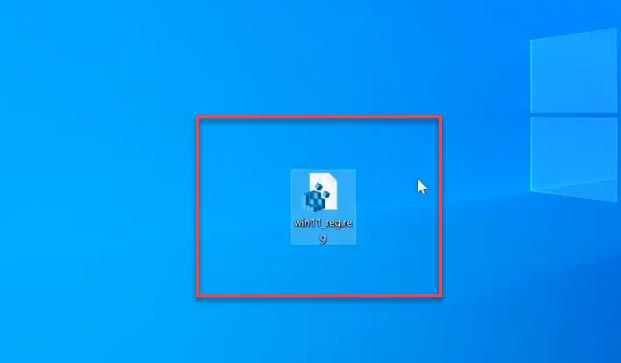
إذا قمت بتعطيل عرض إمتدادات الملفات، فقم بفتح المستشف Explorer، ثم إنتقل إلى علامة التبويب العرض وإختر المربع بجوار ملحقات إسم الملف، وبعد ذلك سيتم عرضها.
يجب نسخ ملف .reg الذي تم إنشاؤه حديثًا إلى محرك أقراص USB محمول مع نظام التشغيل Windows، ويمكنك نسخه مباشرة إلى الجذر.
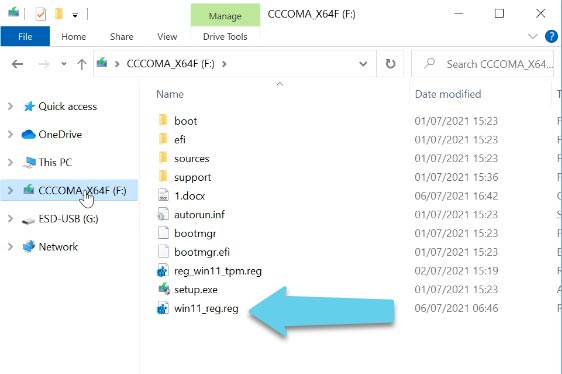
بعد التمهيد من محرك تثبيت USB، في مرحلة إختيار اللغة والوقت وطريقة الإدخال، إضغط على مجموعة المفاتيح Shift + F10 لتشغيل سطر الأوامر. أنت الآن بحاجة إلى بدء تشغيل المفكرة، لذلك نقوم بتشغيل الأمر التالي - notepad.
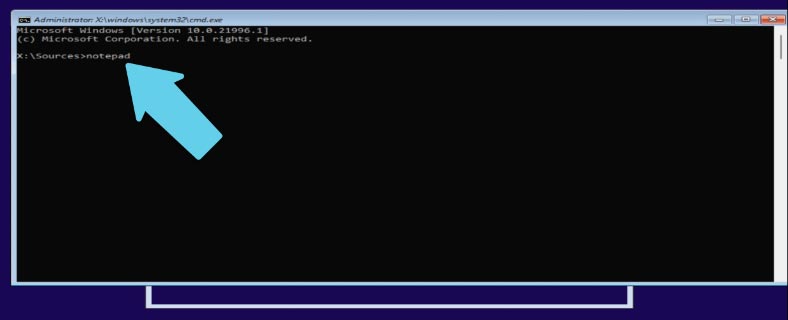
نتيجة لذلك، سيتم فتح نافذة البرنامج. إنقر فوق ملف - إفتح.
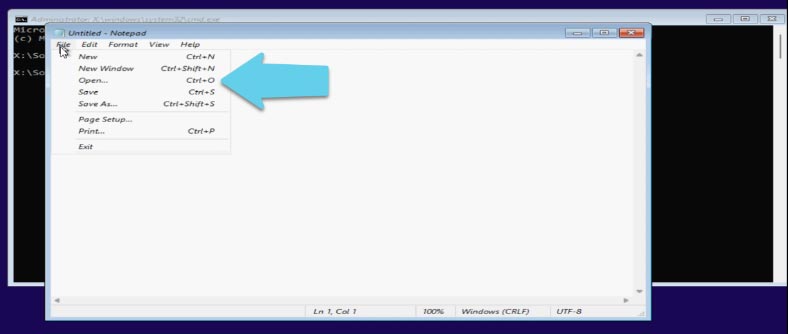
في سطر أنواع الملفات، إختر "جميع الملفات"، ثم حدد المسار إلى ملف reg الموجود على محرك أقراص فلاش USB، ثم إنقر بزر الماوس الأيمن فوقه وإختر الدمج (Megre).
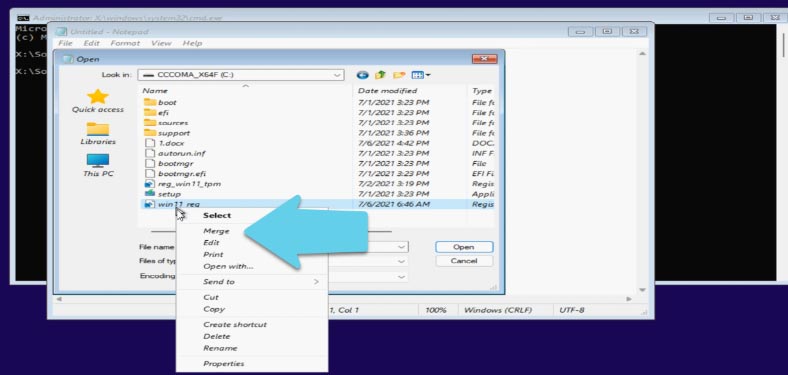
في نافذة التحذير، إنقر فوق الزر "نعم" و "موافق". ثم نغلق نافذة المفكرة وسطر الأوامر ونواصل التثبيت.
كيفية إضافة إعدادات إلى السجل يدويًا
كذلك، يمكن إجراء هذه العملية يدويًا بدون ملف reg.
في سطر الأوامر، بدلاً من المفكرة، إبدأ السجل عن طريق تشغيل الأمر regedit.
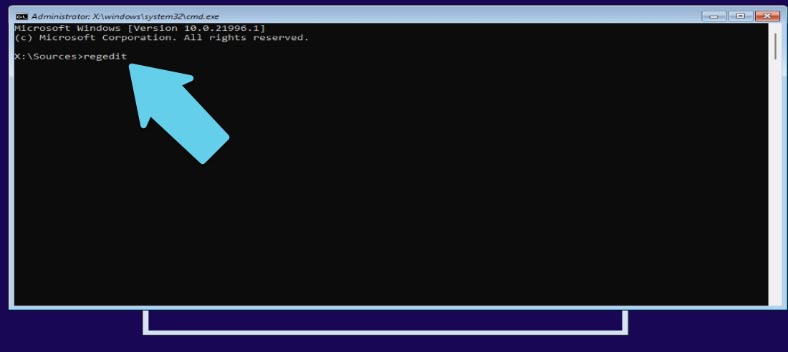
نمر عبر المسار التالي
HKEY_LOCAL_MACHINES\SYSTEM\Setup\
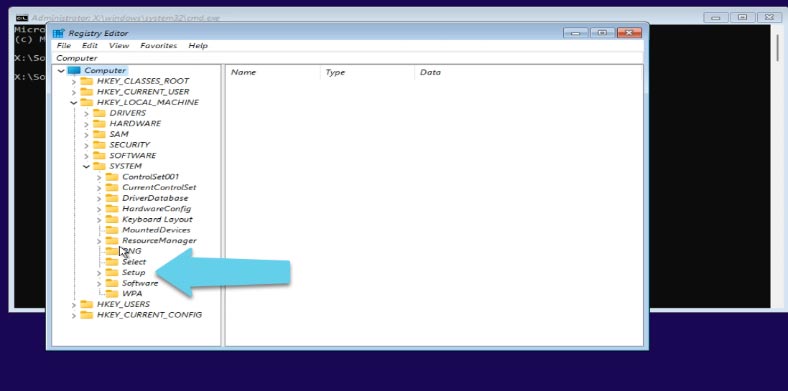
إنقر فوق مجلد الإعداد بإستخدام الزر الأيمن للماوس - إنشاء قسم، وأعطه إسم LabConfig.
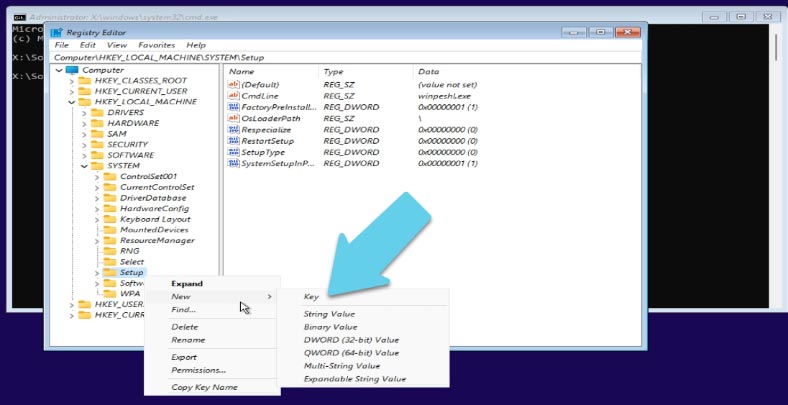
إنتقل إلى هذا القسم وعلى الجانب الأيمن من النافذة، إنقر بزر الماوس الأيمن لإنشاء معلمة DWORD وتغيير الإسم إلى BypassTPMCheck. إفتحه وقم بضبط القيمة على 1.
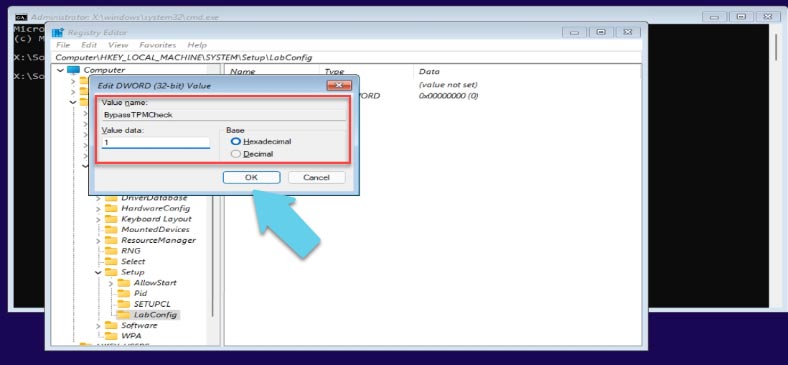
قم بإنشاء معلمة ثانية بنفس الإسم BypassSecureBootCheck، قم بتغيير القيمة إلى 1. بعد ذلك، أغلق السجل وتابع التثبيت.
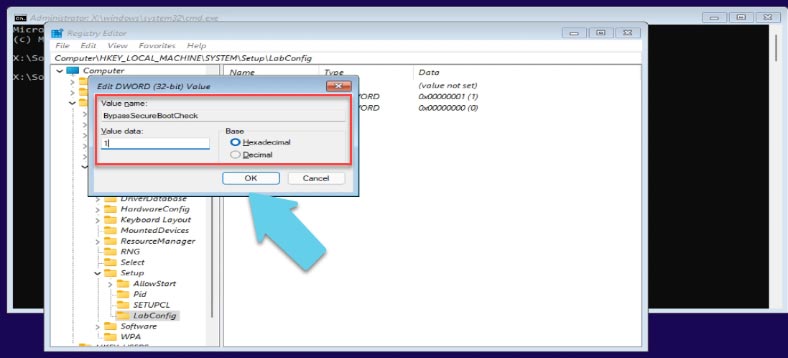
كيفية تثبيت نظام التشغيل Windows 11
إنقر فوق التالي، قم بالتثبيت الآن. لا تختلف عملية التثبيت عن تثبيت نظام التشغيل Windows 10. في النافذة التالية، تحتاج إلى إدخال مفتاح التسجيل، وإذا لم يكن لديك مفتاح، فإنقر فوق "ليس لدي مفتاح المنتج".
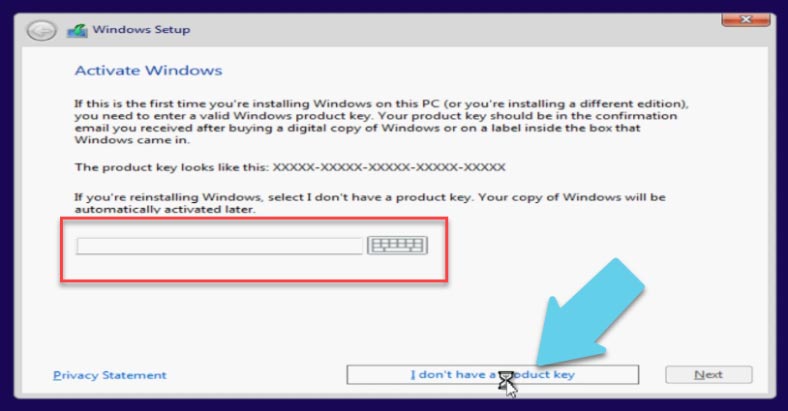
حدد إصدار نظام التشغيل المطلوب، إنقر فوق "التالي" مرة أخرى. قم بقبول إتفاقية الترخيص.
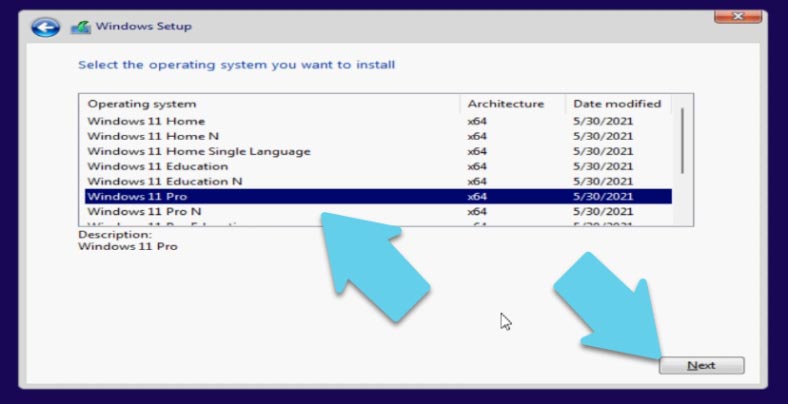
في النافذة التالية، إختر تثبيت. قم بإختيار القرص الذي سيتم تثبيت نظام التشغيل عليه ثم إنقر فوق التالي، وبعد ذلك سيبدأ التثبيت، و إنتظر حتى تنتهي العملية، ثم أعد تشغيل النظام.
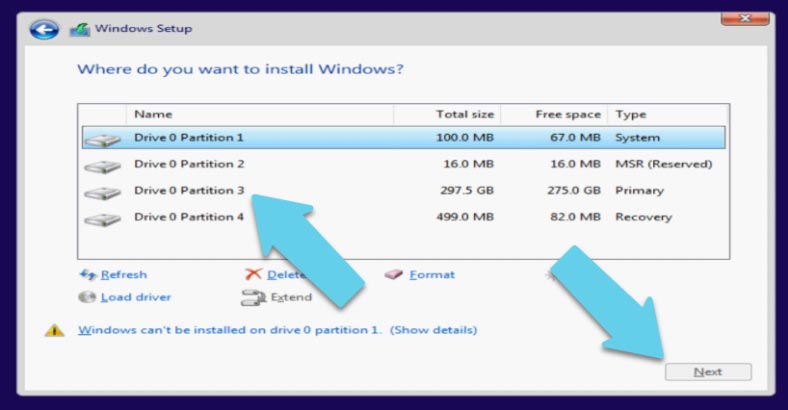
بعد إعادة التشغيل، يتم إجراء الإعدادات و إكتمال التثبيت. سنختار المنطقة والبلد وتخطيط لوحة المفاتيح المفضل، إذا لزم الأمر، سيتم إقتراح إضافة أخرى.
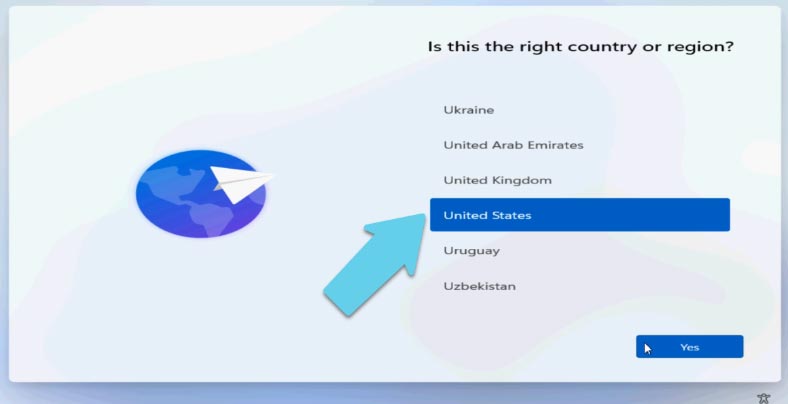
ثم ننتظر بينما يتحقق النظام من التحديثات.
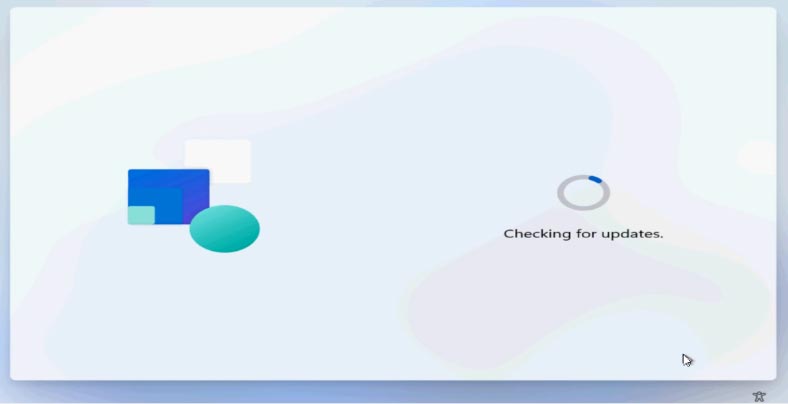
بعد ذلك نختار طريقة إعداد الجهاز للإستخدام الشخصي أو جهاز كمبيوتر للعمل أو الدراسة.
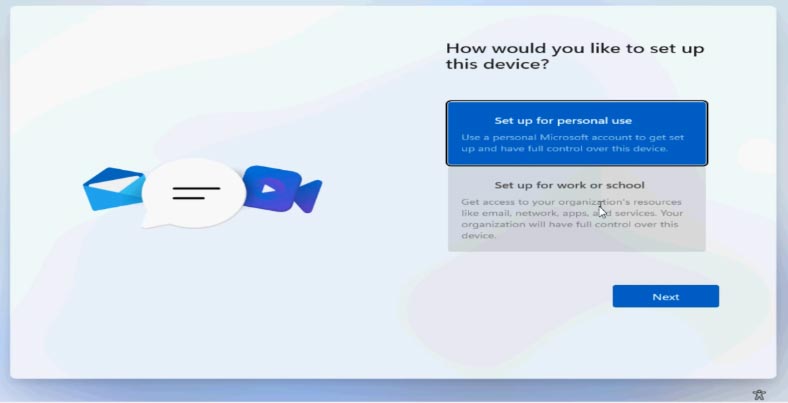
إذا كان لديك حساب Microsoft، فقم بتسجيل الدخول، وإذا لم يكن كذلك، فيمكنك إنشاء حساب. بدلاً من ذلك، حدد خيارات تسجيل الدخول أدناه، حساب غير متصل، تخطي، ثم أدخل إسم المستخدم وكلمة المرور الخاصين بك و إنقر فوق التالي.
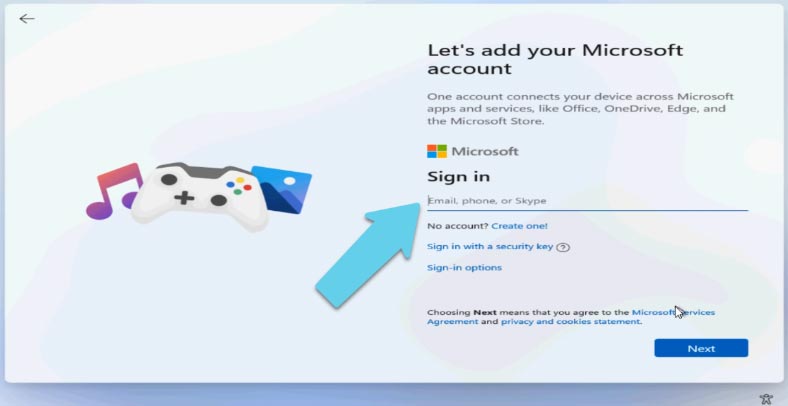
بعد ذلك، سوف يكمل النظام الإعدادات، ثم يقوم بالتمهيد. وبهذا تكتمل عملية تثبيت Windows 11.
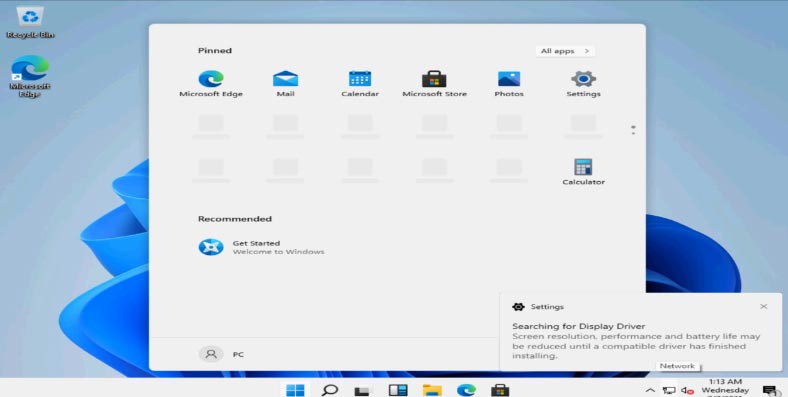
كيفية ترقية نظام التشغيل Windows 10 إلى Windows 11 بدون TPM.
إذا كنت تحاول الترقية إلى Windows 11 من الإصدار العاشر المثبت، وتلقيت رسالة عدم توافق، فأنت بحاجة إلى إستبدال الملف في صورة ISO. للإستبدال، تحتاج إلى صورة الإصدار العاشر من نظام التشغيل.
إفتح محرك تمهيد Windows 11 الذي قمت بإنشائه مسبقًا و إنتقل إلى مجلد المصادر.
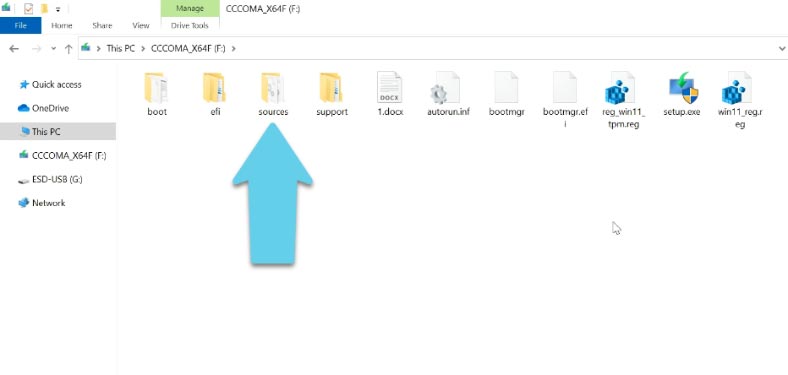
إفتح نفس المجلد في صورة Windows 10 في نافذة مختلفة.
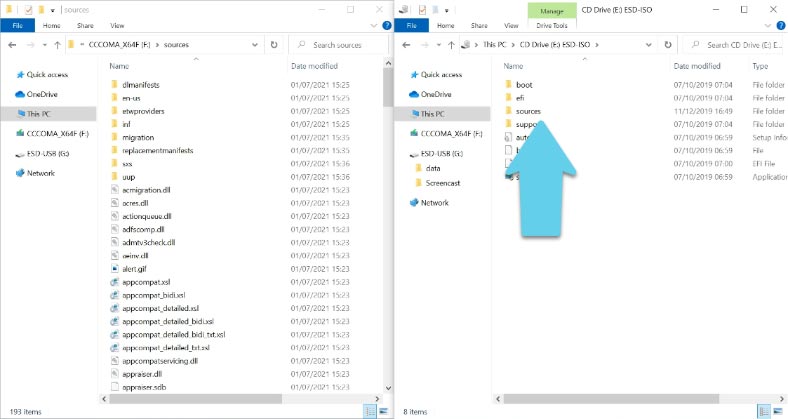
قم بنسخ ملف dll "appraiserres.dll" إلى مجلد مصادر Windows 11 و إستبدل الملف الموجود.
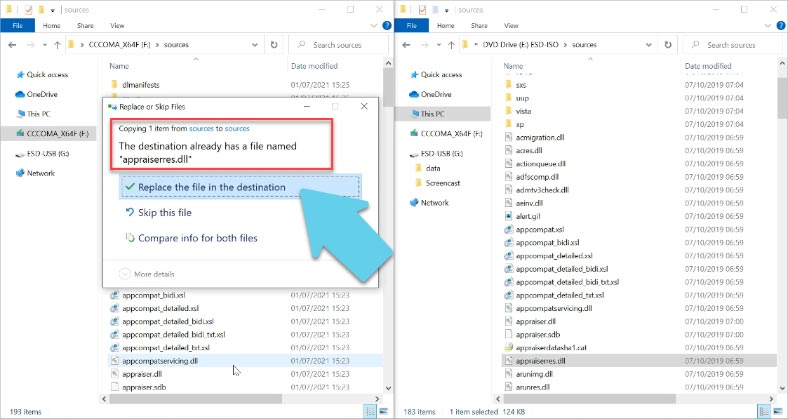
بعد الإستبدال، قم بتشغيل Setup.exe وقم بتحديث نظام التشغيل Windows إلى الإصدار الجديد. إذا تم تنفيذ كل شيء بشكل صحيح، فيجب أن تتم الترقية إلى Windows 11 دون التحقق من TPM 2.0 و Secure Boot.