لا يمكن لجهاز كمبيوتر يعمل بنظام تشغيل Windows 10 أو 8 أو 7 العثور على قرص صلب – ماذا يمكنك أن تفعل؟
قم بقراءة هذا المقال لمعرفة ما يجب فعله إذا لم يظهر أحد أقسام القرص الصلب في مجلد الكمبيوتر هذا بعد إعادة تثبيت نظام التشغيل Windows، أو أيضًا إذا قمت بتثبيت قرص صلب جديد في جهاز الكمبيوتر الخاص بك ولم يتم عرضه، على الرغم من إمكانية رؤيته في BIOS.

- الخيار 1. لا يتم عرض القرص المحلي في مجلد هذا الكمبيوتر This PC
- الخيار 2. لا يمكن للكمبيوتر رؤية قرص صلب جديد
- الخيار 3. كيفية إسترداد البيانات من قرص غير معروض
- أسئلة وأجوبة
- التعليقات

Windows 10 Can't See a Hard Disk - How to Connect One? 💻⚙️🗄️
الخيار 1. لا يتم عرض القرص المحلي في مجلد هذا الكمبيوتر This PC
في بعض الأحيان، قد تواجه موقفًا يكون فيه القرص الصلب متاحًا فعليًا للكمبيوتر، ولكن أحد أقراصه المنطقية أو أقسامه قد إختفت ولم تعد معروضة. على سبيل المثال، إعتدت أن يكون لديك القرص C والقرص D في جهاز الكمبيوتر الخاص بك، وفجأة، لم يعد القرص D يظهر في مجلد هذا الكمبيوتر This PC.
لإصلاح المشكلة وجعل القرص D مرئيًا في مجلد هذا الكمبيوتر This PC مرة أخرى:
-
إنقر بزر الماوس الأيمن على القائمة الإنطلاق ثم إختر إدارة الأقراص.
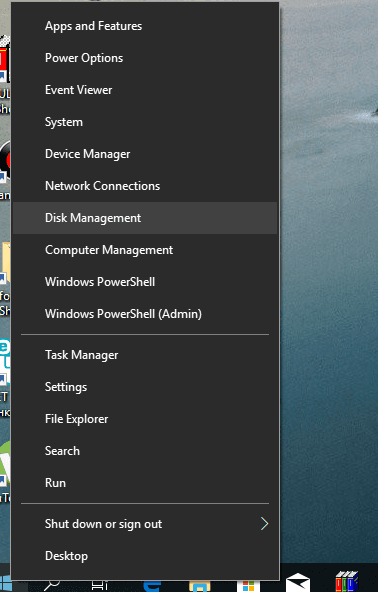
لم يتم تعيين حرف للقرص
إذا كان لديك قسم مفقود على القرص الصلب، فتحقق مما إذا كان هناك أي مناطق غير مخصصة هناك، أو منطقة مخصصة بالفعل ولكنها لا تحتوي على أي حرف لمحرك أقراص. يحتوي القرص أحيانًا على بعض البيانات ولكن لا يوجد حرف مخصص له.
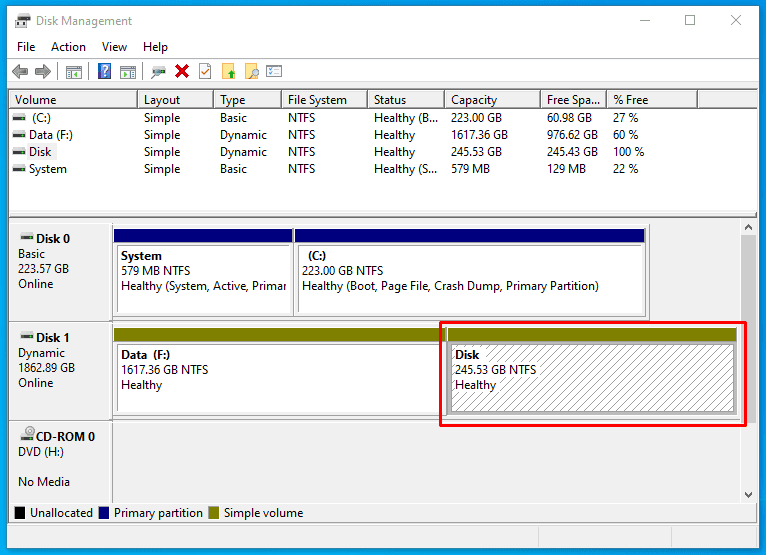
لذلك لا تتسرع في إتخاذ أي إجراء لتجنب فقدان هذه البيانات.
في البداية، تأكد من أن هذه المنطقة ليست غير مخصصة ولكنها، على سبيل المثال، قرص NTFS. في هذه الحالة، تحتاج فقط إلى تعيين حرف لمحرك الأقراص.
للقيام بذلك:
-
للقيام بذلك، إنقر بزر الماوس الأيمن على هذه المنطقة. في القائمة، يجب أن يكون هناك سطر يقول تغيير حرف محرك الأقراص أو المسار.
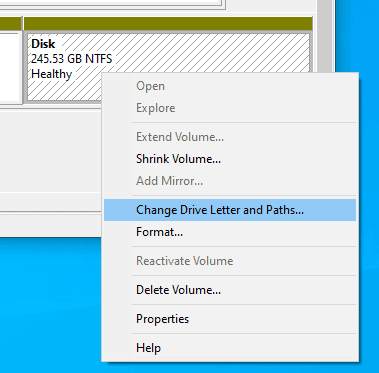
-
إنقر فوق إضافة.
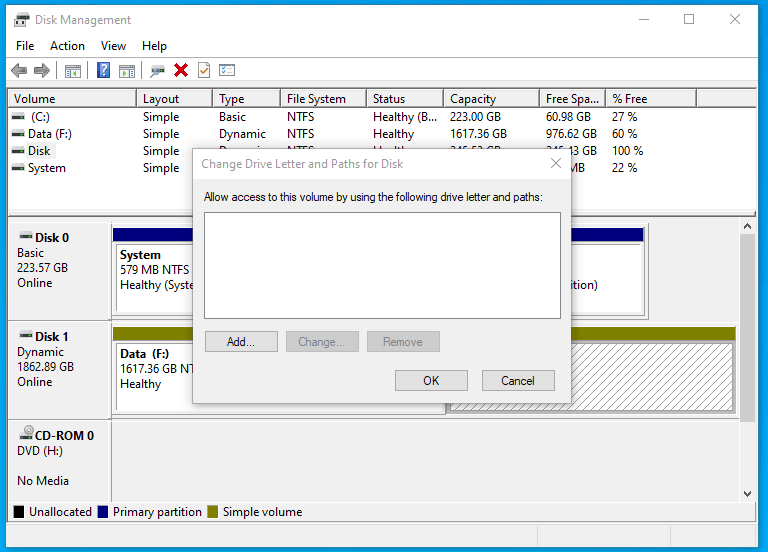
-
إختر حرف لمحرك الأقراص. في هذه الحالة، هذا هو القرص D. إنقر فوق Ok.
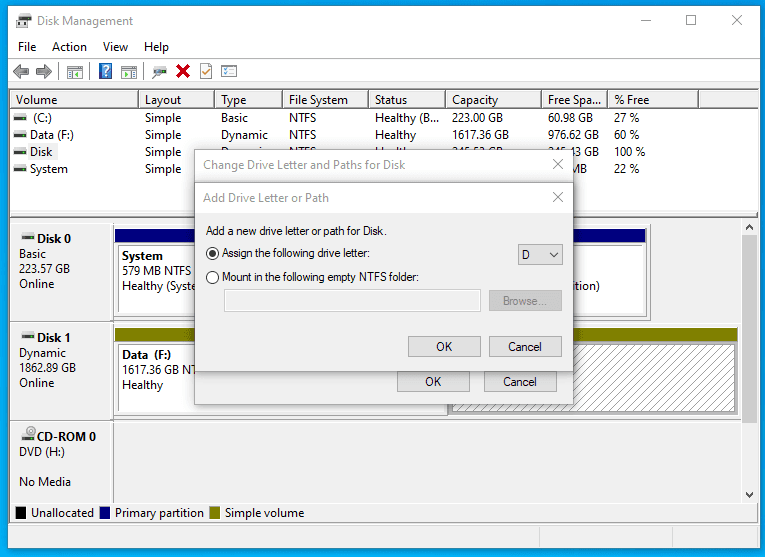
-
نتيجة لذلك، سيتم عرض القرص في مستكشف Windows، و سيحتوي هذه المرة على حرف محرك أقراص.
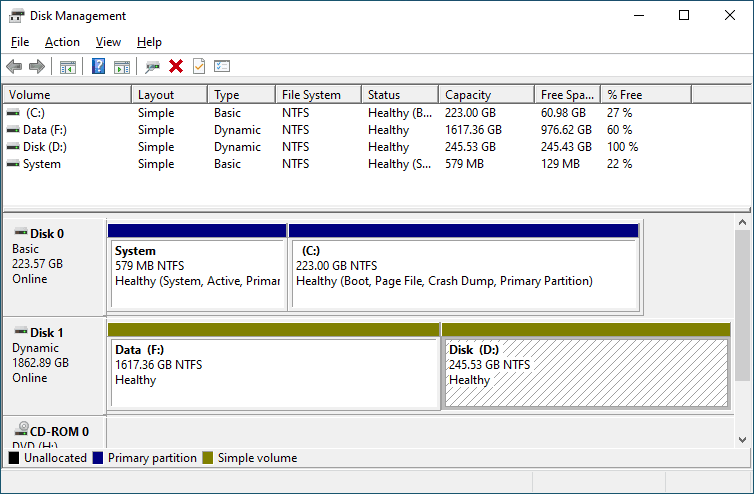
منطقة غير مخصصة على القرص (غير مخصصة)
إذا فتحت أداة إدارة الأقراص فوجدت أن القرص غير المعروض في مجلد هذا الكمبيوتر This PC يوصف بأنه مساحة غير مخصصة – غير مخصص, ، فإليك ما يجب عليك تصحيحه:
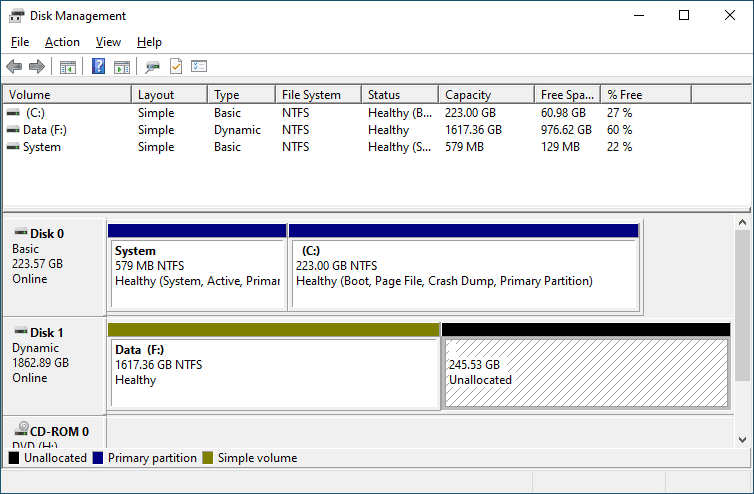
-
إنقر بزر الماوس الأيمن فوق تلك المنطقة غير المخصصة وقم بإختيار وحدة تخزين بسيطة جديدة.
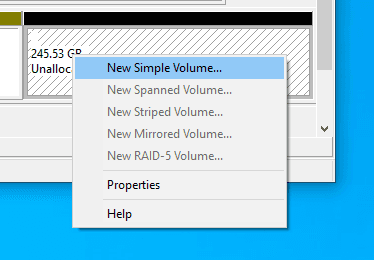
-
تبدأ توجيهات معالج توجيهات معالج وحدة التخزين البسيطة الجديدة. قم بإنشاء وحدة تخزين بإتباع الإجراء خطوة بخطوة.
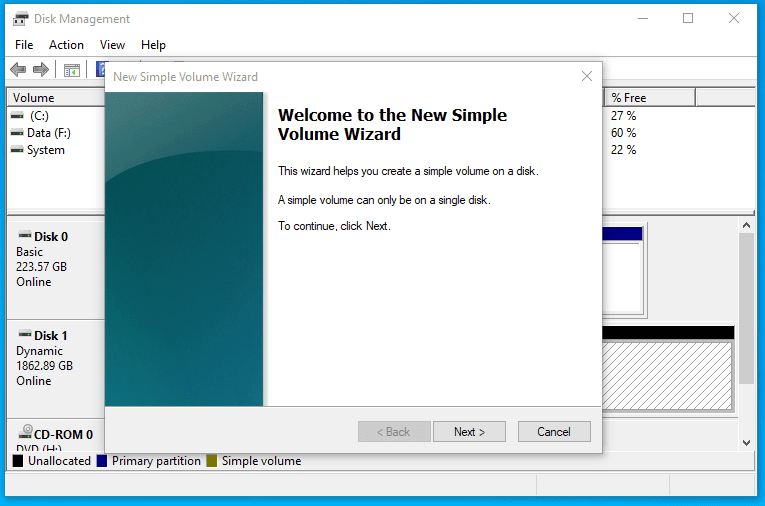
-
قم بضبط حجم المساحة؛ بشكل أولي، يتم تحديد كل الأحجام المتوفرة للمنطقة غير المخصصة.
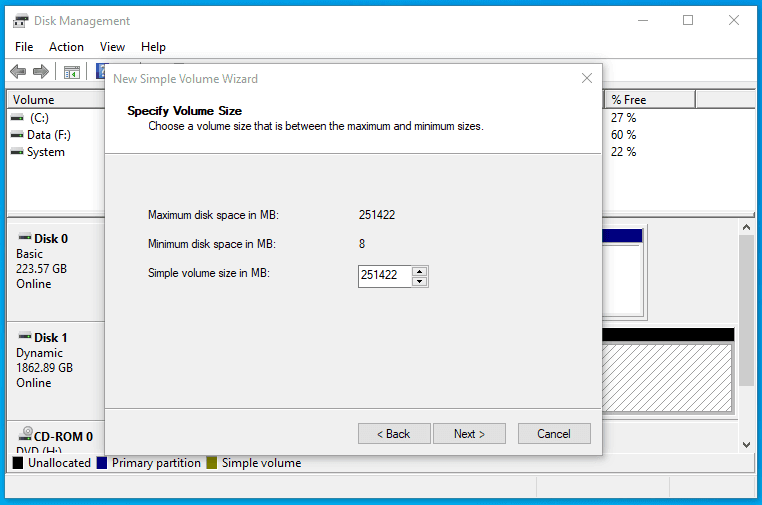
-
قم بتعيين حرف محرك الأقراص. في حالتي، أترك الحرف الأولي D كما هو، ولكن يمكنك إختيار أي حرف من القائمة.
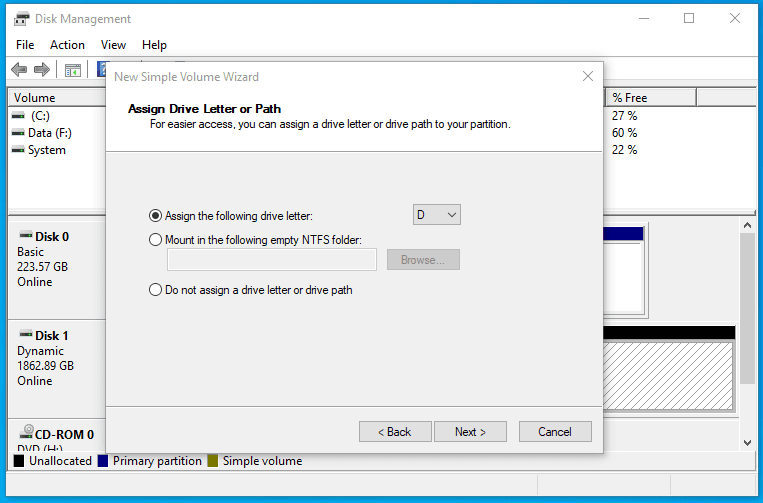
-
أيضًا، لا أغير إعدادات التهيئة. بالنسبة للإصدارات الحديثة من نظام التشغيل Windows، يعد نظام ملفات NTFS هو الخيار الأمثل.
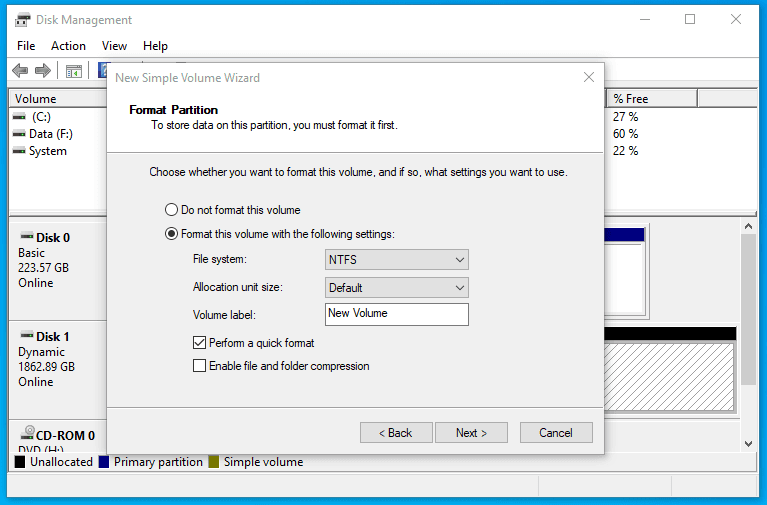
-
بعد النقر فوق إنهاء، إنتظر قليلاً. يظهر القرص D في مستكشف Windows.
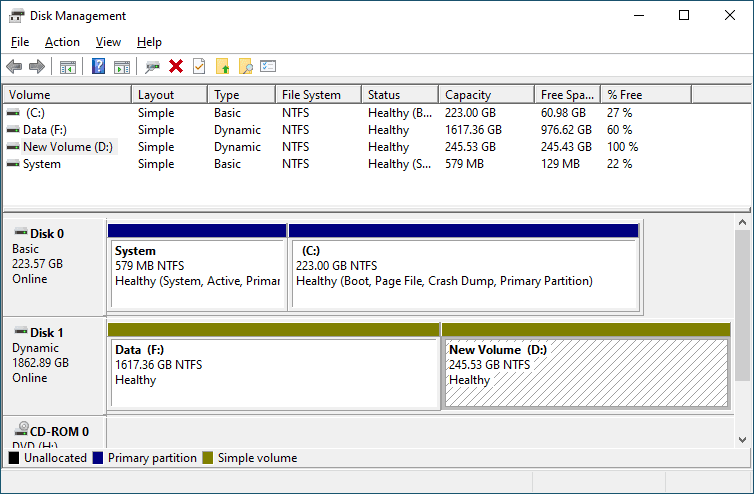
الخيار 2. لا يمكن للكمبيوتر رؤية قرص صلب جديد
إذا قمت بتثبيت قرص صلب جديد في جهاز الكمبيوتر الخاص بك كطريقة لإضافة المزيد من مساحة التخزين، ولم يتم عرضه في مجلد هذا الكمبيوتر This PC ، فهذا وضع مختلف. إذا كانت هذه هي حالتك، فتحقق من إذا ما كان القرص قد تمت تهيئته.
للقيام بذلك، إبدأ تشغيل أداة إدارة الأقراص وتحقق مما إذا كان نظام التشغيل يمكنه رؤية أي أقراص غير مهيأة.
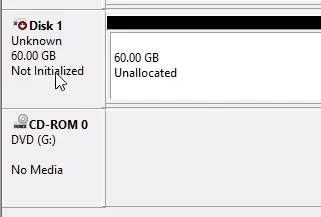
إذا كان هناك واحد، فمن المرجح أن يكون هذا هو القرص الذي لا يستطيع الكمبيوتر التعرف عليه. وبتالي إنقر بزر الماوس الأيمن على القرص غير المهيأ وإختر تهيئة القرص.
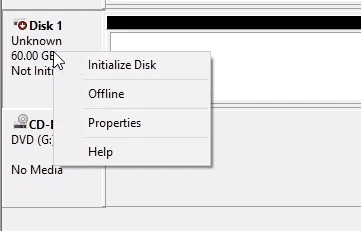
في قائمة تهيئة القرص ، إختر نمط القسم: إما MBR أو GPT. أوصي بإختيار GPT إذا كان لديك جهاز كمبيوتر حديث مزود بـ UEFI؛ إذا كان جهاز الكمبيوتر الخاص بك لا يدعم UEFI أو كنت لا تعرفه بالتأكيد، فإختر MBR ثم إنقر على Ok.
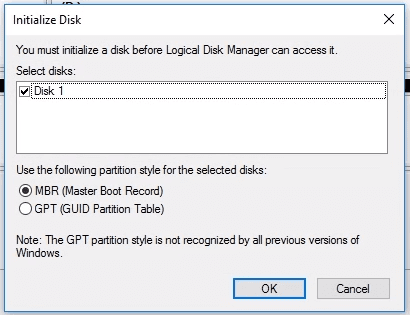
نتيجة لذلك، سيتم تهيئة القرص ولكنه سيبقى غير مرئي بالنسبة إلى مستكشف Windows لأنه لا يزال يحتوي على مساحة غير مخصصة عليه.
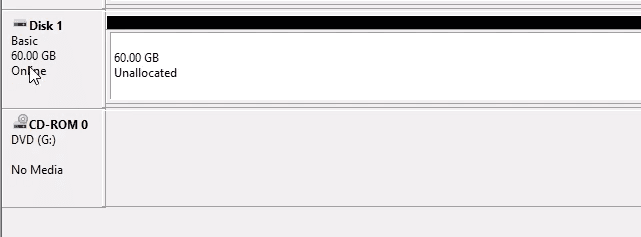
للقيام بذلك، إنقر بزر الماوس الأيمن فوق هذه المساحة غير المخصصة و إختر وحدة تخزين بسيطة جديدة.
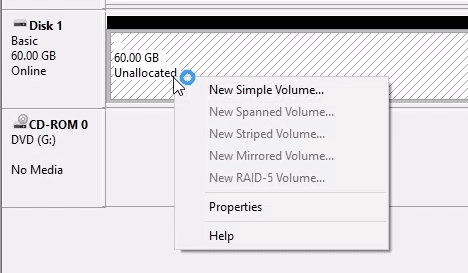
بعد ذلك، قم بتكرار نفس الخطوات كما في المثال السابق لإنشاء وحدة تخزين بسيطة جديدة في منطقة غير مخصصة من القرص. نتيجة لذلك، سوف تحصل على قرص جديد معروض في مستكشف Windows.
الخيار 3. كيفية إسترداد البيانات من قرص غير معروض
حسنًا، تبدو الأمور واضحة تمامًا مع الأقراص غير المهيأة – عادةً ما تكون التهيئة مطلوبة للأقراص الجديدة من المتجر التي لم يكن هناك أي بيانات عليها. لكن ماذا يجب أن تفعل في حالة إحتواء القرص على بعض البيانات المهمة، ولكن لسبب غير معروف هل إختفى حرف محرك الأقراص الخاص به أو ظهر منطقة غير مخصصة؟

👨🔧 How to Recover Data from an Unallocated Area in a Hard Disk, Pen Drive or Memory Card (2021) 🛠️

How to Recover Data After Formatting, Deleting or Creating Partitions in 2021 📁🔥⚕️
في الواقع، ليس من المفترض أن تفقد البيانات إذا قمت بتغيير حرف محرك أقراص أو قمت بتعيينه. بمعنى، إذا قمت بتعيين حرف إلى قرص كان “غير مرئي” لنظام التشغيل، فيجب أن تجد بياناته سليمة.
ومع ذلك، في حالة وجود منطقة غير مخصصة، ستفقد جميع البيانات بمجرد إنشاء وحدة تخزين بسيطة جديدة هناك. كل ما ستحصل عليه هو قرص نظيف ومهيأ.
إذا كانت المنطقة غير المخصصة المستخدمة لإحتواء قرص به بيانات مهمة، فلا يزال بإمكانك إسترداد المعلومات بمساعدة برنامج إسترداد البيانات – Hetman Partition Recovery.
للقيام بذلك، شغل البرنامج وقم بفحص المنطقة غير المخصصة. سيتم عرضها على أنها غير مخصصة.
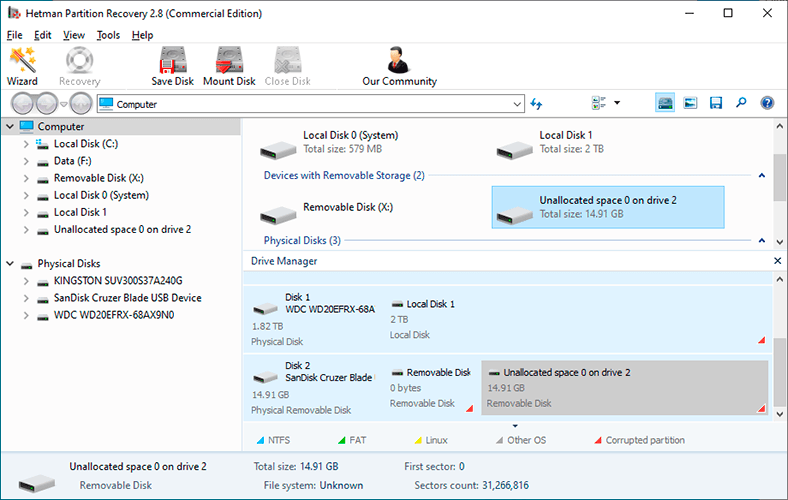
إستخدم الفحص الشامل لمسحها بحثًا عن البيانات. هذا جزء مهم.
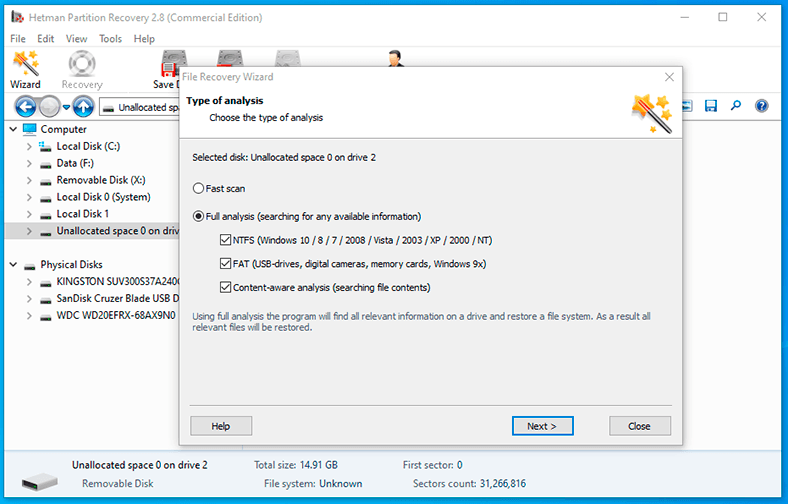
سيعرض البرنامج الملفات المخزنة على القرص التي كانت موجودة في هذه المنطقة غير المخصصة. يمكن إسترداد جميع الملفات المكتشفة.
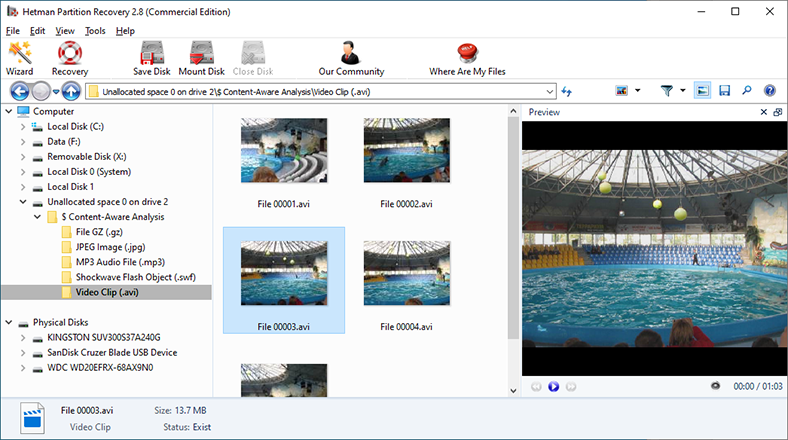
إذا كان لديك أي أسئلة حول ما يجب فعله إذا لم يتمكن الكمبيوتر من العثور على قرص صلب وكيفية إسترداد البيانات من هذا القرص، فأخبرنا عن طريق نشر تعليق، و سنشاركك بكل سرور النصائح والحيل المفيدة لك.





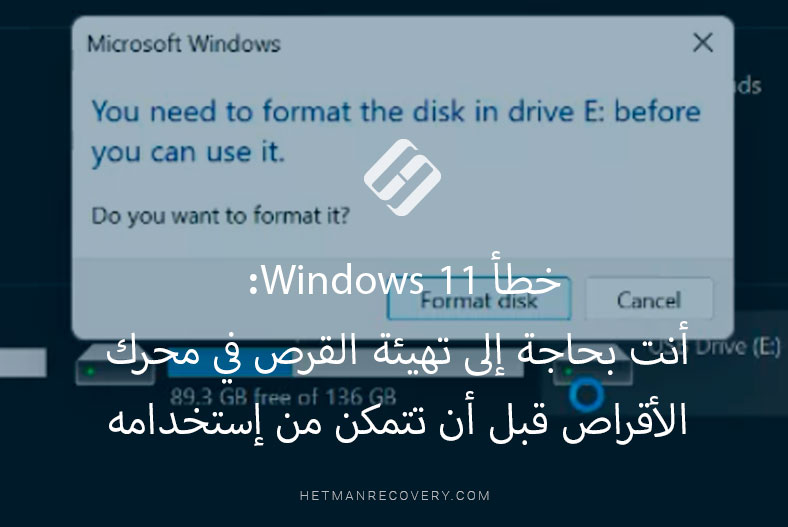



إذا لم يتعرف جهاز الكمبيوتر الذي يعمل بنظام التشغيل Windows 10، 8 أو 7 على القرص، فيجب عليك إجراء الخطوات التالية: