كيفية توسعة قرص في نظام التشغيل Windows 11 إذا كان زر توسعة وحدة التخزين في إدارة الأقراص غير نشط
تستهلك تطبيقات المكتب والمتصفحات ومجلدات المستخدم والأنشطة المختلفة لنظام التشغيل نفسه المساحة الخالية من قرص النظام تدريجيًا. في هذا المقال، سنخبرك بكيفية توسعة القرص С، إذا كان الزر توسعة وحدة التخزين “Extend Volume” غير نشط، وكيفية زيادة حجمها دون فقدان البيانات.
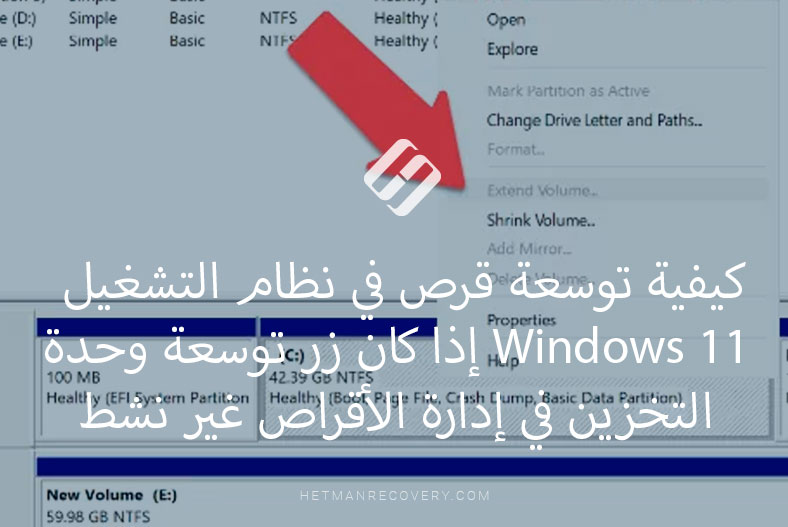
- لماذا زر توسعة وحدة التخزين “Extend Volume” غير نشط
- كيفية توسعة القرص
- كيفية إزالة قسم بإستخدام موجه الأوامر
- توسعة معالج وحدة التخزين
- كيفية إنشاء قرص جديد في مساحة قرص غير مخصصة
- كيفية توسعة القرص C، ولكن مع الإحتفاظ ببيانات القرص D
- أسئلة وأجوبة
- التعليقات
لماذا زر توسعة وحدة التخزين “Extend Volume” غير نشط
يواجه العديد من المستخدمين هذه المشكلة: يبدو أن زر “توسعة وحدة التخزين” غير نشط عندما يحاولون زيادة حجم القسم.
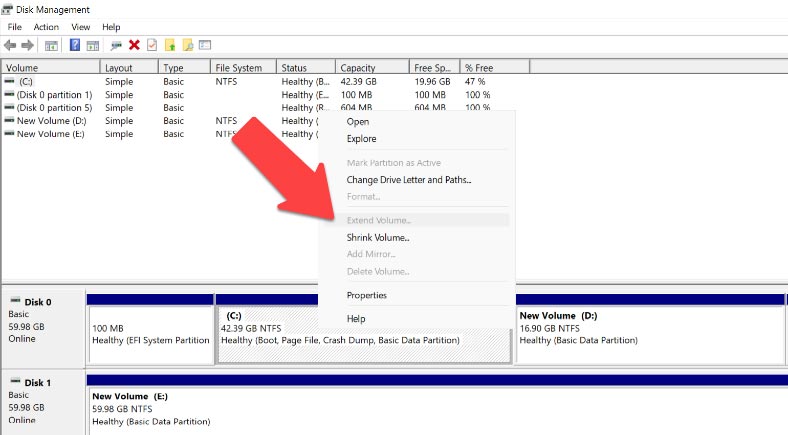
السبب الأكثر شيوعًا لذلك هو أن المساحة غير المخصصة تقع على قرص فعلي آخر، وهذا عندما لا تكون عمليات تمديد القرص ممكنة. يجب وضع مساحة القرص غير المخصصة والقرص الذي تريد توسعته على نفس القرص الفعلي حتى يتفاعل كل منهما مع الآخر.
علاوة على ذلك، يجب أن تكون مساحة القرص غير المخصصة موجودة على يمين القسم الذي ترغب في توسعته.
كيفية توسعة القرص
الطريقة الأولى لتوسعة القرص C هي بدون إستخدام أدوات برامج تابعة لجهات خارجية، أي بإستخدام ميزات نظام التشغيل Windows المدمجة فقط. تتميز أداة إدارة القرص المدمجة بوظائف محدودة إلى حد ما مقارنة بالأدوات المساعدة الأخرى، ولكنها ستكون كافية إذا كان كل ما تحتاجه هو تغيير حجم وحدة التخزين.
أكبر عيب في هذه الطريقة هو أنه سيتعين عليك إزالة جميع المعلومات من القرص D. الطريقة الوحيدة لزيادة حجم القسم بإستخدام أدوات Windows هي الإستفادة من مساحة القرص غير المخصصة.
إنقر بزر الماوس الأيمن على قائمة إبدأ وقم بإختيار “إدارة الأقراص” من القائمة. ينقسم القسم فعليًا إلى قرصين: C و D. إذا كنت تريد توسعة القرص C، فسيتعين عليك حذف القرص D تمامًا.
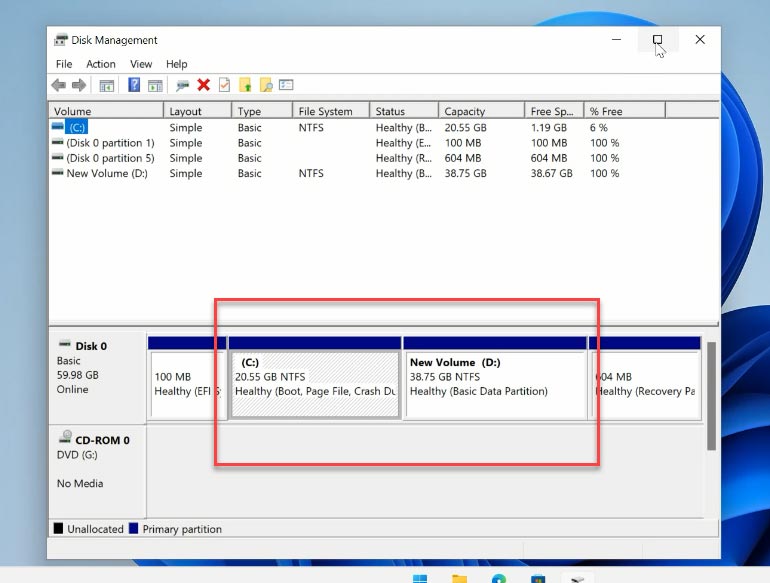
نعم، أعني حذف وليس تقليص. إذا إخترت الإنكماش، فستكون المساحة الخالية التي تظهر على يمين القسم المنكمش، وبالتالي لن تكون مجاورة للقسم C. هذه الحقيقة صغيرة ولكنها مهمة فهي تمنعنا من توسعة الحجم C على حساب الحجم D عن طريق الإنكماش. إنقر بزر الماوس الأيمن فوقه و إختر “حذف وحدة التخزين” من القائمة. ثم إنقر فوق “OK”.
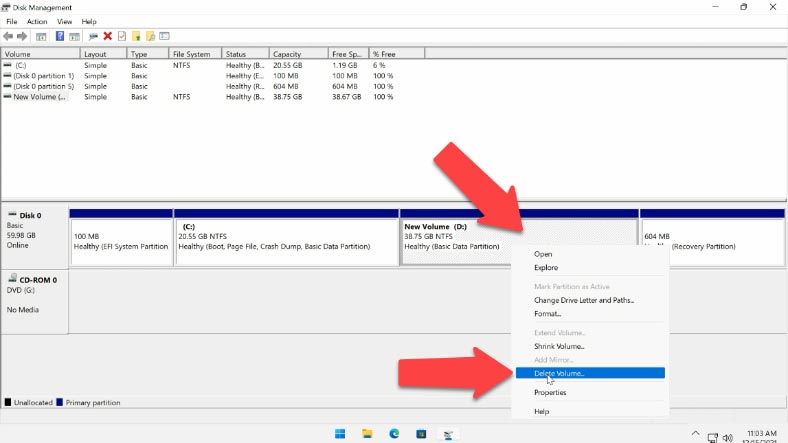
عندما يتم حذف القسم، يمكنك أن ترى أن المساحة غير المخصصة ظهرت على يمين القسم الذي ترغب في توسعته، وهي موجودة على نفس القرص الفعلي.
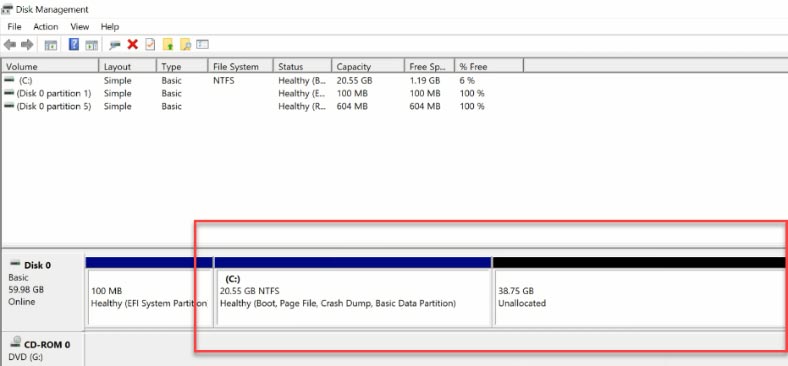
كيفية إزالة قسم بإستخدام موجه الأوامر
يمكنك أيضًا إزالة الأقسام بمساعدة موجه الأوامر، بإستخدام الأداة المساعدة DISKPART. أهم شيء هو توخي الحذر والتأكد من عدم الخلط بين أرقام الأقسام – وإلا فقد تفقد البيانات المهمة! إبدأ تشغيل موجه الأوامر كمسؤول.
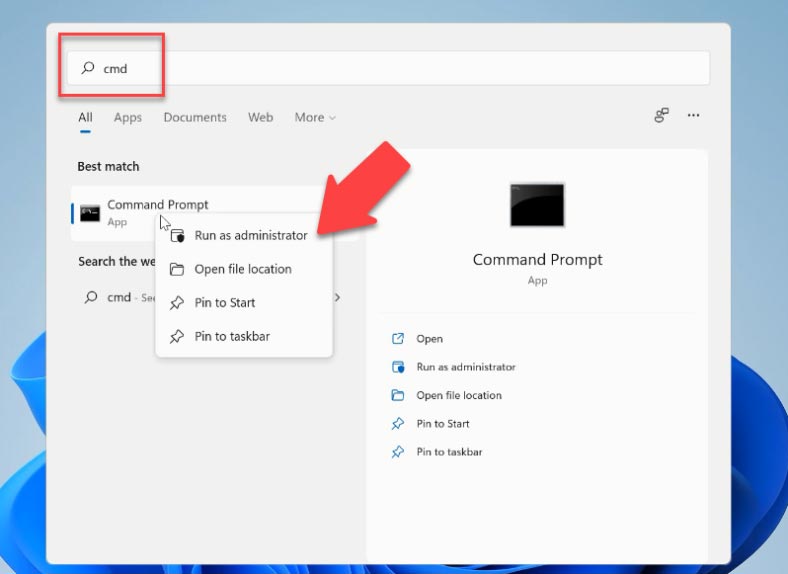
في نافذة موجه الأوامر التي ستفتح، اكتب الأمر “Diskpart” و إضغط على Enter. بعد ذلك، اكتب الأمر “List Disk”. يمكنك الآن رؤية قائمة بجميع الأقراص المتوفرة على هذا الكمبيوتر. من المهم أن تتذكر أن الأرقام تبدأ من الصفر بدلاً من واحد. لذلك تم وضع علامة على القرص الأول الخاص بك على أنه القرص 0.
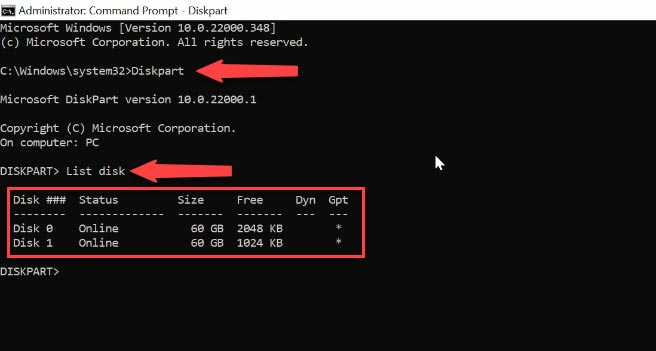
الآن اكتب الأمر “Select disk” وأضف رقم القرص الذي تريد إزالته. كن حذرًا وقم بتحديد رقم القرص المناسب. أتبعه بكتابة أمر “List partition”. الآن سترى كل الأقسام المتوفرة على هذا الكمبيوتر. لفهم القسم الذي تريده، قم بفتح إدارة الأقراص. يمكنك فحص القرص بالنظر إلى حجمه – نحتاج إلى العثور على القرص D.
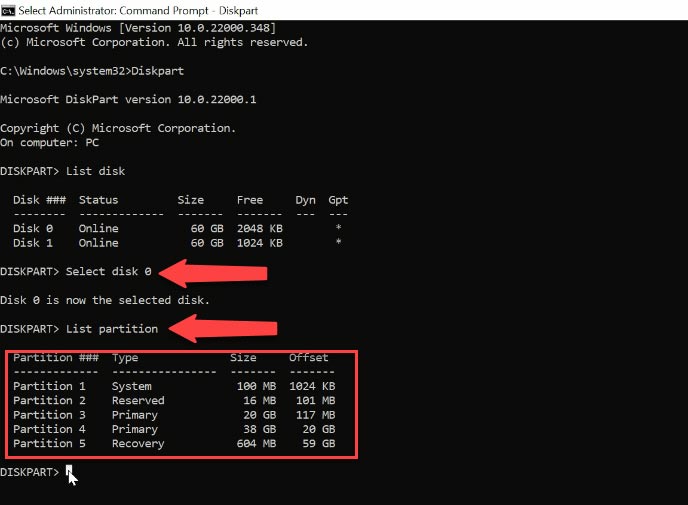
إرجع إلى Diskpart؛ القسم الذي نحتاجه يحتوي على الرقم 5، ويتوافق مع الحجم. قم بتشغيل الأمر “تحديد القسم” و إختر 5. بعد تحديد القسم، اكتب الأمر التالي: “Delete partition”.
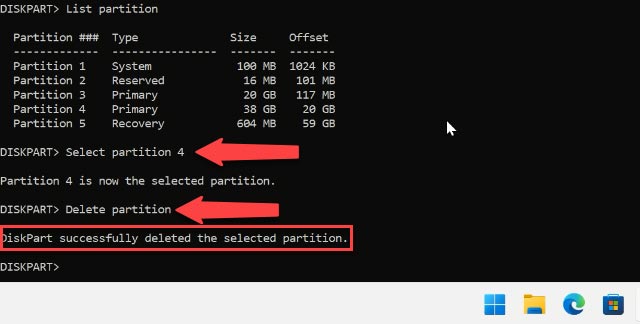
الآن ذهب هذا التقسيم. إنتقل إلى إدارة الأقراص للعثور على بعض المساحة غير المخصصة هناك.
| الأمر | الوصف |
|---|---|
| diskpart | يبدأ الأداة لإدارة الأقراص والأقسام والأحجام. |
| list disk | يعرض قائمة بجميع الأقراص المتصلة بالنظام. |
| select disk | يختار قرصًا معينًا لمزيد من العمليات. |
| clean | ينظف القرص المحدد عن طريق إزالة جميع بياناته وأقسامه. |
| clean all | ينظف القرص المحدد عن طريق كتابة أصفار في جميع القطاعات، مما يجعل استعادة البيانات أكثر صعوبة. |
| create partition primary | ينشئ قسمًا رئيسيًا جديدًا على القرص المحدد. |
| format | يقوم بتهيئة القسم المحدد. |
| assign | يخصص حرف محرك أقراص أو نقطة تحميل للقسم المحدد. |
| delete partition | يحذف القسم المحدد. |
توسعة معالج وحدة التخزين
ثم إنقر بزر الماوس الأيمن على القرص C و إختر توسعة وحدة التخزين “Extend Volume”. سيفتح معالج توسعة وحدة التخزين “Extend Volume Wizard”. إنقر فوق “التالي”.
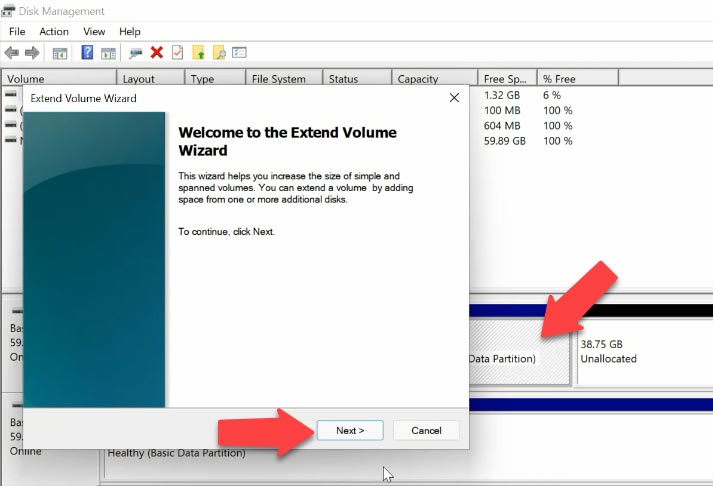
دعنا نضيف بعضًا من مساحة القرص غير المخصصة – على سبيل المثال، حوالي 7 جيغابايت. إنقر فوق “التالي” و “إنهاء”.
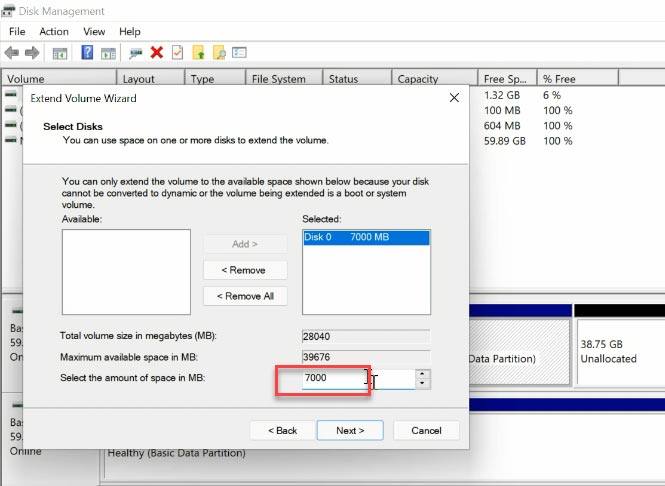
عندما تنتهي العملية، سيتم توسعة القرص С.
كيفية إنشاء قرص جديد في مساحة قرص غير مخصصة
لإنشاء القرص D مرة أخرى، إنقر بزر الماوس الأيمن على المساحة المتبقية غير المخصصة وقم بتحديد “وحدة تخزين بسيطة جديدة”.
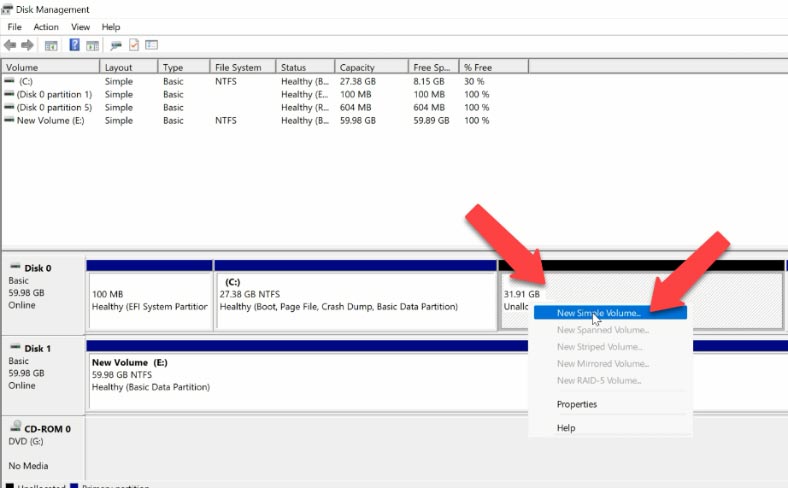
قم بتعيين حرف محرك الأقراص – D. قم بتهيئته بنظام ملفات NTFS و إنقر فوق “إنهاء”.
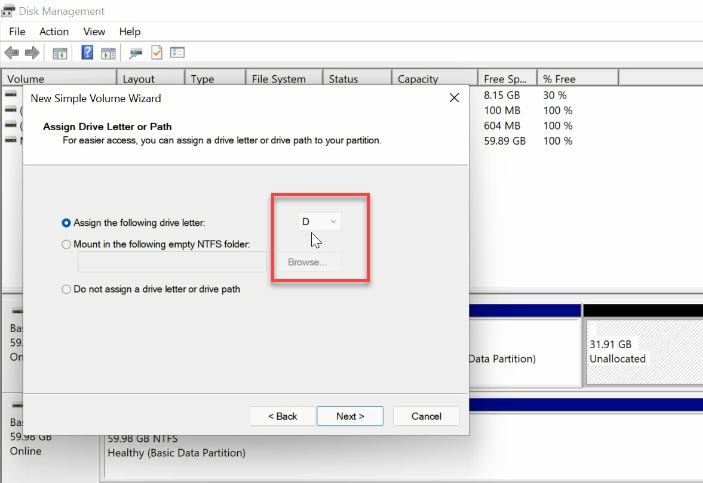
نتيجة لذلك، زاد حجم القرص C، وأصبح القرص D أصغر حجما.
كيفية توسعة القرص C، ولكن مع الإحتفاظ ببيانات القرص D
ها هي الطريقة الثانية. تعتبر جيدة في المواقف التي يكون لديك فيها بيانات مهمة على القرص D ولكنك تحتاج إلى إستخدام بعض مساحته الخالية لتوسعة القرص C. لسوء الحظ، لا يمكن لأدوات نظام التشغيل Windows المدمجة مساعدتك، لذلك ستحتاج إلى بعض البرامج الإضافية. للتوضيح، سأستخدم أداة AOMEI Partition Assistant Standard. إنتقل إلى الموقع الرسمي للبرنامج وقم بتنزيله. كما قد تتخيل، لقد قمت بذلك مسبقًا. يجب ألا تكون هناك أي مشاكل بالنسبة لك لتنزيله أيضًا.
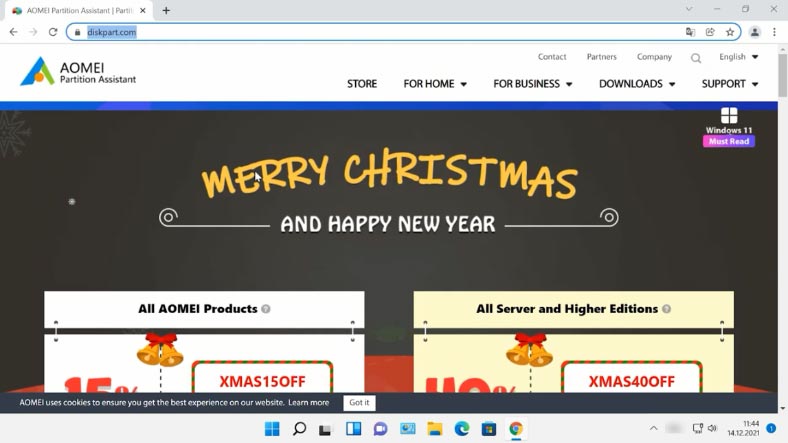
إدارة الأقراص في إدارة الأقراص في نظام التشغيل Windows، يتيح لنا هذا البرنامج زيادة حجم القرص C على حساب القرص D دون فقدان البيانات المخزنة على القرص D.
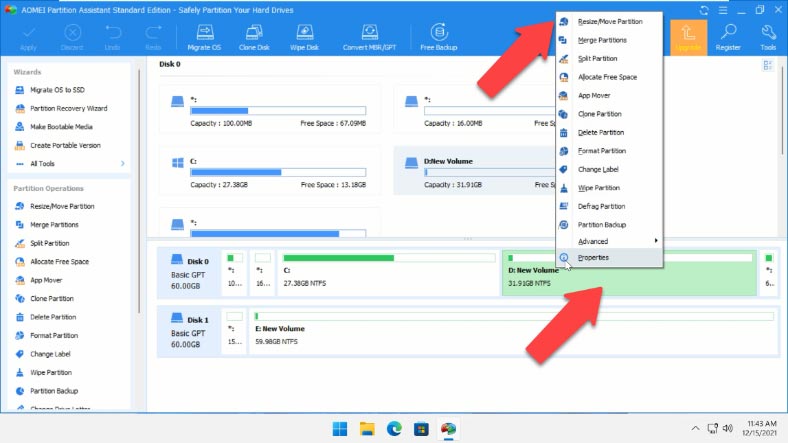
قم بتحديد العدد المطلوب من الجيغابايت الذي تريد إضافته إلى القرص C لاحقًا، و إنقر فوق OK. الآن، ستظهر بعض المساحة غير المخصصة.
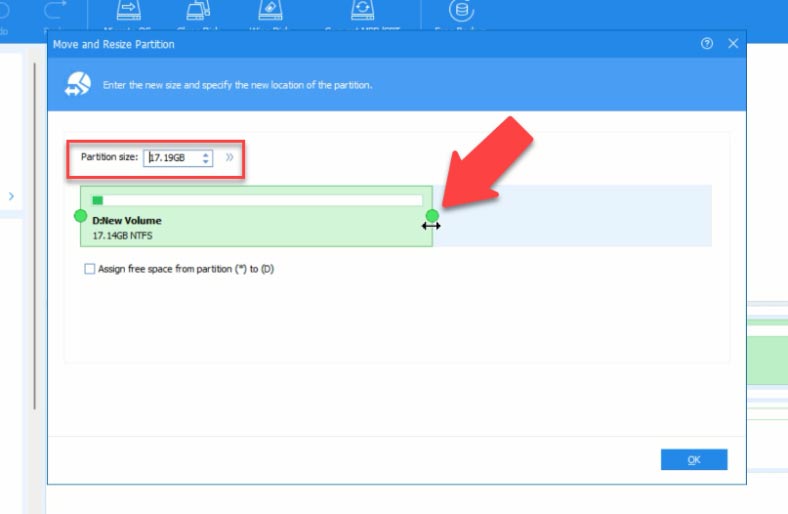
إنقر بزر الماوس الأيمن فوقه وقم بتحديد دمج الأقسام “Merge Partitions”. في النافذة التي ستفتح، قم بتحديد قسم القرص المراد الدمج فيه. في حالتنا، هو القرص C. إنقر فوق “ОK” و “تطبيق”. في النافذة التي ستفتح، إنقر فوق“Go” ثم على OK.
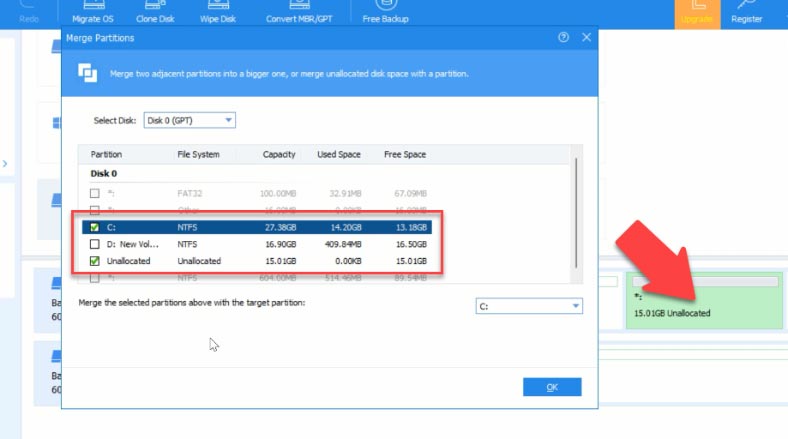
تستغرق هذه العملية بعض الوقت، ثم تتم إعادة تشغيل الكمبيوتر. عند التحقق منه، سترى أن القرص C قد أصبح أكبر حجما، بينما القرص D أصبح أصغر حجما الآن، ولم يتم فقدان أي بيانات هناك.
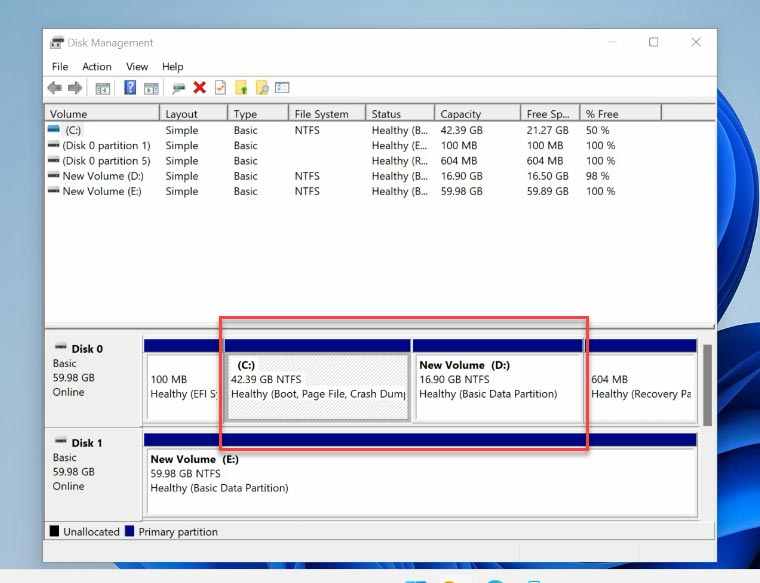
ولكن حتى إذا تمت إزالة بعض المعلومات عن طريق الخطأ أثناء قيامك بتوسعة وحدة التخزين أو تغيير حجم الأقسام أو إنشاء أقسام جديدة أو تنسيقها، فلا يزال بإمكانك إستعادتها بمساعدة برنامج Hetman Partition Recovery.
| الخطوة | الوصف |
|---|---|
| 1 | ابدأ البرنامج: افتح Hetman Partition Recovery. |
| 2 | اختيار القرص: اختر القرص الذي تريد استعادة البيانات منه. |
| 3 | الفحص: انقر على زر “فحص” لبدء العملية. |
| 4 | تحليل النتائج: بعد الانتهاء من الفحص، راجع الملفات والمجلدات التي تم العثور عليها. |
| 5 | معاينة: يمكنك معاينة الملفات قبل الاستعادة للتأكد من صحتها. |
| 6 | اختيار الملفات: اختر الملفات أو المجلدات التي تريد استعادتها. |
| 7 | الاستعادة: انقر على زر “استعادة” وحدد المكان لحفظ البيانات المستعادة. |
| 8 | الإنهاء: انتظر حتى تنتهي عملية الاستعادة، ثم ستكون الملفات متاحة في الموقع المحدد. |

💻 How to Extend a Disk if the Extend Volume Button in Disk Management is Inactive in Windows 11 💻








