كيفية ترقية نظام Windows 10 إلى نظام Windows 11 على أجهزة الكمبيوتر المتوافقة والغير متوافقة؟
بدءًا من 5 أكتوبر 2021، أثبتت Microsoft قدرتها على الترقية من نظام Windows 10 إلى نظام Windows 11 مجانًا! في هذا المقال، سنلقي نظرة على طريقتين للترقية إلى نظام Windows 11: لأجهزة الكمبيوتر وأجهزة الكمبيوتر المحمولة المتوافقة والغير المتوافقة.

- الطريقة 1. جهازك متوافق مع نظام Windows 11
- الطريقة 2. جهاز الكمبيوتر الخاص بك لا يفي بمتطلبات نظام Windows 11
- الخاتمة
- أسئلة وأجوبة
- التعليقات
أثناء محاولة تحديث أجهزة الكمبيوتر الخاصة بهم إلى إصدار أحدث من نظام التشغيل، واجه العديد من المستخدمين خطأ في التوافق: «هذا الكمبيوتر لا يفي بمتطلبات النظام لنظام التشغيل Windows 11». هذا يعني أن الكمبيوتر لا يفي بمتطلبات التحديث والميزات المدعومة في متطلبات نظام Windows 11 للأجهزة.
| المكون | المتطلبات الدنيا لنظام Windows 11 |
|---|---|
| المعالج | 1 جيجاهرتز أو أسرع مع 2 أو أكثر من النوى على معالج متوافق 64 بت أو نظام على شريحة (SoC). |
| ذاكرة الوصول العشوائي (RAM) | 4 جيجابايت أو أكثر. |
| التخزين | جهاز تخزين بسعة 64 جيجابايت أو أكبر. |
| البرامج الثابتة للنظام | UEFI مع دعم الإقلاع الآمن. |
| وحدة النظام الأساسي الموثوقة (TPM) | TPM الإصدار 2.0. |
| بطاقة الرسوميات | متوافقة مع DirectX 12 أو الأحدث مع برنامج تشغيل WDDM 2.0. |
| الشاشة | أكبر من 9 بوصات بدقة HD (720p). |
| الاتصال بالإنترنت | مطلوب لإعداد Windows 11 Home وبعض الميزات. |
كما هو مذكور على موقع Microsoft الرسمي: «إذا رأيت رسالة حول عدم توافق جهازك مع متطلبات نظام Windows 11، فلا يمكن تحديثه إلى الإصدار 11. إذا كنت متأكدًا من أن جهاز الكمبيوتر الخاص بك يفي بجميع المتطلبات، فإستخدم برنامج PC Health Check للتحقق من التوافق. أيضًا، يجب أن يعمل جهاز الكمبيوتر الخاص بك بنظام التشغيل Windows 10، الإصدار 2004 أو أعلى، وأن تتوفر خاصية الترقية المجانية في مركز التحديث، ضمن الإعدادات – التحديثات والأمان ».
لمعرفة ما إذا كان جهاز الكمبيوتر الخاص بك متوافقًا مع نظام Windows 11، قم بإستخدم الأداة المساعدة PC Health Check الرسمية من Microsoft. يمكنك تنزيل أحدث إصدار من البرنامج من الموقع الرسمي.
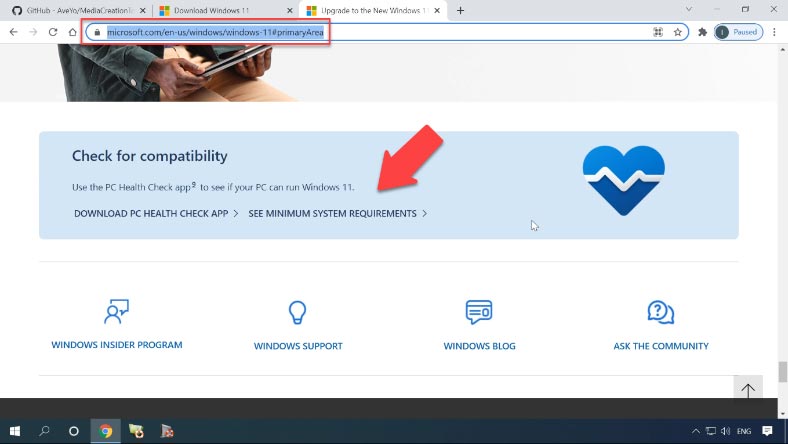
-
قم بتشغيل PC Health Check. بعد عملية التثبيت، ستفتح نافذة البرنامج مع لمحة موجزة عن أداء جهاز الكمبيوتر الخاص بنا.
-
بعد ذلك، ستتم مطالبتك بفحص جهاز الكمبيوتر الخاص بك للتأكد من توافقه مع متطلبات النظام. إنقر فوق «تحقق الآن»
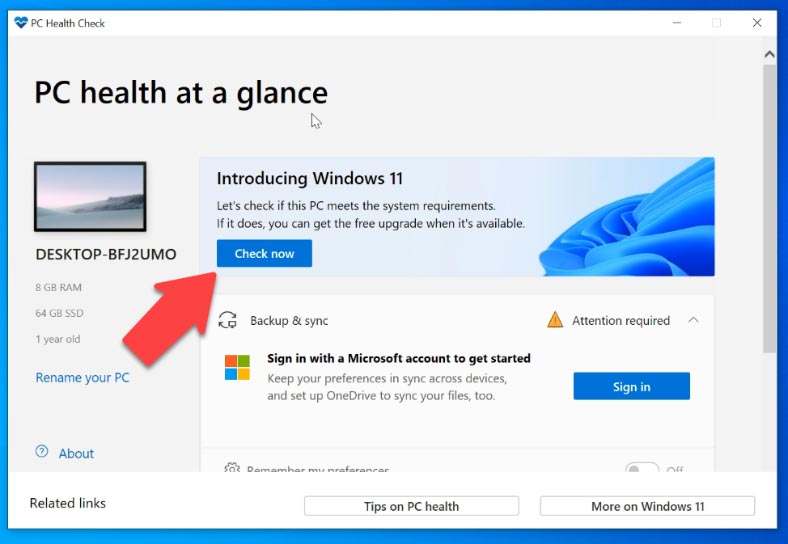
-
بعد التحقق، سترى رسالة مفادها أن الكمبيوتر متوافق تمامًا مع نظام Windows 11.
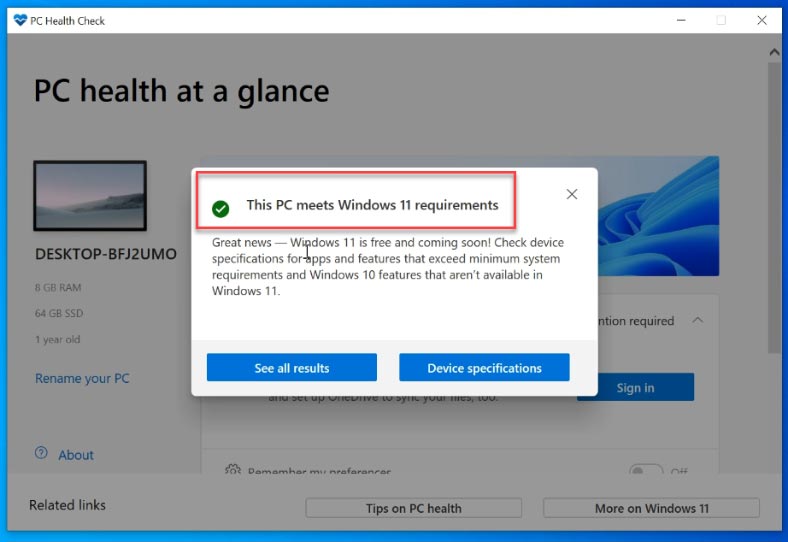
-
أو أن الكمبيوتر لا يفي بمتطلبات تحديث النظام.
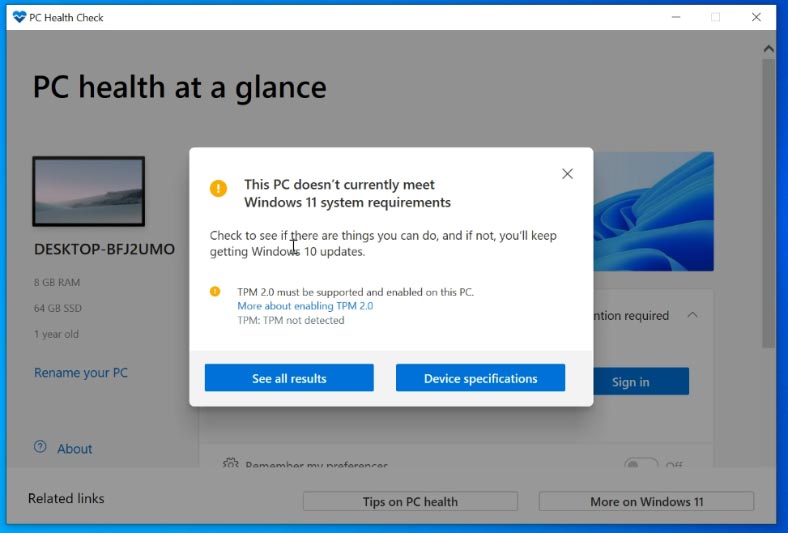
لهذا السبب نحتاج إلى طريقتين للترقية من نظام Windows 10 إلى نظام Windows 11: للأجهزة المتوافقة و للأجهزة غير المتوافقة.
الطريقة 1. جهازك متوافق مع نظام Windows 11
إذا كان جهازك متوافقًا مع نظام التشغيل Windows 11، فقم بما يلي للتحديث:
إذهب إلى صفحة خاصة بالموقع الرسمي لشركة Microsoft وتنزيل أداة Windows11 Installation Assistant. بمساعدتها، في الواقع، سنقوم بإجراء عملية التحديث.
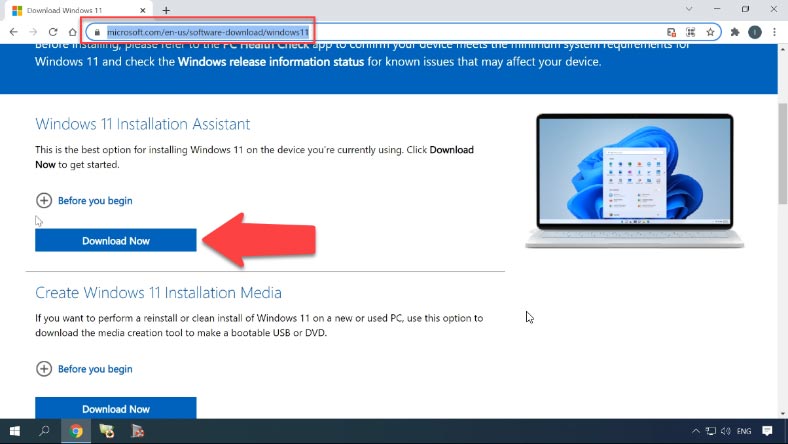
-
قم بتثبيت البرنامج وتشغيله. قم بقبول إتفاقية الترخيص. سيبدأ هذا في تنزيل نظام Windows 11. لتنزيل نظام Windows 11، يجب أن يحتوي جهاز الكمبيوتر الخاص بك على 9 جيجابايت على الأقل من المساحة الخالية.
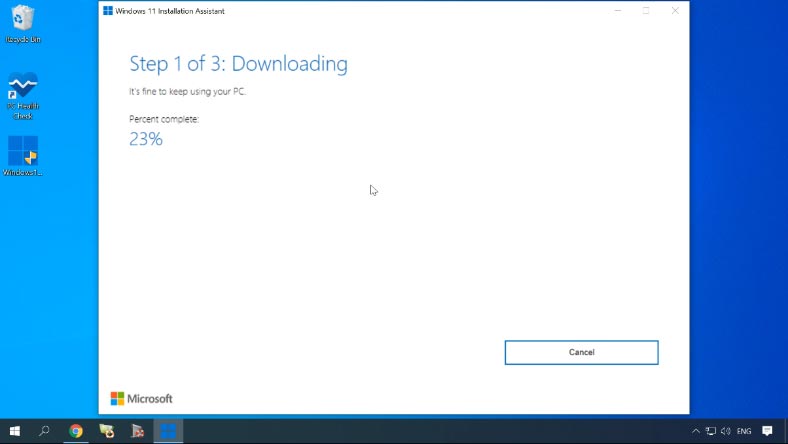
بعد الإنتهاء من الخطوة الثالثة، سيُطلب منك إعادة تشغيل الكمبيوتر لمتابعة عملية التثبيت.
-
بعد إعادة التشغيل، ستبدأ الشاشة السوداء في العمل مع التحديثات، وقد يستغرق الأمر بعض الوقت، وسيعاد تشغيل الكمبيوتر عدة مرات.
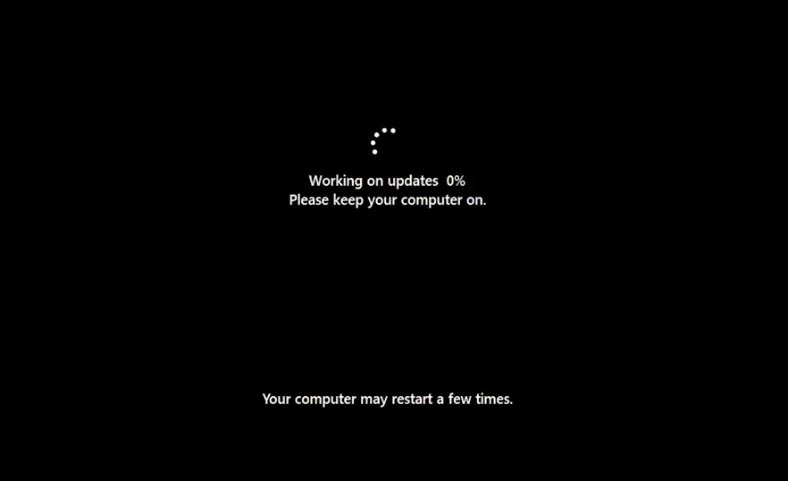
-
بعد إعادة التشغيل، سيتم نقلك إلى شاشة تسجيل الدخول، وبعد تسجيل الدخول، سيتم إجراء الإستعدادات لبدء تشغيل النظام.
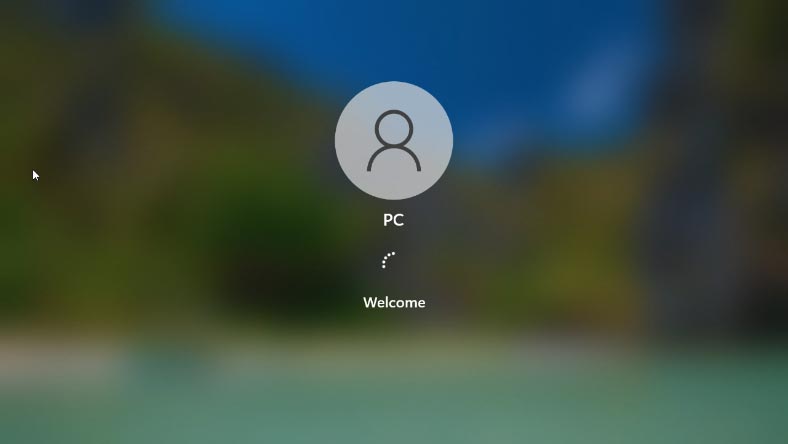
-
قم بتثبيت نظام Windows 11، بعد تثبيت التحديث، ستكون متواجد على سطح المكتب الخاص بك.
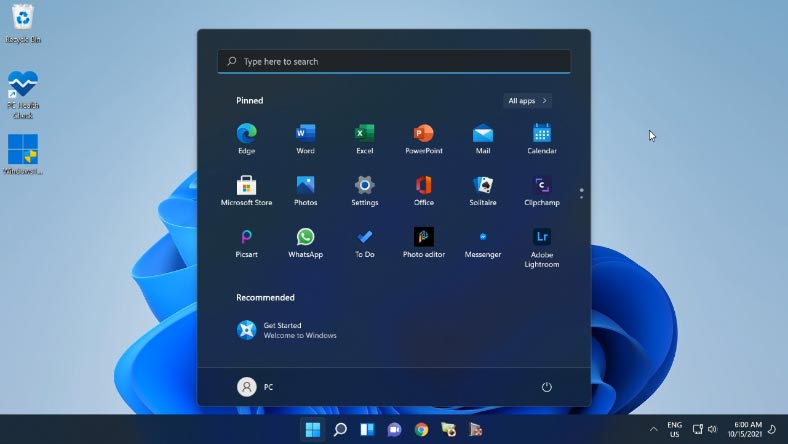
الطريقة 2. جهاز الكمبيوتر الخاص بك لا يفي بمتطلبات نظام Windows 11
حسنًا، دعنا نفكر في الخيار الثاني، عندما لا يلبي جهاز الكمبيوتر الخاص بنا متطلبات الترقية. هناك عدة طرق. في بعض أجهزة الكمبيوتر، بعضها يعمل، والبعض الآخر لا يعمل، أو العكس. قام فريقنا بإختيار طريقتين تعملان على جميع أجهزة الكمبيوتر التجريبية، وبدا أنهما الأسهل والأكثر أمانًا.
الطريقة 1. إستخدام Windows 11 Installation Assistant
الطريقة الأولى، بالرغم من أنها ليست رسمية، لكنها تسمح لك بالترقية إلى نظام Windows 11 على جهاز كمبيوتر لا يفي بمتطلبات النظام. للقيام بذلك، نحتاج إلى نفس الأداة المساعدة Windows 11 Installation Assistant الرسمية.
قم بالإنتقال إلى الصفحة الخاصة على موقع Microsoft الرسمي ثم قم بتنزيل برنامج Windows11 Installation Assistant.
قم بتشغيل Windows 11 Installation Assistant في وضع التوافق مع نظام Windows 7. إنقر بزر الماوس الأيمن فوق ملف Windows Installation Assistant 11. قم بتحديد «خصائص» – «التوافق» .قم بتحديد المربع بجوار «تشغيل هذا البرنامج في وضع التوافق لـ:» وحدد Windows 7 من قائمة إصدارات النظام المتوفرة. تطبيق / موافق.

بعد ذلك، تبدأ أداة Windows 11 Installation Assistant ولم تعد تتحقق من توافق جهاز الكمبيوتر. على الرغم من أنه، بالطبع، قد تكون هناك مشاكل أو فحوصات إضافية في مراحل لاحقة. الشيء المضحك هو أن الأداة المساعدة الرسمية من Microsoft هي التي تقوم بذلك. في الوقت نفسه، نلاحظ أن الشركة تنازلت سابقًا عن مسؤوليتها عن المشاكل عند تثبيت نظام Windows 11 على أجهزة الكمبيوتر غير المتوافقة.
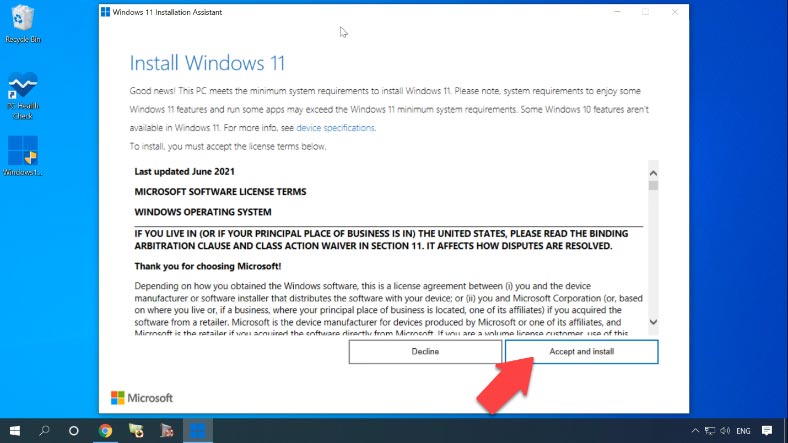
الطريقة 2. إستخدام أداة Universal Media Creation Tool
بالنسبة للطريقة الثانية، ستحتاج إلى أداة خارجية. للقيام بذلك، هذه الطريقة ليست رسمية على الإطلاق! كل هذه الإجراءات، تقوم بها على مسؤوليتك الخاصة. ولكن على أجهزة الكمبيوتر التي تم إختبارها، تبين أنها تعمل بشكل جيد.
لتحديث نظام التشغيل بهذه الطريقة، تحتاج إلى تنزيل أداة Universal Media Creation Tool. بواسطته، سنتمكن من الترقية إلى نظام Windows 11 دون التحقق من توافق جهاز الكمبيوتر. لتنزيل أداة Universal Media Creation Tool، إنتقل إلى صفحة GitHub الخاصة بها. إنقر فوق الزر «Code» ثم قم بتحديد «Download ZIP».
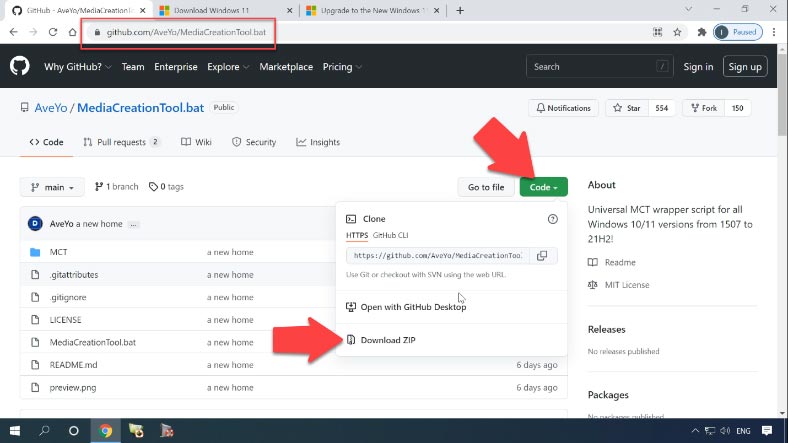
قم بفك ضغط الأرشيف إلى أي مجلد وتشغيل ملف «MediaCreationTool.bat». نتيجة لذلك، قد يظهر تحذير النظام (SmartScreen). في هذه الحالة، إنقر فوق الزر «تفاصيل» ثم «تشغيل على أي حال».
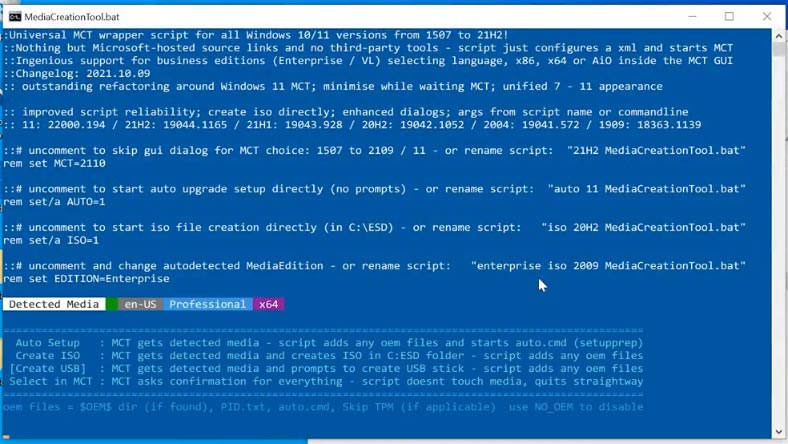
نتيجة لذلك، ستظهر نافذة «PowerShell» وقسم به قائمة بإصدارات نظام Windows 10، والتي يمكن أيضًا تنزيلها بإستخدام Universal Media Creation Tool. ولكن، في النافذة «MCT Version» قم بتحديد العنصر الموجود أسفل الرقم «11»، والذي يرمز إلى نظام Windows 11.
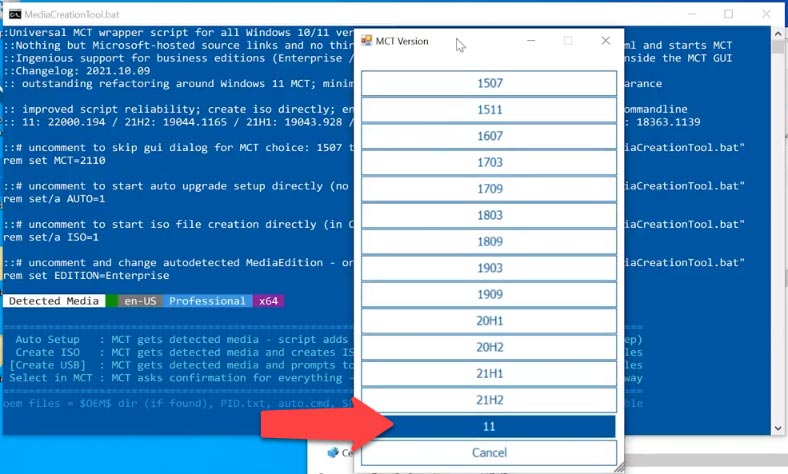
بعد ذلك، سيظهر قسم مع قائمة الإجراءات. لإجراء تحديثات تلقائية لنظام التشغيل Windows 11، نختار العنصر «Auto Setup». ثم ستبدأ الأداة المساعدة «Media Creation Tool» وسيبدأ نظامك في التحديث إلى نظام Windows 11.
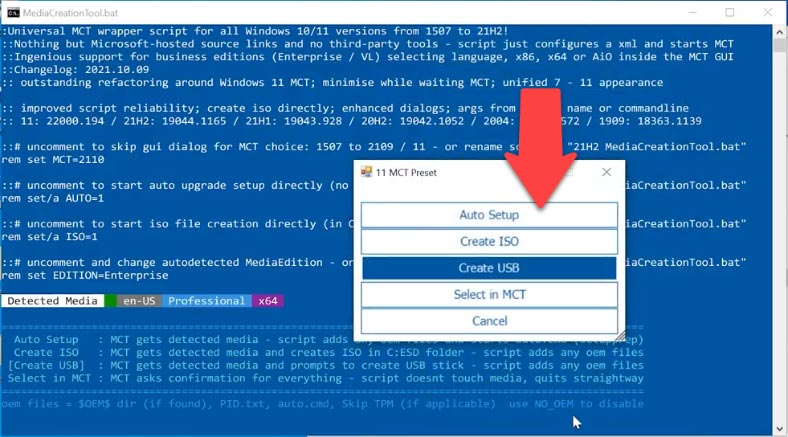
كل هذا يتم تلقائيا. أثناء العمل مع التحديثات، سيتم إعادة تشغيل الكمبيوتر عدة مرات. بمجرد إكتمال التحديثات، سيكون لديك نظام Windows 11 جاهزًا للإستخدام.
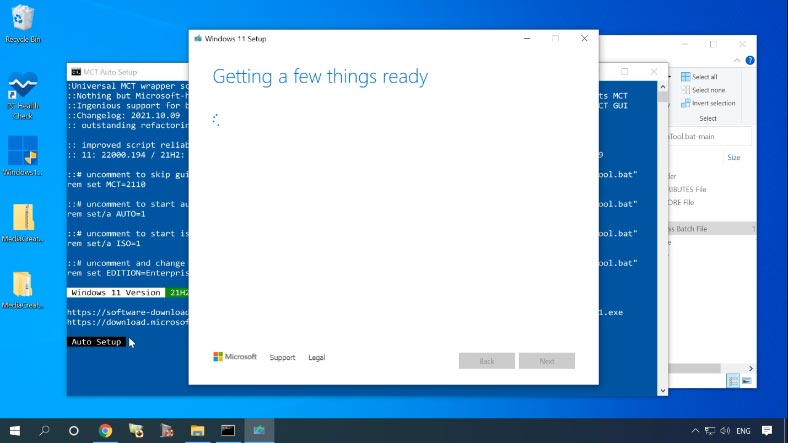
كانت طريقة تلقائية للترقية إلى نظام Windows 11 من خلال واجهة Universal Media Creation Tool. ولكن يوجد أيضًا ملف في مجلد الأداة يقوم بتعطيل التحقق من توافق جهاز الكمبيوتر التي يعمل بنظام Windows 11. يقوم بحذف الملف المسمى «appraiserres.dll» وإنشاء مفتاح تسجيل لتثبيت نظام Windows 11 بدون TPM 2.0.
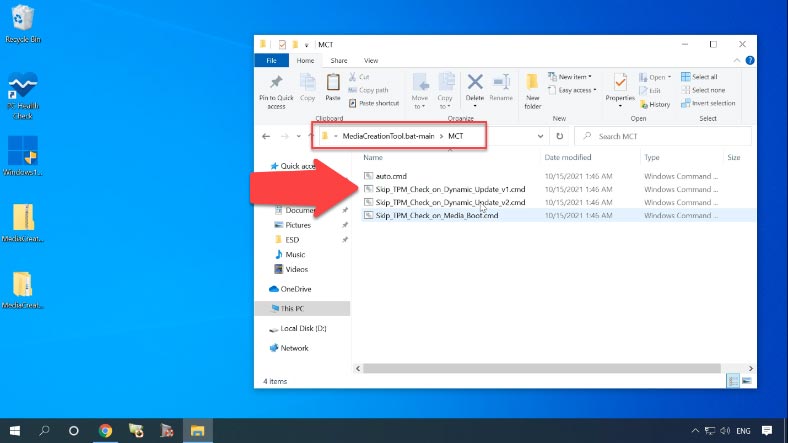
إفتح مجلد «MCT» وقم بتحديد الملف المسمى «Skip_TPM_Check_on_Dynamic_Update_v1.cmd». إنقر بزر الماوس الأيمن فوقه و قم بتحدي «تشغيل كمسؤول». بعد ذلك، قم بتشغيل «مساعد تثبيت Windows 11». لن يتحقق من توافق جهاز الكمبيوتر الخاص بك بعد الآن وسيقوم بتحديث النظام.
الخاتمة
إذا فقدت ملفات نتيجة تثبيت نظام Windows أو إعادة تثبيته أو تحديثه أو إعادة تعيينه، فيمكنك إستعادتها بإستخدام برنامج Hetman Partition Recovery.
| المرحلة | الوصف |
|---|---|
| التنزيل والتثبيت | قم بتنزيل وتثبيت Hetman Partition Recovery على جهاز الكمبيوتر الخاص بك بعد إعادة تثبيت نظام التشغيل. |
| فحص الأقراص | قم بتشغيل البرنامج، وحدد القرص الذي تم فقد الملفات عليه، وقم بإجراء فحص عميق. |
| تحليل النتائج | سيعرض البرنامج جميع الملفات التي تم العثور عليها. قم بمراجعة نتائج الفحص وابحث عن الملفات المطلوبة. |
| استعادة الملفات | حدد الملفات التي تحتاج إلى استعادتها واحفظها على جهاز تخزين آخر أو قرص لتجنب المزيد من الفقدان. |
| إكمال | تأكد من استعادة جميع الملفات الهامة بنجاح وهي متاحة للاستخدام. |

🖥️ How to Upgrade Windows 10 to Windows 11 On a Compatible or Not Supported Computer 💻









لترقية Windows 10 إلى Windows 11، يتطلب النظام الأساسي الآتي: