Як відновити розмір жорсткого диска і повернути втраченені гігабайти
Зниження пропускної здатності жорсткого диска та зменшення його загального об’єму, може бути викликане різними причинами. Читайте, як відновити повну ємкість пристрою та повернути втрачені гігабайти жорсткого диска.

- Способи відновлення вихідного розміру жорсткого диска та вирішення типових системних причин
- Усунення загальних системних причин
- Причина 1. Заявлена виробником ємкість накопичувача не відповідає реальним параметрам
- Причина 2. Наявність прихованих розділів
- Причина 3. Розподіл дискового простору
- Причина 4. Внутрішній захист системи займає багато місця
- Причина 5. Файл гібернації та файл підкачки можуть займати багато місця
- Причина 6. Нераціональне використання дискового простору
- Усунення проблем з відображенням диска та доступом до нього
- Спосіб 1. Перевірте елементи з'єднання
- Спосіб 2. Оновіть драйвер пристрою
- Спосіб 3. Змініть букву диска
- Спосіб 4. Перевірте жорсткий диск на наявність помилок
- Спосіб 5. Виправлення пошкоджених дисків за допомогою вбудованих інструментів «Windows»
- Спосіб 5. Форматування жорсткого диска
- Спосіб 7. Відновлення втраченого дискового простору за допомогою повного очищення диска сторонніми програмами
- Відновлення втрати внутрішнього простору диска
- Усунення загальних системних причин
- Відновлення даних з жорсткого диска
- Питання та відповіді
- Коментарі
Найпоширенішими причинами зменшення ємності жорстких дисків можуть бути:
| Причина | Опис |
|---|---|
| Не зчитуються сектори | З’являються “bad-блоки”, що призводить до помилок читання та зникнення файлів. Відновлення можливе за допомогою комплексу “PC-3000 UDMA”. |
| Пошкоджена ПЗУ або службова зона | Диск не визначається в BIOS або визначається неправильно. Вимагатиме відновлення даних службової зони HDD або ПЗУ на стенді. |
| Несправний контролер | Диск може стукати або не визначатися в BIOS. Вимагатиме заміну або ремонт контролера, можлива “перепрошивка” мікропрограми. |
| Несправності в гермозоні | Викликають стукіт або скрегіт. Може бути необхідно розібрати гермоблок та замінити магнітні головки або комутатор. |
Якими б не були причини, що призвели до невірного відображення розміру дискового простору, існують способи їх усунення та повернення втраченого обсягу. Далі в статті ми розглянемо найчастіші причини та запропонуємо рішення для їх виправлення.

👉 Як відновити дані після скидання операційної системи Windows 11
Способи відновлення вихідного розміру жорсткого диска та вирішення типових системних причин
Під відновленням жорстких дисків мається на увазі приведення дисків в стан, що дозволяє зчитувати з них потрібну інформацію.
Усунення загальних системних причин
У цьому розділі ми зупинимося на очевидних причинах, усунувши які користувачі зможуть збільшити дисковий простір за рахунок зміни різних системних налаштувань.
Причина 1. Заявлена виробником ємкість накопичувача не відповідає реальним параметрам
Виробники випускають сучасні пристрої для зберігання даних різноманітної ємкості: «500 ГБ», «1ТБ», «2 ТБ» і т.д.
Однак, при перевірці ємкості жорсткого диска в операційній системі «Windows» в додатку «Керування дисками» користувачі можуть переконатися, що фактичний обсяг накопичувача завжди дещо відрізняється від реального розміру диска в меншу сторону на десятки гігабайт, ніж було спочатку заявлено виробником. Причина криється в різниці підрахунку гігабайт пристрою виробником і операційною системою Windows. Розглянемо наступні невідповідності на прикладі жорсткого диска ноутбука ємністю «500 ГБ». Відкрийте програму будь-яким зручним способом, наприклад, натисніть разом поєднання клавіш Windows + X відобразиться спливаюче контекстне меню, в якому зі списку доступних дій виберіть розділ «Керування дисками».

Виробники жорстких дисків використовують значення «1 ГБ = 1000 МБ», «1 МБ = 1000 КБ» і «1 КБ = 1000 Байт», в той час, як операційна система оперує реальними показниками «1 ГБ = 1024 МБ», «1 МБ = 1024 КБ» і «1 КБ = 1024 Байт». Виходить, що за версією виробника, «500 ГБ» жорсткий диск має значення “500 000 000 000 Байт». Однак система, при визначенні фактичного дискового простору, переводить показники у відповідність з реальними значеннями. Тому, в результаті конвертації, встановлюється приблизний розмір «466 ГБ» (“500 000 000 000/1024/1024/1024»). Якщо після простої перевірки, користувачі переконалися, що втрачений простір є різниця перерахунку між заводськими та системними показниками, то користувачам не варто перейматись, адже весь простір задіяно і не втрачено.

Причина 2. Наявність прихованих розділів
Комп’ютерні пристрої, зокрема ноутбуки, завжди мають приховані розділи, наприклад, розділ відновлення або зарезервований розділ «Microsoft».
Додатково, в останніх версіях операційної системи «Windows», після первинного встановлення системи будуть створені приховані розділи, включаючи системний розділ «EFI» для «UEFI», і системний зарезервований розділ для застарілої «BIOS».
Деякі з таких прихованих розділів будуть відображатися в додатку «Керування дисками». Інші приховані розділи будуть доступні для перегляду і редагування тільки при використанні сторонніх програм для відображення прихованих розділів. Їх встановлення і використання не займе багато часу, вони зрозумілі навіть звичайним користувачам.

Причина 3. Розподіл дискового простору
Новий жорсткий диск, необхідно спочатку розбити на розділи, один або кілька на вибір користувача, в залежності від обсягу диска і можливих завдань.
У провіднику файлів «Windows» відображаються всі накопичувачі, підключені до комп’ютерного пристрою, однак виконати вхід в нерозподілений диск неможливо.

Встановити статус підключеного пристрою і ступінь його готовності допоможе додаток «Керування дисками». Відкрийте додаток та знайдіть накопичувач з нерозподіленим дисковим простором. Потім правою кнопкою миші на незайнятому просторі та у спливаючому меню, виберіть розділ «Створити простий том».

Операційною системою буде запущена служба створення простих томів, в якій в покроковому режимі необхідно вказати окремі параметри, такі як: розмір розділу, букву диска, файлову систему, розмір блоку розміщення (розмір кластера) та мітку тома (за бажанням користувача) для нового розділу, підтвердити режим швидкого форматування і завершити створення розділу.

Причина 4. Внутрішній захист системи займає багато місця
При перевірці властивостей певного розділу різними способами (особливо системного розділу «C:\»), користувачі можуть виявити окремі розбіжності в кількості зайнятого дискового простору одного і того ж диска. Клікніть правою кнопкою миші по розділу (наприклад, локальний диск «C:\») і у вспливаючому контекстному меню виберіть розділ «Властивості».

У вікні властивостей у вкладці «Загальні», можна спостерігати кількість зайнятого простору «44.0 ГБ».

Однак, після відкриття цього розділу та перегляду властивостей всіх його файлів, користувачі можуть виявити, що реальний розмір займаного дискового простору становить «37,1 ГБ», що на «6,9 ГБ» менше попереднього значення.

Виявлена різниця зайнятого обсягу диска може бути виділена для захисту системи.
Захист системи – це вбудована функція, яка регулярно створює і зберігає резервну інформацію про системні файли та налаштування персонального комп’ютера, а також попередніх версій файлів, які були змінені. Всі ці файли зберігаються в контрольних точках відновлення, які створюються безпосередньо перед значними системними подіями, такими як встановлення нових додатків або драйверів пристроїв. Тому, регулярне використання захисту системи підвищує рівень загальної безпеки, але може займати досить значний обсяг дискового простору. Однак, користувачі можуть дещо зменшити використовуваний простір, змінивши максимальні показники функції захисту.
Для цієї мети необхідно використовувати можливості програми «Панель керування», відкрити яку можна декількома способами. Наприклад, натисніть на робочому столі, в нижньому лівому кутку, на «Панелі завдань» кнопку «Пуск», і відкрийте головне меню користувача «Windows». У списку встановлених додатків, за допомогою бігунка смуги прокрутки, знайдіть розділ «Службові – Windows» і відкрийте вкладене меню. У спливаючому контекстному меню виберіть розділ «Панель керування».

У вікні програми в списку доступних елементів виберіть розділ «Система».

Потім, у вікні відомостей про систему, в лівому вертикальному меню натисніть на текстове посилання «Захист системи».

У новому вікні властивостей системи у вкладці «Захист системи», знайдіть розділ «Параметри захисту», позначте необхідний диск (наприклад, локальний диск «C:\») і натисніть кнопку «Налаштувати».

Нове вікно системного захисту локального диска «C:\», в розділі «Використання дискового простору», запропонує користувачеві задати максимальний обсяг сховища, використовуваного функцією захисту системи. Змінюючи положення індикатора максимального використання, користувачі можуть зменшити його, задавши нове значення. Коли простір, зарезервований для захисту системи буде заповнено, старі точки відновлення будуть автоматично видалені, щоб зберегти нові. Чим менше значення максимального використання, тим частіше будуть оновлюватися точки відновлення системи. Додатково, користувачі можуть видалити всі точки відновлення, натиснувши на кнопку «Видалити», щоб звільнити весь простір, в разі такої необхідності. Потім натисніть кнопки «Застосувати» і «ОК», щоб внесені зміни вступили в силу.

Причина 5. Файл гібернації та файл підкачки можуть займати багато місця
Обидва файли, сплячого режиму («hiberfil.sys») і підкачки сторінки («pagefile.sys»), є прихованими системними файлами, і розташовані в кореневій папці розділу, де встановлена операційна система. Вони невидимі за замовчуванням і не відображаються системою, поки примусово не будуть задані параметри видимості прихованих системних файлів.

Енергозберігаючий файл глибокого сну зарезервований операційною системою «Windows» безпосередньо при її встановленні. Розмір цього файлу встановлюється в залежності від кількості оперативної пам’яті (ОЗУ), встановленої на комп’ютері. У більшості випадків, значення за замовчуванням не перевищує «75%» від загального значення «ОЗУ». При бажанні, користувачі можуть відключити цю функцію або змінити розмір файлу сплячого режиму, зменшивши його в процентному співвідношенні.
Далі розглянемо файл підкачки («pagefile.sys») і займаний ним дисковий простір.
| Характеристика | Опис |
|---|---|
| Назва файлу | pagefile.sys |
| Тип файлу | Файл підкачки (page file) |
| Розташування | Зазвичай знаходиться на системному диску (C:\) |
| Розмір | Залежить від налаштувань системи; може змінюватися від кількох мегабайт до декількох гігабайт. |
| Функція | Використовується для зберігання даних, які не можуть бути поміщені в оперативну пам’ять (RAM). |
| Керування | Автоматично керується Windows, але користувач може змінювати налаштування. |
| Скорочення пам’яті | Використовується для розширення віртуальної пам’яті, дозволяючи запускати більше програм. |
| Шифрування | Може бути зашифровано, якщо увімкнено BitLocker або інші механізми шифрування. |
| Переміщення | Можна перемістити на інший диск, але це може вплинути на продуктивність. |
| Зберігання даних | Використовується для зберігання даних процесів, які були переміщені з оперативної пам’яті. |
В основному, комп’ютер зберігає файли, додатки та інші дані, які використовують користувачі при роботі за пристроєм, в оперативній пам’яті («ОЗУ»), тому набагато швидше читати дані з «ОЗУ», ніж з жорсткого диска. Однак, після того, коли буде задіяний весь обсяг оперативної пам’яті, операційна система «Windows» переносить деякі дані з «ОЗУ» назад на жорсткий диск, і поміщає їх у файл підкачки. Розмір «pagefile.sys» мінливий і безпосередньо залежить від кількості запущених користувачами програм, обсягу оперативної пам’яті та встановленого максимального розміру для файлу підкачки. Наявність файлу «pagefile.sys» має дуже велике значення, адже недостатній обсяг пам’яті «ОЗУ» може привести до збою окремих додатків або системи в цілому, коли оперативна пам’ять повністю заповнена.
Однак, в деяких комп’ютерах розмір файлу підкачки істотно завищений, у зв’язку з чим витрачається додатковий час при обробці запущених додатків. У такій ситуації користувачі можуть зменшити розмір файлу підкачки або повністю видалити його, щоб зберегти вільним дисковий простір.
Для доступу до налаштувань файлу підкачки необхідно відкрити «Панель керування», і в списку елементів відкрити розділ «Система». Потім в новому вікні основних відомостей комп’ютера в лівому вертикальному меню натисніть на текстове посилання «Додаткові настройки системи».

Тепер, у спливаючому вікні властивостей системи у вкладці «Додатково» в розділі «Продуктивність», натисніть кнопку «Настройки».

Перейдіть у верхній частині нового вікна на вкладку «Додатково» і в розділі «Віртуальна пам’ять» натисніть кнопку «Змінити».

В налаштуваннях параметрів віртуальної пам’яті зніміть прапорець «Автоматичне встановлення файлу довантаження…» для ручного управління параметрами. Вибравши у вікні необхідний локальний диск, доступно три режими управління файлом підкачки:
- Встановіть покажчик (точку) в осередку «Особливий розмір» і введіть у відповідному полі максимальне значення розміру файлу.
- Комірка «Розмір, установлюваний системою» має на увазі встановлення файлу підкачки системою за замовчуванням, в залежності від її потреб.
- Осередок «Без файлу довантаження» повністю видаляє файл підкачки з системи.
Визначившись з режимом файлу підкачки, натисніть кнопку «Установити» для збереження внесених змін.

Після зміни розмірів файлу гібернації та файлу підкачки віртуальної пам’яті, буде звільнено додатковий дисковий простір для запису нових даних.
Причина 6. Нераціональне використання дискового простору
Коли користувачі переглядають, скільки дискового простору виділено системою для зберігання конкретного файлу, то нерідко відбувається ситуація, коли реальний розмір файлу значно менший, ніж місце, яке файл займає на диску.

Усунення проблем з відображенням диска та доступом до нього
Часто, при підключенні зовнішнього жорсткого диска, операційна система комп’ютера може не визначати його. Причин тому може бути декілька: погане з’єднання диска з комп’ютером, проблема з програмним забезпеченням, яке відповідає за управління пристроєм та за його функціонування, системні помилки, внаслідок впливу зовнішніх або прихованих внутрішніх чинників, впливу вірусів та ряду інших причин. І далі ми розглянемо дієві способи їх виправлення.
Спосіб 1. Перевірте елементи з’єднання
При підключенні зовнішнього пристрою зберігання необхідно переконатися в справності кабелів та «USB-портів» ПК. При використанні «USB-концентратора», спробуйте підключити диск безпосередньо до комп’ютера, тому що, деякі з них не забезпечують достатню потужність для нормальної роботи приводу.
Спосіб 2. Оновіть драйвер пристрою
Якщо зовнішній жорсткий диск успішно працює на іншому комп’ютері, то значить, що операційна система вашого комп’ютера може мати проблему з драйвером.

У вікні диспетчера відкрийте розділ “Дискові пристрої”, натиснувши на чорну стрілку вкладеного меню, знайдіть підключений проблемний диск і перевірте наявність поруч з ними застережливого значка, що сигналізує про наявність проблеми з драйвером. Клікніть правою кнопкою миші на пристрої, і в контекстному меню натисніть розділ «Властивості».

По закінченню налаштування драйвера проблема з диском повинна бути усунена.
Спосіб 3. Змініть букву диска
Іноді, при підключенні диска, операційна система «Windows» привласнює йому букву, яка вже використовується для іншого локального диска, у зв’язку з чим виникає системна помилка, і підключений диск не завантажується.
Для усунення проблеми та відновлення працездатності диска, необхідно змінити присвоєну системою букву диска в додатку «Керування дисками». Відкрийте Керування дисками та оберіть в списку доступних операцій, відповідний розділ.

У вікні Керування дисками буде відображатися список всіх підключених існуючих внутрішніх та зовнішніх дисків, а також представлена повна інформація про них. Користувачі легко зможуть визначити диск, до якого намагаються отримати доступ, за його розміром і форматом.
Тепер клікніть правою кнопкою миші на проблемному диску та, у спливаючому контекстному меню, оберіть розділ «Змінити букву диска або шлях до диска».

У новому вікні, використовуючи кнопки керування «Додати», «Змінити», «Видалити», задайте диску нову букву з доступних варіантів, щоб перейменувати його. Переконайтеся, що обрана буква диска ще не використовується для позначення інших пристроїв. А потім натисніть кнопку «ОК», для підтвердження свого вибору.

Нова буква буде негайно присвоєна диску та відразу відображена у вікні програми «Керування дисками». Тепер, швидше за все, проблема буде усунена, користувачі зможуть відкрити диск в провіднику файлів «Windows» та отримати до нього доступ.
Спосіб 4. Перевірте жорсткий диск на наявність помилок
Далі ми розглянемо єдиний загальний спосіб виявлення та усунення несправностей, який підходить для зовнішніх накопичувачів і внутрішніх жорстких дисків, з метою відновлення вихідного розміру диска і поверненням зниклого простору.
Відкрийте провідник файлів «Windows» будь-яким способом, наприклад, двічі клацнувши ярлик на робочому столі. У вікні провідника знайдіть диск, який необхідно перевірити на помилки, і натисніть на ньому правою кнопкою миші. У контекстному меню виберіть розділ «Властивості».

У вкладці «Знаряддя» вікна властивостей, в розділі «Перевірка диска на наявність помилок файлової системи» натисніть кнопку «Перевірити».

Операційна система виконає повну перевірку обраного диска й усуне виявлені помилки.
Жорсткі диски, які користувачі використовують у своїх персональних комп’ютерах і ноутбуках, мають вбудовану технологію контролю апаратного забезпечення S.M.A.R.T..
Операційна система «Windows» не має додатка для відображення даних зібраних технологією «SMART», але користувачі можуть перевірити загальний статус за допомогою інтерфейсу сценаріїв «WMIC» (інструментарій управління «Windows» за допомогою командного рядка) і спробувати свої сили у відновленні пошкодженого жорсткого диска.
Відкрийте командний рядок у режимі адміністратора та введіть команду «wmic», і натисніть клавішу Enter. Тепер, в новому рядку, наберіть команду «diskdrive get status» і повторно натисніть клавішу Enter.
diskdrive get status

У вікні командного рядка буде відображено «S.M.A.R.T.»-статус для кожного жорсткого диска, підключеного до комп'ютера. На представленому вище зображенні статус «OK» означає успішно завершену діагностику. При іншому результаті? користувачі повинні бути готові до швидкого виходу з ладу жорсткого диска. Нажаль, інструментарій управління «Windows» не відображує імена дисків, а лише видає результат статусу для кожного підключеного жорсткого диска.
Для більш докладного звіту про стан жорсткого диска слід звернутися за допомогою до програмного забезпечення сторонніх виробників. Однією з таких програм є «CrystalDiskInfo», яка відображає різні параметри диска (наприклад: загальний техстан, температуру, число включень, загальний час роботи і т.д.) для подальшого вивчення.

Спосіб 5. Виправлення пошкоджених дисків за допомогою вбудованих інструментів «Windows»
Одним з найважливіших інструментів, що поєднує в собі можливості з пошуку і виправлення помилок, можна назвати додаток CHKDSK. Розроблений для застосування в операційних системах «DOS» та «Microsoft Windows», додаток сканує диск на предмет наявності фізично пошкоджених секторів та можливих помилок файлової системи, з подальшим усуненням виявлених неполадок.
Відкрийте командний рядок у режимі адміністратора і введіть наступну команду:
chkdsk G: /f /r
Розшифровка команд наступна:
«chkdsk» - активує запуск програми;
«G:» - позначає букву диска (обов'язкова наявність двокрапки);
«/f» - задає вказівку на пошук і виправлення помилок;
«/r» - використовується спільно з «/f», і спрямований на ідентифікацію пошкоджених секторів та їх відновлення.

За результатами виконаних дій користувачам буде представлено детальний звіт.

Додаток «CHKDSK» не є бездоганним рішенням, але він прекрасно працює в багатьох випадках, і може допомогти користувачам відновити зовнішній або внутрішній жорсткий диск без форматування. В іншому випадку, варто розглянути можливість форматування проблемного диска для усунення неполадок та повернення втраченого дискового простору.
Спосіб 5. Форматування жорсткого диска
Якщо раніше представлені способи не змогли усунути проблему втрати дискового простору, то наступним кроком буде повне очищення диска для відновлення початкового об'єму накопичувача. Спочатку скористаємося вбудованими інструментами операційної системи «Windows», які дозволяють виконати процедуру очищення диска шляхом його форматування.
Форматування в додатку «Керування дисками»
Додаток «Керування дисками» дозволяє виконати форматування як цілого диска, так і окремих його розділів. Відкрийте додаток зручним для вас способом і знайдіть в головному вікні потрібний диск або розділ. Натисніть по ньому правою кнопкою миші та виберіть у спливаючому меню розділ «Форматування».

У новому вікні задайте параметри форматування (позначка тому, файлова система, розмір кластера, швидке форматування) і натисніть кнопку «ОК» для виконання.

По завершенню, жорсткий диск або окремий розділ буде готовий до подальшого використання і втрачений дисковий простір повинен бути відновлений.
Форматування за допомогою інструменту «Diskpart»
Користувачі можуть отримати доступ до інструменту «Diskpart» в операційній системі «Windows» з «Командного рядка у режимі адміністратора», щоб відформатувати проблемний жорсткий диск або розділ, який не працює належним чином. Процес очищення жорсткого диска схожий на процес форматування флеш-накопичувачів та «SD-карт».
Відкрийте «Командний рядок» та введіть в рядку команду «diskpart», і натисніть Enter.
diskpart

У рядку інструменту «Diskpart» введіть команду «list disk», щоб отримати перелік усіх носіїв, підключених до системи.
list disk

В таблиці визначте номер диска, який необхідно форматувати, і наберіть команду «select disk X», замінюючи «X» потрібним номером диска. Потім натисніть клавішу Enter для виконання.
select disk X

Після підтвердження обраного диска, введіть команду «clean» та натисніть клавішу Enter, щоб стерти всі дані на диску.
clean

По завершенню роботи з очистки необхідно створити новий розділ на диску. Для цього, введіть таку команду та натисніть клавішу Enter на клавіатурі: «create partition primary».
create partition primary

Тепер відформатуйте новостворений розділ, використовуючи команду «format fs=ntfs». Інструменту буде потрібно якийсь час для форматування розділу відповідно до зазначеної файлової системи.
format fs=ntfs
Ви також можете використовувати систему «fat32» замість «ntfs».
Крім того, використовуючи атрибут «quick» можна виконати швидке форматування диска. Також, можна додати атрибут мітки тому, яка буде відображатися в провіднику файлів, доповнивши команду фразою «label=Назва», замінивши «Назва» власною міткою.
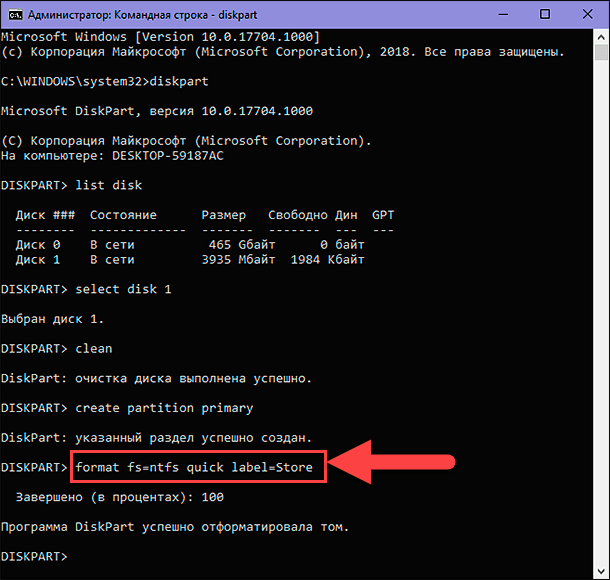
По завершенні процесу форматування задайте назву тому «assign letter=G», вибравши заздалегідь не зайняту букву (в нашому випадку це буква «G»).
assign letter=G
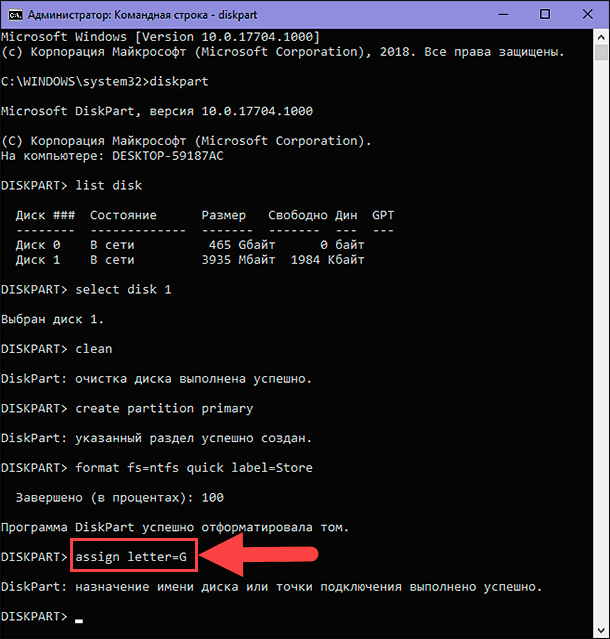
Якщо у користувачів виникає необхідність форматувати НЕ цілий диск, а окремий його розділ, то в цьому випадку алгоритм очищення дискового простору буде доповнено такими діями. В рядку «Diskpart», після вибору диска введіть команду «list partition» для відображення всіх розділів обраного диска.
list partition
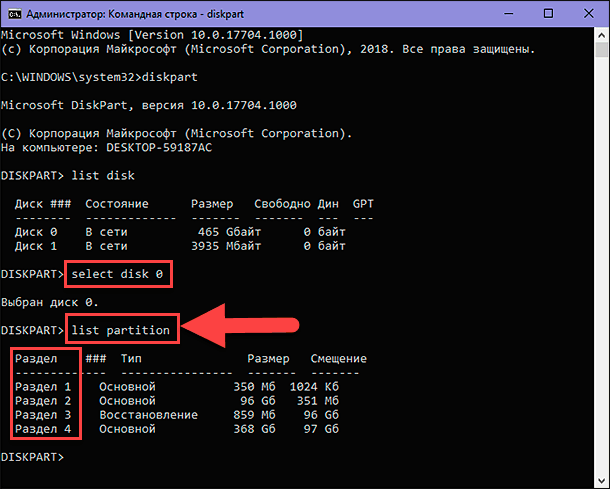
Тепер виберіть необхідний розділ для форматування, використовуючи команду «select partition X», замінивши «X» на номер потрібного розділу.
select partition X
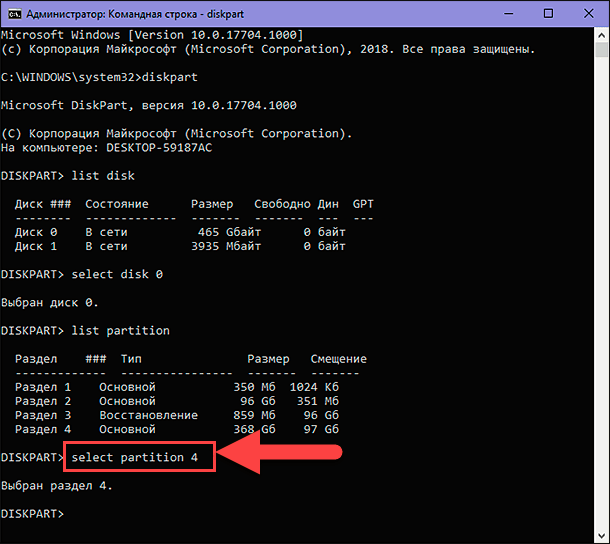
Потім відформатуйте вказаний розділ, застосовуючи раніше подану команду «format» з додатковими атрибутами (наприклад, «format quick label=BackupDisk»).
format quick label=BackupDisk
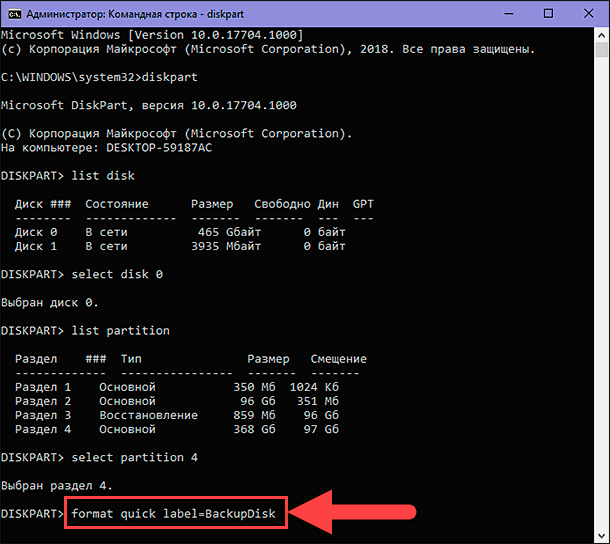
Спосіб 7. Відновлення втраченого дискового простору за допомогою повного очищення диска сторонніми програмами
У більшості випадків, вбудовані інструменти операційної системи «Windows» справляються з проблемами втрати дискового простору та відновлюють вихідний розмір жорсткого диска. Однак, іноді їх можливостей буває недостатньо, і на допомогу приходять інструменти сторонніх виробників, спрямовані на виправлення ситуації. Програмне забезпечення для очищення дисків призначене для перезапису диска особливим чином, відмінним від звичайного процесу форматування. В результаті, дисковий простір повністю перезаписується, і стає доступним для подальшого використання, включаючи втрачену його частину.
В мережі «Інтернет» користувачі можуть виявити різні програми для знищення даних, які можна використовувати для очищення пошкодженого жорсткого диска і спроби його виправлення. Вони розрізняються по внутрішнім характеристикам, додатковим функціям, графічним інтерфейсом, підтримкою різних операційних систем і т.д. Деякі програми поставляються у вигляді «ISO», що дозволяє їм працювати навіть при відсутності доступу до операційної системи персонального комп'ютера.
Однак, слід пам'ятати, що повне очищення сторонніми програмами призведе до знищення будь-якої інформації, що зберігається на диску. Тому, перш ніж запускати процедуру очищення необхідно відновити всі дані за допомогою професійного програмного забезпечення, про який ми розповімо в підсумковому розділі.

Как проверить 🐞 работоспособность жесткого диска если ПК перестал загружаться в 2021
Відновлення втрати внутрішнього простору диска
Втрата заявленої ємкості жорсткого диска стає частим явищем, особливо для дисків великої ємності («1 ТБ» і більше). Окремо слід відзначити істотну втрату дискового простору, коли обсяг диска відображається в мінімальному значенні, відносно фактичного розміру диска. Наприклад, місткість жорсткого диска раптово змінюється з «1 ТБ» на «0,0 ТБ» або «32 МБ», і втрачає велику частину свого обсягу без видимих на те причин.
В основному, такому результату передує пошкодження частин прошивки накопичувача, відомі як записи «LBA48», «HPA» та «DCO», які невірно інформують систему про вихідний розмірі диска. І обсяг диска визначається розміром кеш-пам'яті жорсткого диска.
Незважаючи на складність повернення втраченого обсягу диска, процедура зводиться до використання особливої безкоштовної програми, спрямованої на виправлення зіпсованої частини прошивки жорсткого диска «Atola Technology HDD Restore Capacity Tool».
Програма виправить частину прошивки жорсткого диска, яка містить інформацію про емкість накопичувача, скине налаштування і поверне ємність накопичувача в повному обсязі.
Відновлення даних з жорсткого диска
У деяких випадках, повернення повної, заявленої виробником ємності накопичувача, може призвести до втрати всієї інформації з диска. У такому випадку, для запобігання втрати важливих даних необхідно виконати відновлення всієї інформації за допомогою професійного програмного забезпечення.

🧺 Програма для відновлення видаленної папки з Кошика або архіву Windows 🧺
Програма розроблена на основі застосування інноваційних алгоритмів пошуку, аналізу та відновлення видалених і втрачених даних, і дозволяє повертати інформацію користувача в різноманітних ситуаціях:
- Відновлення будь-яких файлів з різних видів носіїв, незалежно від обсягу та виробника;
- Відновлення даних після форматування чи видалення розділу диска, зміни файлової системи;
- Повернення видалених файлів та інформації після очищення стороннім програмним забезпеченням;
- Подолання шкідливого впливу вірусних програм та повернення зруйнованої, заблокованої, недоступної або знищеної інформації;
- Відновлення даних після системного збою і краху операційної системи;
- Повернення інформації з фізично пошкоджених чи недоступних дисків.
Програма може бути застосована для всіх пристроїв під управлінням популярних файлових систем, і успішно справляється з поставленими завданнями в будь-якій версії операційної системи «Windows».
Завантажте Hetman Partition Recovery з офіційного веб-сайту компанії Hetman Software та запустіть виконання завантаженого файлу. Покроковий майстер установки допоможе швидко встановити програму на диск користувача за лічені хвилини.
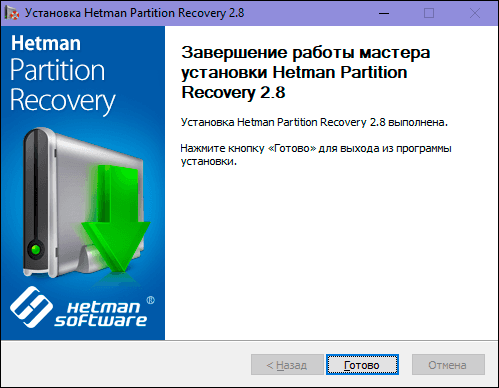
При запуску «Hetman Partition Recovery» зробить попередній пошук всіх підключених до комп'ютера пристроїв. Для зручності користувачів інтерфейс програми максимально схожий на провідник файлів «Windows», тому використання програми буде зрозумілим навіть початківцям.
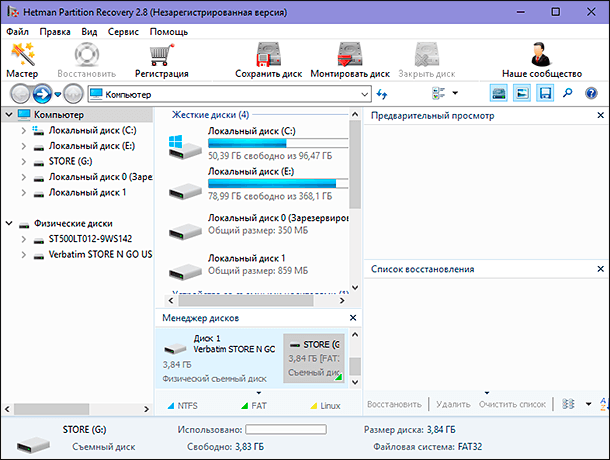
Виберіть розділ або жорсткий диск повністю, з якого потрібно відновити дані, і двічі клацніть по ньому лівою кнопкою миші. Програма виконає запуск майстра відновлення файлів, який запропонує визначитися з типом аналізу.
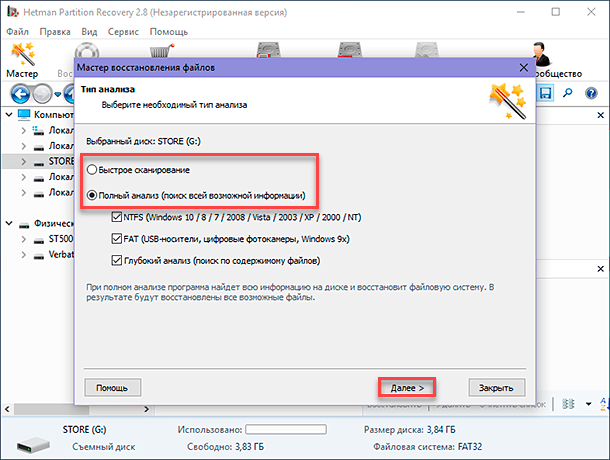
Залежно від обраного варіанту аналізу накопичувача, типу його пошкодження, кількості даних та інших параметрів, час закінчення процесу аналізу буде різним, і може займати від декількох хвилин до декількох годин. Індикатор ходу надасть користувачам можливість відстежувати виконання процесу в реальному часі та повідомить про його закінчення.
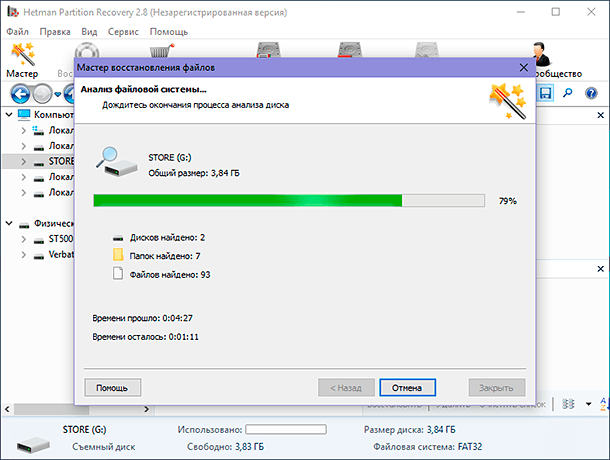
По завершенню аналізу накопичувача, в головному вікні програми перейдіть до отриманих результатів і знайдіть шукані документи. Завдяки функції попереднього перегляду, у відповідному вікні, користувачі зможуть оцінити якість відновлених файлів, і вибрати потрібні для подальшого збереження, помістивши їх у «Список відновлення» простим перетягуванням. Потім натисніть кнопку «Відновити», розташовану на головній стрічці вікна.
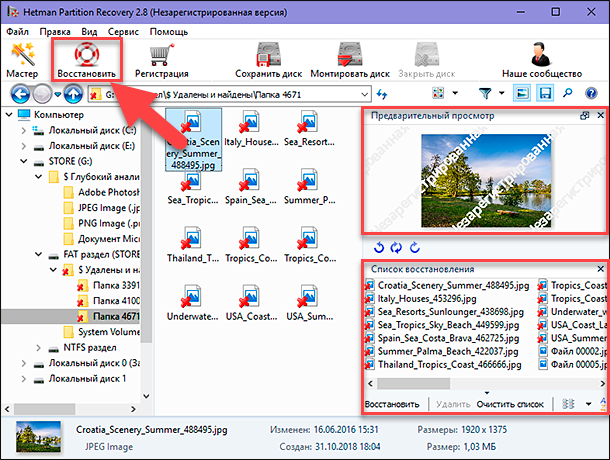
Далі користувачам буде запропоновано вибрати один з чотирьох методів збереження файлів.
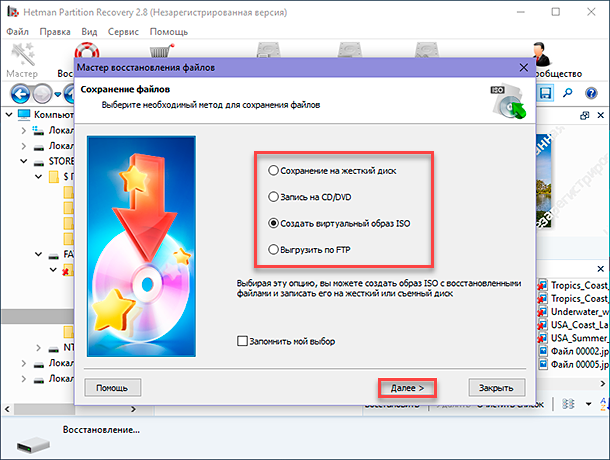
По закінченню, програма збереже вибрані файли зазначеним методом, і розташує їх згідно із заданими параметрами. Тепер користувачі можуть перейти до місця зберігання відновлених файлів і перевірити їх працездатність.

Восстановление ⚕️ удаленных файлов в 2021 программой Hetman Partition Recovery 💥
Користувачі завжди зможуть скористатися програмою «Hetman Partition Recovery» для відновлення будь-якої інформації з проблемних дисків, що дозволить уникнути безповоротної втрати важливих даних.
Якщо у вас залишилися питання про те, як відновити втрачений розмір жорсткого диска і повернути зникле місце, то пишіть нам в коментарях до статті, і ми на них обов'язково відповімо.









1. DiskPart інструмент командного рядка Windows.
2. Інструменти партії Windows.
3. Інструменти відновлення даних.
4. Застосування для відновлення диску та пропущеного простору.
5. Редактор реєстру Windows.
6. Інструменти дискового дефрагментатора.
7. Інструменти очищення диску Windows.