Топ програм для відновлення даних із ZFS диска. Як відновити дані з файлової системи ZFS?
Представляємо наш топ програм для відновлення даних на диску з файловою системою ZFS.

- Структура файлової системи ZFS
- Як відновити дані з диска ZFS
- Затирання головного Vdev label
- Висновок
- Питання та відповіді
- Коментарі
Файлова система ZFS — це революційно нова файлова система, яка докорінно змінює спосіб адміністрування файлових систем. Вона має функції та переваги, яких немає в жодній іншій файловій системі, доступній на сьогоднішній день. ZFS надійна, масштабована та проста в адмініструванні.
ZFS відходить від принципів традиційних файлових систем за рахунок відмови від концепції томів. Замість них ZFS пропонує складніші storage-пули, що складаються з одного або більше носіїв даних. Носії можуть додаватися і видалятися з пулу, у разі необхідності. Файлові системи динамічно розширюються або скорочуються без перерозмітки конкретних носіїв. ZFS забезпечує постійно узгоджений дисковий формат. Ця модель гарантує, що дискові дані не перезаписуються досить тривалий час, і всі оновлення файлової системи вносяться атомарно. Але все ж таки, як і будь-яка інша файлова система – ZFS не ідеальна: в ній також трапляються збої та втрачаються дані.
| Характеристика | Опис |
|---|---|
| Підтримка великих обсягів даних | ZFS підтримує надзвичайно великі обсяги даних, дозволяючи зберігати до ексабайтів інформації. |
| Інтеграція файлової системи та управління томами | Поєднує файлову систему та менеджер томів, забезпечуючи спрощене управління дисковим простором. |
| Миттєві знімки (snapshots) | Дозволяє створювати знімки файлової системи для швидкого відновлення даних без значних витрат ресурсів. |
| Захист від пошкоджень даних | Вбудовані механізми перевірки цілісності даних з використанням хешування, які запобігають їх пошкодженню. |
| Резервування даних (RAID-Z) | Забезпечує різні рівні захисту даних завдяки вбудованим функціям RAID-Z для захисту від втрат. |
| Стиснення даних | Забезпечує ефективне стиснення даних, що допомагає зекономити дисковий простір. |
| Клонування файлових систем | Дозволяє створювати клоновані копії безпосередньо з знімків для тестування або розробки. |
| Шифрування | Підтримує шифрування даних для захисту конфіденційної інформації. |

🔝 Топ програм для відновлення даних із ZFS диска. Як відновити дані з файлової системи ZFS
Структура файлової системи ZFS
Для початку, давайте розберемо структуру файлової системи ZFS. Дана файлова система розбита на 7 основних компонентів:
- SPA (storage pool allocator)
- DSL (data and snapshot layer)
- DMU (data management unit)
- ZAP (ZFS attribute processor)
- ZPL (ZFS POSIX layer)
- ZIL (ZFS intent log )
- ZVOL (ZFS volume).
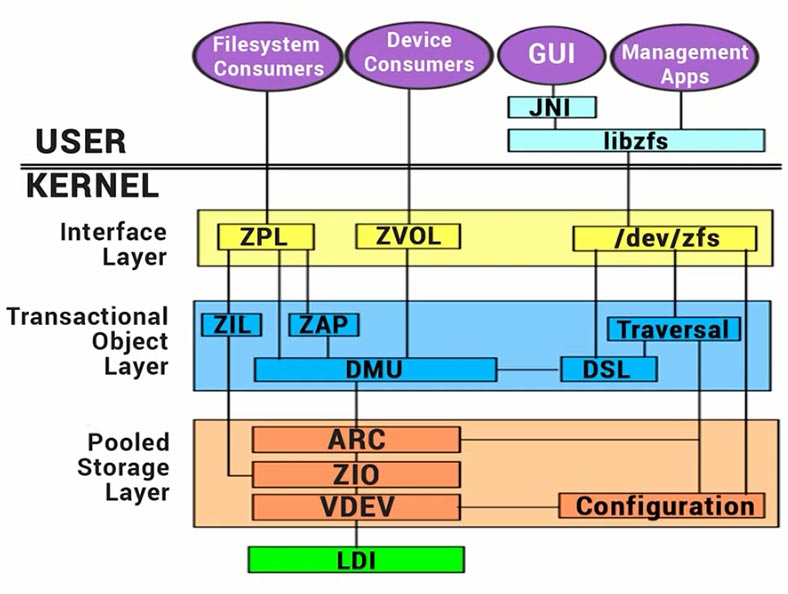
Пули ZFS виконані у вигляді сукупності віртуальних пристроїв двох типів: фізичних та логічних vdev’s. Фізичні vdev’s — це записувані блокові пристрої (диски), логічні — це об’єднані групи фізичних дисків. Vdev’s утворюють дерево, листям якого є фізичні пристрої. Всі пули мають спеціальний логічний vdev, який є коренем цього дерева. Усі гілки кореневого vdev називаються віртуальними пристроями верхнього рівня (top-level vdev).
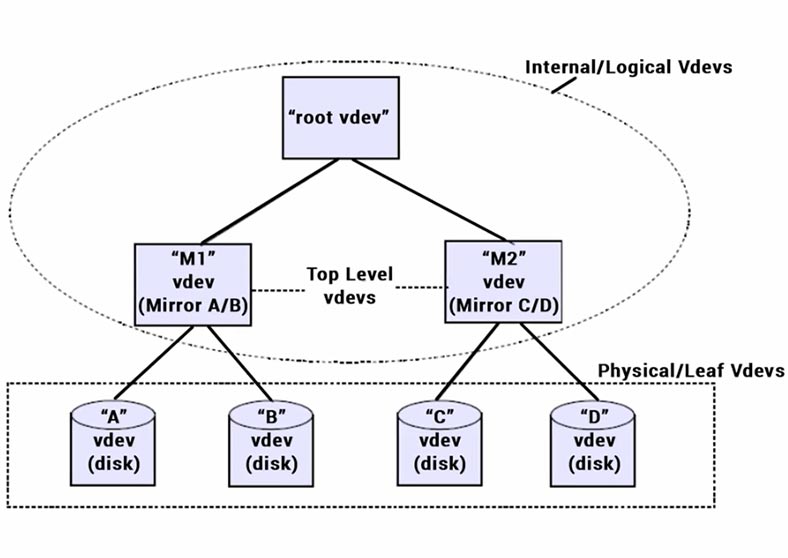
Кожен фізичний віртуальний пристрій містить структуру розміром 256 kb, яку називають vdev-міткою. Ця позначка містить інформацію про цей пристрій та про всі віртуальні пристрої (vdev’и), з якими він розділяє vdev верхнього рівня.
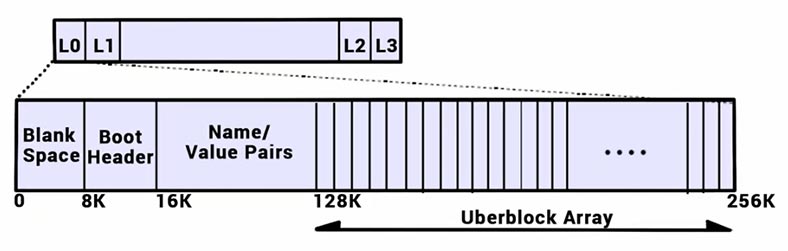
Мітка складається з чотирьох частин: 8 kb порожнього простору, 8 kb заголовка завантажувального блоку, 112 kb пар імен/значень та 128k – 1кілобайтних uberblock структур.
На відміну від інших файлових систем у ZFS немає такого поняття як Суперблок. У даній файловій системі є поняття – Vdev Label.
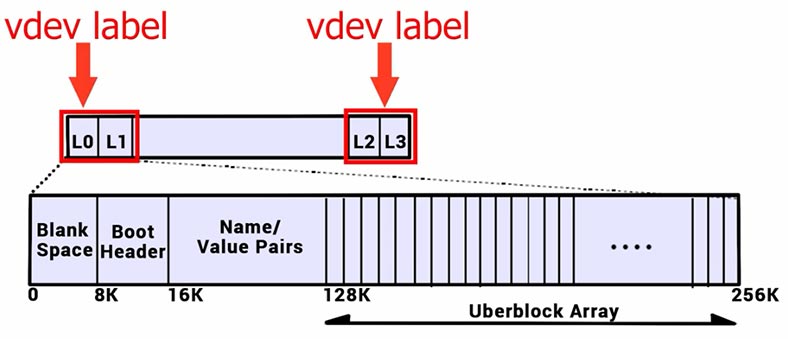
У структурі їх завжди 4 штуки, і кожен займає 256 Кб. Розташовані вони так: на початку диска знаходиться нульовий і перший. 0-256 – нульовий та 257-512 – перший Label. А другий та третій розміщені аналогічно, тільки з кінця диска.
В vdev label знаходяться уберблоки, в яких розміщені посилання на дані. Якщо затерти один з vdev label, то у програми для відновлення даних можуть виникнути труднощі при пошуку інформації на диску.
Як відновити дані з диска ZFS
Отже, в операційній системі Linux я створив pool з файловою системою ZFS. Записав на диск файли: декілька папок з фото, відео та документами, а потім видалив частину даних.
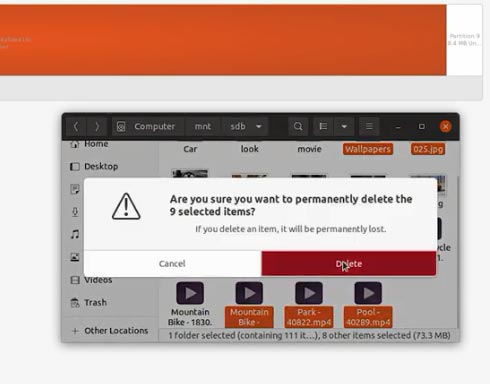
Для тестів ми відібрали декілька найпопулярніших програм для відновлення даних: це Hetman RAID Recovery, UFS Explorer, Reclaime, Diskdrill, Wondershare Recoverit та R-Saver.
Отже, приступимо до тестування програм.
Test 1. Hetman RAID Recovery
Підключаємо диск з ZFS. Windows не розпізнає файлову систему ZFS: після підключення диска ви побачите повідомлення, що система не розпізнала пристрій, і щоб використовувати диск, запропонує його відформатувати.
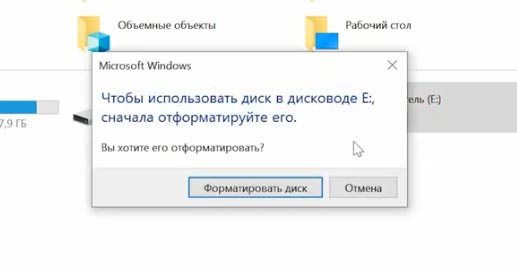
Форматувати нічого не потрібно, запускаємо першу утиліту (Hetman RAID Recovery) та скануємо диск. Програма відображає диск, визначила файлову систему, відображає ім’я та його розмір.
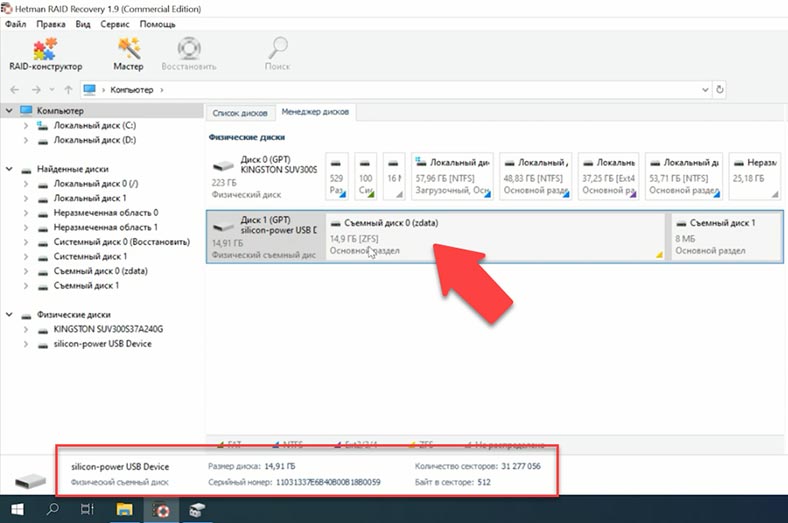
Для відображення вмісту та пошуку видалених файлів, тиснемо на накопичувачі правою кнопкою миші – Відкрити. За такого сценарію буде достатньо виконати Швидке сканування. Даний тип аналізу досить швидко просканує накопичувач та відобразить результат.
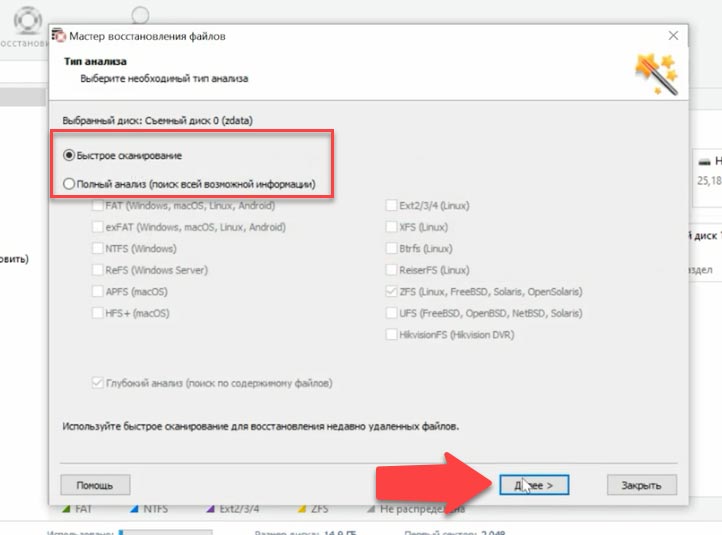
При такому видаленні програма легко знаходить дані, відображає всі файли, які були на диску (видалені позначені червоним хрестиком). Повний аналіз та пошук по сигнатурах у такому разі не потрібен. Так як це досить тривалий процес, це заощадило нам багато часу.
Вміст всіх файлів можна переглянути в попередньому перегляді. Також тут є пошук по імені файлу, який допоможе швидше знайти потрібну інформацію.
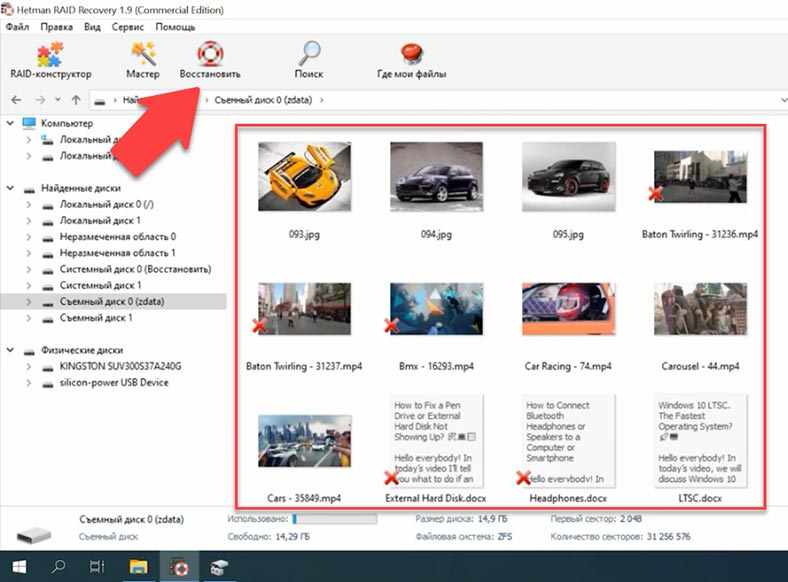
Файли вдалося відновити у повному обсязі. При цьому збереглася структура диска, всі файли та папки на своїх місцях, що спрощує візуальний пошук втрачених даних. Програма легко і без особливих витрат за часом знайшла та відновила раніше видалені дані з диска з файловою системою ZFS.
Test 1. UFS Explorer
Запускаємо наступну утиліту: UFS Explorer. Відображається ім’я диска, об’єм та розділ із файловою системою ZFS. Під час перегляду вмісту каталогу відображаються лише файли, які залишилися на диску – видалених немає. Запускаємо швидке сканування. Швидкий аналіз показав той самий результат.
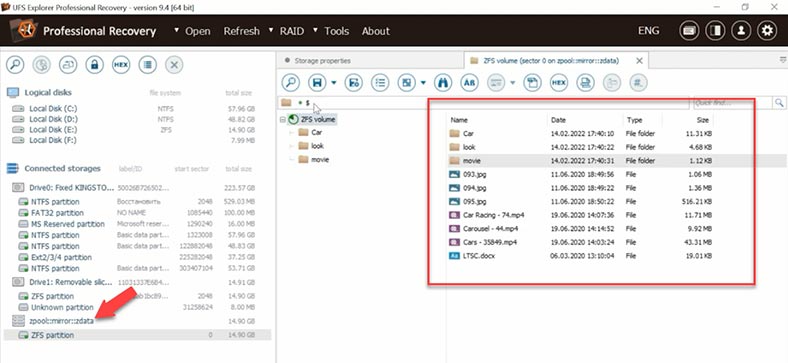
Запускаємо пошук втрачених файлів. Забираємо зайві позначки, якщо цього не зробити, то процес сканування може затягнутися. У свою чергу – це мінус для недосвідчених користувачів, які навряд чи знімуть такі позначки. Пошук втрчаних файлів невеликого накопичувача 15 Гб зайняв понад 15 хвилин. Відповідно, на сканування накопичувача великого обсягу знадобиться чимало часу.
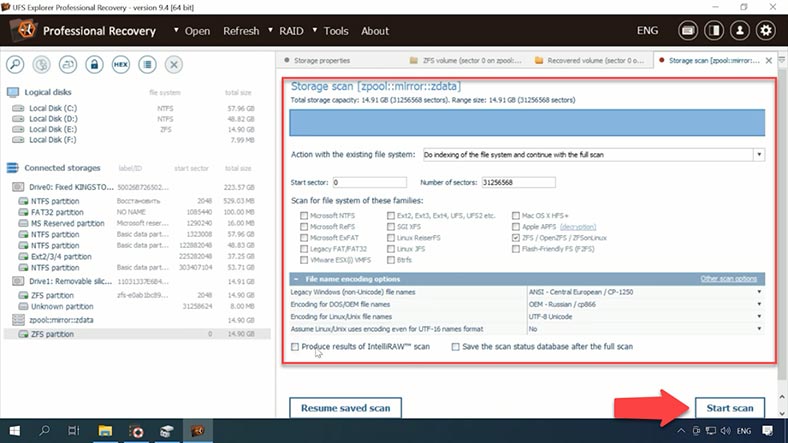
В результаті, програма знайшла видалені дані, вони виділені іншим кольором. У попередньому перегляді можна переглянути тільки фотографії – це недолік, оскільки незрозуміло чи вдасться їх відновити, і чи не будуть файли пошкоджені. А також незручно, що до покупки повної версії ви не дізнаєтеся цього.
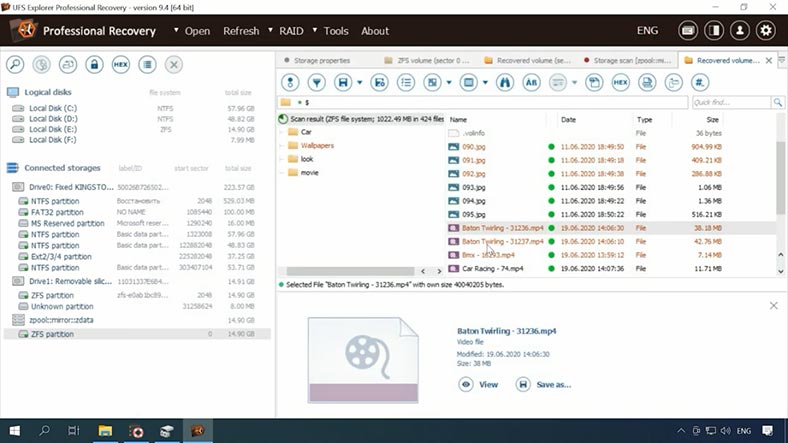
Test 1. Reclaime Pro
Запускаємо наступну утиліту – Reclaime. У початковому вікні програми диски не відображаються, спочатку потрібно налаштувати проксі-сервер, потім йде вікно реєстрації, а потім налаштування сканування дисків. Після цього програма почне аналіз підключених накопичувачів і виведе їх список на екран, що теж займає деякий час. Програма зчитує службову інформацію, визначає файлову систему, імена тощо. Після закінчення ви повинні побачити список пристроїв.
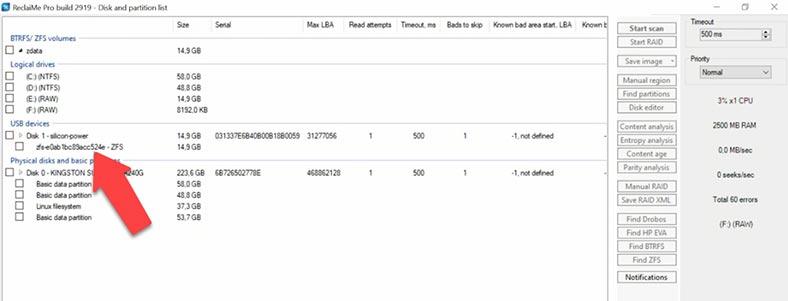
Наш тестовий диск із файловою системою ZFS. Обираємо його та запускаємо сканування. У наступному вікні буде вибір аналізу, залишаємо рекомендований, прибираємо зайві позначки із файлових систем. Програма визначила файлову систему, але при цьому позначки стоять на всіх. Якщо відмітки залишити, то процес аналізу займе більше часу. Тиснемо – Start.
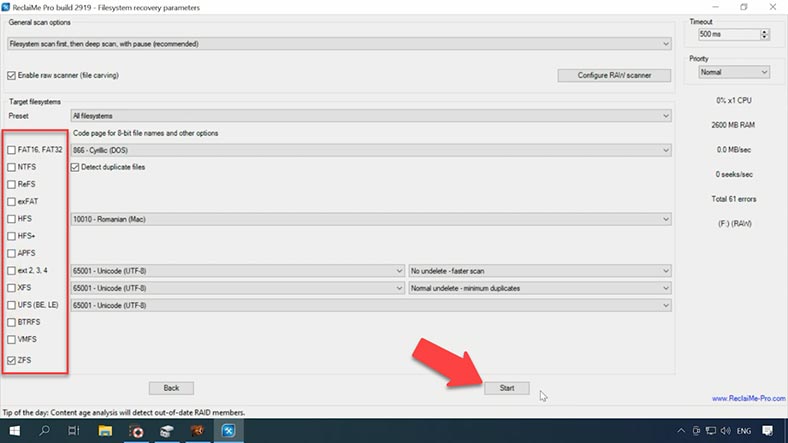
В результаті, програма знайшла деякі файли. В попередньому перегляді можна подивитися вміст тільки з RAW-каталогу, інші не відображаються, видалених немає, не збереглися імена файлів та зруйнована структура диска. Документи програма не знайшла. Швидше за все, для пошуку видалених файлів знадобиться глибокий аналіз, тиснемо – Resume для запуску.
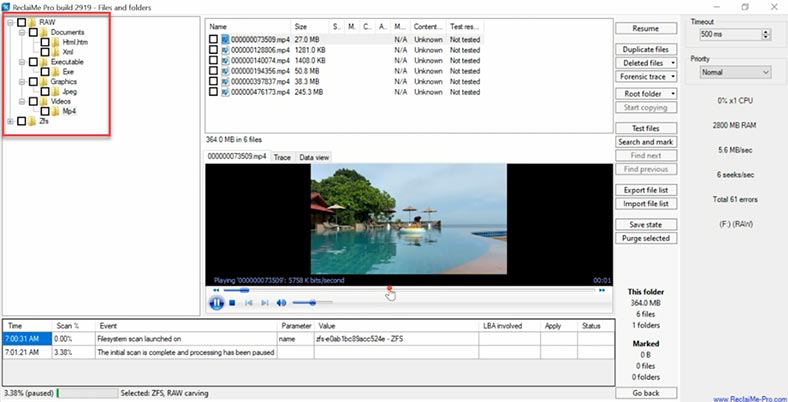
Процес глибокого сканування накопичувача 15 Гб зайняв більше 30 хвилин. Програма при аналізі використовує пошук по сигнатурах, це можна визначити по тому, як відсортовані файли. При великому обсязі накопичувача такий аналіз може тривати досить довго. У результаті, документи в попередньому перегляді не відображаються, деякі зі знайдених фото пошкоджені.
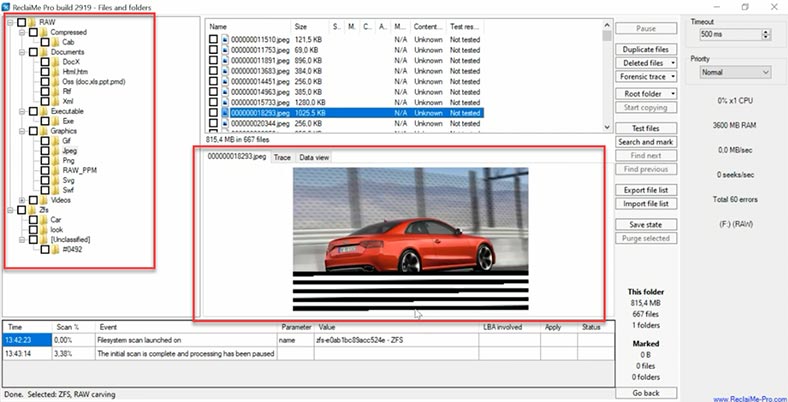
Та сама ситуація і з відеофайлами: деякі з них пошкоджені, тому що відтворюються не в повному обсязі. Втрачено структуру імен файлів, багато пошкоджених, у процесі збереження буде відновлено не в повному обсязі.
Test 1. Disk Drill
Наступна на черзі Disk Drill. Програма визначила пристрій, його ім’я та обсяг, розділ із файловою системою не визначився. Швидке сканування для накопичувача недоступне, оскільки програма не визначила файлову систему, доступний лише глибокий аналіз. Тиснемо – шукати дані.
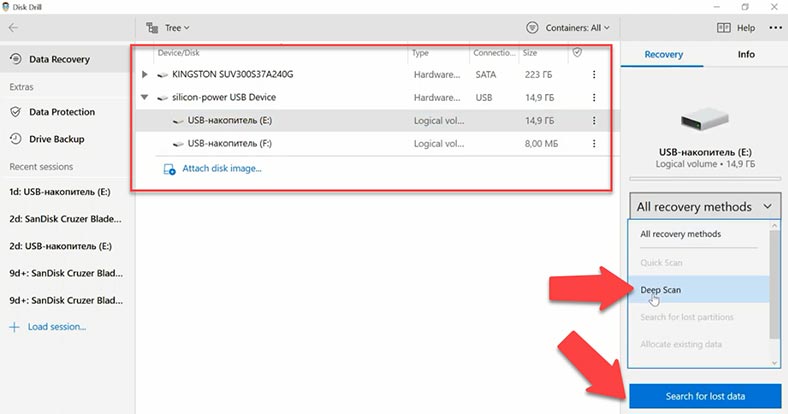
При такому скануванні програма також шукає файли по сигнатурах, імена файлів і структура диска в такому випадку не зберігається. Аналіз триває досить довго, часу аналіз зайняв більше ніж в інших. Так як імена файлів не збереглися, знайти які з них були видалені складно, і визначити результат також досить важко. Попередній перегляд показує, що деякі фото та відео пошкоджено. Знайдені документи не відображаються.
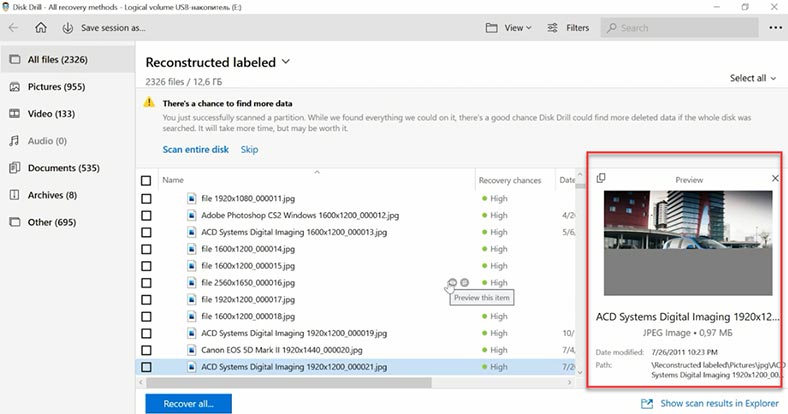
Деякі з видалених даних програма знайшла, але тут немає швидкого аналізу. Видалені файли ніяк не помічені, імена не зберігаються, файли розкидані в папках, а пошук потрібних ускладнений. Аналіз досить тривалий за часом. Враховуючи попередній результат, краще обрати іншу програму.
Test 1. Wondershare Recoverit
Наступна утиліта Wondershare Recoverit. Програма визначила наш тестовий диск, але ім’я та розділ із файловою системою не визначено. Для файлової системи немає вибору типу аналізу.
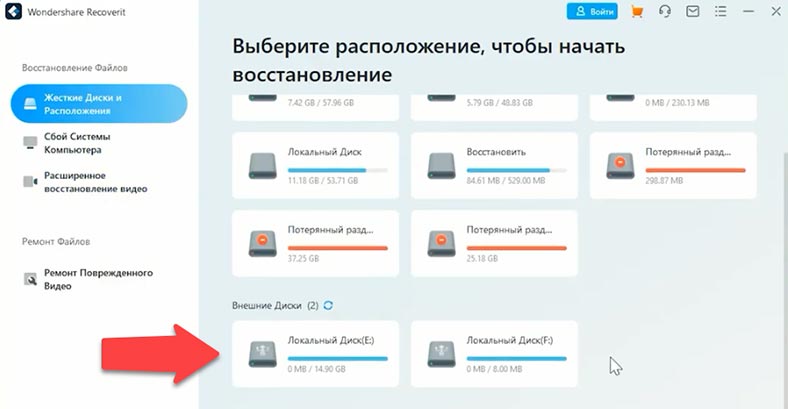
Під час спроби відкрити диск відразу ж запускається повний аналіз. Ця програма у процесі аналізу використовує пошук по сигнатурах. Файли так само, як і в попередніх утилітах, відсортовані за типом. Після закінчення аналізу програмі вдалося знайти файли, навіть вдалося частково відновити структуру диска. З тих папок імена яких вдалося зберегти, видалених файлів немає.
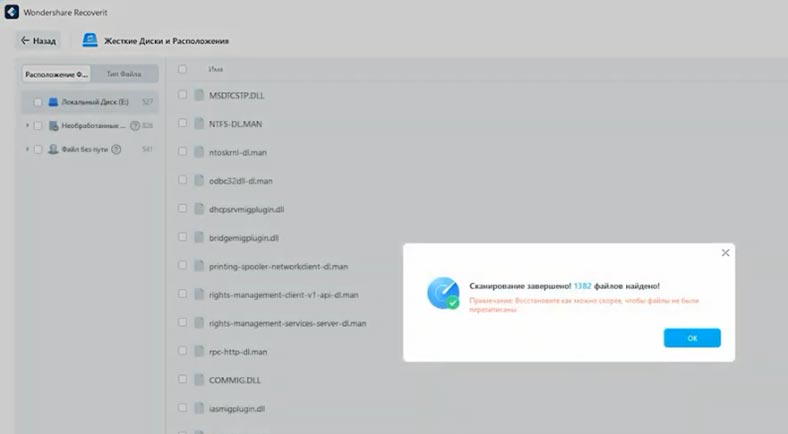
Інші файли розкидані за типом без попереднього імені, тому визначити результат сканування складно. Деякі з фото пошкоджені, попередній перегляд відео обмежено до 10 секунд, в результаті визначити, чи вдасться програмі відновити його в повному обсязі не можна. У документах можна переглянути лише першу сторінку, решту лише після покупки повної версії.
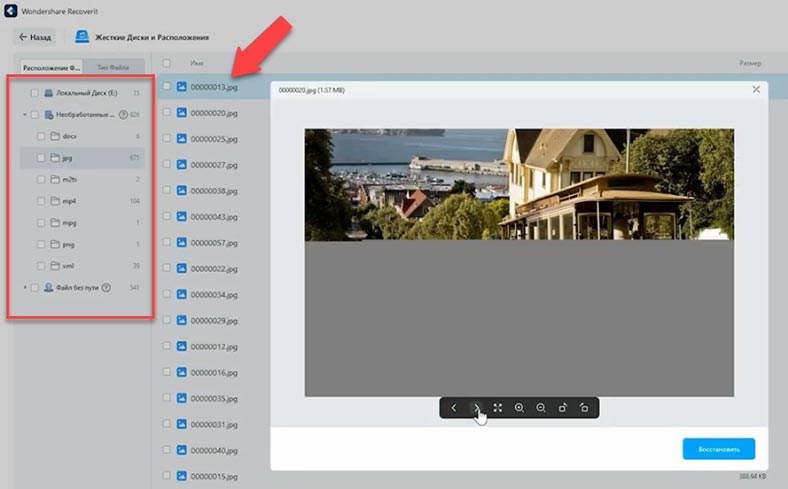
В результаті можна сказати, що програма підтримує ZFS, але деякі з файлів пошкоджені, незрозуміло які з них були видалені, складно визначити результат.
Test 1. R-Saver
Наступна утиліта R-Saver. Програма визначила диск, визначити файлову систему не вдалося, диск має невідомий формат. Відкрити файлову систему без сканування не вдалося, запускається глибокий аналіз.
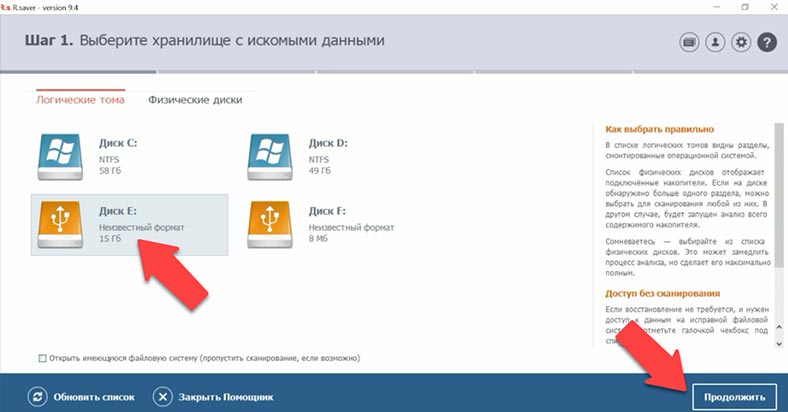
У результаті програма знайшла файли, в кореневій папці відображає видалені фото, їх вміст можна переглянути в попередньому перегляді, документи не відображаються, відео які залишилися на диску і які були видалені знайти не вдалося, також немає одного каталогу з фото.
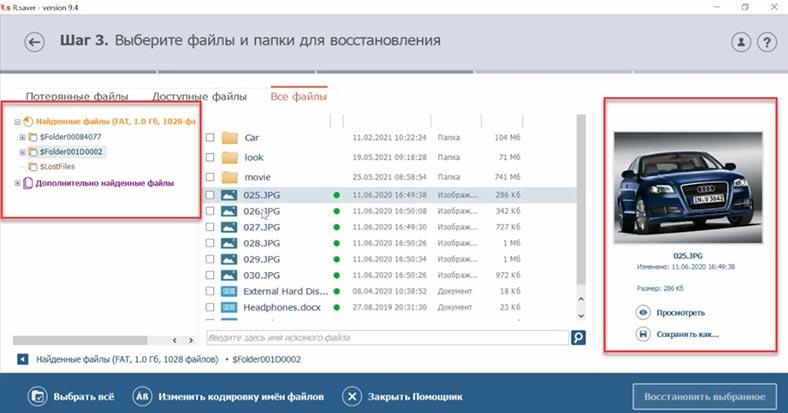
Відео в попередньому перегляді не відображаються. Збережено навіть структуру диска, але все ж таки один каталог втрачено. Як для безкоштовної утиліти показала непоганий результат, але особливо сподіватися на неї не варто, оскільки більшу частину інформації не вдалося відновити.
Затирання головного Vdev label
Для наступного тесту я затру головний Vdev Label. Результат я збережу в образі диска. І подальше відновлення будемо проводити з образу.
У подальшому тесті братимуть участь лише програми, яким вдалося відновити дані в повному обсязі та збереглася структура диска – це Hetman RAID Recovery та UFS Explorer. Приблизний результат решти нам відомий.
Test 2. Hetman RAID Recovery
Отже, запускаємо Hetman RAID Recovery. І тут програма визначає диск, ім’я, файлову систему. Навіть доступне – Швидке сканування.
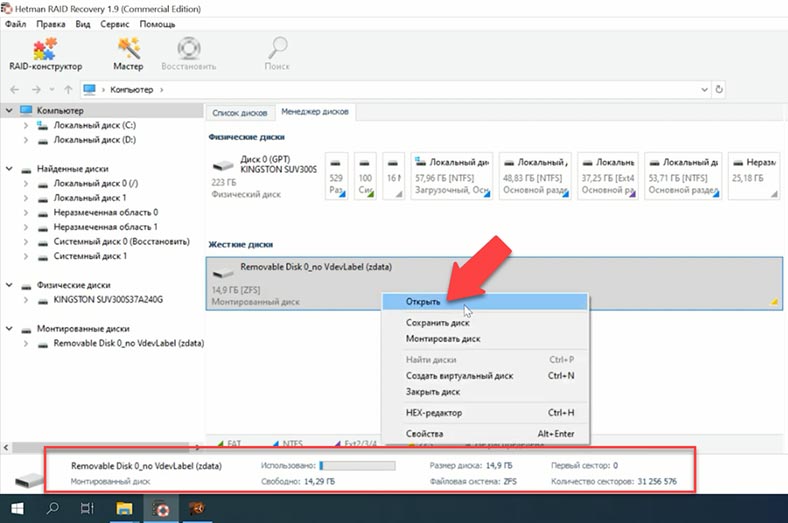
Результат такий самий, як і до затирання. Усі фото, документи та відео відображаються, видалені з позначкою, збережені їхні імена та структура диска, жоден із файлів не пошкоджений. Їхній вміст можна переглянути в попередньому перегляді без будь-яких обмежень. В результаті ви можете бути впевнені на сто відсотків, що ці файли програма відновить у повному обсязі.
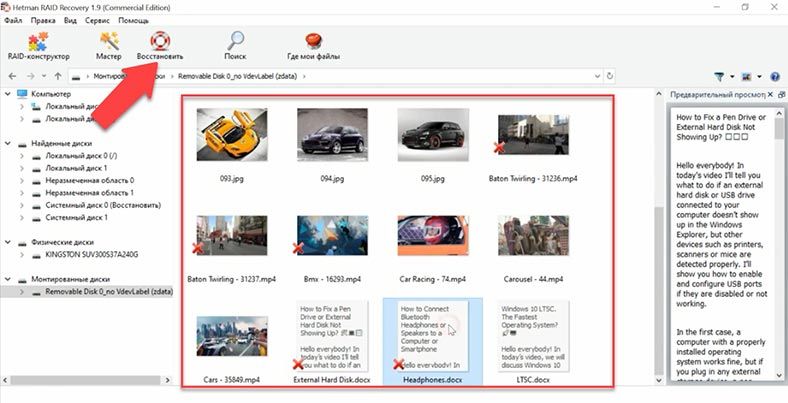
Test 2. UFS Explorer
Запускаємо наступну утиліту – UFS Explorer. Тут немає швидкого аналізу, запускаємо пошук видалених даних.
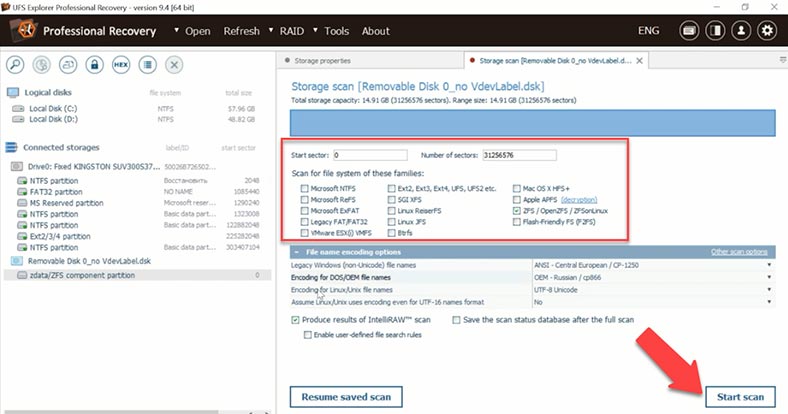
Програма показала той самий результат. Програма знайшла видалені файли, вони позначені іншим кольором. Попередній перегляд працює лише для фотографій. Це великий недолік, оскільки до відновлення невідомо, чи вдасться програмі відновити їх у повному обсязі, а для відновлення потрібно купувати повну версію програми. Тому немає жодної впевненості у її працездатності.
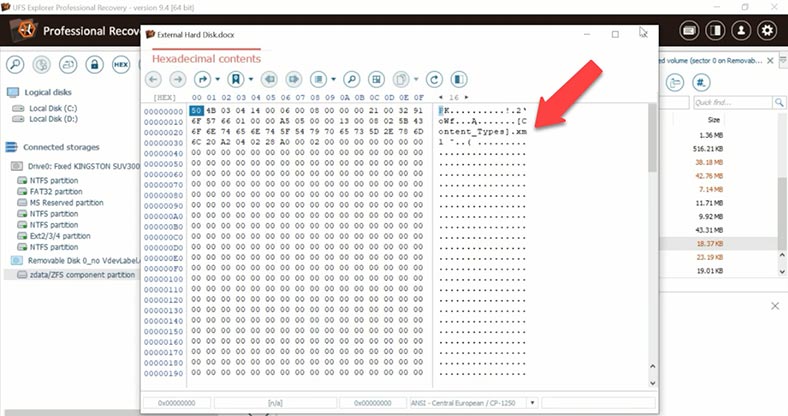
Ще один недолік, оскільки незрозуміло чи вдасться їх відновити, і чи не будуть файли пошкоджені. Також незручно, що до купівлі повної версії ви не дізнаєтеся цього. Докладніше переглянувши прев’ю фото виявимо, що деякі теж не відображаються.
Висновок
Отже, що можна сказати у висновку. Зі списку тестованих, 2 програми знайшли дані зі збереженням структури диска та імен файлів – Hetman RAID Recovery та UFS Explorer.
UFS Explorer не відображає документи та відео в попередньому перегляді. Без збереження файлів складно оцінити, чи вдасться відновити файли в повному обсязі. Це не зручно, тому що для відновлення потрібно купити повну версію програми, а в результаті може виявитися, що файли биті і частина відео або документи не відображаються.
Програма Hetman RAID Recovery відображає всі файли в попередньому перегляді, і ви зможете оцінити результат програми перед покупкою повної версії. Має зручний та інтуїтивно зрозумілий інтерфейс, з яким не виникне проблем навіть у недосвідчених користувачів. Вона дозволяє зберегти структуру папок і назву файлів, що спрощує пошук потрібних даних і заощаджує ваш час. Алгоритм програми дозволяє відновити дані навіть якщо затерти більшу частину структури файлової системи і якщо на диску залишилися хоч якісь дані, то вона здатна їх відновити і відобразити користувачеві, тому що в процесі пошуку використовує і сигнатурний аналіз.
Окрім цього, вона підтримує відновлення з RAID масивів різних рівнів, включаючи RAID-Z, та більшість файлових систем. Допоможе зібрати зруйнований дисковий масив та дістати втрачену інформацію.
| Характеристика | Hetman RAID Recovery | UFS Explorer | Reclaime | DiskDrill | Wondershare Recoverit | R-Saver |
|---|---|---|---|---|---|---|
| Підтримка ZFS | Підтримує, виявляє файл. систему та структуру диска | Підтримує, показує залишені файли, але не видалені | Підтримує, але структуру диска не зберігає, потрібен глибокий аналіз | Не підтримує швидке сканування, можливий тільки глибокий аналіз | Підтримує, але сканування може бути тривалим | Підтримує, але швидкість сканування середня |
| Швидкість сканування | Висока, швидке сканування | Середня, швидке сканування не знаходить видалені файли | Низька, необхідний глибокий аналіз | Низька, глибокий аналіз займає багато часу | Середня, можливе тривале сканування | Середня, потребує тривалого глибокого аналізу |
| Відновлення структури даних | Зберігає структуру та імена файлів | Структура зберігається, але видалених файлів немає | Структура пошкоджена, імена файлів не зберігаються | Структура не зберігається, імена файлів відсутні | Структура може бути частково пошкоджена | Структура зберігається, але аналіз може бути тривалим |
| Попередній перегляд файлів | Підтримує перегляд всіх типів файлів | Підтримує лише фото | Підтримує лише RAW-файли | Підтримує, але частина фото та відео пошкоджена | Підтримує, але можливі пошкодження файлів | Підтримує перегляд, але для повної оцінки потрібен глибокий аналіз |
| Швидкість відновлення | Висока, швидке відновлення видалених файлів | Середня, але відновлює тільки залишені файли | Низька, потрібен глибокий аналіз | Низька, глибокий аналіз довготривалий | Середня, відновлення може зайняти більше часу | Середня, можливе повільне відновлення |
| Цілісність файлів | Висока, відновлює всі файли без пошкоджень | Не визначено до покупки повної версії | Частина файлів, особливо фото та відео, може бути пошкоджена | Частина файлів, особливо фото та відео, може бути пошкоджена | Можливі пошкодження частини файлів | Висока, більшість файлів відновлюється в повному обсязі |

💽 Програма для відновлення даних із пошкоджених RAID масивів 💽








