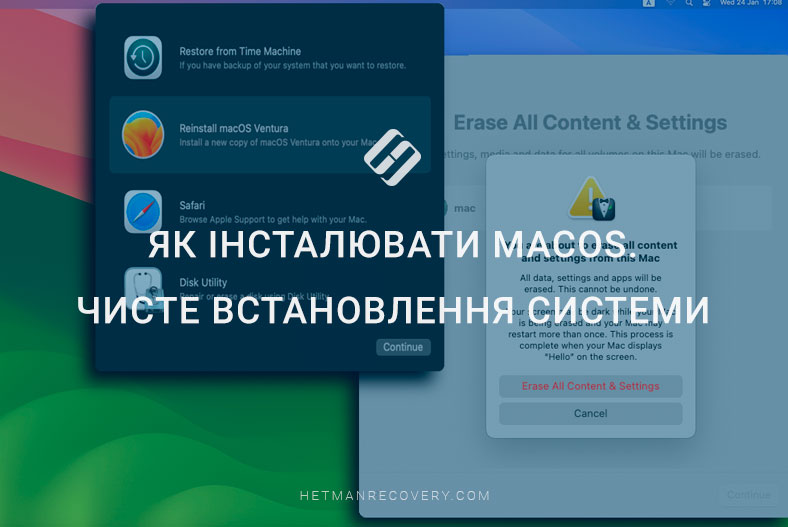Як відновити дані із зовнішнього жорсткого диска Mac
Читайте про те, як повернути втрачені дані зі знімного диска вашого Mac. Розглянемо в яких випадках допоможе конкретний метод відновлення і розберемо чи вдасться відновити файли в повному обсязі після різних типів видалення.

- Що робити, якщо диск має проблеми з доступом?
- Як повернути втрачені дані зі знімного диска вашого Mac
- Як зняти образ диска на macOS
- Висновок
- Питання та відповіді
- Коментарі
При видаленні даних, сучасні файлові системи, включаючи macOS, фізично не видаляють їх у той самий момент. Деякий час видалені файли можуть зберігатися на носії, поки не будуть перезаписані іншою інформацією. Поки файл фізично лежить на диску, ви зможете повернути його за допомогою спеціалізованого програмного забезпечення для відновлення даних.
При спробі відновити файли ви повинні враховувати один важливий момент: як давно вони були видалені, і чи активно використовувався знімний накопичувач після видалення.
Пам’ятайте, що швидше ви припините використання зовнішнього диска для запису нової інформації, тим більше шансів на відновлення втрачених даних. Тому, як тільки ви помітите втрату файлів, негайно припиніть будь-який запис на цей накопичувач.
Читання та перенесення файлів з диска не впливає на результати відновлення, тому ви можете впевнено скопіювати з диска дані, які на ньому залишилися.

Як відновити дані з RAID5 неробочого контролера Areca ARC 1210
Що робити, якщо диск має проблеми з доступом?
У разі виникнення проблем з доступом до диска, спочатку рекомендується виконати перевірку базових проблем з підключенням:
-
Переконайтеся, що зовнішній жорсткий диск правильно підключений до Mac. Використовуйте оригінальний кабель, оскільки сторонні можуть бути несумісними або пошкодженими.
-
Спробуйте підключити диск до іншого USB або Thunderbolt порту, оскільки несправний порт може перешкоджати підключенню.
-
Якщо на жорсткому диску є індикатор живлення, то переконайтеся, що він горить або блимає.
-
Прислухайтеся до диска: відсутність шуму обертових пластин або дивні звуки можуть свідчити про фізичні ушкодження.
-
Не зайвим буде підключити диск до іншого Mac або комп’ютера з macOS, щоб усунути проблему з конкретним пристроєм.
-
Відкрийте дискову утиліту (Disk Utility). Якщо диск відображається, але не монтується, то виберіть його та натисніть “Змонтувати”.
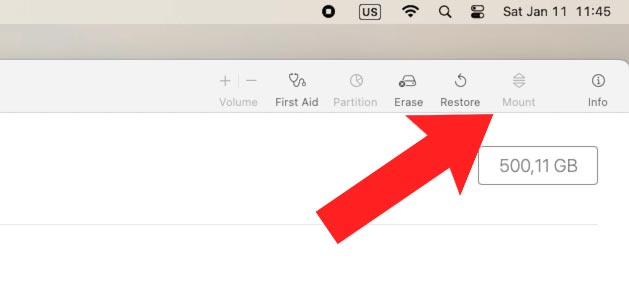
-
Якщо диск раніше використовувався з Windows, то він може бути відформатований в NTFS, який macOS може тільки читати. У такому разі вам допоможе програма для відновлення даних, яка допоможе скопіювати файли з накопичувача з непідтримуваною файловою системою.
Як повернути втрачені дані зі знімного диска вашого Mac
Давайте розберемо декілька сценаріїв втрати файлів та способи їх відновлення.
Спосіб 1. Як повернути видалені файли з Кошика
У Кошику тимчасово зберігаються видалені файли, які доступні для відновлення. В залежності від налаштувань, файли залишаються в Кошику до того моменту, поки вона не буде очищена. Зробити це можна вручну або встановити конкретний час, після якого вона буде очищена автоматично.
Якщо ви скажете, що файли із зовнішнього жорсткого диска не потрапляють у Кошик, це не так. На кожному диску є прихована папка Кошика, де зберігаються видалені файли.
Файли, що лежать у Кошику знімного диска, буде також видно в основному Кошику, якщо пристрій підключено до Mac.
Для відновлення, підключіть знімний диск до Мac, а потім відкрийте Кошик клацнувши по відповідному значку.
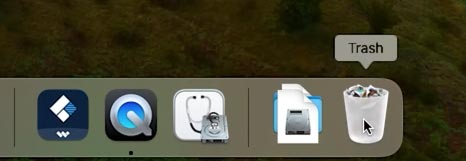
Знайдіть тут файл, який потрібно відновити, клацніть правою кнопкою миші і виберіть опцію – Повернути. Після цього він лежатиме у вихідному місці. Відкрийте накопичувач та перевірте це.
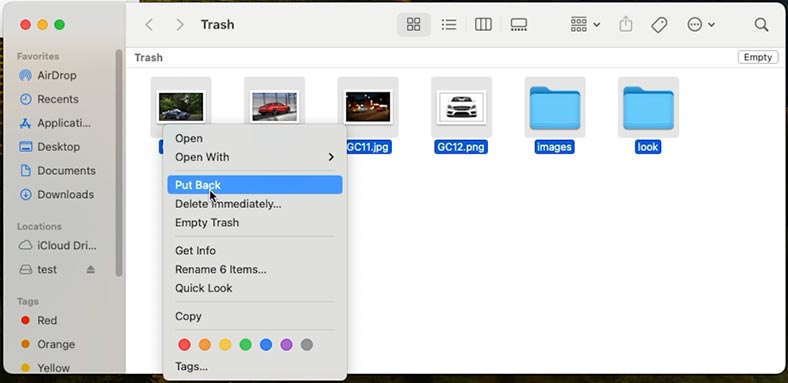
Спосіб 2. Як відновити дані за допомогою Hetman Partition Recovery
Якщо файлів у Кошику немає, то в такому випадку вам допоможе програма для відновлення даних – Hetman Partition Recovery.
| Параметр | Опис |
|---|---|
| Назва | Hetman Partition Recovery |
| Призначення | Відновлення видалених, пошкоджених та недоступних даних з жорстких дисків, SSD, карт пам’яті та USB-накопичувачів. |
| Файлові системи, що підтримуються | FAT/exFAT, NTFS/ReFS, APFS/HFS+, Ext2/3/4, ReiserFS, XFS/UFS/ZFS, Btrfs, VMFS, HikvisionFS. |
| Операційні системи | Windows, MacOS, Linux |
| Типи пристроїв | Жорсткі диски, SSD, карти пам’яті (SD, microSD), USB-накопичувачі, віртуальні диски та диски віртуальних машин. |
| Додаткові можливості | – Відновлення видалених розділів – Створення образу диска – Відновлення даних з образу диска – Попередній перегляд файлів, що відновлюються, перед збереженням |
| Формати файлів | Документи, фотографії, відео, архіви, пошта та інші типи файлів |
| Простота використання | Покроковий майстер відновлення з інтуїтивно зрозумілим інтерфейсом |
| Ліцензія | Пробна версія з обмеженням на збереження файлів |
| Мови інтерфейсу | Багатомовна підтримка |
Програма допоможе відновити дані із зовнішнього диска, а також будь-яких інших пристроїв під керуванням більшості файлових систем, включаючи APFS та HFS, а також FAT32, NTFS та exFAT.
І це означає, що Hetman Partition Recovery може просканувати будь-який зовнішній жорсткий диск, навіть якщо він був відформатований для Windows. А завдяки комплексному алгоритму програма здатна відновлювати ім’я, атрибути, вміст файлу та оригінальну структуру каталогів диска.
Перейдіть за посиланням та оберіть версію для MacOS.
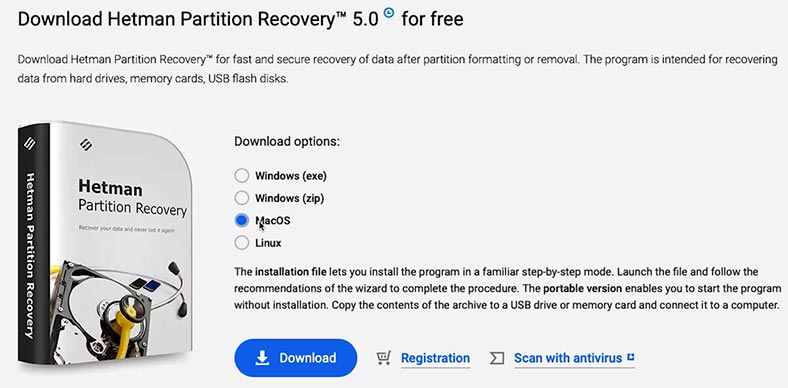
Для коректної роботи програми їй потрібно дати повний доступ до дисків. Для цього перейдіть до налаштувань безпеки та надайте доступ до диска. Тут введіть пароль користувача.
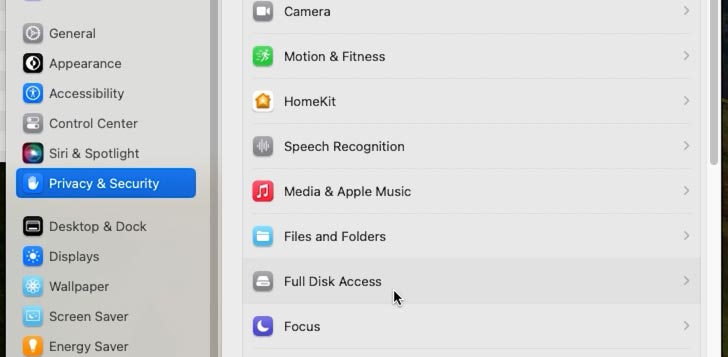
Після цього запустіть програму. Так як програма встановлена не з магазину, для її запуску потрібно буде ввести пароль користувача.
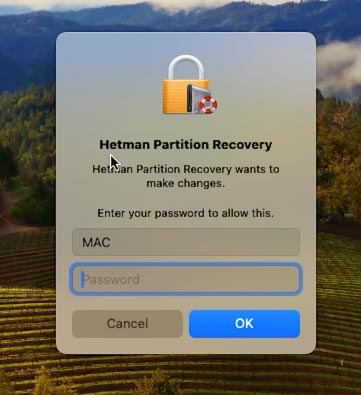
Після запуску, утиліта відобразить всі підключені диски у головному вікні програми. Знайдіть тут ваш знімний накопичувач. Клацніть по ньому правою кнопкою миші та виберіть – Відкрити.
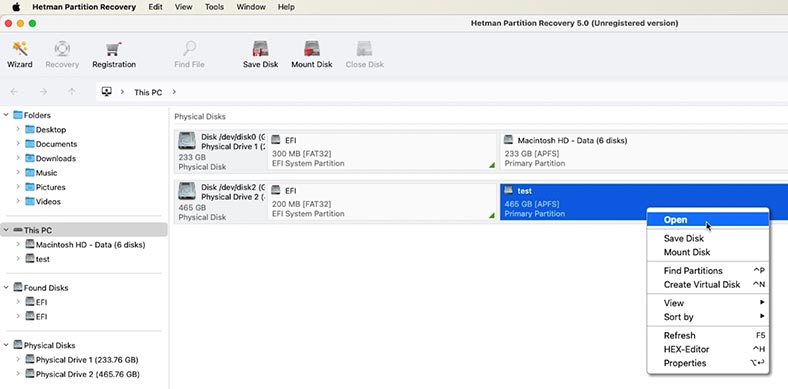
На наступному етапі програма запропонує вибрати тип аналізу: Швидке сканування або Повний аналіз. Для початку рекомендується виконати Швидке сканування, у такому випадку програма майже миттєво просканує диск та відобразить знайдені файли.
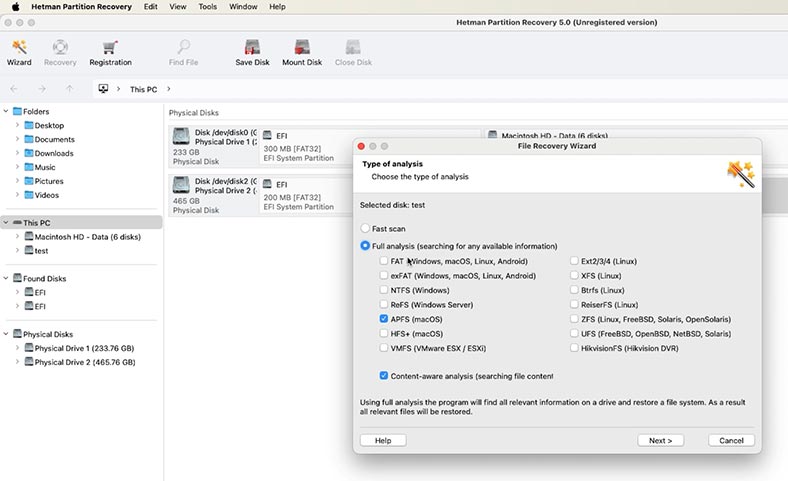
Раніше видалені папки та файли матимуть відповідну позначку.
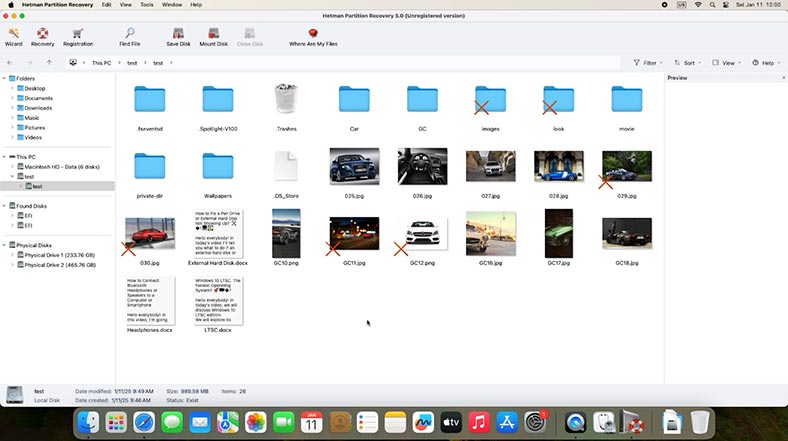
Якщо програмі не вдалося знайти потрібних файлів, виконайте Повний аналіз. Для цього поверніться в головне меню програми, клацніть по диску правою кнопкою миші та виберіть: Проаналізувати знову – Повний аналіз.
Вкажіть файлову систему диска та дочекайтеся завершення сканування. Цей процес є досить тривалим за часом, залежно від обсягу сканованого накопичувача.
По завершенні відкрийте папку, де зберігалися файли, які потрібно повернути. У вікні попереднього перегляду ви зможете переглянути вміст кожного з них. Виділіть все, що потрібно повернути, а потім натисніть Відновити і вкажіть місце куди їх зберегти.
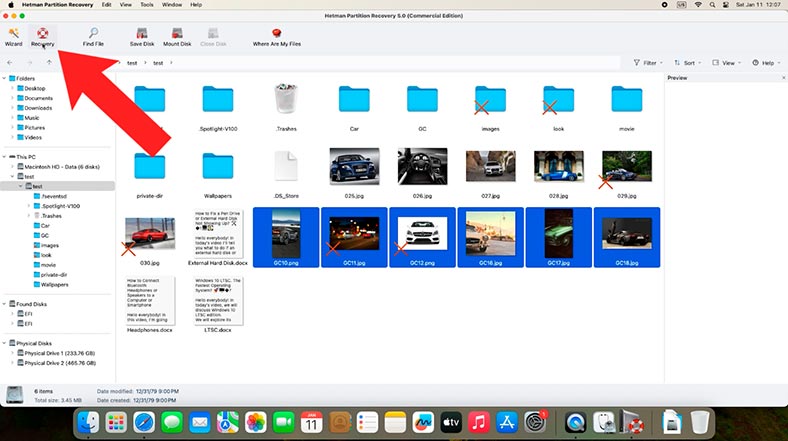
При відновленні потрібно пам’ятати один важливий момент, не рекомендується зберігати файли на той же диск, з якого ви їх відновлюєте. Це може затерти частину даних, що залишилися, і вплинути на їх відновлення не на краще. Після цього повернути файли буде неможливо.
Отже, обираємо потрібний накопичувач, на якому достатньо вільного місця. Вкажіть диск та папку, а потім натисніть Відновити іще раз.
По завершенні, всі файли будуть лежати у зазначеній раніше папці.
Спосіб 3. Як повернути втрачені файли за допомогою Time Machine
Якщо ви використовуєте Time Machine для резервного копіювання вмісту накопичувачів, то ви зможете повернути дані за допомогою даного інструмента. Це чудове рішення, яке допоможе захистити важливі файли.
Для відновлення файлів із зовнішнього жорсткого диска за допомогою резервної копії Time Machine:
-
Підключіть пристрій зберігання даних до комп’ютера, який містить резервні копії Time Machine.
-
Відкрийте вікно Finder у папці, де раніше зберігалися файли, які були втрачені. Це буде папка на зовнішньому жорсткому диску.
-
Запустіть Time Machine, натиснувши відповідну значок у рядку меню.
-
Потім знайдіть серед доступних резервних копій ті файли, які потрібно відновити, за допомогою часової шкали та стрілок.
-
Виберіть потрібні та натисніть кнопку Відновити.
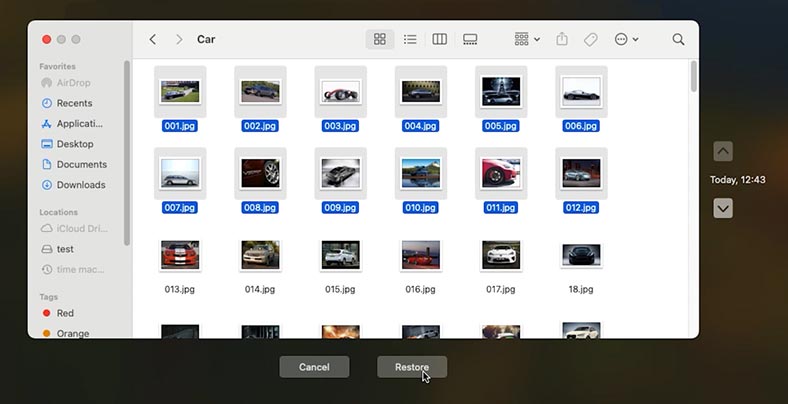
Файли мають з’явитися у вихідному місці на зовнішньому жорсткому диску.
Важлива примітка: якщо резервна копія не була оновлена або файли ніколи не були включені в резервну копію, Time Machine не зможе відновити ці файли.
Спосіб 4. Виправлення диска за допомогою Disk Utility
У тому випадку, якщо на вашому диску з’явилися помилки читання або пошкоджена файлова система, після чого диск може стати нечитабельним і всі файли стають недоступними, скористайтеся утилітою – Перша допомога для диска (First Aid).
Навіть при пошкодженні файлової системи, програми для відновлення даних здатні прочитати диск і допомогти дістати їх вміст.
Disk Utility є базовою утилітою macOS. Для її запуску відкрийте Програми, а потім Disk Utility. Вона допоможе при періодичних збоях підключення диска або втрати доступу до файлів.
Отже, підключіть зовнішній жорсткий диск до Mac і запустіть Дискову утиліту.
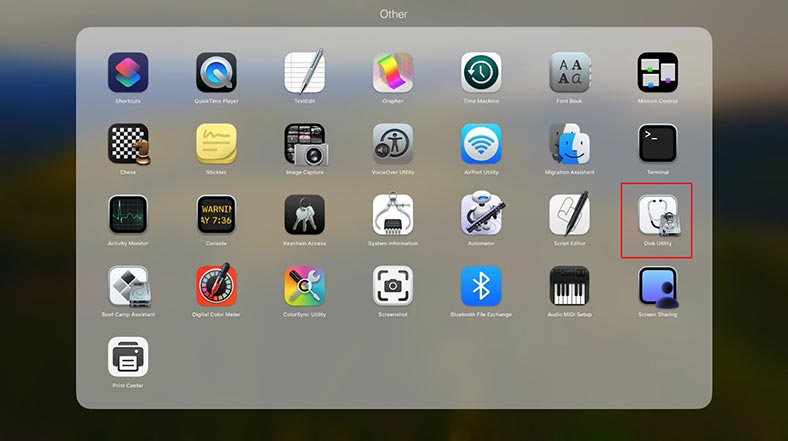
Виберіть зовнішній жорсткий диск зі списку на лівій панелі програми.
І натисніть «Перша допомога», щоб розпочати процес перевірки та відновлення накопичувача.
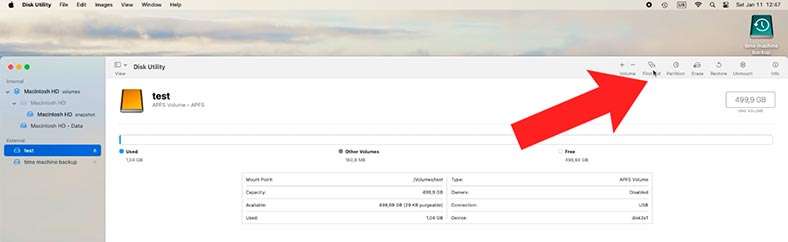
Для виправлення помилок буде запропоновано продовжити процес. Диск буде недоступний до закінчення перевірки та виправлення помилок.
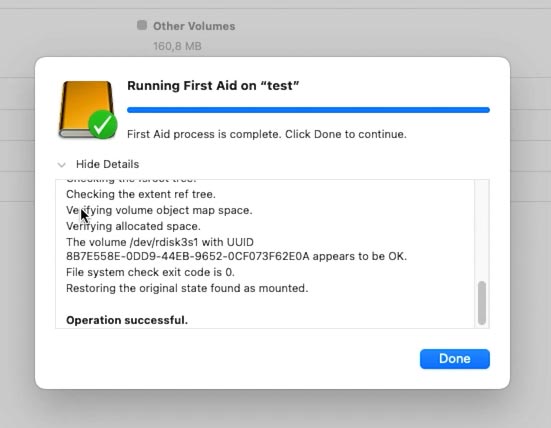
Після виправлення диска, рекомендується якнайшвидше зробити резервну копію важливих даних або зняти образ диска. Так як надалі диск може повністю вийти з ладу, і всю інформацію буде втрачено безповоротно.
Як зняти образ диска на macOS
Зняти образ диска можна за допомогою програми Hetman Partition Recovery.
Для цього, у вікні програми виділіть потрібний накопичувач і клацніть по кнопці – Зберегти диск.
У параметрах залишаємо Повністю – Збереження на жорсткий диск.
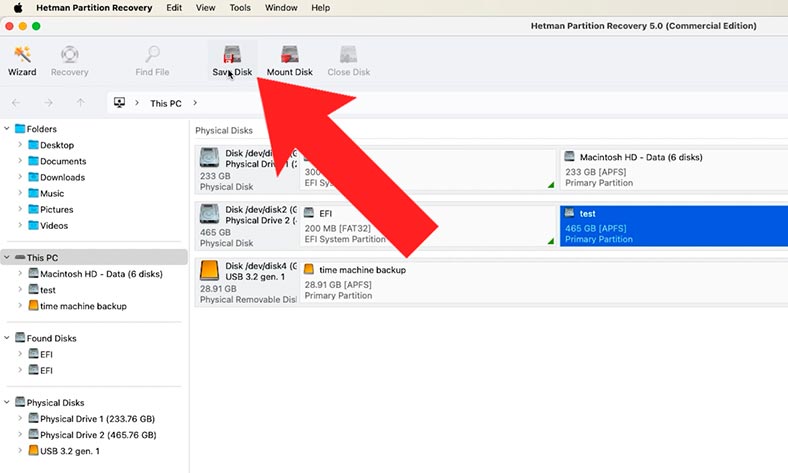
Потім, потрібно вказати місце, куди його зберегти. При цьому ви повинні враховувати, що вільний об’єм диска, на який ви хочете зберегти образ, повинен відповідати розміру диска, образ з якого ви створюєте.
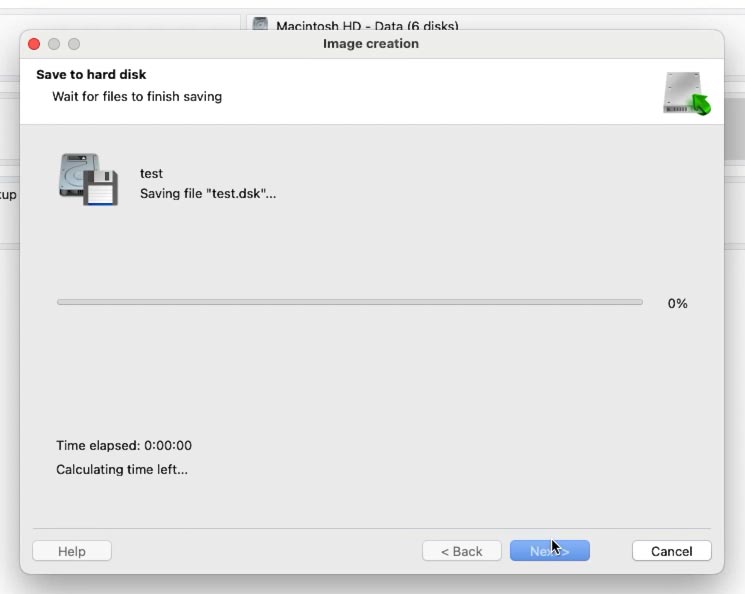
По завершенню у вас буде образ диска, з якого надалі у будь-який момент ви зможете дістати потрібні файли.
Для цього просто завантажте його у програму. Натисніть Монтувати диск, потім проскануйте його Швидким аналізом і відновіть файли.
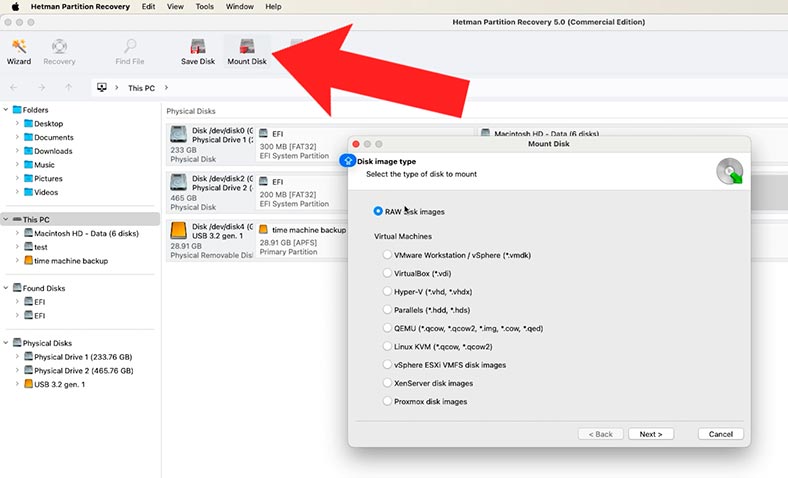
Якщо ж диск не подає ознак життя, чи має механічні пошкодження, то відновлення даних буде можливим лише у спеціалізованих сервісах.
Висновок
Для мінімізації ризиків втрати даних, регулярно виконуйте резервне копіювання за допомогою Time Machine та звертайте увагу на стан обладнання. У разі втрати даних потрібно точно знати, що робити, щоб не втратити їх остаточно. Використовуйте надійну програму для відновлення даних, щоб мінімізувати ризики та підвищити шанси повернути файли.