Chrome OS Flex: як встановити та налаштувати на ПК чи ноутбуці
У цій статті йтиметься про новий проект від Google, а саме про нову ОС Chrome Flex. Основна мета цієї полегшеної версії ОС замінити Windows хоча б частково. Зроблено її під старе та не найпродуктивніше обладнання ПК, тому ми не чекаємо від неї чогось надприродного.

Щодо вимог до заліза, то для стабільної роботи даної системи потрібен 64-бітний процесор від AMD або Intel, 4 гігабайти ОЗУ і 16 ГБ вільного місця на USB накопичувачі. Для того, щоб встановити нову ОС на свій пристрій, знадобиться флешка з об’ємом пам’яті не менше 8 ГБ.

🟡 Chrome OS Flex: як встановити та налаштувати на ПК або ноутбуці. Чи варто встановлювати і навіщо?
Встановлення образу
Для початку, нам потрібно встановити утиліту відновлення Chromebook. Це розширення Chrome, за допомогою якого ми встановимо збірку Chrome OS Flex на USB-накопичувач. Відкриваємо Chrome та переходимо за посиланням: https://chrome.google.com/webstore/detail/chromebook-recovery-utili/pocpnlppkickgojjlmhdmidojbmbodfm?hl=en
Встановлюємо розширення для Chrome, натискаємо на пункт «Додати в хром», потім «Встановити розширення».
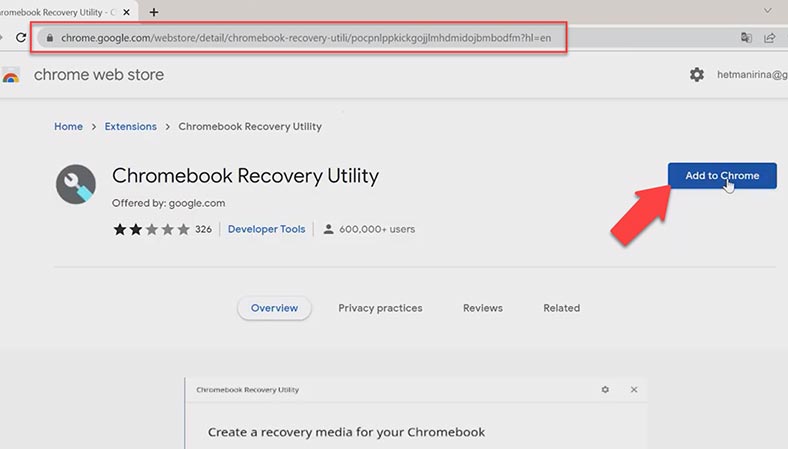
Після цього, відкриваємо утиліту відновлення Chromebook, підключаємо наш USB накопичувач і натискаємо Почати. На наступній сторінці, натискаючи на опцію «Вибрати модель зі списку», в меню обираємо Google Chrome OS Flex.
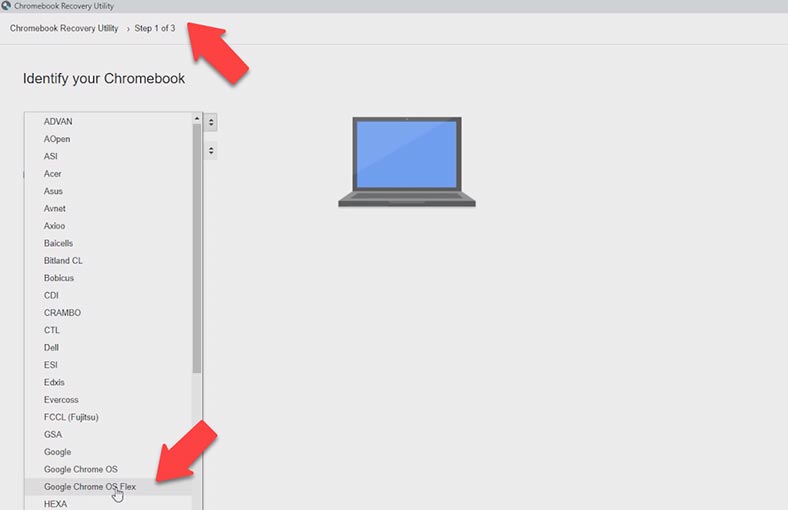
У наступному пункті обираємо той самий пункт, вказуємо нашу флешку і тиснемо Продовжити. І нарешті, клацаємо «Створити Зараз».
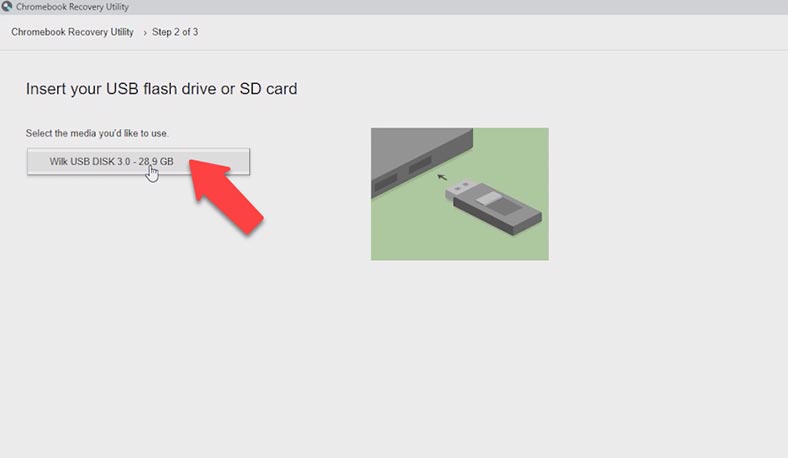
Процес установки триватиме від 10 до 15 хвилин, залежно від швидкості вашого інтернет-з’єднання. Після завершення процесу, перезавантажте комп’ютер та увійдіть до BIOS. Зробити це можна комбінацією клавіш, заявленою виробником материнської плати.
| Клавіші | Виробник ноутбука/ПК |
|---|---|
| F1 | IBM |
| F2 | Dell Inspiron, Dell Precision, IBM E-pro Laptop |
| F10 | Compaq |
| Del | CompUSA, eMachine, Intel Targent, Revorbook, Tiger |
| Esc | Cybermax |
| F1, F2 | Gateway, HP (Hewlett-Packard) |
| F1, F3 | Dell 400 |
| F1, Esc | Toshiba |
| F2, F3 | Sony VAIO |
| F2, Del | Dell Dimension, Dell Optiplex |
| F2, Fn + F1 | Dell Latitude |
| F1, F2, Dell | Micron, Packard Bell |
| F1, F2, Ctrl + Alt + Esc | Acer |
| Ctrl + Alt + Del, Ctrl + Alt + Esc | AST |
| Ctrl + Alt + Del, Ctrl + Alt + Ins | IBM PS/2 |
Після входу в BIOS, шукаємо меню з налаштуваннями завантаження: зазвичай це «Boot» або «Startup». Переходимо до потрібної вкладки, в меню «Boot priority» змінюємо порядок завантаження. Зробити це можна стрілками вгору/вниз. Потрібно перемістити нашу флешку на початок списку.
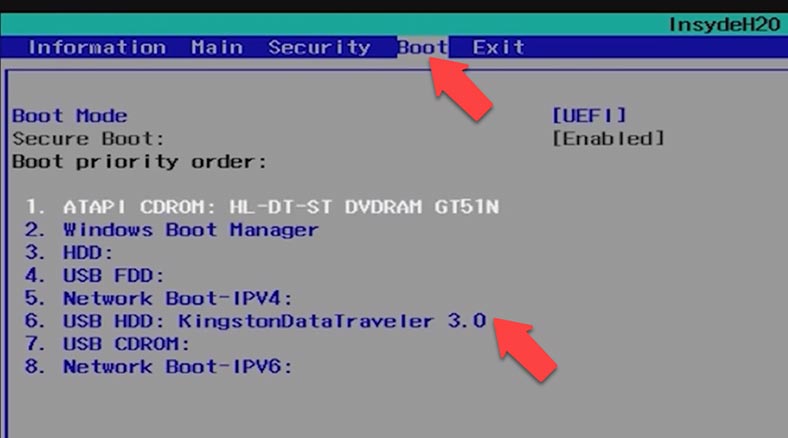
Після встановлення пріоритету завантаження натискаємо F10, щоб зберегти зміни та перезавантажити комп’ютер. Після перезавантаження ПК з’явиться екран «Ласкаво просимо до ChromeOS Flex». Вказуємо мову інтерфейсу та натискаємо ОК. Далі, тиснемо «Почати».
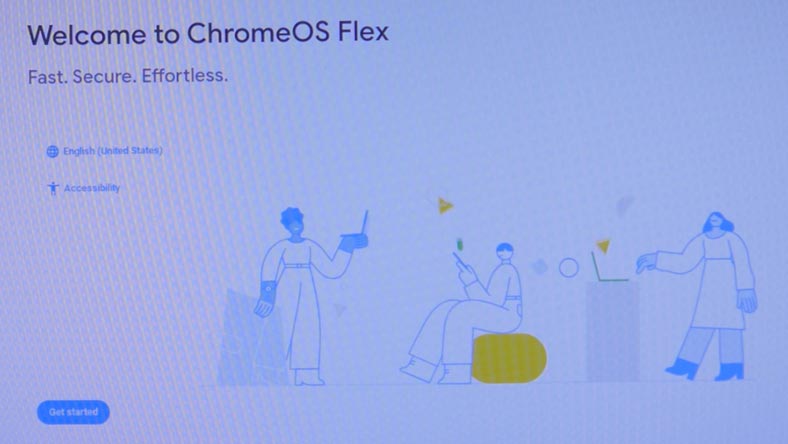
На наступному етапі ми можемо обрати, інсталювати ChromeOS на диск чи запустити з флешки. Я б рекомендував запуск з флешки, а якщо ви все ж таки хочете встановити, то дотримуйтесь інструкцій. Далі.
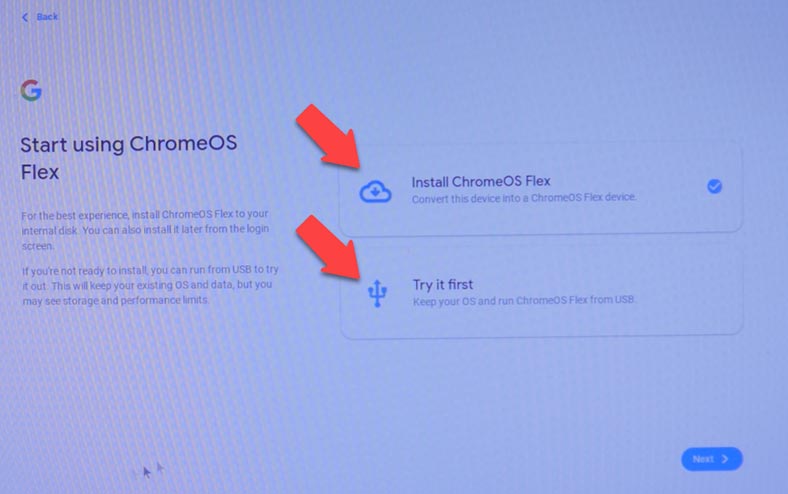
На наступному екрані буде виведено попередження, що під час встановлення ChromeOS Flex усі дані будуть видалені. Натискаємо на пункт «Встановити» і чекаємо на закінчення установки. Після закінчення установник нагадає, що потрібно витягти USB-накопичувач.
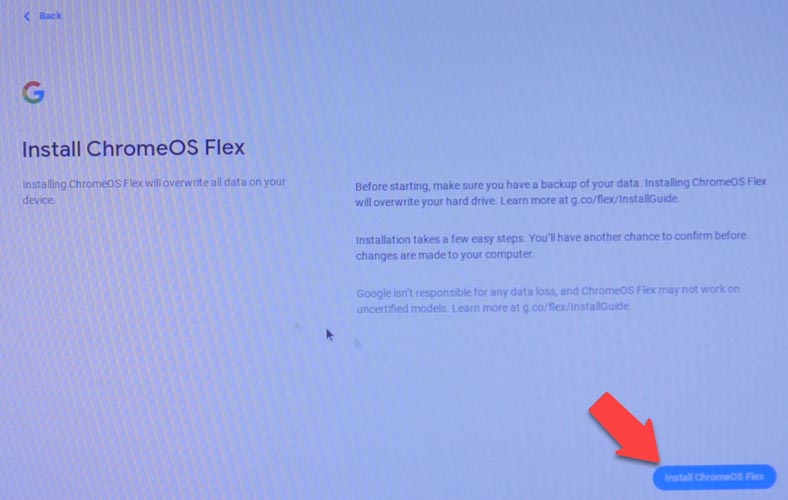
Після перезавантаження, підключаємося до інтернету і тиснемо Далі, приймаємо угоди та чекаємо на виконання перевірки на наявність оновлень.
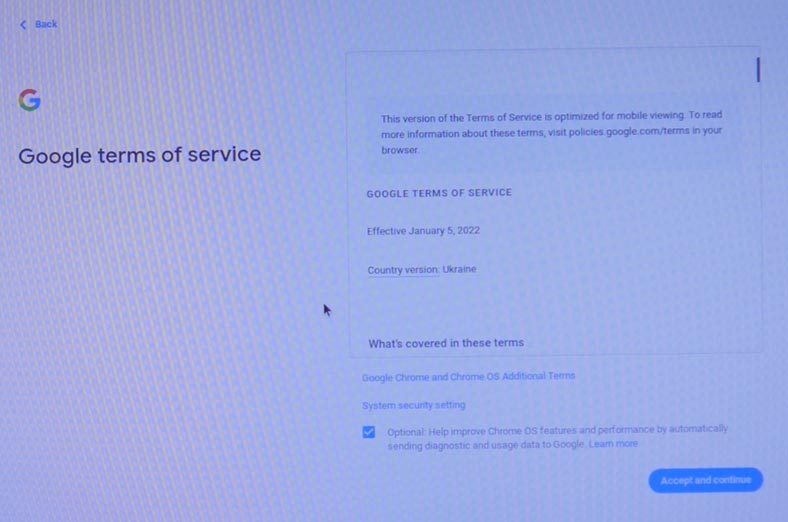
Обираємо користувача пристрою та заходимо до свого Google аккаунту. Після цього нам запропонують синхронізувати наш пристрій.
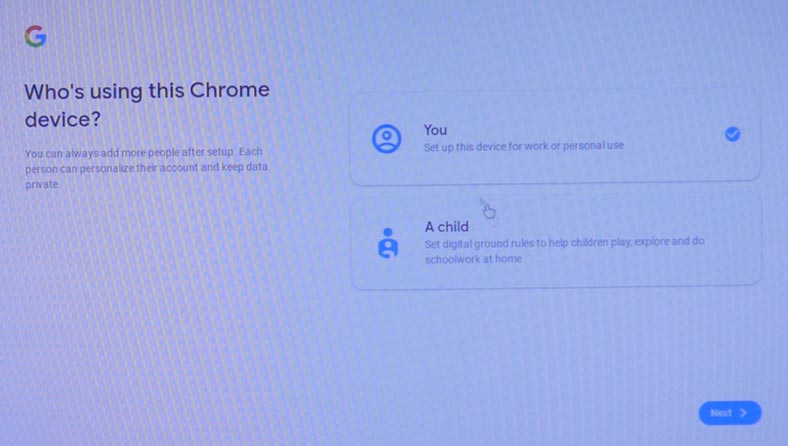
Також, можна включити асистент Google або підключити свій номер телефону для синхронізації контактів та паролів з Google. Після чого потрапляємо на робочий стіл.
У правому нижньому кутку екрана розташувалася знайома багатьом панель. Якщо натиснути по ній мишею, то відкриється інтерфейс із різними пунктами, такими як Bluetooth, WiFi, сповіщення, запис екрана, нічний екран, функція широкого доступу. Що стосується інтерфейсу, то він дуже схожий на планшетний, за бажання його можна стиснути.
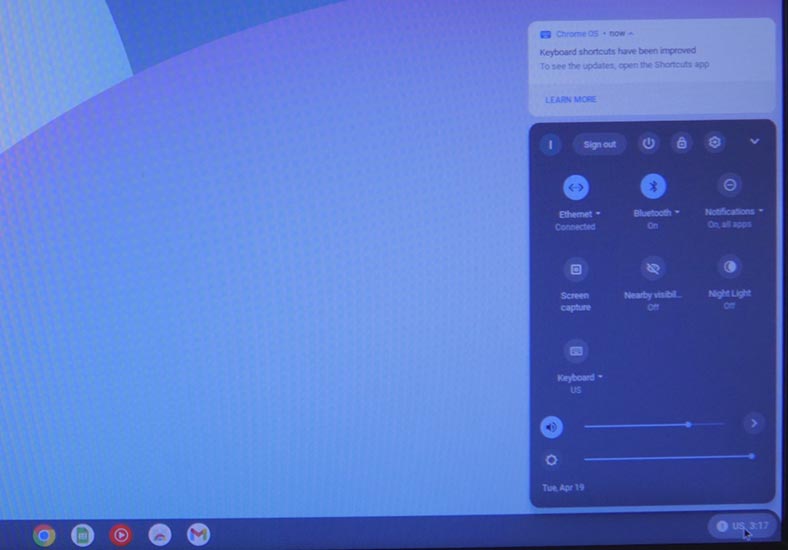
Посередині на панелі можна побачити значки в стилі macOS, які й поводяться так само. Індикатор під іконкою вказує, що програма зараз активна. А якщо якась програма має повідомлення, то на іконці з’являється відповідна точка, майже як в Android. При натисканні правої кнопки миші по іконці, з’явиться контекстне меню, а ліворуч у кутку екрана розташувалася кнопка схожа на кнопку Пуск у Windows. Тут же і пошук, і всі встановлені програми.
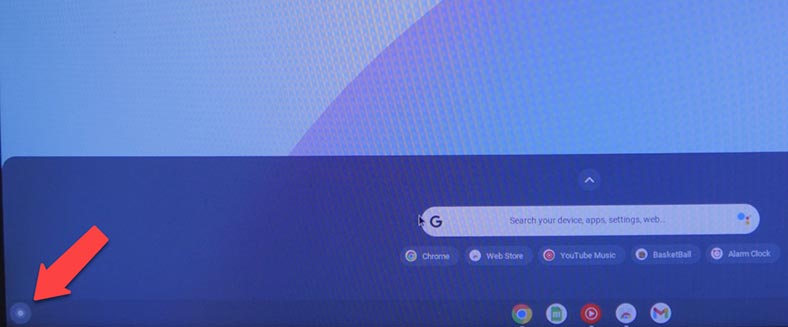
Щодо налаштувань, там все просто: інтернет, блютуз, підключення до облікового запису вашого телефону, зміна шпалер на робочому столі. Варто зазначити, що потрібно самому додати розкладку клавіатури в наборі тексту, зробити це можна в пункті Мова. Щоб переключити мову, потрібно використовувати комбінацію клавіш crtl + пробіл. Також можна увімкнути середовище для розробки Linux.
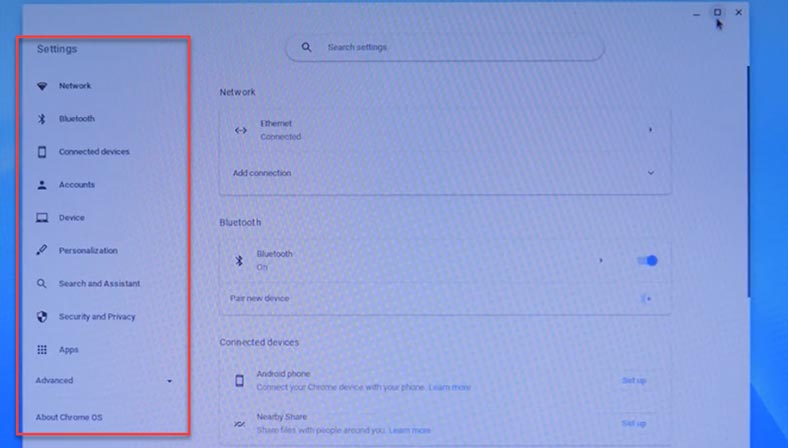
Щодо програм: по-перше, вони всі є веб-додатками. Деякі програми відкриваються у браузері, інші в окремому вікні. Що стосується Play Marketу, то поки що його немає. Всі програми можна завантажити лише в інтернет-магазині Chrome.
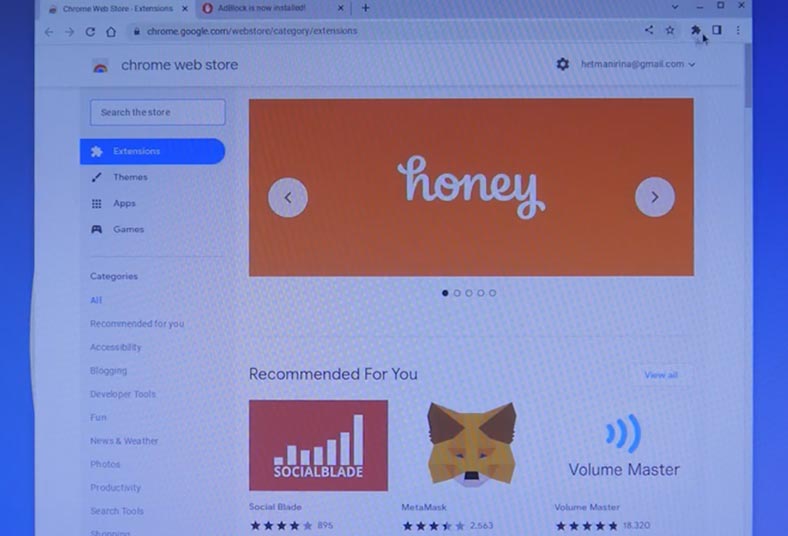
Висновок
Насамкінець хочеться сказати, що Google проробили величезну роботу з розробки своєї легкої операційної системи та з адаптації системи під старе залізо різних виробників. Проект вийшов цікавим, і можливість встановити ChromeOS на будь-який комп’ютер справді порадувала.

↘️ Як повернутися назад до Windows 10 після оновлення до Windows 11 ↙️









Так, на Chrome OS можна працювати з файлами формату .docx (Microsoft Word). Є декілька способів цього долучити:
Ви можете використовувати онлайн-версію Microsoft Word або Інші офісні програми, які підтримують формат .docx. Наприклад, Google Docs може відкрити та редагувати файли .docx.
Встановити додаток, який підтримує редагування файлів .docx, наприклад, Microsoft Word для Android або WPS Office.
Використовуйте розширення або додатки, які дозволяють відкрити та редагувати файли .docx на Chrome OS, наприклад, Office Editing for Docs, Sheets & Slides.
Таким чином, на Chrome OS є декілька способів роботи з файлами .docx, і вони забезпечують можливість відкривати, редагувати та зберігати їх без проблем.
Якщо ви маєте на увазі операційну систему Chrome OS, то вона зазвичай використовує облікові дані Google для входу. Якщо ви хочете змінити або відключити введення пароля при вході, вам слід змінити налаштування вашого облікового запису Google. Ось кроки, які можна виконати:
Відкрийте налаштування:
Натискайте значок "Параметри" у правому верхньому куті екрану.
Перейдіть до розділу "Основні" або "Аккаунти і зберігання":
Там ви повинні знайти опції, пов'язані із зміною пароля або налаштуваннями облікового запису.
Змініть пароль або вимкніть захист паролем:
Можливо, вам доведеться ввести свій поточний пароль для підтвердження вашої особи.
Зазвичай, є опція "Вимкнути захист паролем" або подібна.
Збережіть зміни:
Після внесення змін, збережіть їх.
Перезавантажте пристрій:
Деякі зміни можуть вимагати перезавантаження пристрою для застосування.
Зверніть увагу, що вимкнення захисту паролем може знизити безпеку вашого пристрою, тому будьте обережні та впевнені, що ваш пристрій залишається в безпеці.