Як відновити доступ до Facebook Messenger та зберегти історію на Android пристрої або Windows комп’ютері
Facebook Messenger дає можливість користувачам популярної соціальної мережі бути на зв’язку постійно і в будь-якому місці, обмінюватися текстовими повідомленнями або відправляти файли. Це одна з основних функцій соціальної мережі, якою користуються всі її користувачі без винятку. І звичайно ж, історія листувань або прийняті фотографії від друзів мають певну цінність.
- Як відновити доступ до Messenger для Windows
- Як зберегти резервну копію всього листування користувача в Facebook
- Як архівувати переписку Messenger для Android
- Де зберігаються зображення, які надіслані за допомогою Messenger для Android
- Питання та відповіді
- Коментарі
Раніше над цим ніхто особливо не замислювався, так як вся інформація надійно зберігалася на сайті Facebook. Але сьогодні Messenger представлений у версіях для смартфонів і для комп’ютерів.
В цій статті розглянемо способи збереження і резервного копіювання листувань користувача через Messenger (для запобігання їх можливої безповоротної втрати), створення копії всіх даних облікового запису користувача, а також те, яким чином можна відновити доступ користувача до Messenger для Windows.

📱 Відновлення видалених даних з Android смартфона чи планшета (фото, відео, інші файли) 📱
Як відновити доступ до Messenger для Windows
Messenger для Windows (Messenger for Desktop) значно спростив користувачам Facebook процес обміну повідомленнями між собою. Тепер, у разі необхідності відправити повідомлення, непотрібно відкривати сторінку соціальної мережі, достатньо просто в один клік відкрити Messenger на комп’ютері.
Реєстраційні дані користувача Facebook Messenger на вашому комп’ютері зберігаються додатком в файл «Cookies», в папці:
C:\Users\Ім’я Користувача\AppData\Roaming\Messenger for Desktop
За допомогою даного файлу у користувача немає необхідності при кожному запуску програми проходити реєстрацію, вводити електронну пошту і пароль. Потрібно пройти реєстрацію один раз, при першому запуску програми.
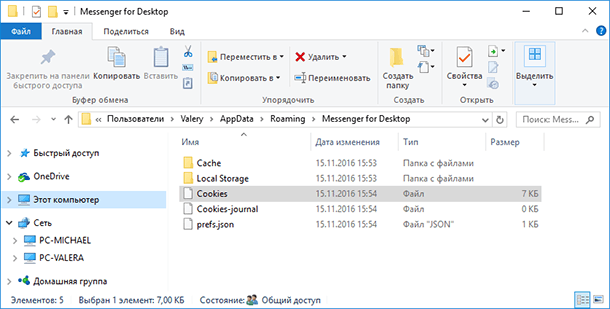
Якщо з якихось причин користувачем втрачено доступ до Messenger на ПК (перевстановлення програми або операційної системи, збій в роботі комп’ютера), то відновити його можна відновивши файл «Cookies» версії додатка з уже зареєстрованим користувачем, і замінивши ним аналогічний файл тільки-що встановленої програми.

Для цього:
-
Запустіть Hetman Partition Recovery і проскануйте з його допомогою диск С комп’ютера
Інструмент відновлює файли з будь-яких пристроїв, незалежно від причини втрати даних. -
Перейдіть за допомогою програми в папку
C:\Users\Ім’я Користувача\AppData\Roaming\Messenger for Desktop
та знайдіть файл «Cookies»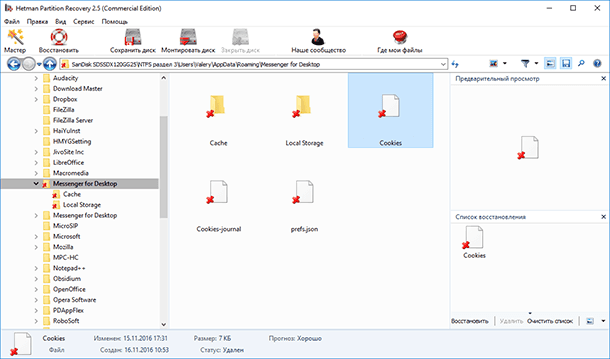
-
Відновіть даний файл
-
Замініть ним файл з такою ж назвою у зазначеній вище папці.
-
Запустіть Messenger for Desktop і додаток запуститься з уже зареєстрованим користувачем.
Як зберегти резервну копію всього листування користувача в Facebook
Все листування користувача Facebook, незалежно від того здійснене воно з вебсайту соціальної мережі, за допомогою Messenger для комп’ютера чи для Android, обов’язково проходить через акаунт Facebook і зберігається в ньому.
Для того, щоб користувач міг собі гарантувати збереження даних свого облікового запису, в Facebook передбачена можливість збереження копії всієї інформації користувача, включаючи: завантажені зображення і відеоролики, контактну інформацію, назви Facebook акаунтів друзів, і що найголовніше – повну історію повідомлень.
Щоб зберегти копію інформації Facebook:
-
Зайдіть в ваш Facebook акаунт з комп’ютера і перейдіть в меню Налаштування / Загальні
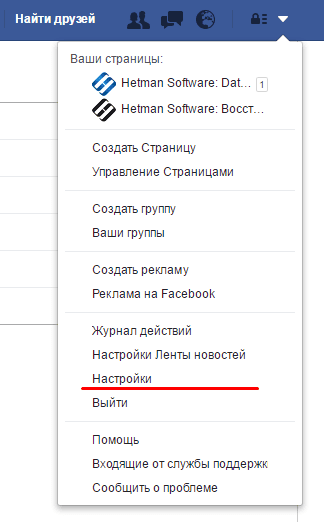
-
Внизу вікна клікніть на посиланні «Завантажити копію» (ваших даних з Facebook)
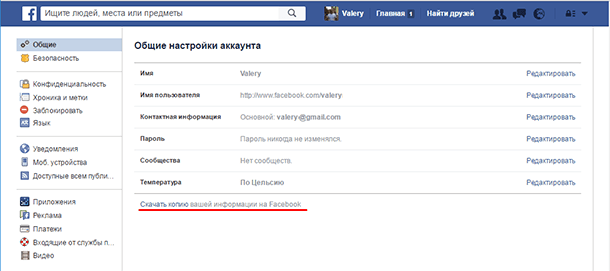
-
Выберіть «Завантажити архів» на наступній сторінці і після повторного введення пароля вашого облікового запису почнеться завантаження архіву на комп’ютер.
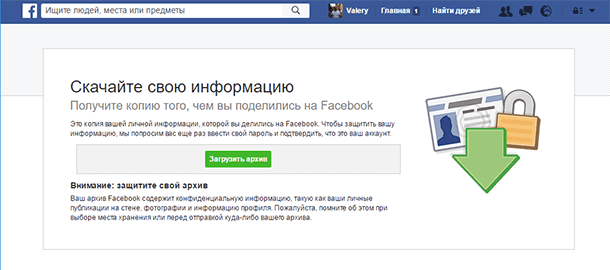
Примітка. Іноді, перед початком завантаження архіву може знадобитися підтвердження завантаження за допомогою зареєстрованого e-mail користувача, на який буде надіслане посилання для скачування архіву.
-
В результаті, на комп’ютер буде завантажено архів з повними даними аккаунта Facebook.
Відкривши архів, в ньому можна виявити папки з фотографіями і відеороликами в повному розмірі. А також окрему папку з назвою “html”, в якій розташовані .htm файли з повною інформацією аккаунта, включаючи файл messages.htm з копією чатів . Переглянути всю переписку в хронологічному порядку можна відкривши файл messages.htm.
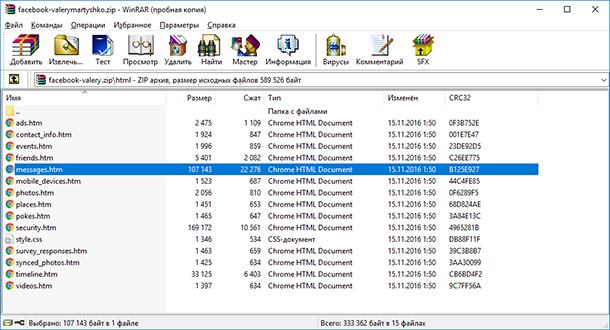
Як архівувати переписку Messenger для Android
У Facebook Messenger є два способи прибрати повідомлення з листування: видалити або архівувати. У разі видалення, чат буде втрачено безповоротно. Якщо його архівувати – то все листування з конкретним користувачем відновиться після отримання або відправки йому повідомлення (неважливо де, на Android пристрої чи ПК).
Щоб заархівувати чат з конкретним користувачем на Андроід, запустіть Messenger і знайдіть чат, який необхідно архівувати. Натисніть на такому чаті і утримуйте поки не відкриється контекстне меню.
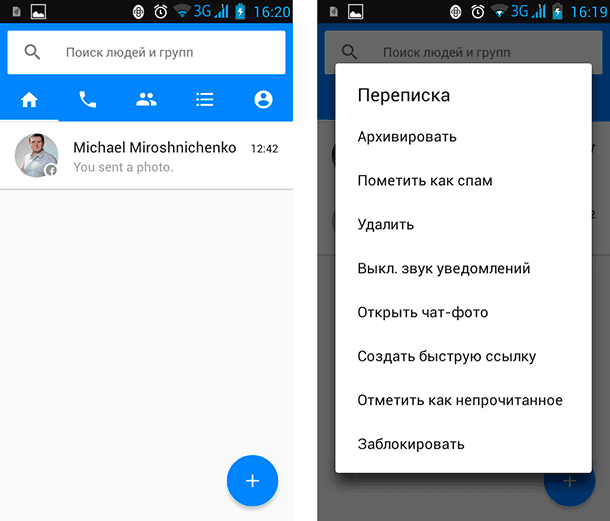
Виберіть пункт меню «Архівувати», і листування з даними користувачем більше не буде видне в списку ваших чатів, так як буде заархівоване.
Відновити її можна як на сайті Facebook, так і в месенджері вашого смартфона.
Де зберігаються зображення, які надіслані за допомогою Messenger для Android
Всі надіслані за допомогою Messenger фотографії та зображення, за замовчуванням не зберігаються в пам’ять смартфона. Вони просто відображаються в додатку, їх можна переглянути, але використовувати в інших цілях на гаджеті не можна.
Проте, в месенджері для смартфонів можна встановити автоматичний запис усіх надісланих на ваш Android пристрій фотографій та зображень. Для цього:
-
Запустіть Messenger в вашому смартфоні
-
Перейдіть в меню Налаштування і виберіть пункт «Фото і медіа-дані»
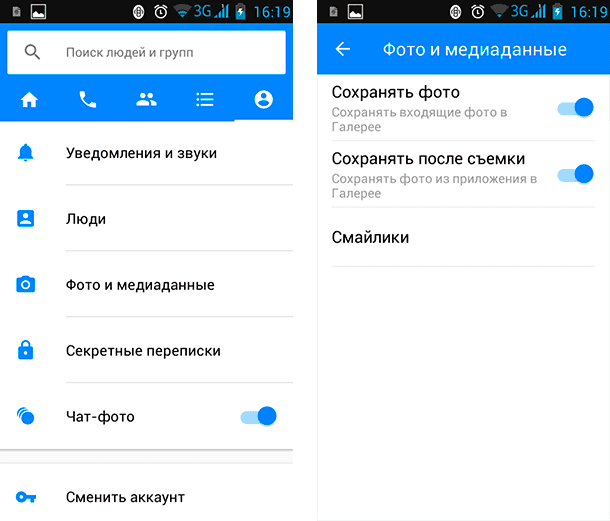
-
Активуйте функції «Зберігати фото» і «Зберігати фото після зйомки», після чого всі прийняті або створені Додатком зображення будуть автоматично зберігатися в пам’яті смартфона. А саме в папці: Pictures / Messenger
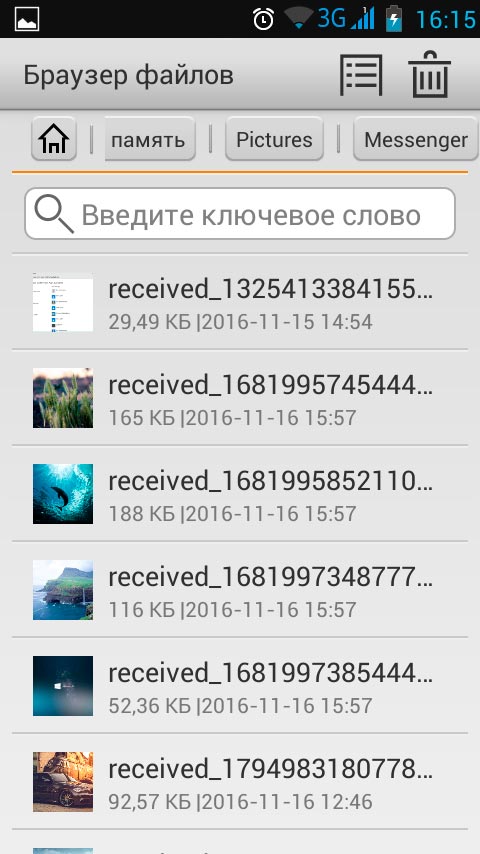
У разі видалення програми або збою її роботи, такі зображення залишаться збереженими в пам’яті вашого пристрою.
Якщо немає необхідності автоматично зберігати всі прийняті за допомогою месенджера зображення, то можна їх зберігати по одному (по мірі необхідності). Для цього, перейдіть в чат, з якого вам необхідно зберегти зображення, і натисніть на потрібному утримуючи на ньому палець.
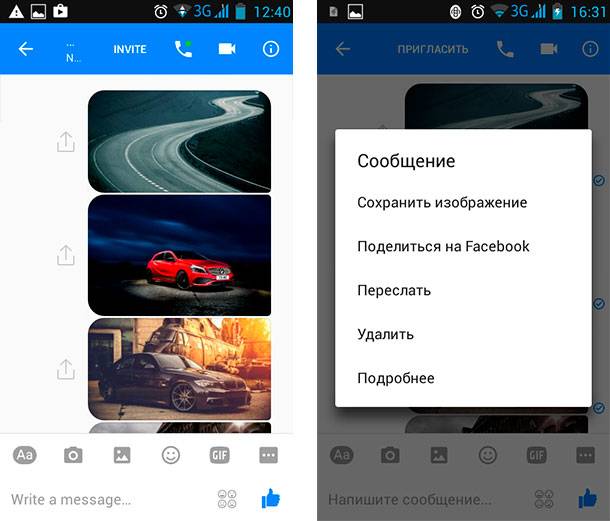
У відкритому меню, виберіть «Зберегти зображення» і воно буде збережено в ту ж папку: Pictures / Messenger.

Як відновити відео файл програмою для Windows, на Android смартфоні або планшеті









Втрата доступу до вашого облікового запису в месенджері може бути неприємною ситуацією. Ось кілька кроків, які можуть допомогти вам відновити доступ:
Перевірте підключення до інтернету: Перш ніж робити щось складніше, переконайтеся, що ваш пристрій має доступ до Інтернету. Перевірте Wi-Fi або мобільні дані.
Спробуйте перезавантажити додаток: Закрийте месенджер і спробуйте відкрити його знову. Іноді це може вирішити дрібні тимчасові проблеми.
Перевірте правильність введеного пароля або номера телефону: Переконайтеся, що ви вводите правильний пароль або номер телефону. Спробуйте відновити пароль, якщо ви його забули.
Використайте опцію відновлення облікового запису: Більшість месенджерів мають опцію відновлення облікового запису через електронну пошту або SMS. Спробуйте це зробити, якщо у вас є відповідний адреса електронної пошти або номер телефону, пов'язаний з обліковим записом.
Зв'яжіться з підтримкою користувачів: Якщо жоден з вищезазначених методів не допомагає, зверніться до служби підтримки користувачів месенджера. Вони можуть надати додаткову допомогу та вказівки щодо відновлення доступу до вашого облікового запису.
Зазвичай, один із цих методів допомагає відновити доступ до месенджера. Але важливо пам'ятати, що у вас повинна бути доступна інформація для підтвердження вашої особи, така як електронна пошта або номер телефону, які ви використовували під час реєстрації облікового запису.
Я розумію, що у вас виникли проблеми з відкриттям та відповіддю Facebook Messenger. Давайте спробуємо кілька кроків для відновлення роботи додатку:
Перезапустіть додаток: Спробуйте повністю закрити додаток Facebook Messenger і відкрити його знову.
Перезавантажте пристрій: Іноді проблеми можуть виникати через тимчасові неполадки в операційній системі. Спробуйте перезавантажити ваш пристрій.
Перевірте Інтернет-з'єднання: Переконайтеся, що ваш пристрій підключений до Інтернету. Слабке або відсутнє з'єднання може призвести до проблем з роботою додатків.
Оновлення додатку: Переконайтеся, що ви маєте останню версію додатку Facebook Messenger. Якщо ні, оновіть додаток з App Store (для iOS) або Google Play Store (для Android).
Видалення та встановлення додатку: Іноді може знадобитися видалити додаток і знову встановити його. Будьте уважні, оскільки це може призвести до видалення деяких даних (повідомлень), які не синхронізовані з обліковим записом.
Очистити кеш додатку: Іноді накопичений кеш може призвести до неполадок. У налаштуваннях вашого пристрою перейдіть до розділу "Додатки" (або подібної назви), знайдіть Facebook Messenger і спробуйте очистити його кеш.
Актуалізація операційної системи: Переконайтеся, що ваша операційна система також має останню версію. Оновлення операційної системи може вирішити сумісність із додатками.
Зверніться до підтримки: Якщо жоден із вищезазначених кроків не допомагає, зверніться до служби підтримки Facebook або спільноти користувачів для допомоги. Вони можуть надати конкретні поради для вирішення проблеми.
Будьте обережні при видаленні додатку або очищенні кешу, оскільки це може призвести до видалення певних даних. Якщо жоден із цих кроків не допомагає, важливо звернутися за допомогою до офіційної підтримки Facebook.
1. Настройте резервное копирование данных Facebook Messenger. Это позволит вам сохранять историю переписки и другие данные, такие как фотографии, видео и т. д., в случае удаления или потери данных.
2. Обновляйте свою версию Facebook Messenger регулярно. Это поможет улучшить безопасность и защитить данные от потери.
3. Используйте функцию «Архивирование», чтобы сохранять историю переписки.
4. Используйте антивирусное ПО, чтобы защитить свои данные от удаления, украденных или порчи.
5. Настройте уведомления, чтобы узнавать, когда сообщения, фотографии, видео, файлы и т.д. удаляются.
1. Используйте сложные пароли и изменяйте их регулярно.
2. Включите двухфакторную аутентификацию.
3. Обновляйте программное обеспечение и приложения.
4. Используйте антивирусное программное обеспечение.
5. Блокируйте сообщения со ссылками на сторонние сайты.
6. Настройте уведомления о подозрительных действиях.
7. Используйте службу VPN, чтобы увеличить уровень анонимности.
8. Отключайте функцию «Запомнить меня».
Восстановить удаленные сообщения из Facebook Messenger на Windows нельзя. Если вы удалили сообщения, то они удалены навсегда. Но есть другой способ просмотра удаленных сообщений – при помощи скачивания архива вашей информации Facebook. Для этого вам нужно:
1. Зайти в настройки Facebook.
2. Выбрать «Ваша информация».
3. Нажать «Запросить архив».
4. После того, как Facebook отправит вам электронное письмо, скачайте архив.
5. Откройте архив, и вы увидите удаленные сообщения.