Як відновити електронні листи з сервера Postfix, Dovecot та поштового клієнта Thunderbird
Читайте про те, як відновити файли електронних повідомлень з поштового сервера «postfix» з «dovecot», як зробити резервну копію пошти та повернути втрачені листи, як перенести електронні листи на новий сервер або на іншу клієнтську машину.

- Причини втрати електронних листів
- Резервна копія папки користувача Thunderbird
- Резервне копіювання пошти Postfix+Dovecot
- Висновок
- Питання та відповіді
- Коментарі
Резервне копіювання є важливою частиною робіт з підтримки працездатності сервера та всього домену. Оскільки сервер є критичною частиною мережі, здійснюйте його регулярне резервне копіювання. У разі виникнення нештатних ситуацій (наприклад, виходу з ладу обладнання), ви зможете відновити працездатний стан сервера з резервної копії. Але, що робити в тому випадку якщо резервної копії немає або відновлення з неї неможливе. У такому випадку, вам допоможе програма для відновлення даних Hetman Partition Recovery. За її допомогою ви зможете повернути втрачену пошту з вашого сервера.
| Функція | Postfix | Dovecot | Thunderbird |
|---|---|---|---|
| Тип відновлення | Відновлення з поштових серверів | Відновлення з поштових серверів | Відновлення з локальних поштових даних |
| Формати підтримки | Може включати різні формати листів | Може включати різні формати листів | EML, MBOX, різні форматування |
| Можливість відновлення видалених листів | Так, якщо дані збереглися на сервері | Так, якщо дані збереглися на сервері | Так, якщо дані не були перезаписані |
| Складність процесу відновлення | Може вимагати знання конфігурації сервера | Може вимагати знання конфігурації сервера | Простий, зручний для користувачів |
| Інтерфейс користувача | Залежить від сервера, зазвичай CLI або налаштування через адмін-панель | Залежить від сервера, зазвичай CLI або налаштування через адмін-панель | Графічний інтерфейс, зручний для звичайних користувачів |
| Можливість відновлення вкладень | Так, якщо збереглися на сервері | Так, якщо збереглися на сервері | Так, якщо вкладення збережені у локальних файлах |
| Сумісність з іншими форматами пошти | Може бути обмежена специфічними форматами сервера | Може бути обмежена специфічними форматами сервера | Широка підтримка, зокрема MBOX, EML, і інші |
| Документація та підтримка | Залежить від постачальника сервера | Залежить від постачальника сервера | Документація доступна, велике співтовариство користувачів |
Ми повністю розберемо, як зробити резервну копію файлів та відновити дані на клієнтській машині, на прикладі поштового клієнта Thunderbird в операційній системі Linux, а також, як відновити листи на сервері після перевстановлення або форматування накопичувача, як перенести пошту на новий сервер. Для початку давайте розглянемо причини, з яких ви можете втратити доступ до повідомлень.

Відновлення електронних листів з сервера Postfix, Dovecot та поштового клієнта Thunderbird
Причини втрати електронних листів
Причинами, з яких може бути втрачена електронна пошта, можуть бути різними. Основні причини втрати пошти – це:
- Випадкове видалення папки користувача на клієнтській машині;
- Збої в роботі сервера;
- Поломка поштового сервера;
- Неправильне адміністрування;
- Втрата доступу до поштової скриньки;
- Затирання даних у разі повторної установки або випадкового форматування диска.
Резервна копія папки користувача Thunderbird
Перед тим як розпочати пошук втрачених даних, потрібно визначити, де шукати файли електронних листів.
Як відомо вся пошта, яка потрапляє на сервер, записується в певному каталозі та зберігається до тих пір, поки не буде видалена. Листи з сервера видаляються при їх видаленні з кошика поштової скриньки. При використанні поштового клієнта на клієнтській машині повідомлення, крім сервера, зберігаються ще й на клієнтській машині, на якій використовується відповідний поштовий клієнт.
Для прикладу я покажу, де зберігаються файли даних користувача поштового клієнта Thunderbird, як зробити їх резервну копію та відновити.
В операційній системі Linux поштовий клієнт Mozilla Thunderbird зберігає всі налаштування користувача клієнта, паролі, адресні книги та файли електронних листів на клієнтській машині користувача. При першому запуску програми за замовчуванням створюється каталог за таким шляхом:
Home/Ім'я користувача/.thunderbird/
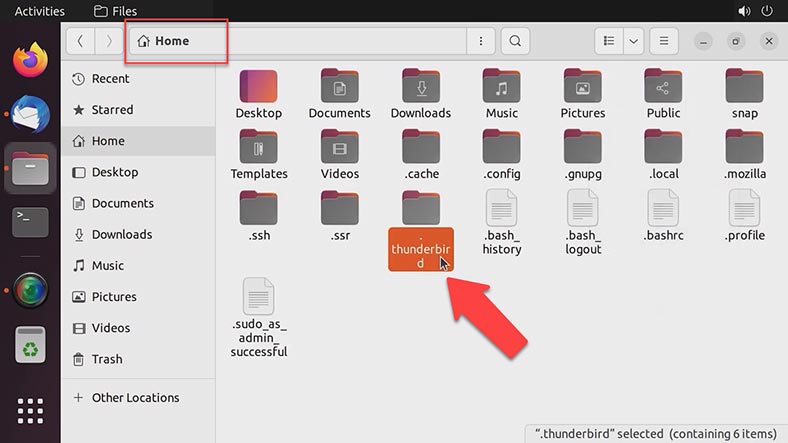
Ця папка прихована, тому відкрити її вміст можна з вікна поштового клієнта або ж увімкнути відображення прихованих папок (Меню, встановити позначку навпроти відображати приховані файли та папки.
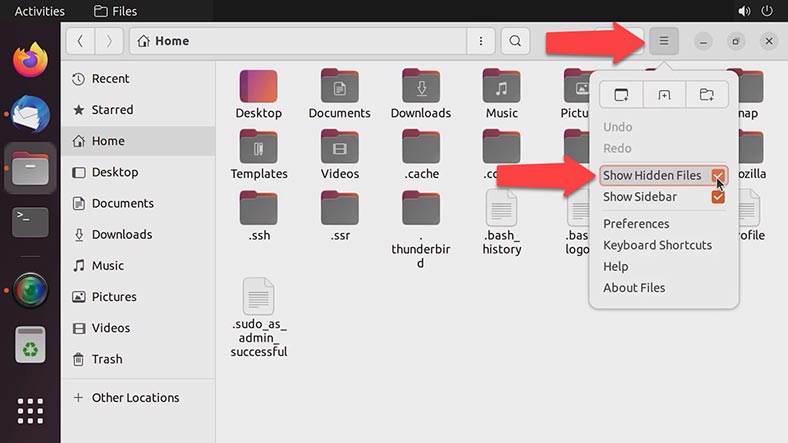
Щоб відкрити цю папку, у вікні програми перейдіть в Меню – Довідка – Інформація для вирішення проблем, у даній вкладці знайдіть рядок Папка профілю та клацніть по кнопці – Відкрити папку. Після цього, папка користувача відкриється у провіднику. У цьому каталозі ви знайдете папки календаря, налаштувань, пошти тощо.
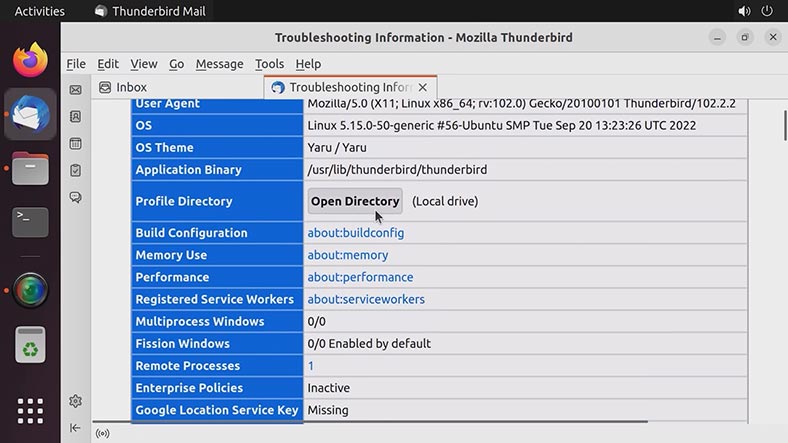
У Mozilla Thunderbird немає вбудованих інструментів для створення резервної копії даних профілю або файлів листування користувача. Тому, у разі потреби перенести профіль користувача на інший комп'ютер, або виходу комп'ютера чи операційної системи з ладу, є два варіанти: скористатися стороннім програмним забезпеченням, або створити бекап профілю вручну.
Щоб зробити резервну копію даних, скопіюйте папку .thunderbird на інший накопичувач.
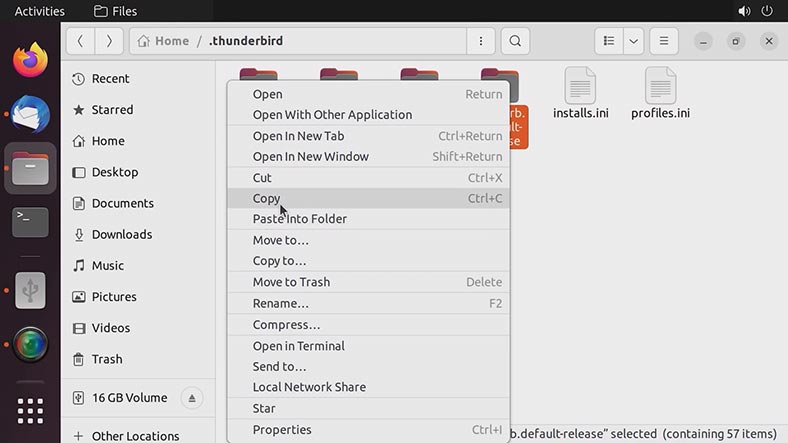
Для кожного користувача створюється окрема папка з випадково згенерованим ім'ям. Для перенесення даних на інший комп'ютер, потрібно буде скопіювати вміст цього каталогу на новий ПК в таку папку.
Спосіб 1. Як відновити дані з резервної копії
Для відновлення даних із резервної копії або перенесення їх на інший ПК, встановіть та запустіть Thunderbird на новому ПК. При першому запуску програма створить нову папку користувача за вказаним раніше шляхом. Не вносячи жодних налаштувань, закрийте програму.
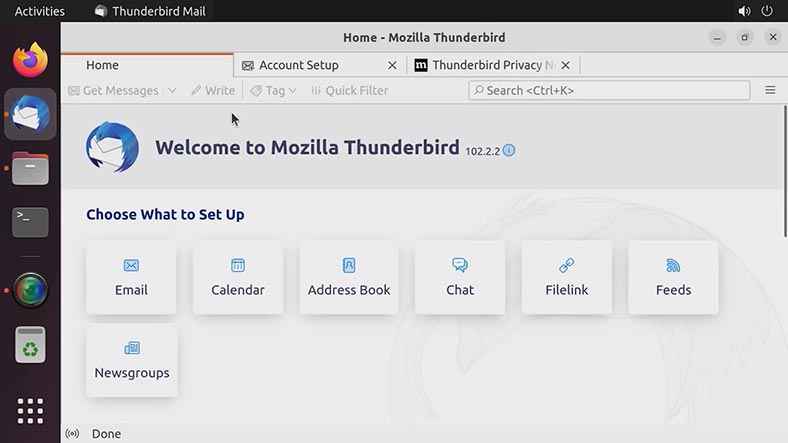
Перейдіть до папки профілю та замініть вміст папки нового профілю файлами з резервної копії. При запиті системи про заміну файлів виберіть «Замінити».
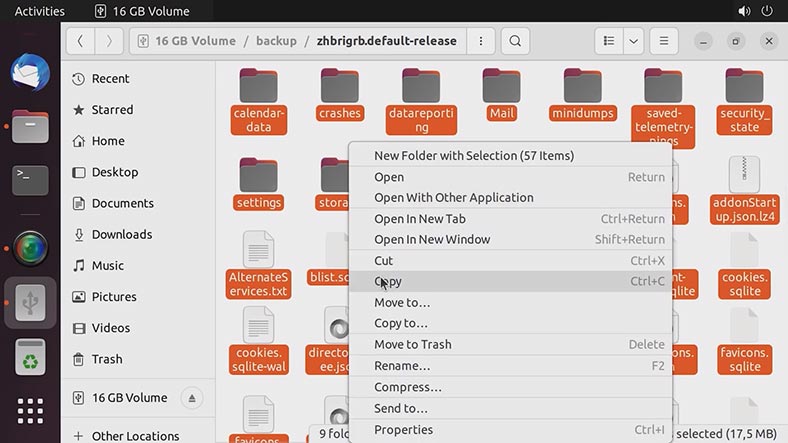
Після запуску програми ви увійдете до старого облікового запису користувача та знайдете всі повідомлення, які були на момент створення бекапу.
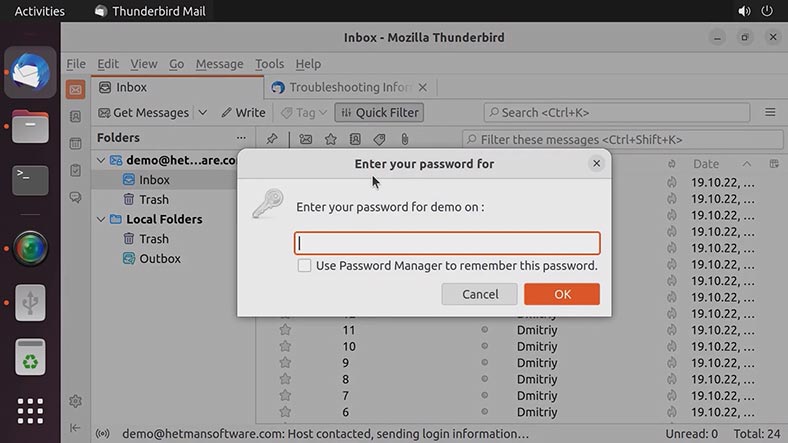
Спосіб 2. Як відновити дані користувача з клієнтської машини після видалення чи форматування
Якщо ви випадково видалили користувача на клієнтській машині, сервер не працює, і у вас немає резервної копії даних, то для відновлення даних скористайтеся програмою Hetman Partition Recovery.
При використанні операційної системи Linux, вам потрібно підключити диск до ПК з операційною системою Windows. Після запуску програма відобразить усі накопичувачі, підключені до комп'ютера. У вікні що відкрилося клацніть правою кнопкою миші по диску, на якому зберігалася папка з даними користувача поштового клієнта, та оберіть - Відкрити. Далі, потрібно обрати тип аналізу - Швидке сканування або Повний аналіз.
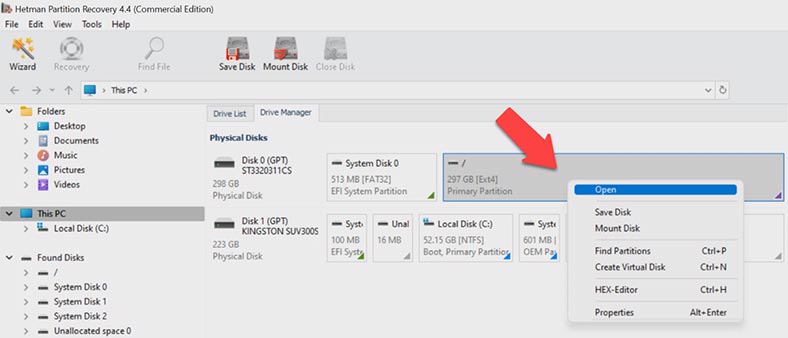
Для початку рекомендується виконати Швидке сканування, це займе менше часу. Якщо в результаті цього програмі не вдалося знайти потрібних файлів, запустіть Повний аналіз, вкажіть файлову систему - Далі. По завершенні перейдіть по шляху, де лежали файли користувача, позначте папку та натисніть - Відновити, вкажіть місце, куди зберегти дані ( диск, папку), і натисніть на кнопку - Відновити.
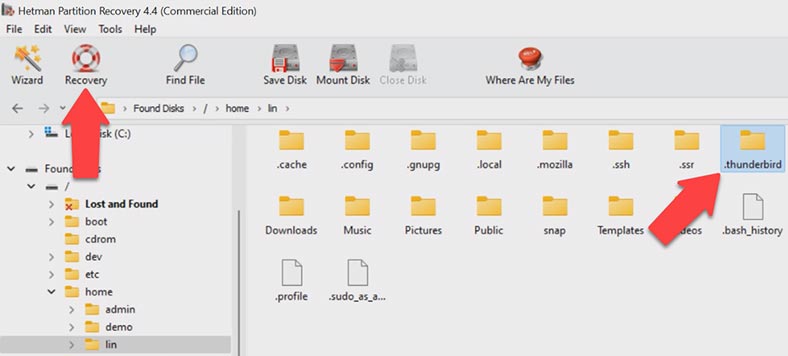
Далі, залишається замінити файли нового користувача, як було показано вище. Після цього ви знайдете всі відновлені повідомлення в папці вхідних.
Якщо програмі не вдалося відновити доступ до облікового запису користувача і повідомлення залишилися недоступними, їх можна подивитися в текстовому редакторі.
Для цього потрібно відкрити файл вхідних повідомлень. Перейдіть таким шляхом:
home/user name/.thunderbird/каталог користувача/mail/mail.hetmansoftware.com
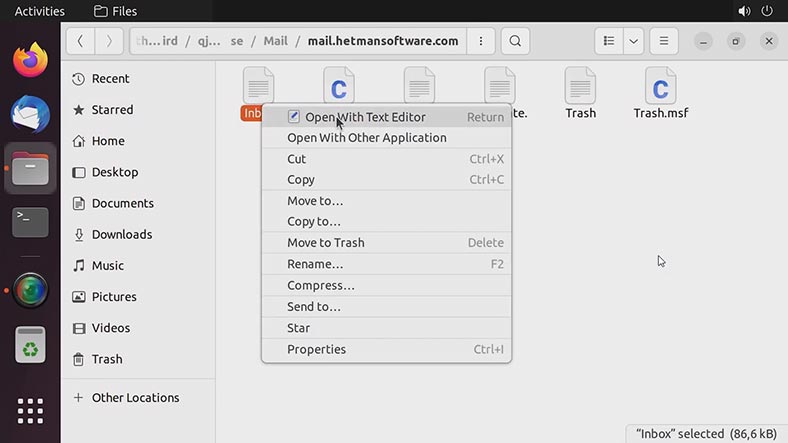
Файл – Inbox. У цьому файлі записані всі повідомлення, які надходили на пошту. Таким чином, ви зможете отримати потрібний імейл або вміст важливого повідомлення. Якщо відновити в такий спосіб не вдалося, спробуйте відновити дані з сервера.
Резервне копіювання пошти Postfix+Dovecot
В одній із попередніх статей ми вже розповідали про встановлення та налаштування сервера Postfix з Dovecot та де зберігаються файли електронних повідомлень.
Залежно від типу зберігання електронної пошти, файли можуть зберігатися в папці – var/mail з іменем користувача – якщо використовується – mbox.
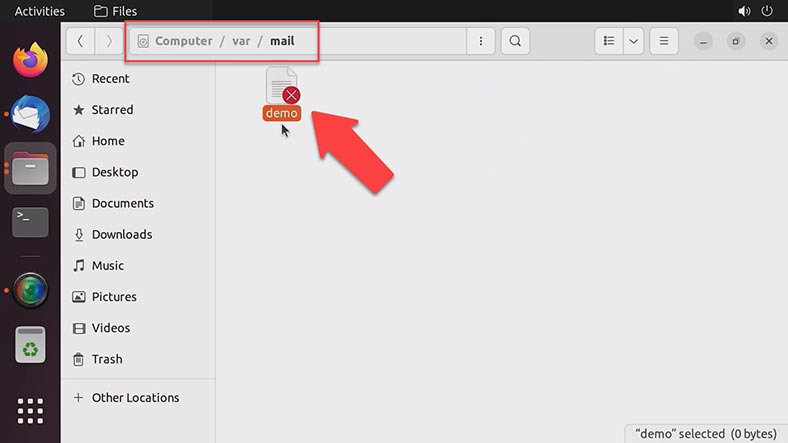
А також, в папці maildir – якщо використовується цей тип зберігання. Верхній рівень каталогу Maildir містить такі папки - Maildir/cur, Maildir/new та Maildir/tmp.
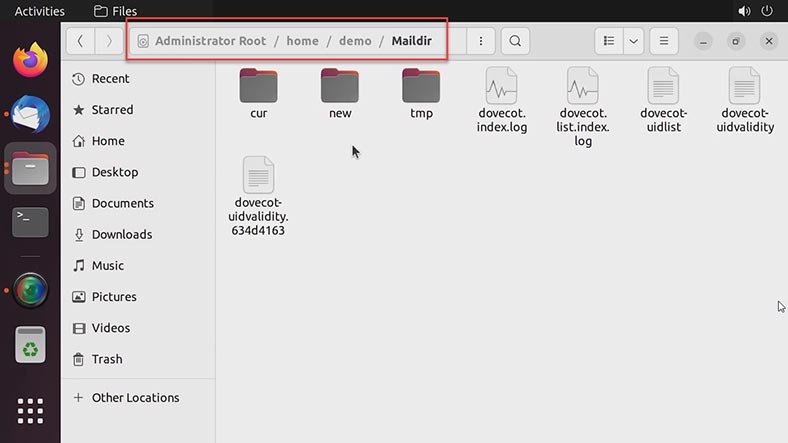
Під час доставки повідомлення, воно потрапляє у файл підкаталогу tmp. Ім'я файлу формується з поточного часу, імені хоста, ідентифікатора процесу, який створив цей файл, та деякого випадкового числа – таким чином гарантується унікальність імен файлів.
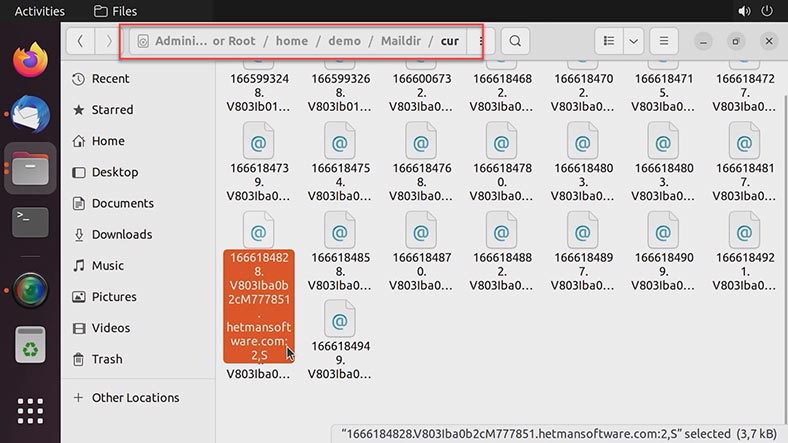
Після запису повідомлення у файл, створюється посилання на нього в каталозі new, а поточне посилання з tmp видаляється.
Коли поштовий клієнт знаходить повідомлення у папці new, він переміщає їх у cur (за допомогою rename(), інакше це може призвести до дублювання повідомлень), при цьому додає до їх імен інформаційні суфікси. Інформаційний суфікс складається з двокрапки (для поділу унікальної частини імені файлу та поточної інформації), числа '2', коми та різних прапорів. Число '2' вказує версію інформації після коми. Специфікація визначає прапори, які показують, чи було повідомлення прочитане, видалене тощо. Для них використовуються перші (великі) літери наступних слів: Passed, Replied, Seen, Trashed, Draft та Flagged.
Отже, нові листи падають у папку - new, потім після прочитання переносяться в папку - cur, перейменуванням з додаванням суфікса.
Для резервного копіювання поштових файлів, відкрийте каталог відповідного користувача та скопіюйте файли повідомлень на інший накопичувач.
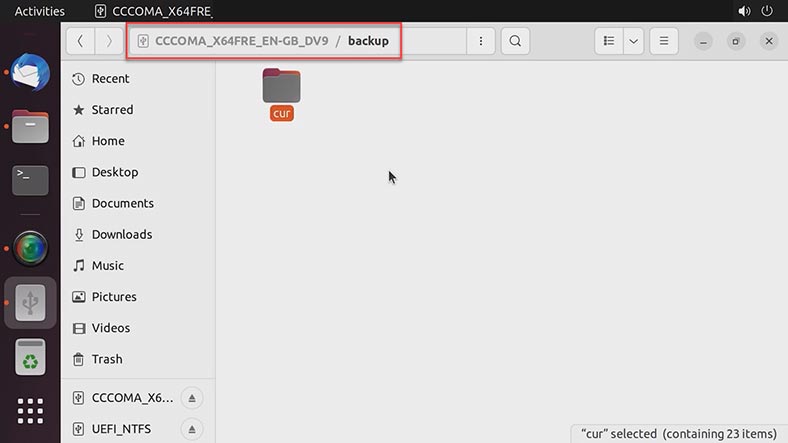
Спосіб 1. Як відновити пошту з резервної копії
Для відновлення листів із резервної копії, потрібно перенести файли повідомлень з бекапу до папки new – home/user name/Maildir/new.
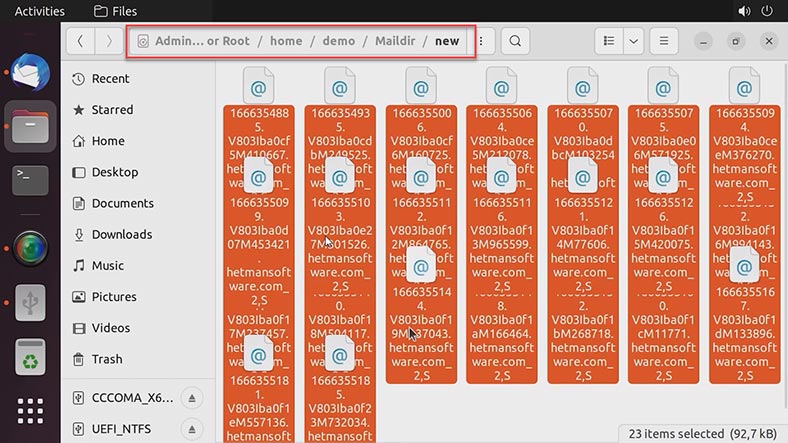
Після перенесення ви не побачите повідомлень у вікні клієнта, оскільки потрібно внести деякі зміни. Для того, щоб вони відобразились у поштовому клієнті, потрібно відредагувати імена файлів.
Клікніть правою кнопкою миші файл та оберіть – Перейменувати, тут потрібно видалити всі символи, які стоять після доменного імені вашого сервера. У моєму випадку це - :2,S (двокрапка два s).
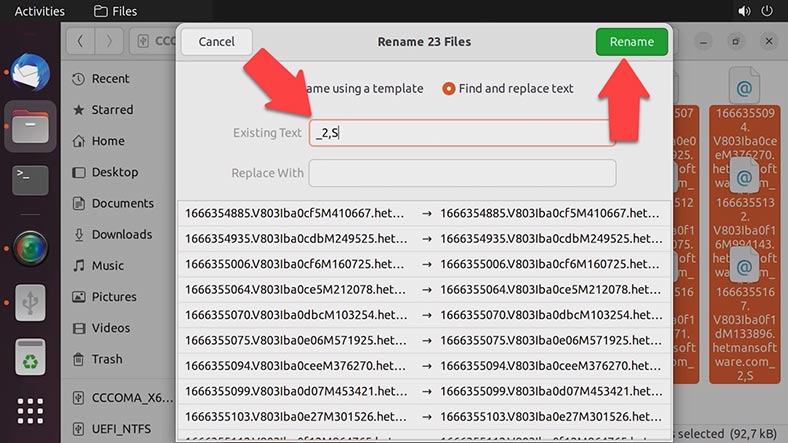
Потім, відкрийте поштовий клієнт та натисніть кнопку - прийняти пошту. Після чого листи, які були перенесені з резервної копії, з'являться у списку вхідних, зі статусом непрочитаних.
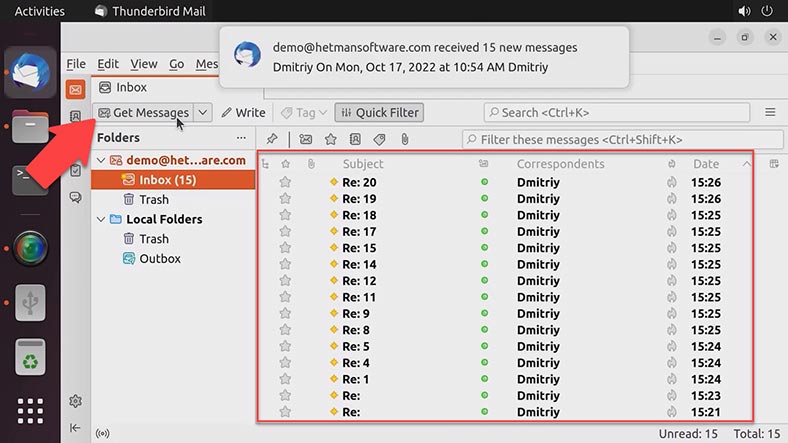
Таким чином, із файлів резервної копії можна відновити випадково видалений лист або перенести пошту на новий сервер.
Спосіб 2. Як відновити за допомогою Hetman Partition Recovery
У разі виходу з ладу сервера, випадкового видалення користувача, форматування диска, переустановки операційної системи, втрати файлів електронної пошти та відсутності резервної копії, їх можна відновити за допомогою програми Hetman Partition Recovery.
У випадку з операційною системою Linux вам потрібно дістати диск із сервера та підключити його до ПК з операційною системою Windows. Запустити програму та просканувати підключений диск. Потім перейти шляхом, де зберігалися файли електронних повідомлень, виділити каталог або його вміст та натиснути кнопку - Відновити. Далі вказати диск та папку, куди зберегти файли, і ще раз натиснути – Відновити.
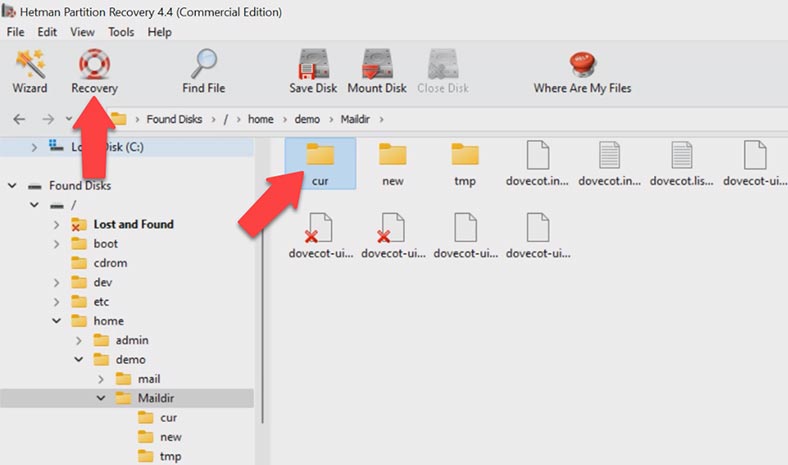
При збереженні програма попросить змінити імена файлів, оскільки в ньому є символ двокрапки, який не підтримується в іменах файлів деяких операційних систем, включаючи Windows. У цьому немає нічого страшного, оскільки файли в результаті все одно будуть перейменовані при копіюванні на сервер, а ці символи будуть видалені. Встановіть позначку навпроти "Замінювати невідомі символи" та натисніть Перейменувати.
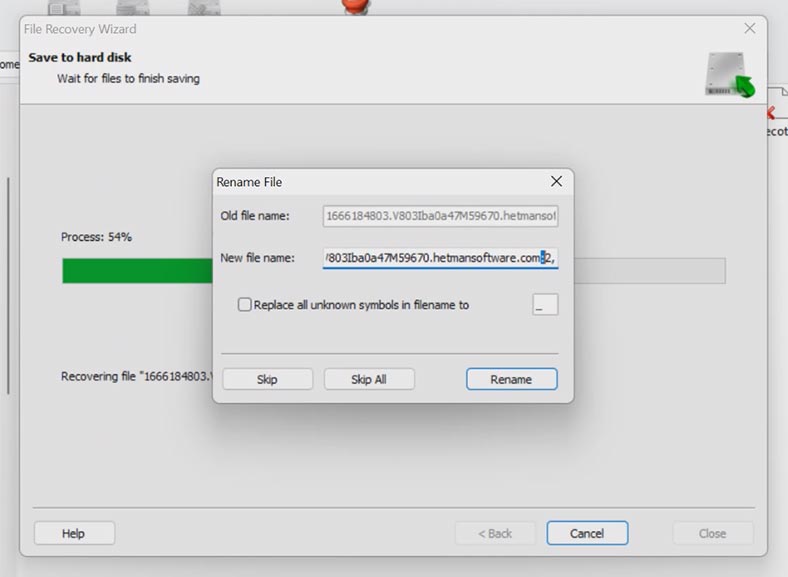
Після відновлення, у папці будуть лежати файли електронних повідомлень. Далі, їх можна перенести на новий сервер.
Перед тим як скопіювати файли, потрібно налаштувати сервер і створити користувача з таким же ім'ям. Файли копіюємо в папку new та редагуємо імена як було розказано раніше, видаливши суфікс із кількох символів - *_2,S. Після цього відкриваємо поштовий клієнт і перевіряємо пошту, тиснемо тут отримати листи. Ми відновили всі повідомлення.
Висновок
Якщо з якихось причин у користувача безповоротно втрачено доступ до свого профілю Thunderbird або іншого поштового клієнта, вміст файлів можна переглянути в текстовому редакторі. Відкривши його, ви побачите оригінальний вміст листа з емейлами відправника, одержувача, текстом та іншими даними. Таким чином ви зможете отримати з відновленої пошти необхідні дані.




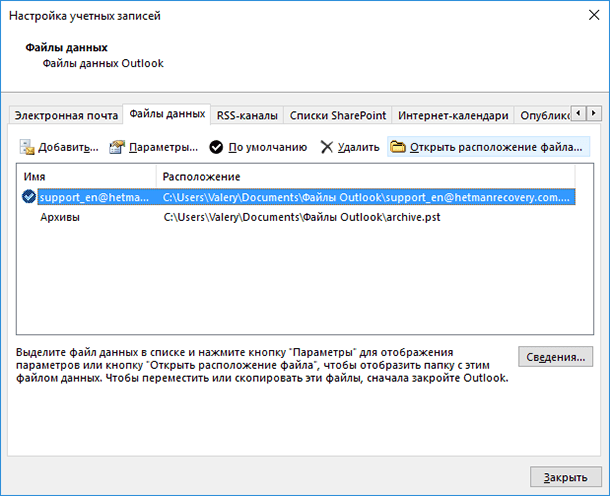



Щоб зберегти відновлену електронну пошту з Thunderbird Mail Client, вам потрібно пройти наступні кроки:
1. Відкрийте Thunderbird Mail Client та перейдіть до панелі «Інструменти».
2. Натисніть «Імпортувати та експортувати».
3. Знайдіть «Імпортувати файли пошти» та натисніть «Далі».
4. Оберіть «Імпортувати файли з файлу» та натисніть «Далі».
5. Оберіть папку, яку ви хочете імпортувати, та натисніть «Далі».
6. Натисніть «Завершити».
7. Thunderbird Mail Client завершить імпортування файлів і відновлена електронна пошта буде збережена.