Превратите свой старый ПК или ноутбук в Chromebook: установка и настройка Chrome OS Flex
В этой статье мы подробно рассмотрим, как установить и настроить Chrome OS Flex на вашем ПК или ноутбуке. От простых инструкций до лучших практик – мы расскажем все, что вам нужно знать, чтобы сделать ваше устройство еще удобнее и эффективнее!

Касательно требований к железу, для стабильной работы нужен 64-битный процессор от amd или Intel, с 4 гигабайта ОЗУ а так же 16 ГБ свободного места на USB накопителе. Для того, чтобы поставить новую ОС на свое устройство понадобится флешка с объемом памяти не менее 8 ГБ.

🟡 Chrome OS Flex: как установить и настроить на ПК или ноутбуке. ✔️ Стоит ли устанавливать и зачем?
Установка образа
Для начала нам нужно установить утилиту восстановления Chromebook, это расширение Chrome, с помощью которого мы установим сборку Chrome OS Flex на USB-Накопитель. Открываем Chrome , переходим по ссылке: https://chrome.google.com/webstore/detail/chromebook-recovery-utili/pocpnlppkickgojjlmhdmidojbmbodfm?hl=en
Устанавливаем расширение для Chrome, кликаем по пункту «Добавить в хром», затем «установить расширение».
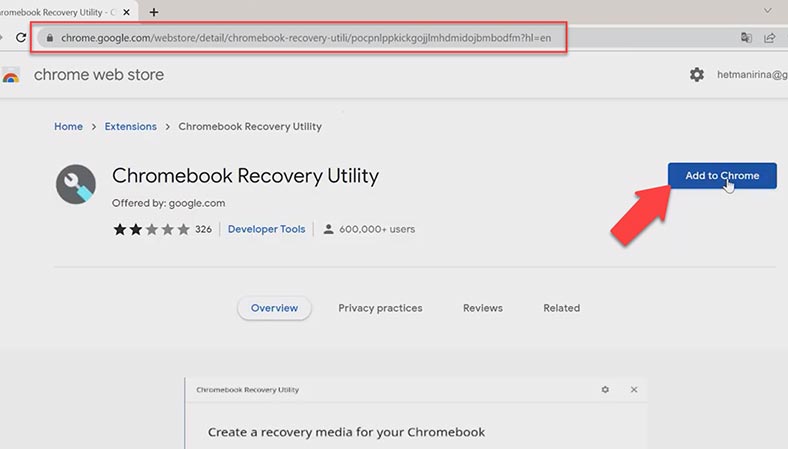
После открываем утилиту восстановления Chromebook, подключаем наш USB накопитель и нажимаем Начать. На следующей странице, кликаем по опции «Выбрать модель из списка», в раскрывающемся меню выбираем Google Chrome OS Flex.
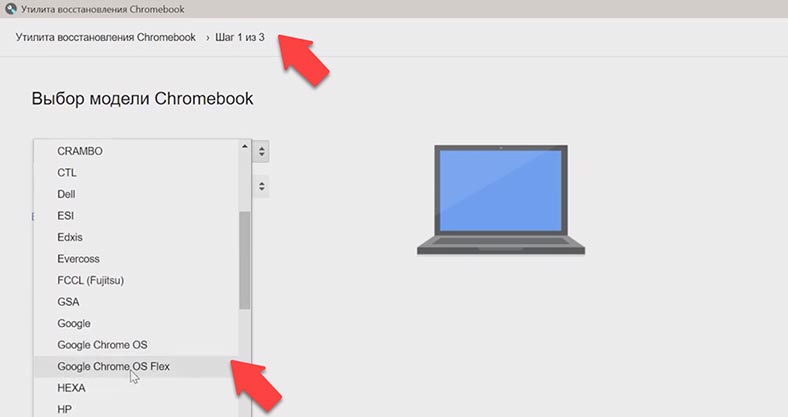
В следующем пункте выбираем тот же пункт, указываем нашу флешку и жмем Продолжить. И наконец, кликаем «Создать Сейчас».
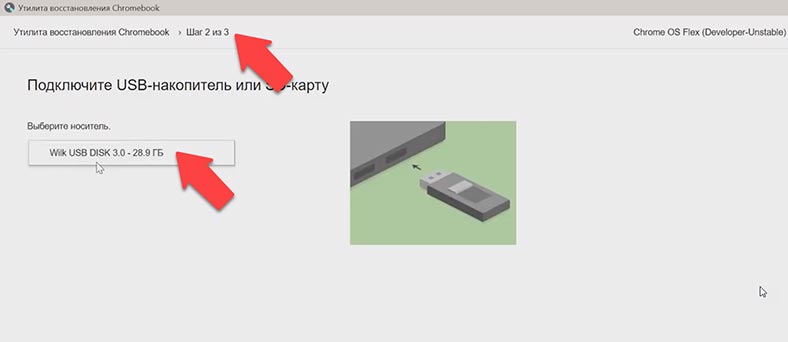
Процесс установки займет от 10 до 15 минут, в зависимости от скорости вашего интернет-соединения. После завершения процесса, перезагрузите компьютер и войдите в BIOS. Сделать это можно комбинацией клавиш, соответствующий производителю материнской платы.
| Клавиши | Производитель ноутбука/ПК |
|---|---|
| F1 | IBM |
| F2 | Dell Inspiron, Dell Precision, IBM E-pro Laptop |
| F10 | Compaq |
| Del | CompUSA, eMachine, Intel Targent, Revorbook, Tiger |
| Esc | Cybermax |
| F1, F2 | Gateway, HP (Hewlett-Packard) |
| F1, F3 | Dell 400 |
| F1, Esc | Toshiba |
| F2, F3 | Sony VAIO |
| F2, Del | Dell Dimension, Dell Optiplex |
| F2, Fn + F1 | Dell Latitude |
| F1, F2, Dell | Micron, Packard Bell |
| F1, F2, Ctrl + Alt + Esc | Acer |
| Ctrl + Alt + Del, Ctrl + Alt + Esc | AST |
| Ctrl + Alt + Del, Ctrl + Alt + Ins | IBM PS/2 |
После входа в BIOS, ищем меню с настройками загрузки обычно это «Boot» или «Startup», переходим в нужную вкладку, в меню «Boot priority» меняем порядок загрузки. Сделать это можно стрелками вверх/вниз. Нужно переместить нашу флешку в самое начало списка.
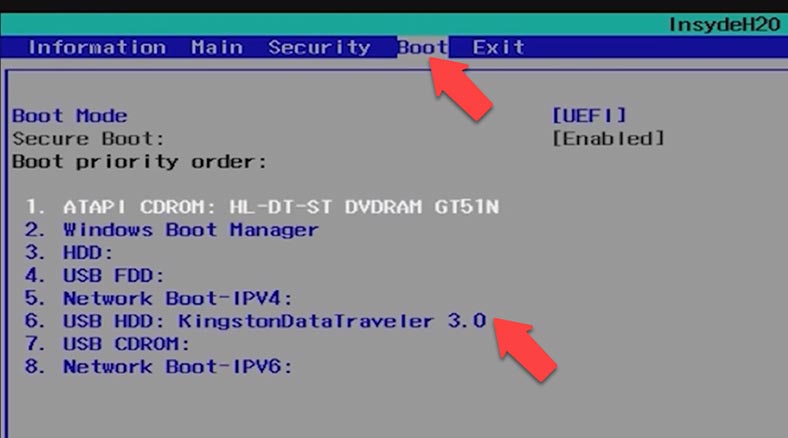
После того как установили приоритет загрузки, нажимаем F10 чтобы сохранить изменения и перезагрузить компьютер. После перезагрузки ПК появиться экран «Добро пожаловать в ChromeOS Flex». Указываем язык интерфейса и нажимаем Ок. Далее кликаем «Начать».

На следующем этапе мы можем выбрать установить ChromeOS на диск либо запустить с флешки. Я бы рекомендовал запуск с флешки, а я если вы все же хотите установить, то следуйте инструкции, кликаем далее.
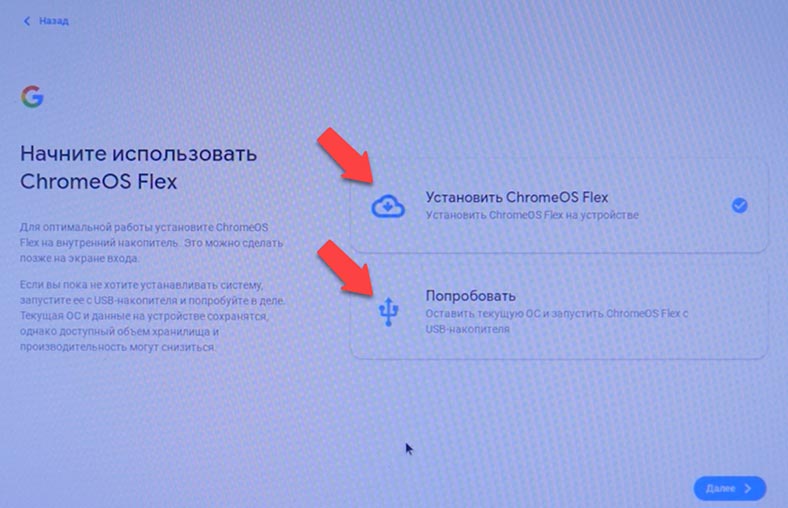
На следующем экране будет выведено предупреждение, что при установке ChromeOS Flex все данные будут удалены, кликаем по пункту «Установить» и ждем окончания установки. По окончанию установщик напомнит, что нужно извлечь USB накопитель.
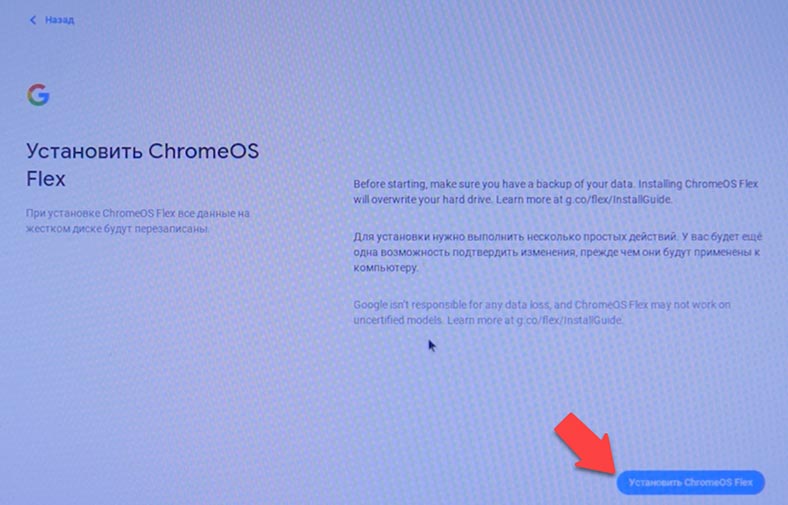
После перезагрузки подключаемся к интернету и жмем Далее, принимаем соглашения и ждем выполнение проверки на наличие обновлений.
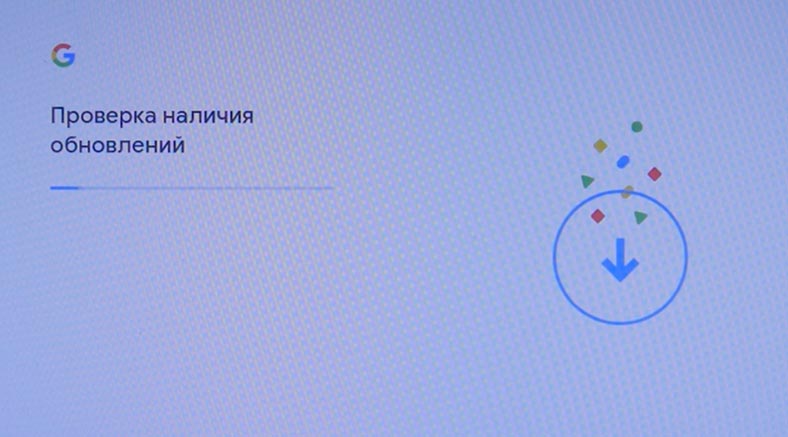
Выбираем кто будет использовать устройство, затем входим в свой Google аккаунт. После чего нам предложат синхронизировать наше устройство.
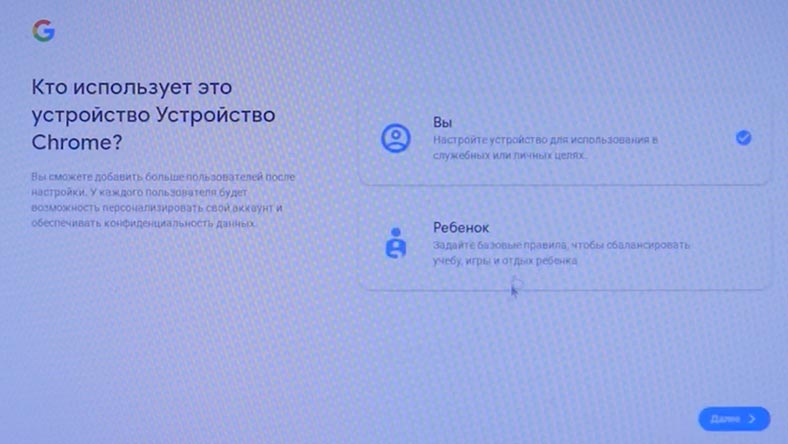
Так же можем включить Google Ассистент или подключить свой номер телефона для синхронизации контактов паролей с Google. После чего попадаем на рабочий стол.
В правом нижнем углу экрана расположился знакомая многим панель, если нажать мышью, то откроется интерфейс с различными пунктами, такими как Bluetooth, wifi, уведомления, запись экрана, ночной экран, функция широкий доступ. Что касается интерфейса то очень похож на планшетный, при желании его можно сжать.
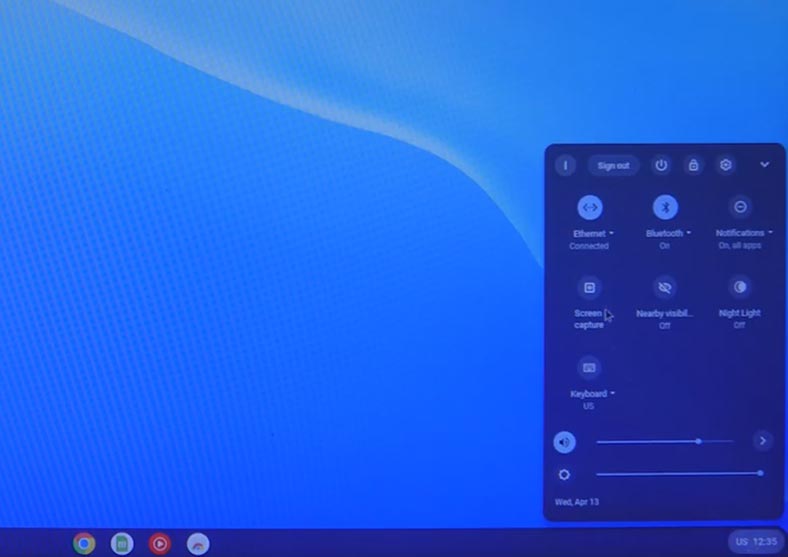
Посредине на панели можно увидеть значки в стиле macOS, которые и ведут себя так же. Индикатор, что под иконкой указывает, что приложения сейчас активно. А если какое-либо приложения имеет уведомления, то на иконке появляется соответствующая точка, почти ка как в Android. При нажатие правой кнопки мыши по иконке, появится контекстное меню, а слева в углу экрана, расположилась кнопка похожая на кнопку Пуск в Windows. Здесь же и поиск, и все установленные приложения.
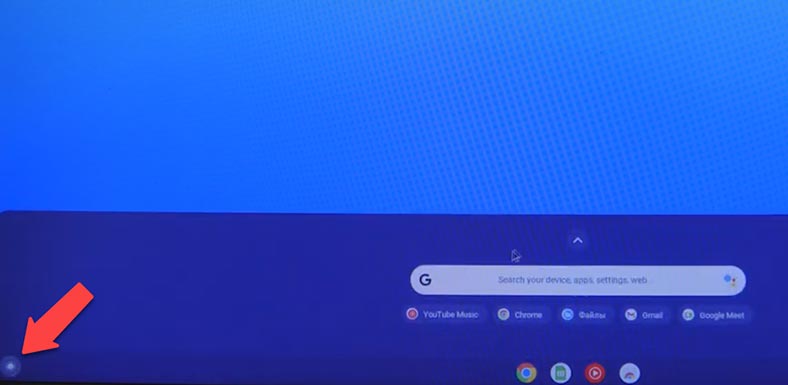
Касаемо настроек там все просто: интернет, блютус, подключения к аккаунту вашего телефона, смена обоев на рабочем столе. Стоит отметить, что нужно самому добавить русскую раскладку в наборе текста, сделать это можно в пункте Язык, чтобы переключить язык нужно использовать комбинацию клавиш crtl + пробел. Так же можно включить среду для разработки Linux.
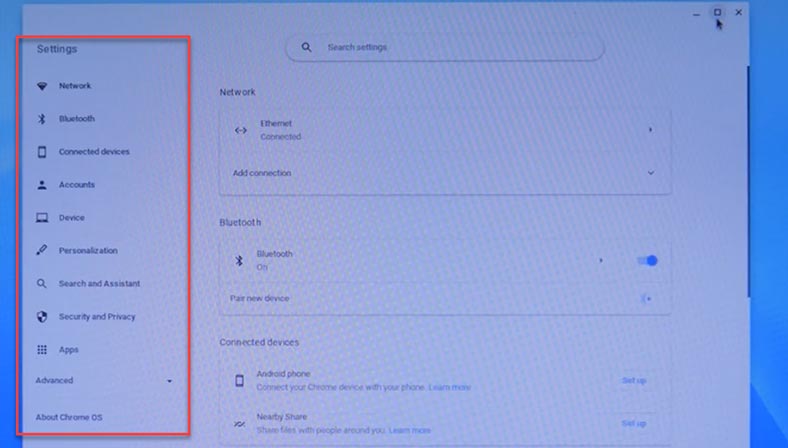
Что касается приложений, во-первых, они все являются веб-приложениями. Некоторые приложения открываются в браузере, другие в отдельном окне. Что касается Play Marketа, то пока его нет. Все приложения можно скачать только в интернет-магазине Chrome.
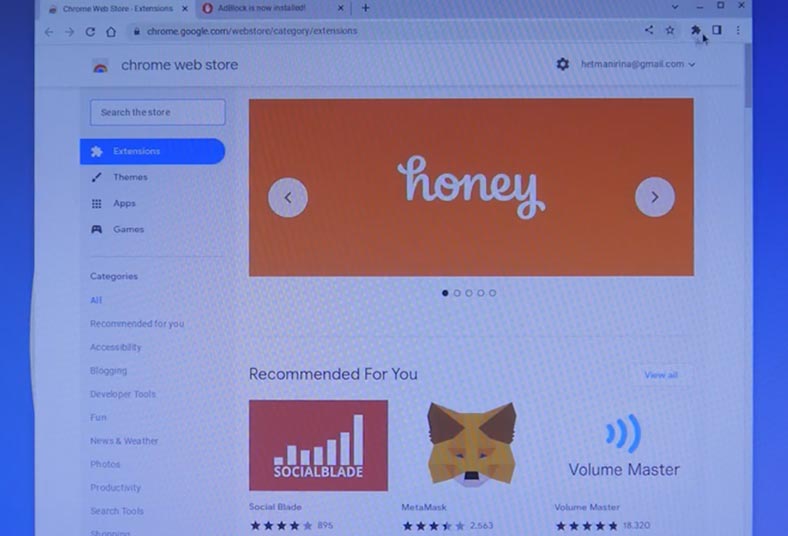
Заключение
Напоследок хочется сказать, что Google проделали огромную работу по разработке своей легковесной ОС и по адаптации системы под старое железо разных производителей. Проект получился интересный, и возможность установить ChromeOS на любой компьютер действительно порадовала.

Как установить Linux Ubuntu и Chromium OS второй операционной системой поcле Windows 💽💻🛠️




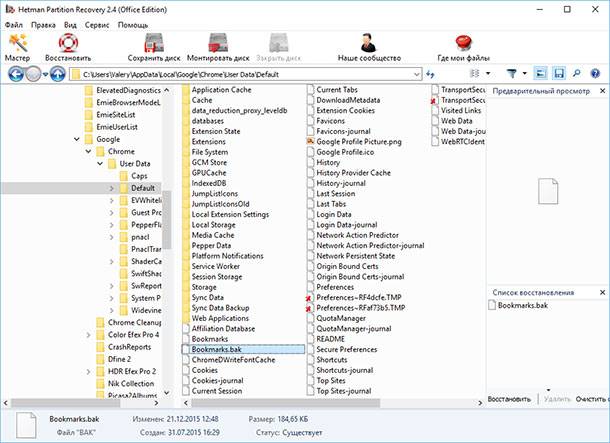




Если у вас возникла проблема с работой голосового помощника в Chrome OS и при этом отображается только черный экран, есть несколько шагов, которые вы можете предпринять, чтобы попытаться решить эту проблему:
Перезагрузите устройство:
Попробуйте перезагрузить Chromebook. Иногда простая перезагрузка может решить временные проблемы.
Обновите Chrome OS:
Убедитесь, что у вас установлена последняя версия Chrome OS. Вы можете проверить наличие обновлений, перейдя в "Настройки" > "О системе" > "Обновление Chrome OS".
Очистите кэш и файлы cookie:
Перейдите в "Настройки" > "Конфиденциальность" > "Очистить данные просмотра" и попробуйте очистить кэш и файлы cookie.
Отключите расширения:
Временно отключите все расширения в браузере Chrome. Иногда расширения могут вызывать конфликты.
Проверьте наличие вирусов:
Хотя Chrome OS обычно защищен от вирусов, иногда могут возникнуть проблемы. Попробуйте выполнить проверку на наличие вредоносного программного обеспечения.
Проверьте настройки микрофона и камеры:
Перейдите в "Настройки" > "Система" > "Микрофон" и "Настройки" > "Устройства" > "Камера". Убедитесь, что правильные устройства выбраны.
Проверьте наличие конфликтов с другими приложениями:
Попробуйте закрыть все другие приложения и вкладки браузера, чтобы убедиться, что проблема не вызвана конфликтом с другими программами.
Если ни один из этих шагов не решает проблему, возможно, стоит обратиться в службу поддержки Google Chrome OS или на форумы сообщества, чтобы получить более точную помощь в решении конкретной проблемы на вашем устройстве.
Прошу прощения, но выражение "установить на старый ноутбук Chromebook а затем OS" звучит немного непонятно. Chrome OS - это операционная система, разработанная Google, и она обычно устанавливается на устройствах, предварительно настроенных для её работы. Старые ноутбуки Chromebook также должны иметь доступ к официальным обновлениям Chrome OS.
Если у вас есть старый ноутбук Chromebook, и вы хотите установить Chrome OS или обновить его до последней версии, следуйте этим шагам:
Подключитесь к Интернету: Убедитесь, что ваш Chromebook подключен к Интернету. Chrome OS обновляется через Интернет, поэтому это важно.
Проверьте наличие обновлений: Откройте меню Chrome (кнопка "Chrome" в левом нижнем углу экрана) и перейдите в раздел "Настройки". Затем выберите "О Chrome OS". Здесь вы увидите информацию о текущей версии операционной системы и сможете проверить наличие обновлений. Если доступны новые обновления, установите их.
Восстановление Chrome OS: Если у вас есть проблемы с текущей установкой Chrome OS на вашем старом ноутбуке Chromebook, вы можете попробовать восстановить операционную систему. Это можно сделать, следуя инструкциям на официальном сайте Chromebook от Google: https://support.google.com/chromebook/answer/1080595
Обновление аппаратных компонентов (опционально): Если у вас старый ноутбук Chromebook, и вы хотите улучшить его производительность, попробуйте обновить его аппаратные компоненты, такие как SSD (накопитель) или оперативную память, если это возможно и поддерживается вашим устройством.
Если вы хотите установить Chrome OS на другое устройство, отличное от Chromebook, то это может быть сложной задачей, так как Chrome OS обычно привязано к конкретным хардварным компонентам и лицензиям. Это не так просто, как установить операционную систему на обычный компьютер.
Для настройки автоматического входа в операционную систему Windows (предположим, что вы используете Windows, так как у вас нет указания на другую операционную систему), вам следует выполнить следующие шаги:
Win + R: Нажмите комбинацию клавиш Win + R на клавиатуре. Это откроет "Выполнить" (Run) диалог.
netplwiz: В поле "Открыть" (Open) введите команду netplwiz и нажмите "OK". Это откроет окно "Пользователи учетных записей" (User Accounts).
Снять флажок "Требовать ввод пароля...": В этом окне вы увидите список учетных записей на компьютере. Снимите флажок с опции "Пользователям необходимо вводить имя пользователя и пароль" (Users must enter a user name and password to use this computer).
OK: После снятия флажка, вас попросят ввести учетные данные (имя пользователя и пароль) для аккаунта, который вы хотите использовать для автоматического входа. Введите эти данные и нажмите "OK".
Применить и ОК: Завершите настройку, нажав "Применить" (Apply) и "ОК" (OK).
Автоматический вход: Теперь при следующем включении компьютера операционная система должна автоматически входить в учетную запись, которую вы настроили.
Обратите внимание, что включение автоматического входа может снизить безопасность вашей системы, так как кто-то, имеющий физический доступ к компьютеру, сможет получить к нему доступ без необходимости ввода пароля. Поэтому удостоверьтесь, что ваш компьютер находится в безопасном месте и вы понимаете потенциальные риски.