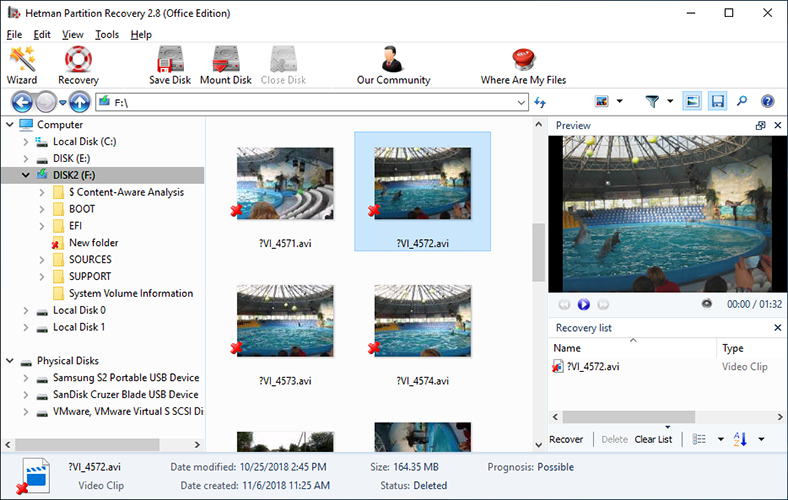Chrome OS Flex: كيفية التثبيت وضبط الإعدادات على جهاز كمبيوتر شخصي أو كمبيوتر محمول
في مقالنا اليوم، سنتحدث عن مشروع جديد من Google، وهو نظام التشغيل Chrome Flex الجديد. الهدف الرئيسي من هذا الإصدار خفيف الوزن من نظام التشغيل هو إستبدال نظام Windows، جزئيًا على الأقل. لقد تم تصنيعه من أجل أجهزة الكمبيوتر القديمة وليست الأكثر إنتاجية، لذلك لا نتوقع أي شيء خارق للطبيعة منه.

فيما يتعلق بمتطلبات الأجهزة، من أجل التشغيل المستقر، تحتاج إلى معالج 64 بت من AMD أو Intel، مع 4 جيغابايت من ذاكرة الوصول العشوائي و 16 جيغابايت من المساحة الخالية على محرك أقراص USB. لتثبيت نظام تشغيل جديد على جهازك، تحتاج إلى محرك أقراص محمول بسعة 8 جيغابايت على الأقل من الذاكرة.

🟡 Chrome OS Flex: Installing and Configuring It on a PC or Laptop✔️Is It Worth It, and What It Does?
تثبيت الصورة
نحتاج أولاً إلى تثبيت Chromebook Recovery Utility، وهي إضافة لبرنامج Chrome الذي سنقوم من خلالها بتثبيت إصدار Chrome OS Flex على محرك أقراص USB. إفتح Chrome، وإتبع الرابط: https://chrome.google.com/webstore/detail/chromebook-recovery-utili/pocpnlppkickgojjlmhdmidojbmbodfm?hl=ar
قم بتثبيت إضافة Chrome، وإنقر على العنصر «إضافة إلى Chrome»، ثم «تثبيت الإضافة».
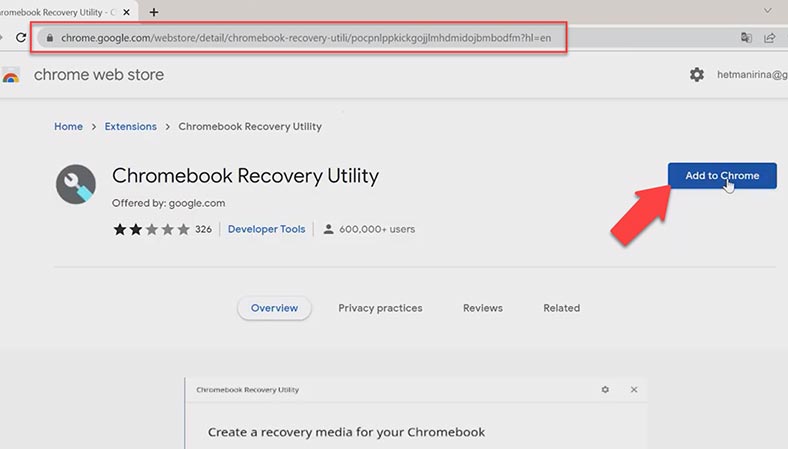
بعد ذلك، قم بفتح أداة إسترداد Chromebook، وقم بتوصيل محرك أقراص USB الخاص بنا وإنقر فوق إبدأ. في الصفحة التالية، إنقر فوق الخيار «تحديد نموذج من القائمة»، وقم بتحديد Google Chrome OS Flex من القائمة المنسدلة.
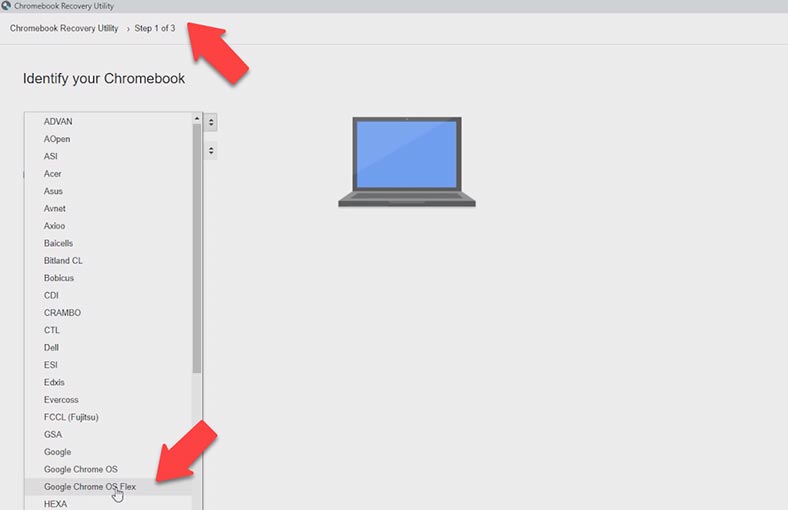
في الفقرة التالية، حدد نفس العنصر، وأشر إلى محرك الأقراص المحمول الخاص بنا وإنقر فوق متابعة. وأخيرًا، إنقر فوق «إنشاء الآن».
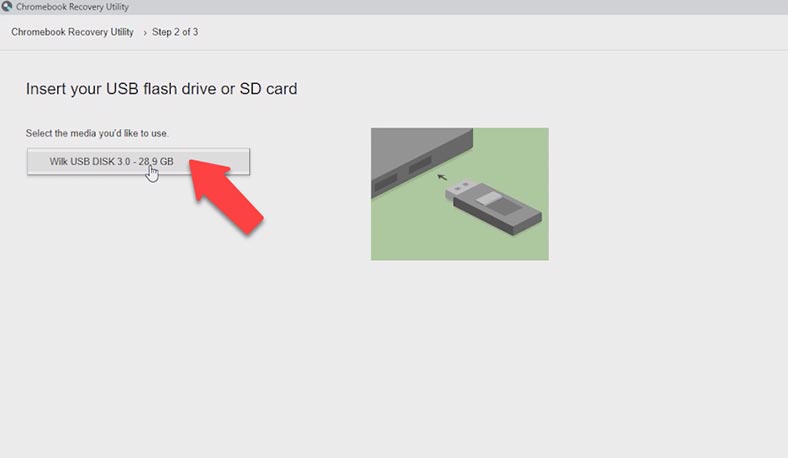
ستستغرق عملية التثبيت من 10 إلى 15 دقيقة، حسب سرعة إتصالك بالإنترنت. بعد إكتمال العملية، أعد تشغيل الكمبيوتر وأدخل BIOS. يمكن القيام بذلك بإستخدام مجموعة مفاتيح متوافقة مع الشركة المصنعة للوحة الأم.
| المفاتيح | الشركة المصنعة لأجهزة الكمبيوتر المحمول / الكمبيوتر الشخصي |
|---|---|
| F1 | IBM |
| F2 | Dell Inspiron, Dell Precision, كمبيوتر محمول IBM E-pro |
| F10 | Compaq |
| Del | CompUSA, eMachine, Intel Targent, Revorbook, Tiger |
| Esc | Cybermax |
| F1, F2 | Gateway, HP (Hewlett-Packard) |
| F1, F3 | Dell 400 |
| F1, Esc | Toshiba |
| F2, F3 | Sony VAIO |
| F2, Del | Dell Dimension, Dell Optiplex |
| F2, Fn + F1 | Dell Latitude |
| F1, F2, Dell | Micron, Packard Bell |
| F1, F2, Ctrl + Alt + Esc | Acer |
| Ctrl + Alt + Del, Ctrl + Alt + Esc | AST |
| Ctrl + Alt + Del, Ctrl + Alt + Ins | IBM PS/2 |
بعد دخول نظام BIOS، نبحث عن قائمة بإعدادات التمهيد، وعادة ما تكون «تمهيد» أو «بدء التشغيل»، إنتقل إلى علامة التبويب المطلوبة، في القائمة أولوية التمهيد» قم بتغيير ترتيب التمهيد. يمكنك القيام بذلك بإستخدام الأسهم لأعلى/لأسفل. نحتاج إلى نقل محرك الأقراص المحمول الخاص بنا إلى بداية القائمة.
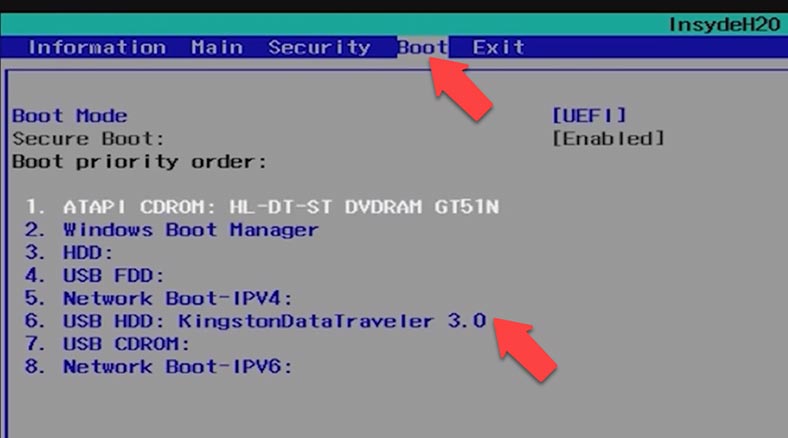
بعد تعيين أولوية التمهيد، إضغط على F10 لحفظ التغييرات وإعادة تشغيل الكمبيوتر. بعد إعادة تشغيل جهاز الكمبيوتر، ستظهر شاشة «مرحبًا بك في ChromeOS Flex». قم بتحديد لغة الواجهة وإنقر فوق Оk. بعد ذلك، إنقر فوق «إبدأ».
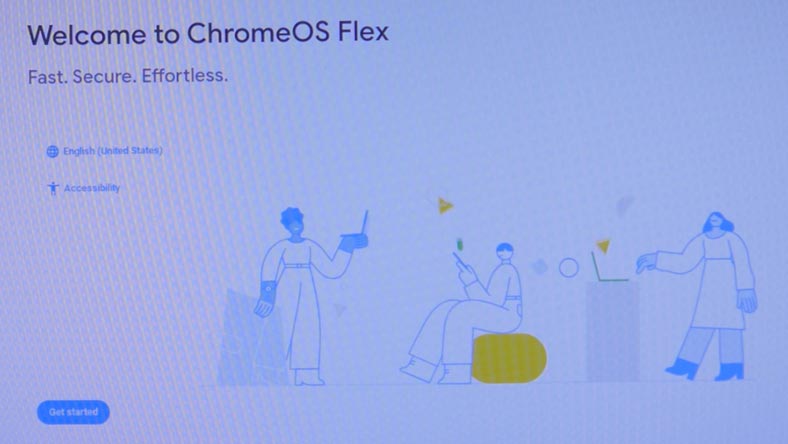
في الخطوة التالية، يمكننا إختيار تثبيت ChromeOS على القرص أو التشغيل من محرك أقراص USB محمول. أوصي بالبدء من محرك أقراص USB محمول، ولكن إذا كنت لا تزال ترغب في التثبيت، فإتبع الإرشادات، وإنقر فوق التالي.
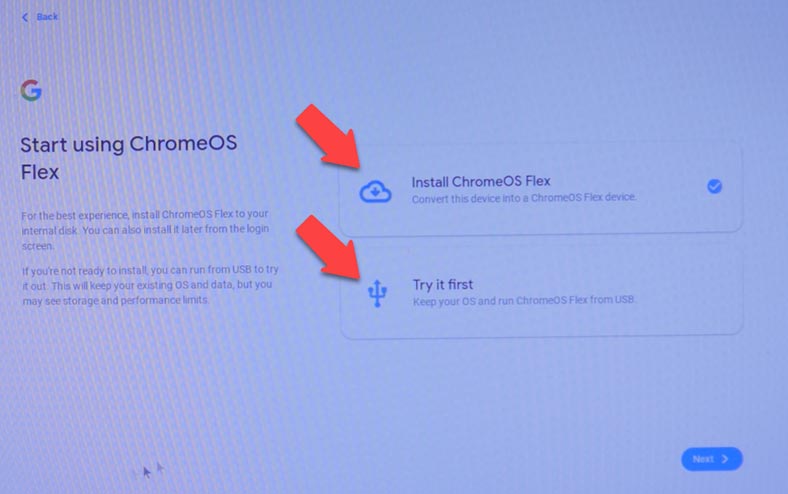
في الشاشة التالية، سيتم عرض تحذير بأنه عند تثبيت ChromeOS Flex، سيتم حذف جميع البيانات، إنقر فوق العنصر «تثبيت» وإنتظر حتى تكتمل عملية التثبيت. في النهاية، سيذكرك المثبت بإزالة محرك أقراص USB.
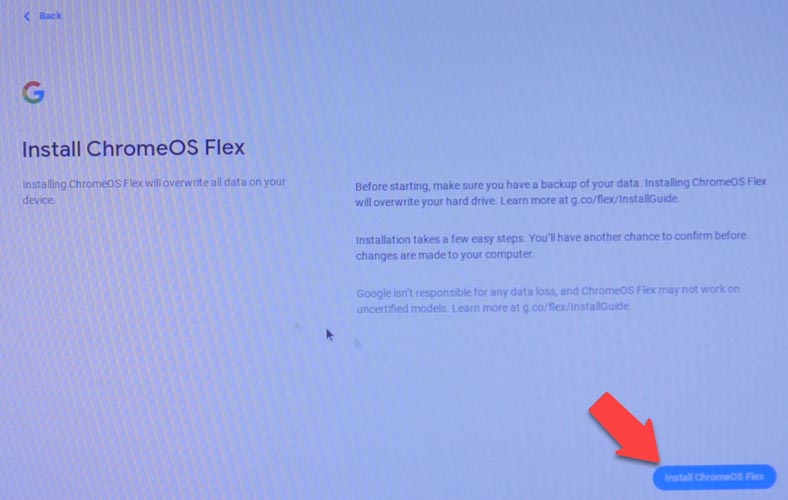
بعد إعادة التشغيل، إتصل بالإنترنت وإنقر فوق التاليوأقبل الإتفاقيات و انتظر التحقق من وجود تحديثات.
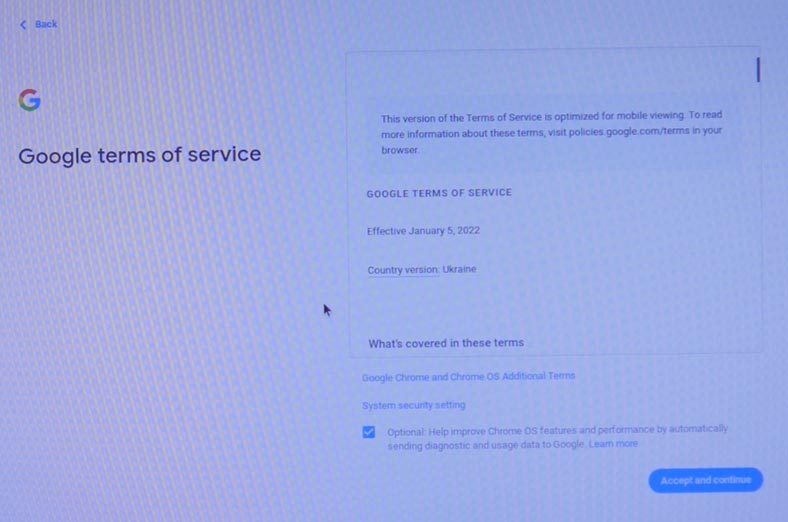
إختر من سيستخدم الجهاز، ثم سجّل الدخول إلى حسابك على Google. بعد ذلك، سيُطلب منا مزامنة أجهزتنا.
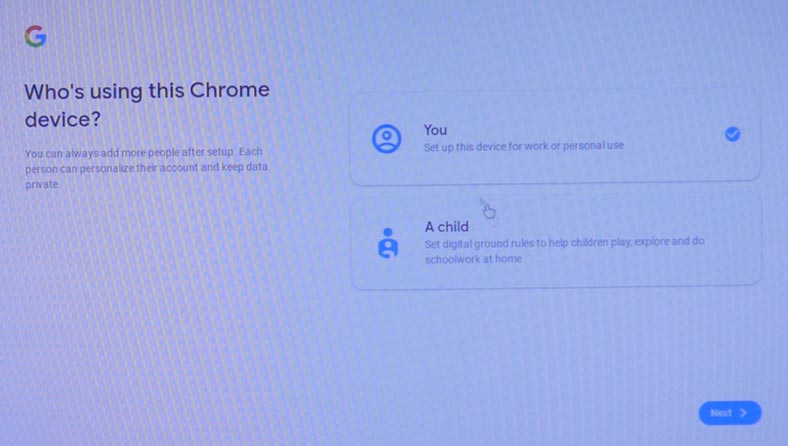
يمكننا أيضًا تشغيل مساعد Google أو توصيل رقم الهاتف الخاص بنا لمزامنة جهات إتصال كلمة المرور مع Google. ثم نصل إلى سطح المكتب.
في الزاوية اليمنى السفلية من الشاشة، توجد لوحة مألوفة للكثيرين، إذا نقرت بالماوس، فستفتح واجهة بها عناصر مختلفة، مثل Bluetooth و wifi والإشعارات وتسجيل الشاشة والشاشة الليلية ووظيفة الوصول الواسع. أما بالنسبة للواجهة، فهي تشبه إلى حد كبير الجهاز اللوحي، إذا رغبت في ذلك، يمكن ضغطها.
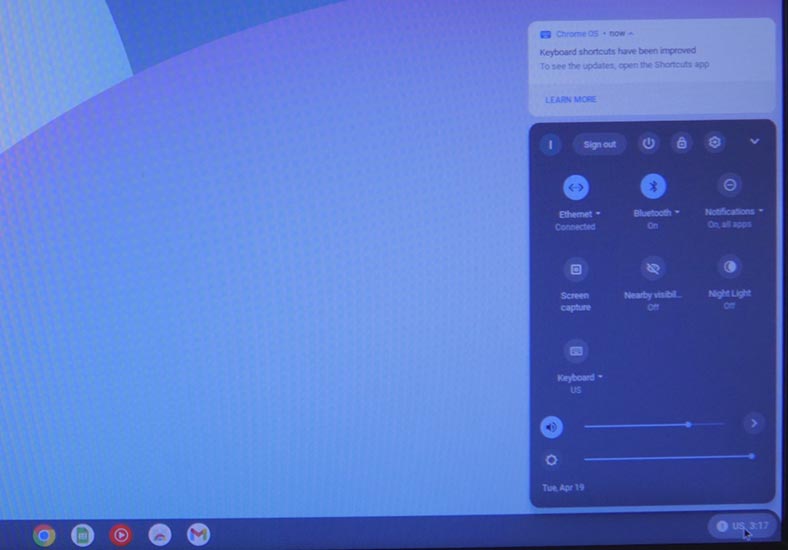
في منتصف اللوحة، يمكنك رؤية أيقونات على غرار macOS تعمل بنفس الطريقة. يشير المؤشر الموجود أسفل الرمز إلى أن التطبيق نشط حاليًا. يشير المؤشر الموجود أسفل الرمز إلى أن التطبيق نشط حاليًا. عند النقر بزر الماوس الأيمن فوق الرمز، ستظهر قائمة سياق، وفي الزاوية اليسرى من الشاشة، يوجد زر مشابه للزر الإنطلاق في نظام التشغيل Windows. هنا هو البحث وجميع التطبيقات المثبتة.
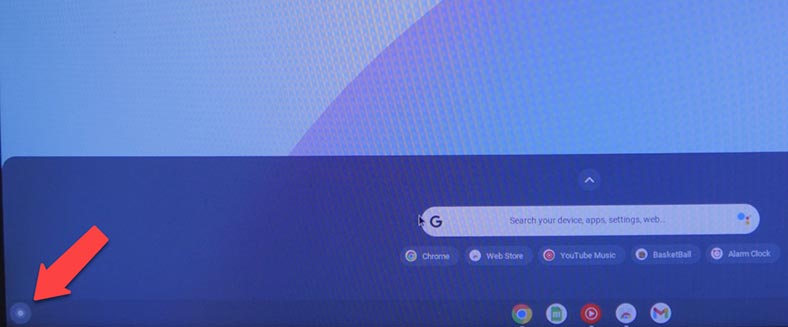
فيما يتعلق بالإعدادات، كل شيء بسيط هناك: الإنترنت، والبلوتوث، والإتصالات بحساب هاتفك، وتغيير خلفية الشاشة على سطح المكتب. تجدر الإشارة إلى أنك تحتاج إلى إضافة التخطيط العربي بنفسك في الكتابة، يمكنك القيام بذلك في عنصر اللغة، لتبديل اللغة التي تحتاجها لإستخدام مجموعة المفاتيح crtl + space. يمكنك أيضًا تمكين بيئة تطوير Linux.
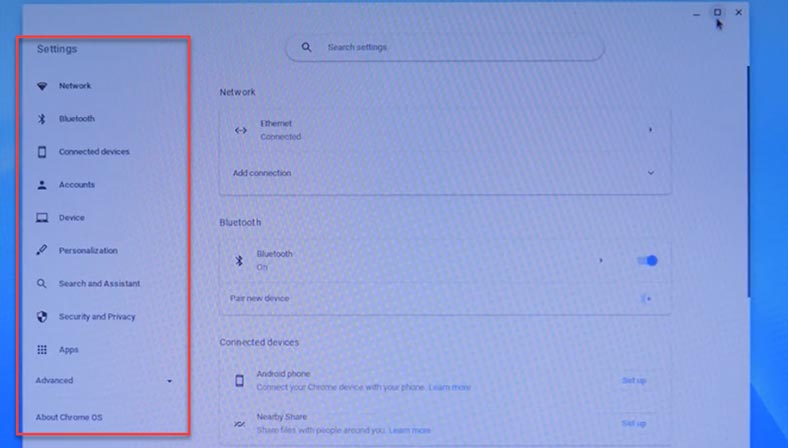
أما بالنسبة للتطبيقات، فهي أولاً وقبل كل شيء تطبيقات ويب. تفتح بعض التطبيقات في المتصفح، والبعض الآخر في نافذة منفصلة. أما بالنسبة إلى Play Market، فهو غير متوفر بعد. لا يمكن تنزيل جميع التطبيقات إلا من Chrome Market الإلكتروني./p>
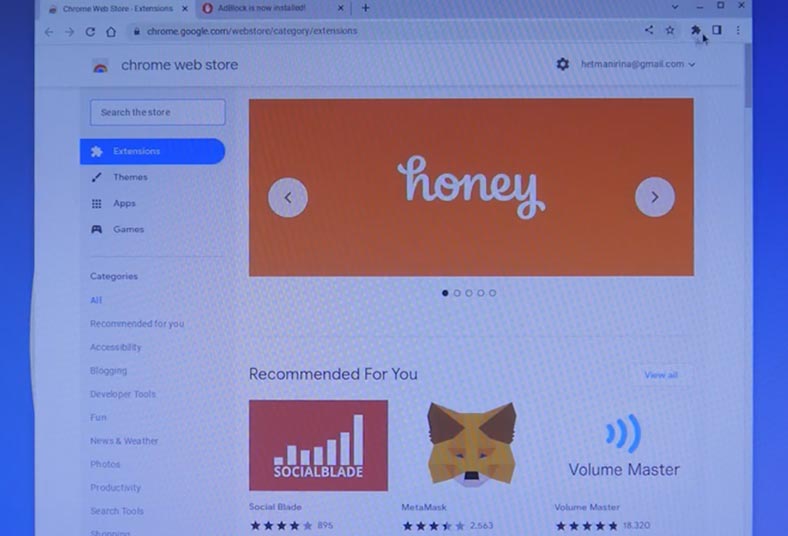
الخاتمة
أخيرًا، أود أن أقول إن Google قامت بعمل رائع في تطوير نظام التشغيل خفيف الوزن وتكييف النظام مع الأجهزة القديمة من مختلف الشركات المصنعة. تبين أن المشروع مثير للإهتمام، كما أن القدرة على تثبيت ChromeOS على أي جهاز كمبيوتر مسرورة حقًا.

💻 How to Control a Computer Remotely from Your Phone with Chrome Remote Desktop 💻