Простий метод як дізнатися технічні характеристики та стан Mac (комп’ютера чи ноутбука)
Читайте про те, як отримати всю необхідну інформацію про ваш пристрій Mac — його технічні характеристики, стан системи, а також, як моніторити процеси та переглядати журнал подій.

- Спосіб 1. Основні характеристики Mac пристрою
- Спосіб 2. Додаткові відомості про систему Mac пристрою
- Спосіб 3. Команда top
- Спосіб 4. Команда iostat
- Спосіб 5. iStat Menus
- Спосіб 6. Перегляд журналів системи
- Висновок
- Питання та відповіді
- Коментарі
Mac, як і будь-які інші комп’ютери, можуть іноді вимагати уваги до свого стану. Ми розглянемо кілька способів, які допоможуть вам отримати всю потрібну інформацію для оптимальної роботи пристрою.
Далі ми розберемося, як дізнатися технічну інформацію вашого Mac пристрою, як стежити за його продуктивністю, і як швидко виявити проблеми в роботі системи.
| Спосіб | Назва | Опис |
|---|---|---|
| 1 | Основні характеристики Mac пристрою | Відкрийте меню “Apple” та оберіть “Про цей Mac”. Тут ви можете переглянути основні характеристики, такі як модель, процесор, пам’ять, графіка, а також серійний номер пристрою. |
| 2 | Додаткові відомості про систему Mac пристрою | У вікні “Про цей Mac” натисніть кнопку “Звіт про систему”. Це надасть вам доступ до детальної інформації про апаратне забезпечення, мережеві налаштування та інші системні компоненти. |
| 3 | Команда top | Використайте команду “top” у Terminal для перегляду інформації про активні процеси, використання процесора та пам’яті в реальному часі. |
| 4 | Команда iostat | Команда “iostat” у Terminal дозволяє відстежувати продуктивність системи, зокрема введення/виведення на дисках, що корисно для діагностики роботи дискових накопичувачів. |
| 5 | iStat Menus | Встановіть програму “iStat Menus”, яка дозволяє детально моніторити стан системи, включаючи температуру, використання CPU, RAM, дисків, мережі та інші важливі параметри. |
| 6 | Перегляд журналів системи | Відкрийте “Console” для перегляду журналів системи, що містять детальну інформацію про стан різних компонентів та потенційні помилки. |

🍏 Відновлення даних після оновлення, повторної установки MacOS або форматування диска 🍏
Спосіб 1. Основні характеристики Mac пристрою
Для початку розглянемо, як визначити основні характеристики Mac пристрою. Для цього, клацніть по значку яблука у верхньому лівому кутку екрана. Потім, виберіть зі списку пункт меню – Про цей Mac.
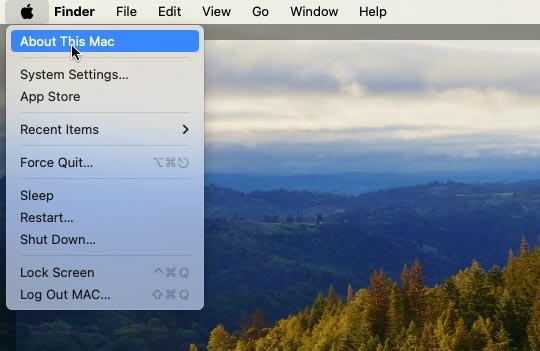
У вікні ви побачите загальну інформацію про пристрій: модель, процесор, графіка, пам’ять, серійний номер та версію операційної системи.
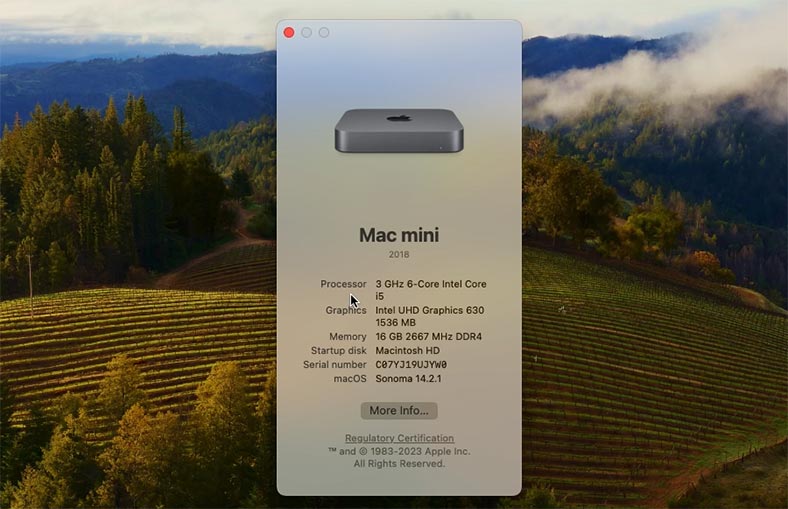
Для отримання більш детальної інформації, включаючи інформацію про графічну карту, натисніть на кнопку Докладніше. Тут ви зможете переглянути таку інформацію: процесор, відеокарту, пам’ять та накопичувач.
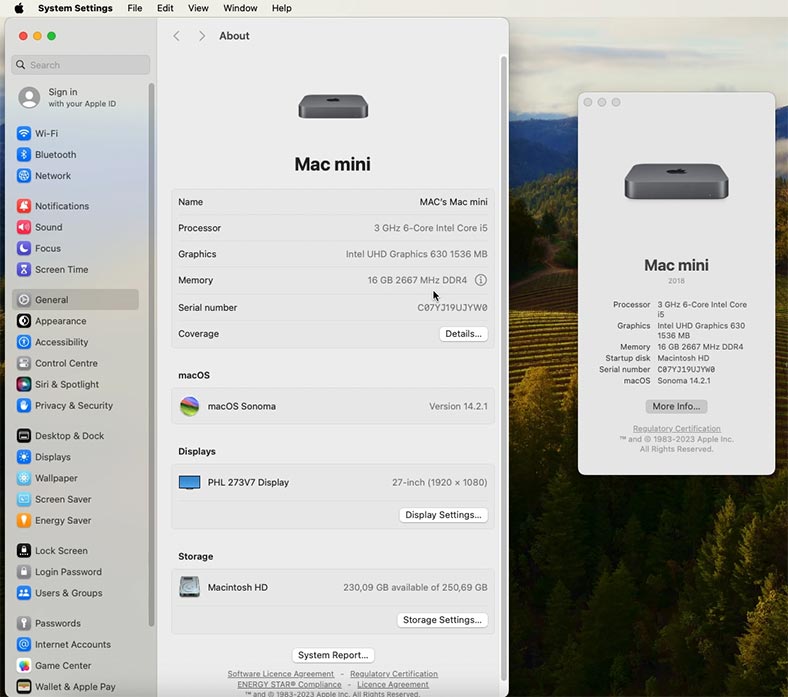
І для отримання повної інформації про мережу, апаратне та програмне забезпечення, відкрийте – Звіт про систему. Звіт надає детальну інформацію про кожний аспект апаратної частини вашого Mac. В огляді системи, докладно описано характеристики процесора, кількість ядер, частота, кеш. Об’єм встановленої оперативної пам’яті, версія системної прошивки тощо.
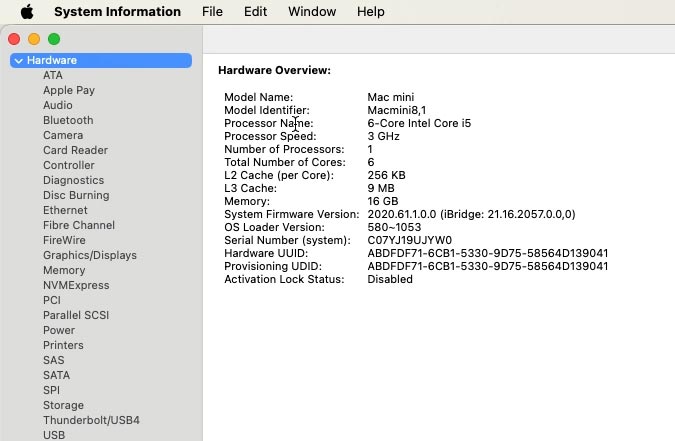
І далі за списком ви зможете відкрити докладні характеристики по кожному апаратному забезпеченню пристрою: Bluetooth модулі, мережевій карті, NVME накопичувачу, графічному процесору та монітору, інформацію про звукові пристрої та аудіосистему Mac, оперативну пам’ять, сховище, про підключені USB-пристрояї.
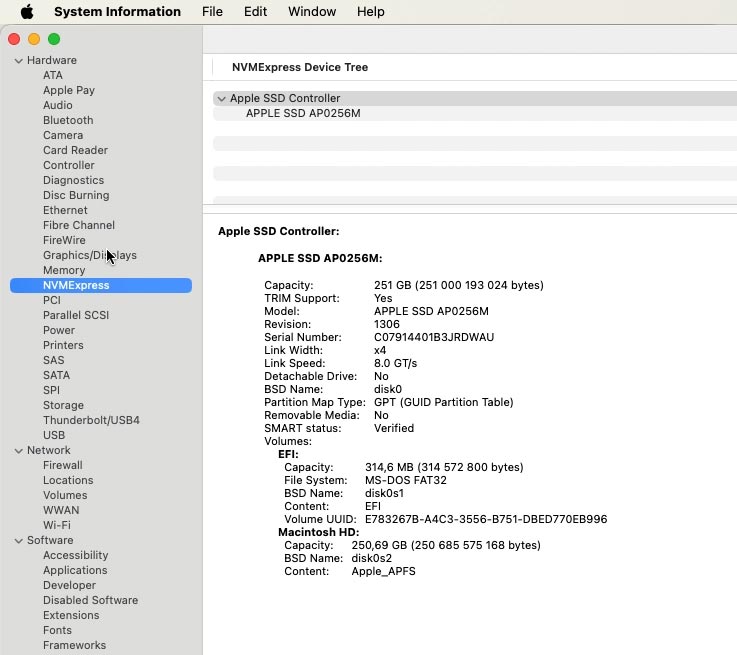
У розділі діагностики, ви знайдете дані про помилки та збої, які могли статися на вашому пристрої, та інше.
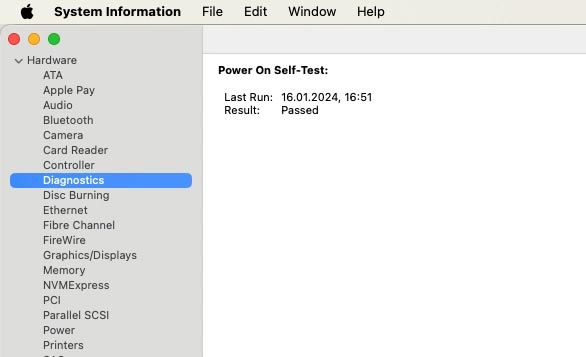
Щоб дізнатися IP та MAC-адресу пристрою, нижче в розділі загальної інформації про мережу надано докладну інформацію. І детальніше ви зможете переглянути по кожному з пунктів окремо.
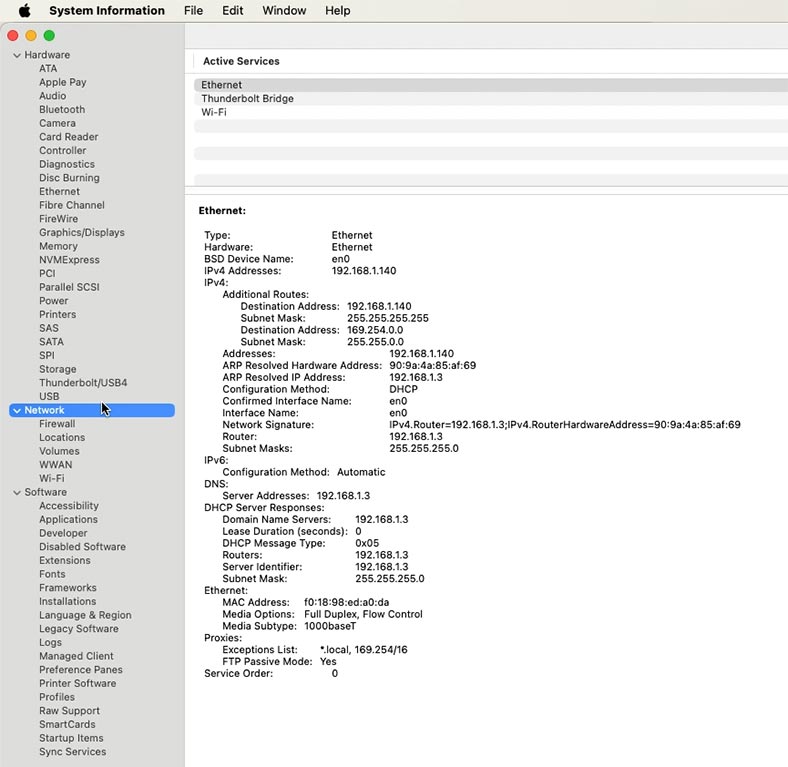
Далі, в розділі програмного забезпечення, ви знайдете інформацію про програми та розширення, можете переглянути журнал виправлень файлової системи, журнал інсталятора, та інше з цього списку.
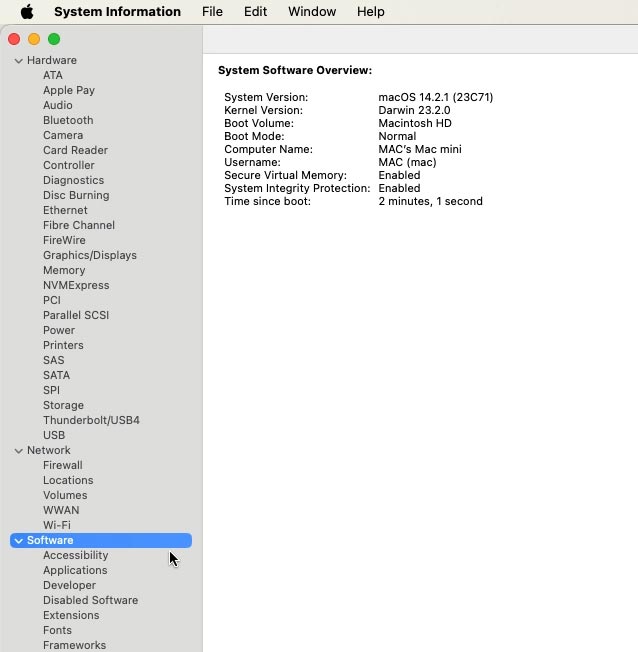
Звіт системи надає велику інформацію, яку можна використовувати для аналізу та вирішення різних питань, а також для оновлення та покращення апаратної частини пристрою.
Отже, де подивитися всю потрібну інформацію про характеристики пристрою ми розглянули. Тепер, подивимося де знайти додаткові відомості про систему.
Спосіб 2. Додаткові відомості про систему Mac пристрою
Моніторинг системи або Activity Monitor – це вбудований інструмент у macOS, який надає докладну інформацію про роботу системи, процеси, використання ресурсів та інші параметри. Знайти його можна, відкривши Launchpad: Програми – Інші – Моніторинг системи.
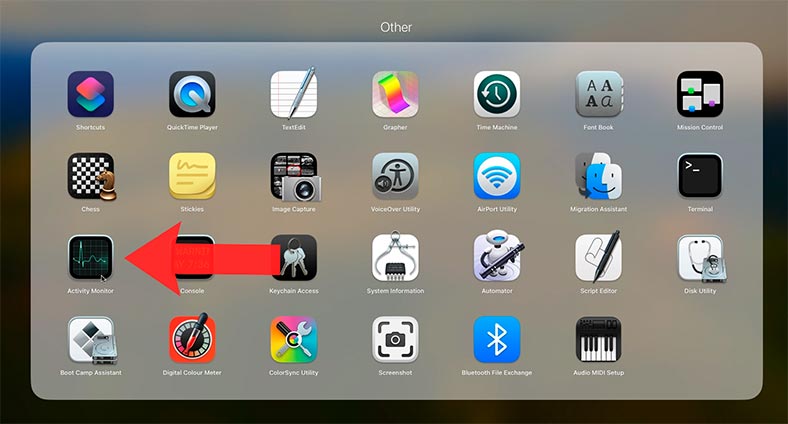
Ось деякі з основних функцій та можливостей Activity Monitor:
-
Вкладка “CPU” – показує використання процесора системою та кожним окремим процесом. Ви можете бачити процентне використання процесора, кількість активних ядер, а також інформацію про процеси, які споживають найбільше ресурсів.
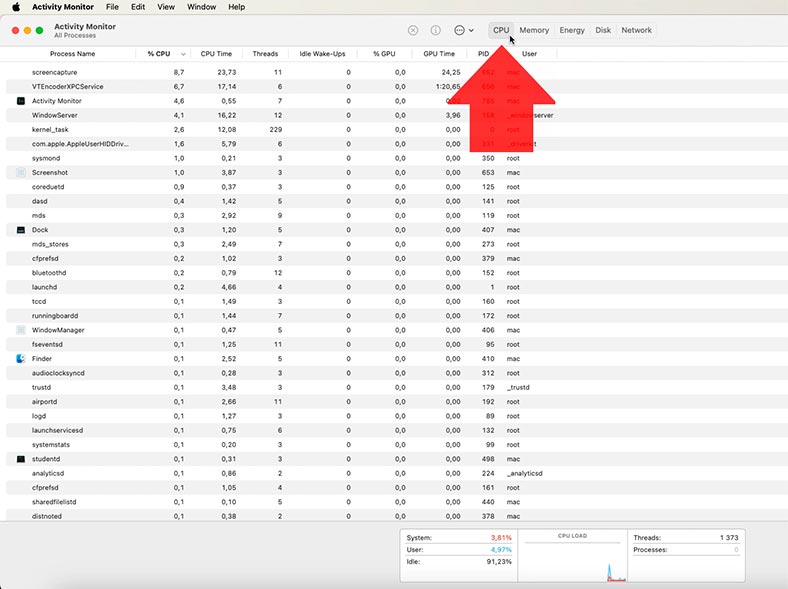
-
Вкладка “Пам’ять” – відображає використання оперативної пам’яті системою та кожним процесом.
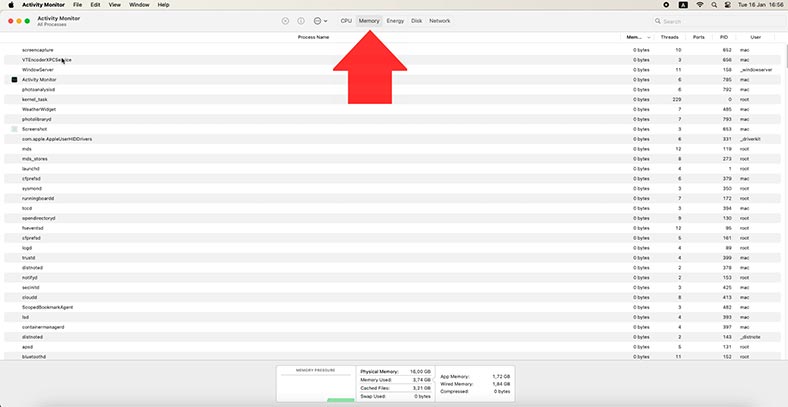
-
Вкладка “Диски” – показує активність дискової системи, включаючи читання та запис даних. А також, інформацію про кожен активний процес, що використовує диск.
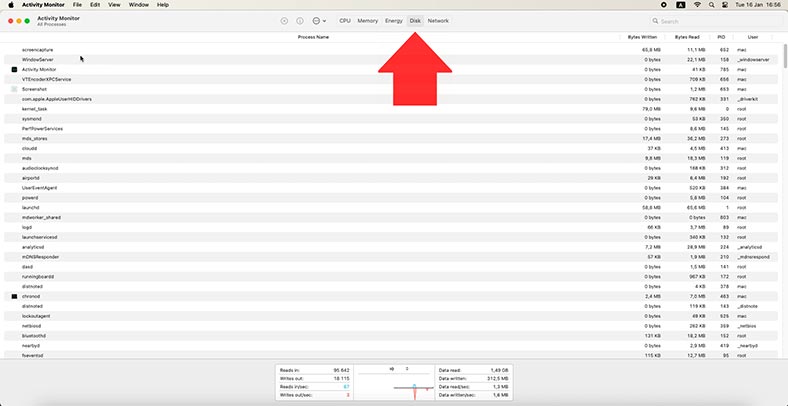
-
Вкладка “Мережа” – відображає активність мережі, включаючи надсилання та отримання даних. Ви можете бачити кількість переданих та отриманих даних, а також інформацію про кожен активний процес, який використовує мережу.
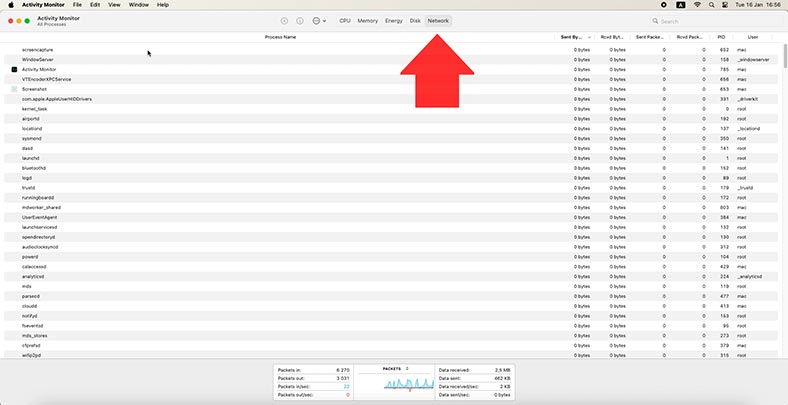
-
Вкладка “Енергія” – показує використання енергії системою та кожним процесом.

Activity Monitor також надає можливість переглядати та завершувати процеси, а також зберігати звіти про роботу системи для подальшого аналізу. Цей інструмент є потужним засобом моніторингу та налагодження Mac.
Спосіб 3. Команда top
Деякі характеристики та стан Mac можна переглянути за допомогою терміналу. Наприклад, за допомогою команди top ви також зможете переглянути інформацію про завантаженість системи.
top — це командна утиліта в UNIX-подібних операційних системах, що надає динамічні оновлення про завантаження системи та активність процесів. Вона надає велику інформацію про поточну продуктивність системи та процеси.
Для її запуску відкрийте термінал, знайти його можна, відкривши Програми – Термінал. Виконайте команду:
top
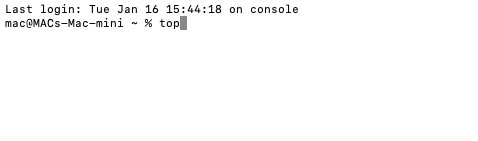
В результаті, буде виведено таблицю схожу на моніторинг системи. Тут відображається завантаженість процесора конкретним завданням.
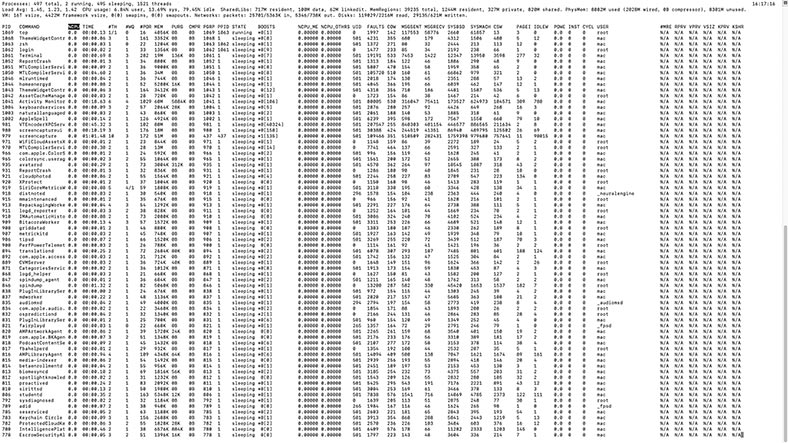
Для виходу введіть q.
Спосіб 4. Команда iostat
Ще одна корисна команда - iostat.
iostat – команда для відображення статистики вводу-виводу (I/O) системи, включаючи дані про дискову активність. Ця команда є особливо корисною для моніторингу продуктивності дисків.
Для її запуску виконайте в терміналі цю команду:
Iostat
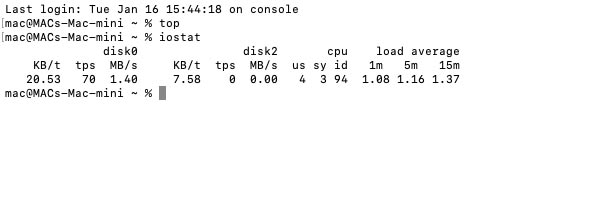
Запустіть команду без аргументів, для виведення стандартної статистики.
Обидві команди top та iostat надають цінну інформацію для моніторингу продуктивності системи та виявлення можливих вузьких місць.
Спосіб 5. iStat Menus
Існують також сторонні утиліти, які допоможуть стежити за станом системи. Наприклад, це можна зробити за допомогою утиліти – istat Menus. Щоб отримати детальніший моніторинг ресурсів, встановіть програму iStat Menus із Appstore.
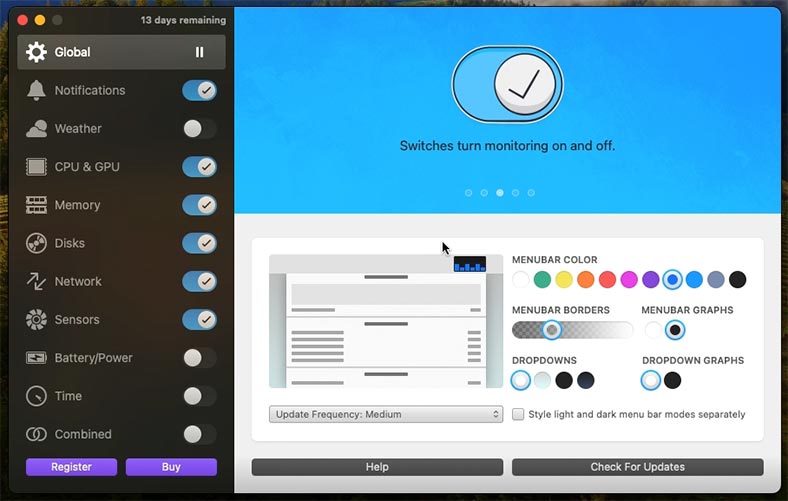
iStat Menus — це платний додаток для моніторингу системи macOS, який надає детальну інформацію про стан вашого Mac, включаючи використання процесора, пам'яті, диска, мережі та температури. Ось деякі з основних функцій та можливостей iStat Menus:
-
Меню-бар. iStat Menus додає додаткові пункти в меню-бар вашого Mac, де ви можете бачити поточну інформацію про систему та швидко отримувати доступ до різних функцій програми.
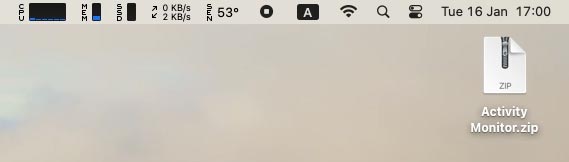
-
Використання процесора. iStat Menus показує процентне використання процесора, а також інформацію про кожний активний процес. Ви можете бачити, які процеси споживають найбільше ресурсів і можуть викликати високе завантаження процесора.
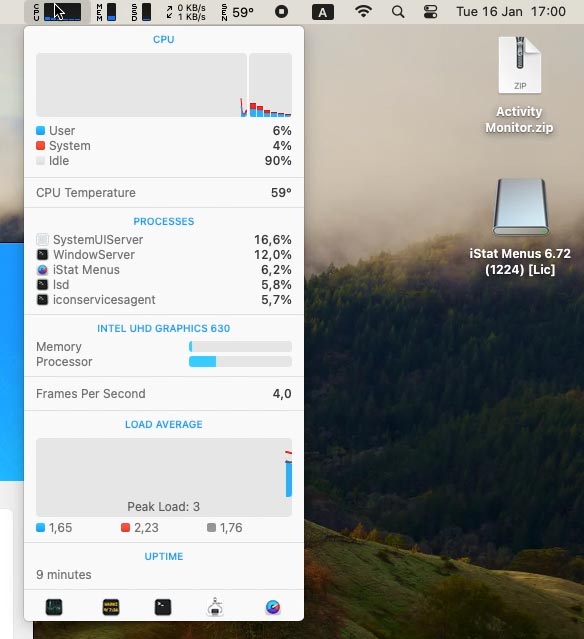
-
Використання пам'яті. Додаток відображає використаннявання оперативної пам'яті системою та кожним процесом. Ви можете бачити загальну кількість доступної пам'яті, використання пам'яті програмами та системою.
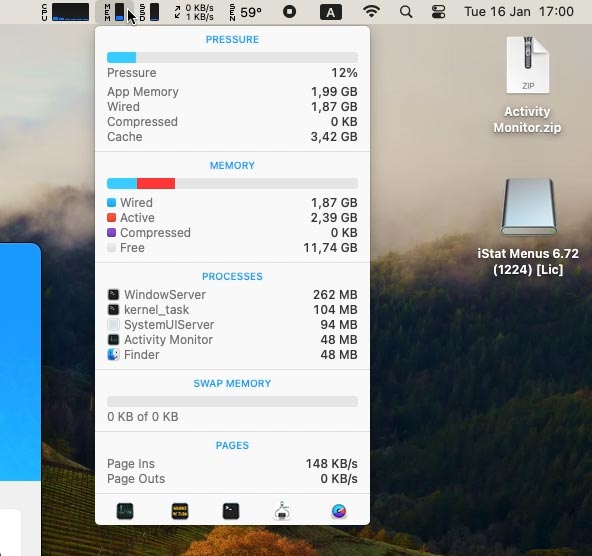
-
Використання диска. iStat Menus показує активність дискової системи, включаючи читання та запис даних. Ви можете бачити кількість переданих та отриманих даних, а також інформацію про кожен активний процес, який використовує диск.
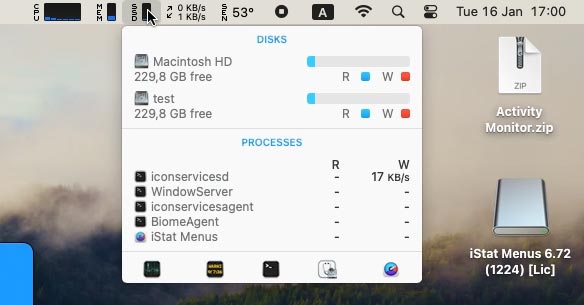
-
Використання мережі. Програма відображає активність мережі, включаючи надсилання та отримання даних. Ви можете бачити кількість переданих та отриманих даних, а також інформацію про кожен активний процес, який використовує мережу.
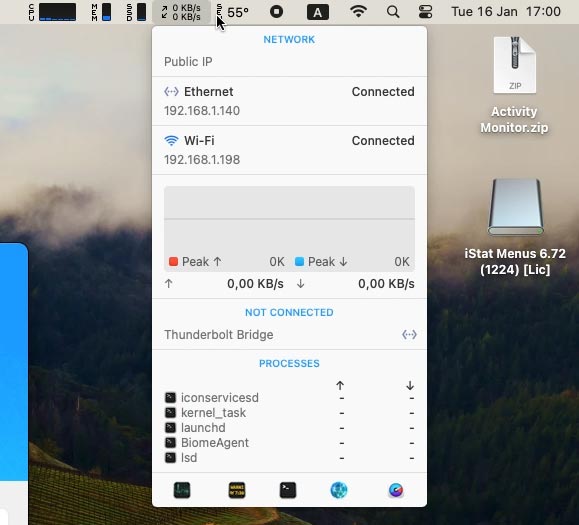
-
Температура та датчики. iStat Menus дозволяє відстежувати температуру процесора, графічного процесора та інших компонентів вашого Mac. Ви також можете бачити інформацію про швидкість обертання вентиляторів, та інші датчики.
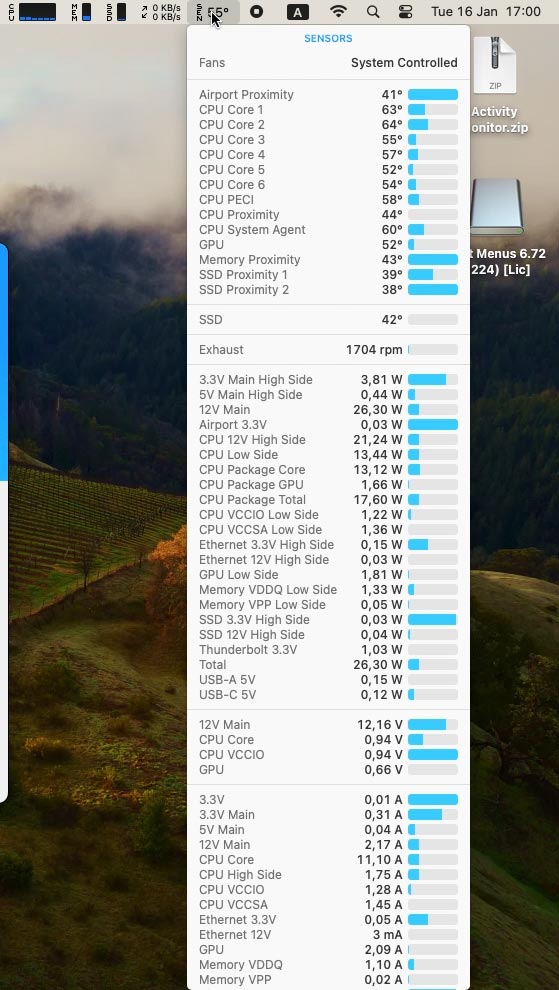
-
Сповіщення та графіки. Програма надає можливість налаштувати повідомлення про перевищення певних значень, наприклад, високе завантаження процесора або високу температуру. Воно також дозволяє відображати інформацію у вигляді графіків для наочнішого відображення змін у часі.
iStat Menus надає безліч налаштувань та опцій для налаштування відображуваної інформації та зовнішнього вигляду. Він є потужним інструментом для моніторингу Mac і може бути корисним як для звичайних користувачів, так і для технічних фахівців.
Спосіб 6. Перегляд журналів системи
Іще один із способів моніторингу стану системи – перегляд журналу системи.
Журнали системи Mac містять інформацію про різні події, помилки, попередження та інші відомості, пов'язані з роботою вашої системи. Вони можуть бути корисними для діагностики проблем, відстеження активності та розуміння того, що відбувається на вашому Mac.
На macOS для перегляду журналів системи можна використовувати утиліту Console. Це графічна програма, яка надає доступ до різних логів системи.
Для запуску утиліти відкрийте – Пошук Spotlight (Cmnd + пробіл) та введіть – Console, запустіть програму.
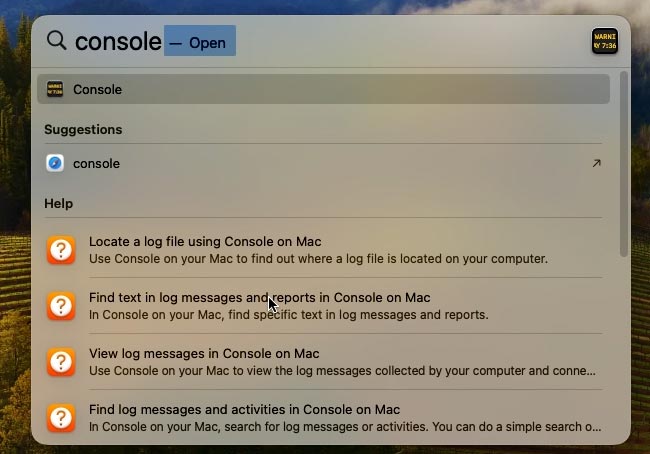
У лівій частині перейдіть до розділу – Звіти журналювання. Тут надані такі логи:
- Журнал системи (system.log): містить інформацію про системні події, такі як запуск та вимкнення системи, оновлення програмного забезпечення, помилки ядра та інші системні повідомлення.
- Журнал інсталяції (install.log): містить інформацію про процес інсталяції програмного забезпечення на вашому Mac, включаючи успішні та невдалі установки, помилки, та іншу інформацію, пов'язану з інсталяцією.
- Журнал ядра (kernel.log): тут міститься інформація про роботу ядра операційної системи, включаючи драйвери пристроїв, виявлення та підключення обладнання, а також повідомлення про помилки та попередження, пов'язані з ядром.
- Журнал програм (app.log): містить інформацію про роботу програм на вашому Mac, включаючи помилки, попередження, повідомлення про помилки та іншу налагоджувальну інформацію, що надається розробниками додатків.
- Журнал мережі (network.log): тут міститься інформація про мережеву активність на вашому Mac, включаючи підключення до мережі, передачу та отримання даних, помилки мережі та іншу інформацію, пов'язану з мережею.
- Журнал Bluetooth (bluetooth.log): містить інформацію про роботу Bluetooth на вашому Mac, включаючи підключення та відключення пристроїв, передачу даних, помилки та іншу інформацію, пов'язану з Bluetooth.
- Журнал Time Machine (backup.log): тут міститься інформація про резервне копіювання за допомогою Time Machine, включаючи успішні та невдалі резервні копії, помилки та іншу інформацію, пов'язану з резервним копіюванням.
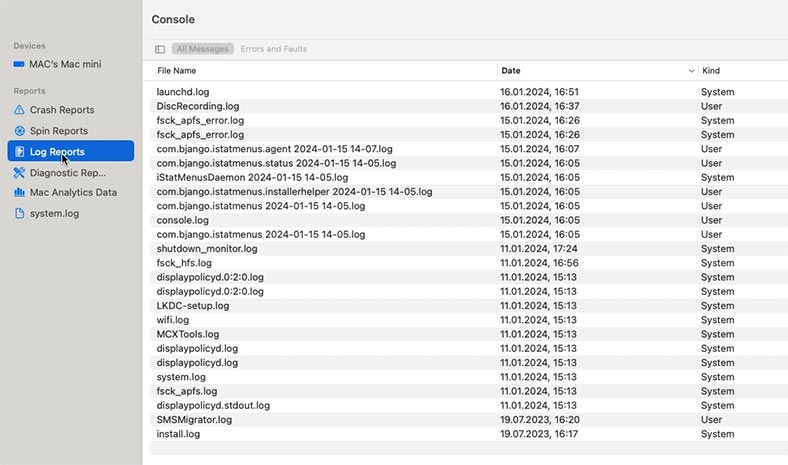
Журнали Mac можуть бути корисними для аналізу проблем, пошуку помилок, відстеження активності та розуміння роботи вашої системи. Вони можуть бути особливо корисними для розробників та технічних фахівців, але також можуть бути корисними і для звичайних користувачів при пошуку вирішення проблем.
Також, для перегляду логів можна використовувати команду Log show у терміналі.
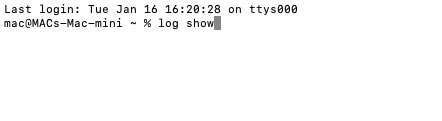
Ця команда виведе журнал подій з поточної дати. Надає докладний і зручний спосіб перегляду журналів системи на macOS. Тут ви зможете переглянути всі повідомлення про помилки у роботі системи.
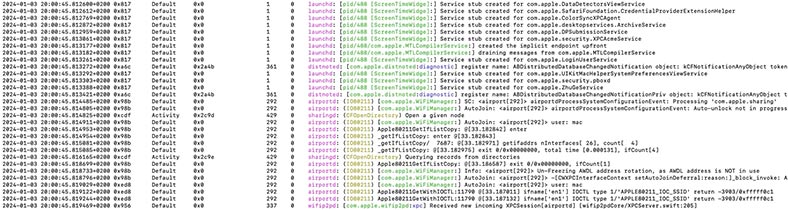
Висновок
Отже, тепер ви знаєте, як отримати максимум інформації про ваш Mac. Стандартні інструменти macOS надають базові відомості, допоможуть дізнатися характеристики пристрою та моніторити різні параметри системи, від процесора та пам'яті до накопичувачів та мережі.
Приховані програми, такі як iStat Menus, можуть розширити ваші можливості моніторингу, додавши на екран додаткові інформаційні панелі. З їх допомогою ви зможете контролювати температуру компонентів, моніторити використання ресурсів, а також отримувати сповіщення про будь-які проблеми.
Регулярний моніторинг системи дозволяє виявляти потенційні проблеми завчасно та вживати заходів для підтримки оптимальної продуктивності вашого Mac. Будьте в курсі стану вашої системи, щоб уникнути неприємних сюрпризів та забезпечити їй тривале та надійне функціонування.

🍏 Як відновити дані iMac, MacBook, Mac Pro/Mini, з флешок та карт пам'яті програмою для Windows








