Топові методи відновлення даних з RAID масиву FreeBsd GVINUM
У цій статті обговоримо, як відновити дані з програмного GVINUM RAID 5 масиву в операційній системі FreeBSD. Я покажу як встановити останню версію FreeBSD з графічною оболонкою Gnome, а також як створити та налаштувати програмний RAID5 із трьох дисків.

- Як встановити FreeBSD
- Установка графічної оболонки Gnome
- Як створити RAID5
- Відновлення даних FreeBSD GVINUM
- Питання та відповіді
- Коментарі
Gvinum – це керуюча програма диспетчера логічних томів, реалізація менеджера томів vinum в GEOM. Він пройшов безліч змін із моменту початкового імпорту ще в п’ятій версії FreeBSD. Проте з початку 2020 року gvinum застарів. На даний момент він вважається в основному необслуговуваним і поступається ZFS для більшості цілей. Але, все ж таки, використовується деякими користувачами при організації системи зберігання даних.
| № | Характеристика | Опис |
|---|---|---|
| 1 | Тип | Диспетчер логічних томів для FreeBSD |
| 2 | Типи томів | Підтримує конкатенацію, смугування, дзеркалювання та RAID |
| 3 | Редундантність | Дозволяє створювати конфігурації типу RAID для забезпечення надлишковості даних |
| 4 | Динамічне змінення розміру томів | Томи можуть бути змінені динамічно без відмонтування |
| 5 | Знімки | Підтримує створення знімків томів для резервного копіювання та відновлення |
| 6 | Інтеграція | Інтегрується з файловою системою та інструментами FreeBSD |
| 7 | Продуктивність | Забезпечує переваги продуктивності завдяки смугуванню |
| 8 | Управління користувачами | Надає інструменти для управління та моніторингу томів |

Як відновити дані з RAID масиву FreeBsd GVINUM
Як встановити FreeBSD
Для початку давайте розглянемо, як встановити FreeBSD. Як і для встановлення будь-якої операційної системи спочатку потрібно завантажити інсталяційний образ. На офіційному сайті є кілька версій архітектури: 64 та 32 бітна. Завантажуємо версію в залежності від кількості оперативної пам’яті. На даний момент доступна 13 версія FreeBSD.
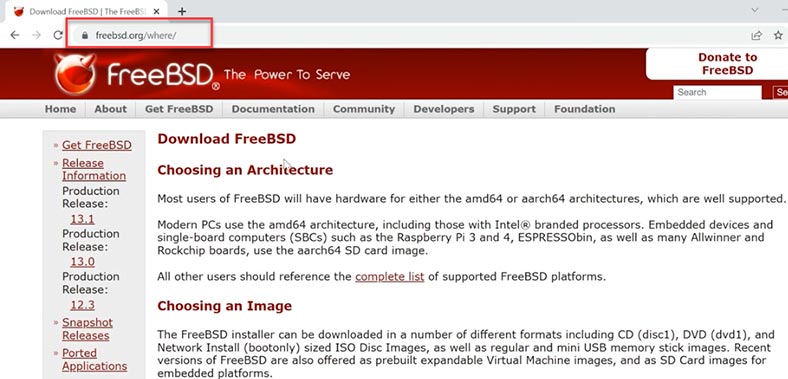
Створюємо завантажувальний накопичувач за допомогою спеціальної утиліти, наприклад, rufus або etcher. Підключаємо накопичувач до ПК, на який встановлюватимемо систему та завантажуємося з флешки. На початку завантаження тиснемо Enter, щоб обрати перший пункт установки. Далі, бачимо вікно установника, обираємо – Install та тиснемо – Enter.
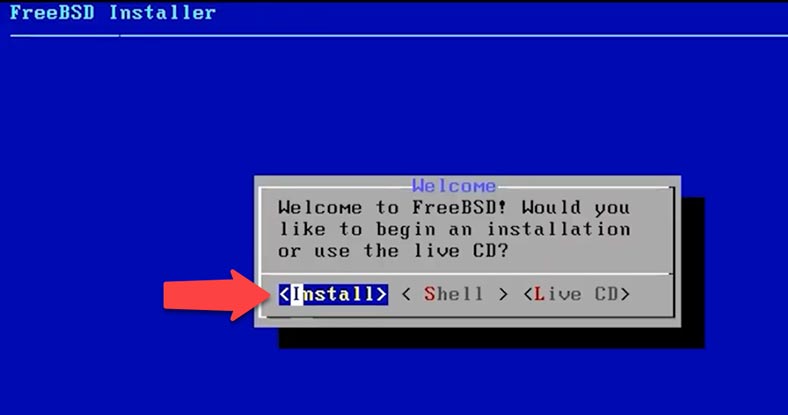
На наступному кроці можна обрати розкладку клавіатури: мені вистачить тієї, яку встановлено за замовчуванням – Select. Вказуємо ім’я сервера. У вікні вибору компонентів для стандартного серверного складання, достатньо цих двох компонентів – lib32 та ports. Для вибору тиснемо пробіл та ОК.
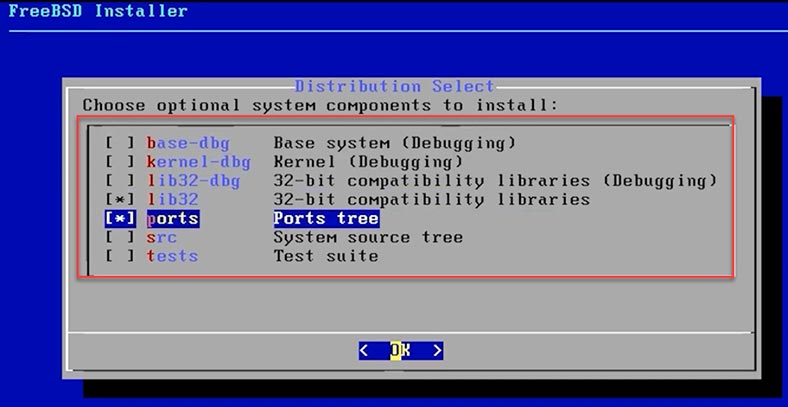
Далі йде розмітка диска: я обираю автоматичну UFS – ОК. У мене для системи виділено окремий диск, обираю – Entire Disk.
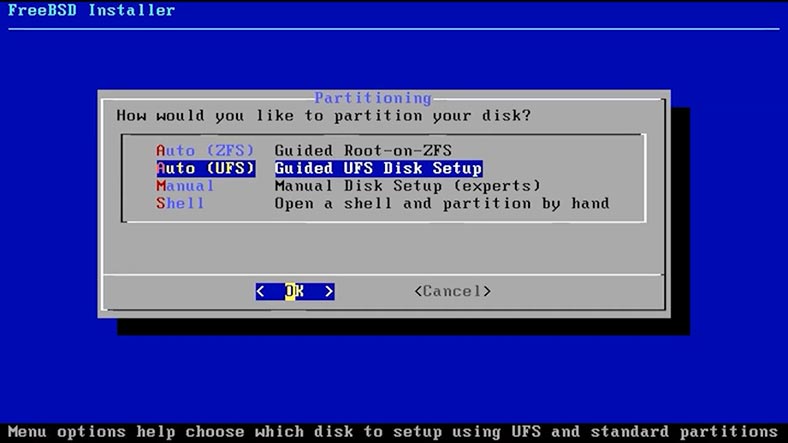
Якщо потрібно створити окремий розділ, натисніть – Partition. Обираємо зі списку таблицю розділів, перевіряємо розмітку диска та тиснемо – Finish. Погоджуємось перезаписати диск, при цьому всі дані будуть видалені. Далі, встановлення системи проходить без участі користувача, чекаємо на завершення.
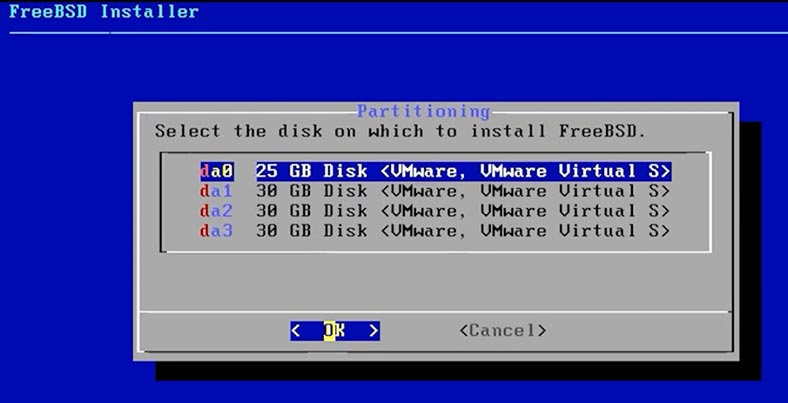
Вводимо пароль суперкористувача – root, та іще раз для підтвердження. У налаштуваннях мережі оберіть потрібний адаптер – ОК.
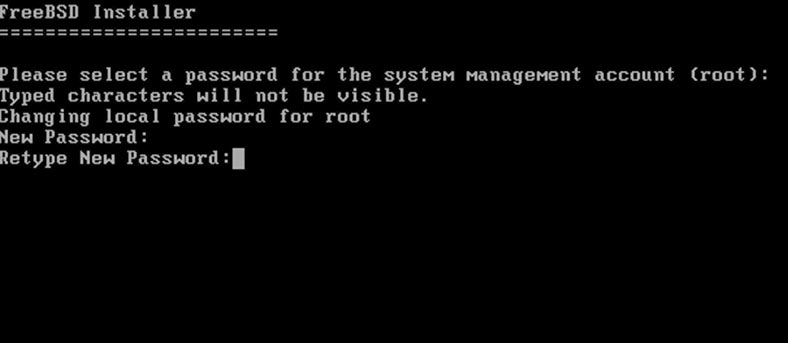
Тепер потрібно вказати параметри мережі IPv4 – Yes, використовувати DHCP – Yes, IPv6 – No. Обираємо регіон, країну, налаштовуємо дату та час, Skip.
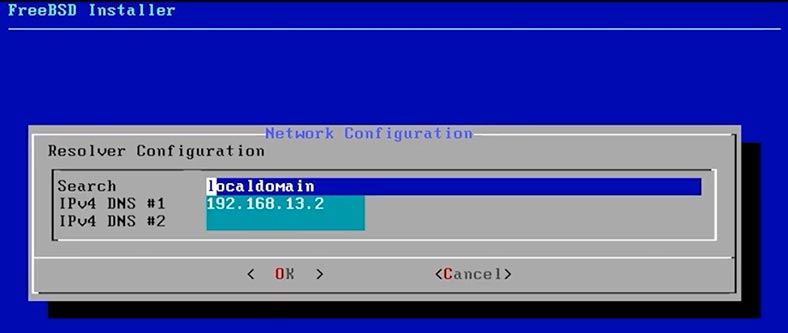
Далі, потрібно обрати служби, які будуть запускатися під час завантаження: sshd, ntpd, powerd.
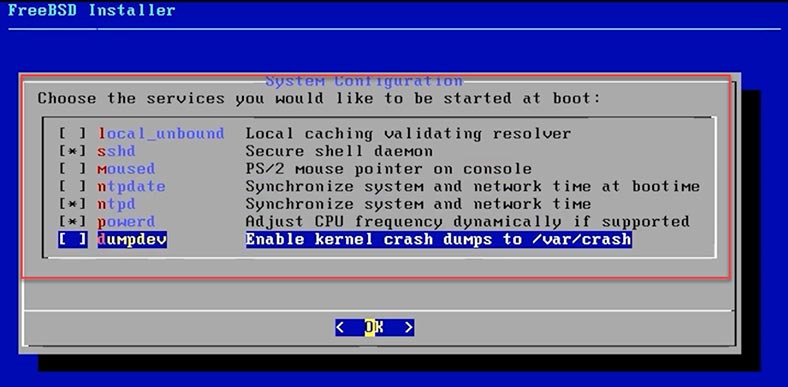
Обираємо параметри безпеки – 3,4,7,8. Для додавання нового користувача на цьому етапі тиснемо – Yes/No.
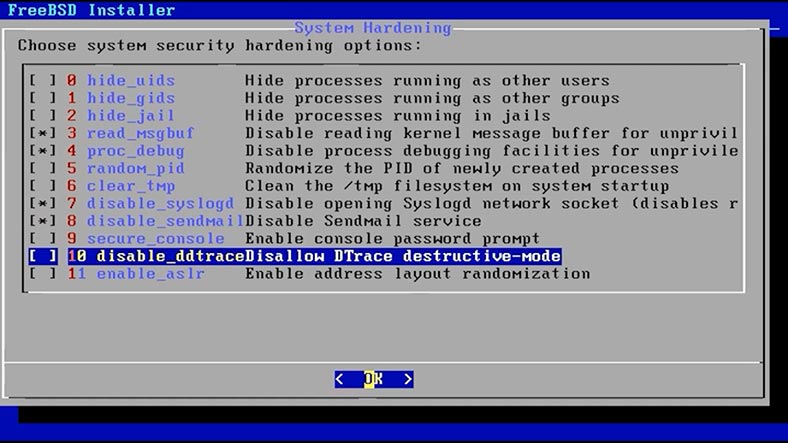
Після перезавантаження та запуску FreeBSD, буде виведено командний рядок. Так як у командному рядку працювати не всім зручно, я також покажу як встановити графічну оболонку Gnome.
Установка графічної оболонки Gnome
Gnome — це безкоштовне середовище робочого столу з відкритим вихідним кодом для Unix-подібних операційних систем. Для роботи графічної оболонки необхідно встановити Xorg.
Xorg — сервер віконної системи X Window server, який дозволяє користувачеві організувати для себе графічне робоче середовище.
Щоб встановити Xorg, введіть таку команду:
pkg install xorg
та Yes для підтвердження.
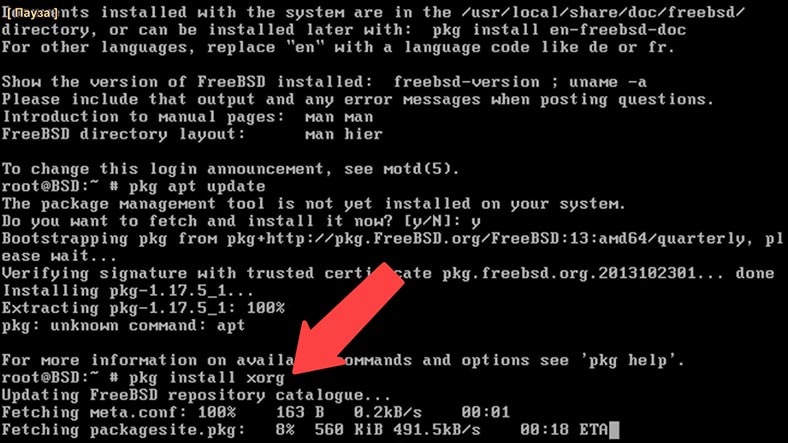
Після чого почнеться встановлення. Після встановлення Xorg можна приступати до встановлення Gnome.
Вводимо наступну команду:
pkg install gnome
А потім – Yes для підтвердження.
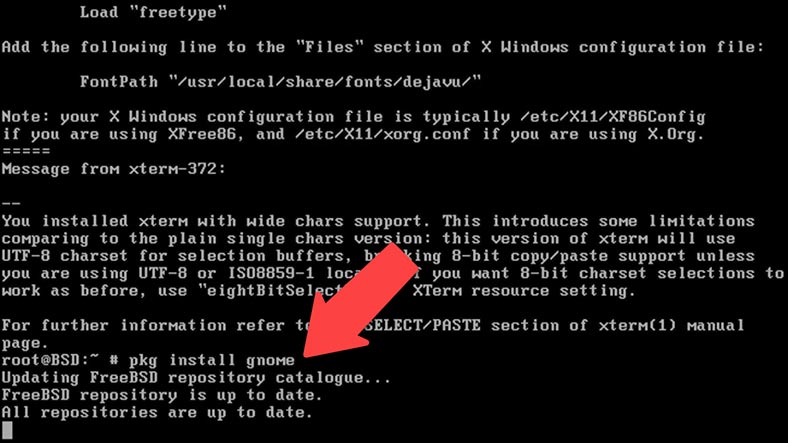
Після встановлення компонентів, графічний інтерфейс не завантажиться автоматично. Щоб під час запуску системи він завантажувався автоматично, потрібно внести деякі налаштування.
Вводимо в консолі таку команду:
ee /etc/rc.conf
В результаті, відкриється конфігураційний файл до якого потрібно додати рядок з таким змістом:
gnome_enable=”YES”
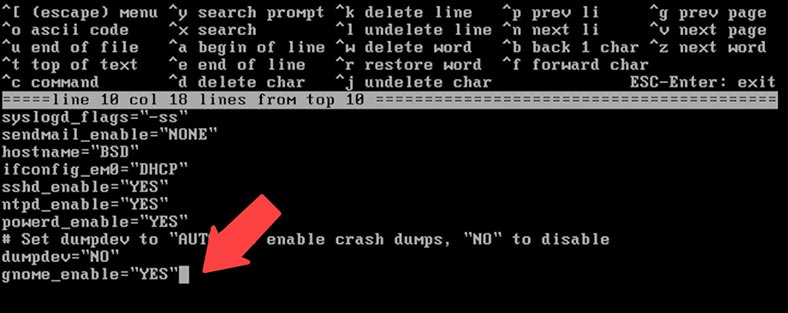
Тепер, тиснемо - Esc, у вікні обираємо - leave editor та тиснемо Enter.
Потім обираємо пункт save changes та іще раз тиснемо Enter.
І для перезавантаження пишемо:
Reboot
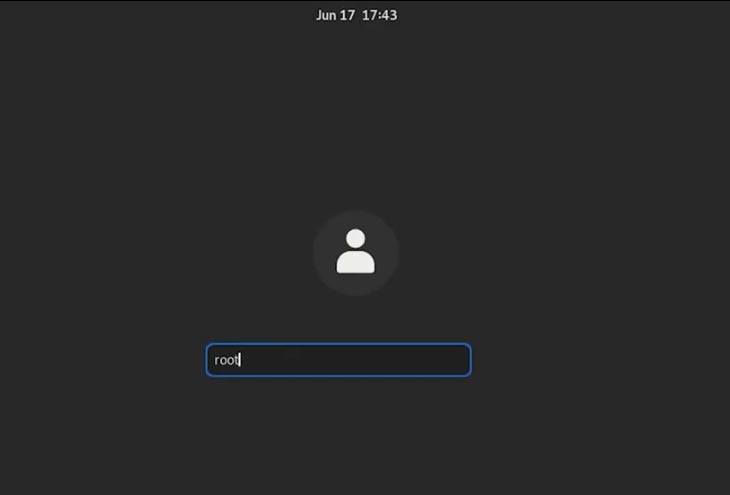
Після перезавантаження ви побачите не консоль, а вже графічний інтерфейс: вводимо логін та пароль, який раніше вказали. Після введення пароля завантажиться робочий стіл Gnome. На цьому встановлення FreeBSD та графічної оболонки Gnome завершено.
Як створити RAID5
Отже, система встановлена, для зручності керування у нас є графічний інтерфейс. Тепер розберемо як зібрати програмний RAID масив п'ятого рівня з трьох накопичувачів, підключених до ПК, для організації сховища важливих файлів.
Для початку, нам потрібно визначити імена підключених дисків та визначити ті, з яких буде побудовано RAID.
Вводимо команду:
sysctl kern.disks
В результаті, система виведе наступне:
kern.disks: da3 da2 da1 da0 cd0
cd0 — це наш привід.
da0 – диск із системою.
da3, da2 та da1 — це диски, з яких ми збиратимемо RAID5. В системі вони знаходяться в папці /dev/da1; /dev/da2; та /dev/da3.
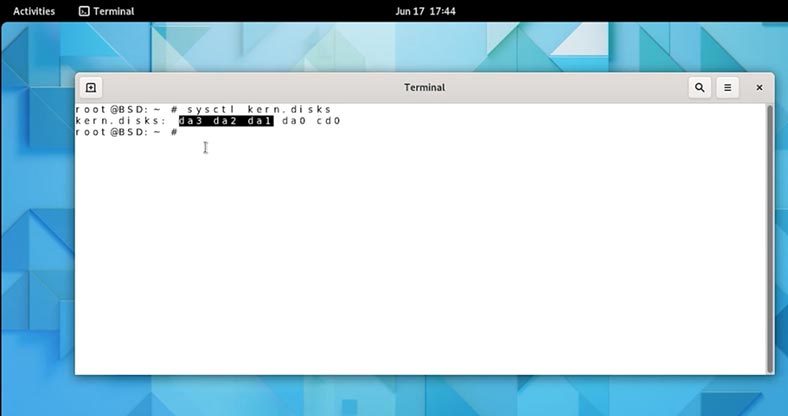
Якщо ви сумніваєтеся, то можна подивитися розміри диска. Для цього вводимо таку команду:
fdisk da1
В результаті, система виведе наступну інформацію (надалі нам буде потрібна така інформація, а саме розмір накопичувача):
start 63, size 62910477 (30718 Meg), flag 80 (active)
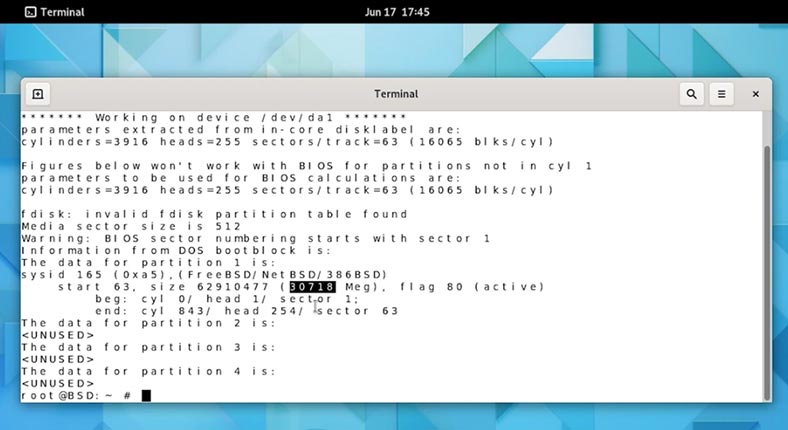
Тепер, потрібно створити директорію, до якої монтуватимемо наш RAID. Назвемо її, наприклад - server.
mkdir /server
Потім, потрібно створити конфігураційний файл нашого RAID. Вводимо команду:
ee /etc/gvinum.conf
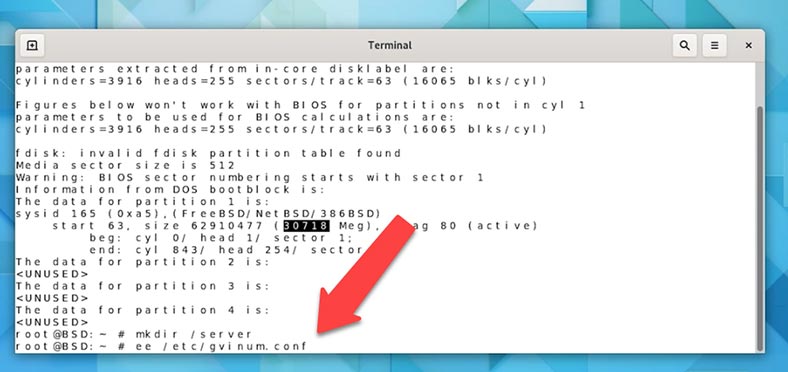
Заповнюємо його - потрібно вказати імена дисків, конфігурацію RAID, та розміри накопичувачів:
drive raid51 device /dev/da1
drive raid52 device /dev/da2
drive raid53 device /dev/da3
volume raid5
plex org raid5 256k
sd len 30718m drive raid51
sd len 30718m drive raid52
sd len 30718m drive raid53
drive raid51 – псевдонім фізичного диска (можна вигадати будь-який).
/dev/da1 – сам диск в системі.
volume raid5 – це назва віртуального диска, який і утворюватиме наш RAID5.
plex – це набір, який надає повний адресний простір. Оскільки ми організовуємо RAID5, то вводимо: org raid5, а розмір страйпу буде 256k (рекомендовано документацією).
sd – це піддиски. Ми використовуємо 3 диски розміром 30 Гб, але розмір вказуємо: 20473m. (та цифра, яку я виділив раніше).
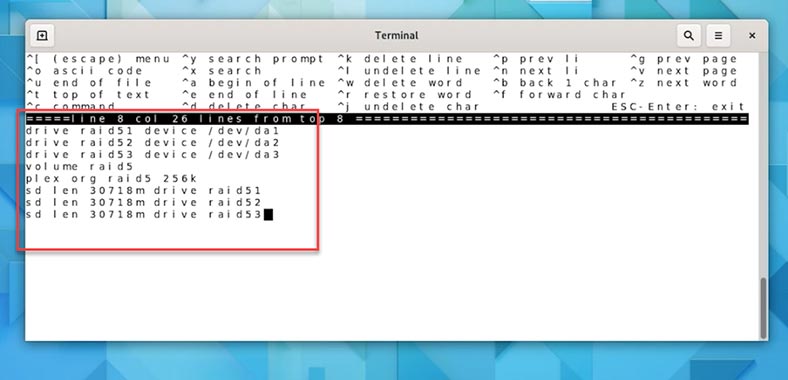
Тиснемо – Esc, зберігаємо зміни файлу.
Тепер можна створити масив RAID5:
gvinum create /etc/gvinum.conf
В результаті, буде створено пристрій - /dev/gvinum/raid5.
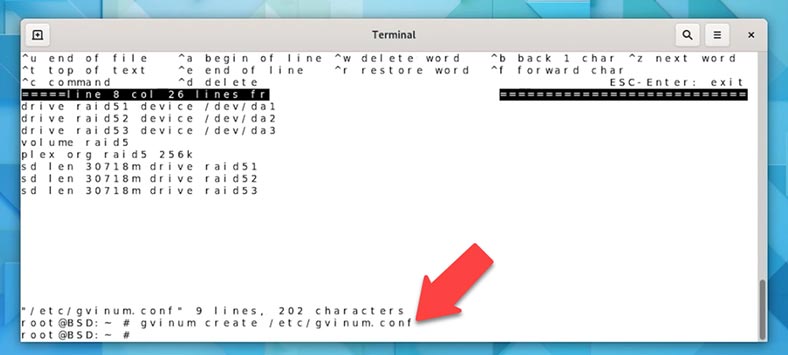
Далі, нам необхідно створити на ньому файлову систему:
# newfs /dev/gvinum/raid5
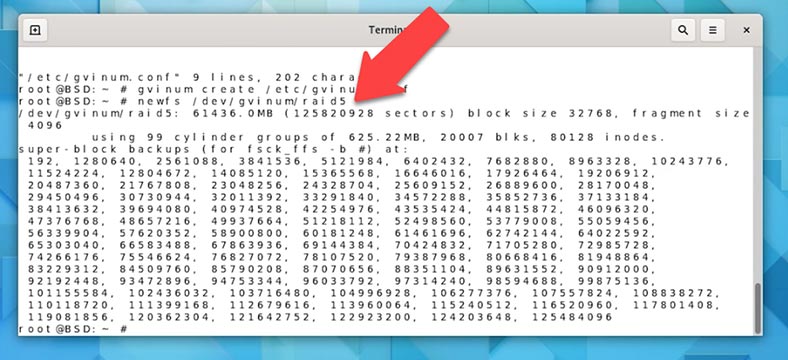
Тепер, нам потрібно зробити так, щоб модуль vinum завантажувався автоматично:
# echo geom_vinum_load=»YES» >> /boot/loader.conf
Також, нам потрібно змонтувати наш масив. За точку монтування беремо папку /server, яку створили на початку.
# echo /dev/gvinum/raid5 /server ufs rw 2 2 >> /etc/fstab
Після цього, перезавантажуємо комп'ютер:
# reboot
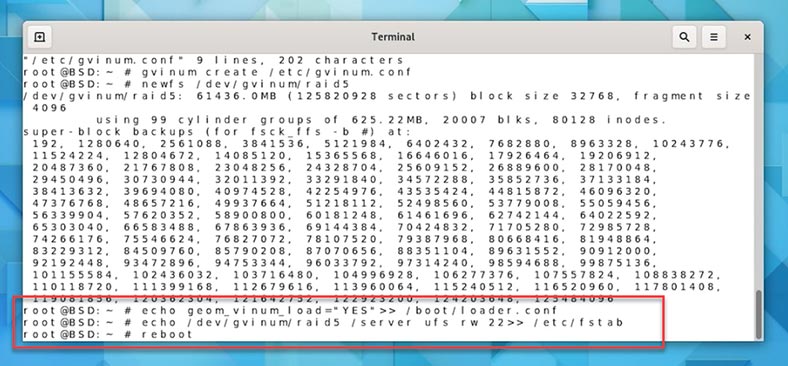
От і все, RAID5 зібраний, перевіряємо роботу командою:
# gvinum l
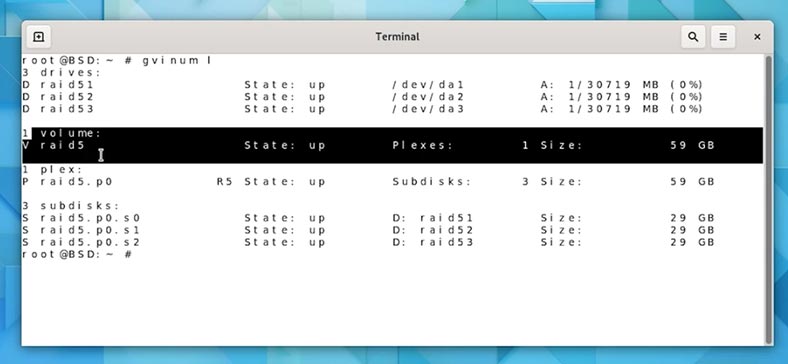
Бачимо 3 наші накопичувачі, і новий том з відповідним об'ємом.
Відновлення даних FreeBSD GVINUM
Як відновити дані з RAID5 FreeBSD GVINUM
RAID5 досить надійне рішення щодо збереження важливих даних, але як і будь-яке сховище не ідеальне. В результаті різних факторів може відбутися порушення його роботи та втрата інформації.
Якщо ваш сервер не працює, вийшов з ладу один або декілька дисків масиву, і в результаті ви втратили доступ до критично важливої інформації, то скористайтеся спеціалізованою програмою для відновлення даних - Hetman RAID Recovery.
Утиліта підтримує більшість популярних файлових систем та типів RAID. Вона прочитає всю необхідну інформацію та збере зруйнований RAID в автоматичному режимі. Вам потрібно лише запустити аналіз та дочекатися закінчення процесу, і зберегти потрібні файли.
Двстаньте диски із сервера, на якому було зібрано RAID, та підключіть їх до комп'ютера з операційною системою Windows. Якщо материнська плата не дозволяє підключити всі диски, то скористайтеся спеціальними перехідниками та розширювачами.

Як бачите, програма легко зібрала RAID та відображає всю знайдену про нього інформацію. Це наш RAID5 із файловою системою UFS.
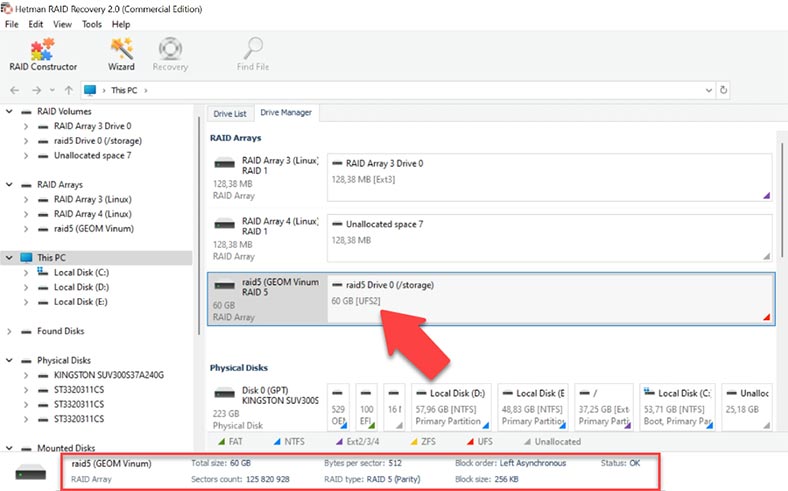
Тиснемо по диску правою кнопкою миші та обираємо – Відкрити. Вказуємо тип аналізу: Швидке сканування оперативно просканує диск та відобразить всю знайдену інформацію. Якщо в результаті цього потрібних даних знайти не вдалося, то запустіть Повний аналіз.
Поверніться до початкової сторінки менеджера дисків, клацніть по накопичувачу правою кнопкою миші та оберіть Проаналізувати заново. Обираємо Повний аналіз, файлову систему - Далі. В особливо складних випадках рекомендується виконати пошук за сигнатурами, встановивши позначку навпроти глибокого аналізу.
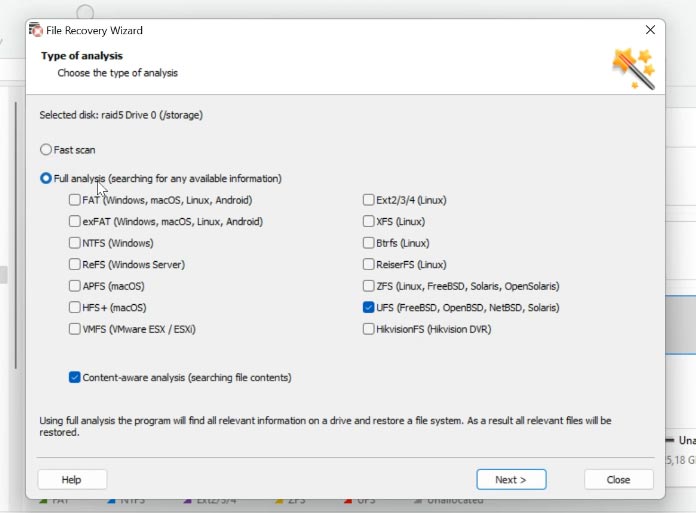
В результаті, програма відобразить файли та папки, які залишилися на дисках. Знайдіть потрібні файли, позначте їх та натисніть Відновити, вкажіть місце, куди їх зберегти. Перш ніж приступати до збереження, потрібно подбати про наявність дискового простору, що дорівнює об'єму відновлюваних даних.
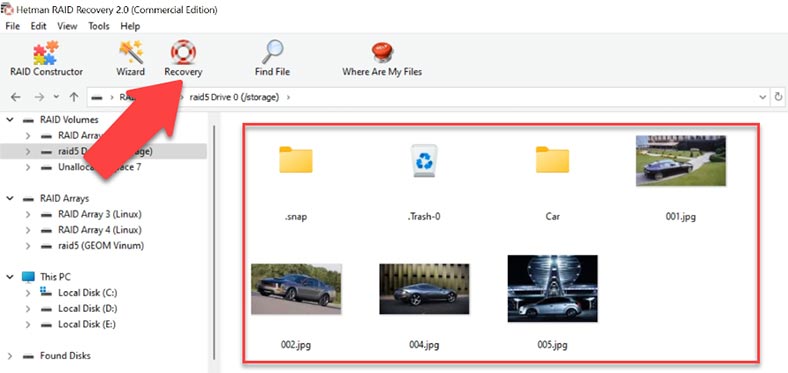
Вказавши каталог, тиснемо – Відновити. Після завершення, всі файли будуть лежати у вказаній папці.
Як вручну зібрати RAID
В особливо складних ситуаціях, при затиранні критично важливої службової інформації на дисках, програма може не зібрати RAID масив в автоматичному режимі. Для таких випадків, реалізовано функцію ручної побудови RAID у конструкторі.
Для такої побудови вам потрібно знати всю інформацію про зруйнований масив.
Відкриваємо RAID-конструктор, обираємо пункт – Створення вручну. Далі, вносимо дані масиву: тип RAID, порядок блоків, їх розмір, додаємо диски з яких складався масив, і вказуємо їх порядок. В результаті, він повинен з'явитися у відповідному вікні: якщо параметри вказані правильно ви побачите дерево каталогів. Якщо його немає, то параметри вказані неправильно або їх недостатньо, щоб визначити RAID. Можливо, потрібно вказати зсув, по якому знаходиться початок диска, визначити його можна за допомогою HEX-редактора.
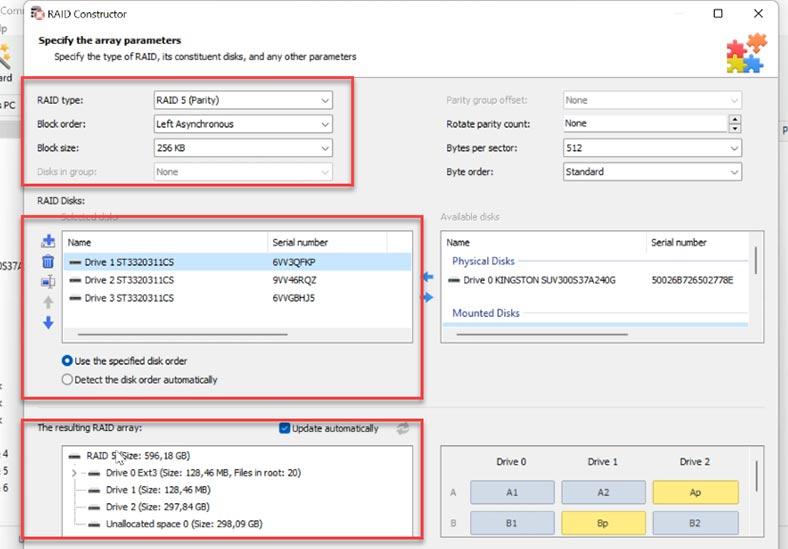
Вказавши всі параметри, тиснемо – Додати. Після цього, масив з'явиться в менеджері дисків. Аналізуємо його (швидкий або повний аналіз) та відновлюємо файли, які потрібно повернути.






"OpenBSD насамперед орієнтується на безпеку операційної системи. Команда OpenBSD написала ssh(1) і pf(4), які потім були портовані у FreeBSD.
NetBSD орієнтується на просте портування інші апаратні платформи."