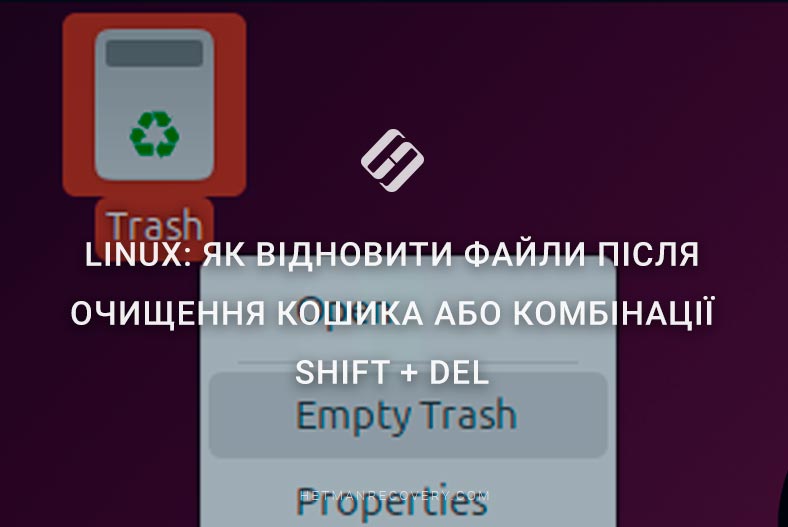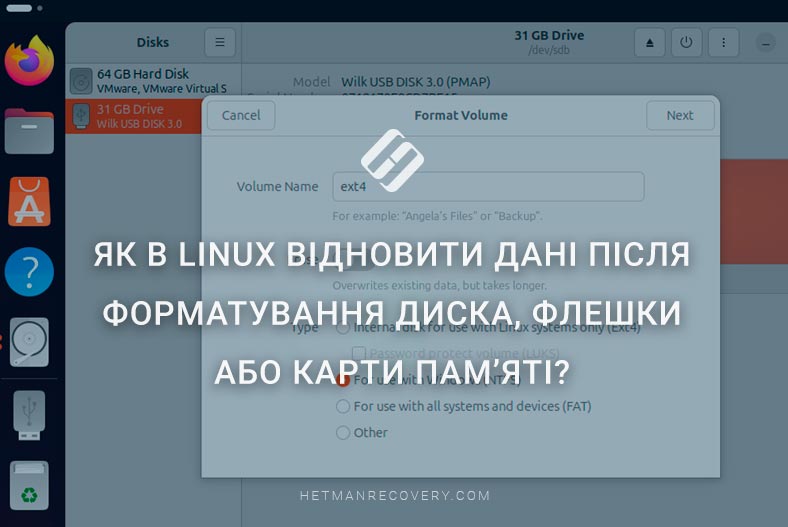Як додати диски до існуючого RAID 5 (без втрати даних): на контролері, NAS, Linux
Читайте, як додати новий диск та розширити існуючий RAID-масив без втрати даних. Як розширити апаратний RAID, зібраний на контролері та NAS, а також програмні RAID – в операційній системі Linux.

- Спосіб 1. Як розширити існуючий RAID на контролері
- Спосіб 2. Як розширити RAID5 в сховищі NAS
- Спосіб 3. Як розширити MDRAID
- Спосіб 4. Як розширити програмний LVMRAID
- Спосіб 5. Як розширити btrfsRAID
- Висновок
- Питання та відповіді
- Коментарі
Коли в RAID масиві закінчується вільне місце, настає час розширення сховища. Для розширення RAID потрібно додати диски в масив, якщо це дозволяє апаратна частина сервера, або перебудувати його з накопичувачами більшого об’єму.
Якщо у вас є вільний слот для диска, то ви можете легко розширити діючий RAID масив без втрати даних. Далі ми розглянемо, як додати диск до масиву зібраному на базі контролера чи NAS-сховища (на прикладі Qnap), програмні RAID Linux, створених за допомогою утиліт MDADM та LVM, а також засобами файлової системи Btrfs.

Як додати диски до існуючого RAID 5 без втрати даних. Контролер, NAS, Linux
Спосіб 1. Як розширити існуючий RAID на контролері
Для початку давайте розглянемо, як додати новий диск до апаратного RAID зібраного за допомогою контролера.
Деякі контролери підтримують додавання дисків до існуючих дискових масивів RAID 5 та 6 рівня, що дозволяє розширити дисковий масив для зберігання більшої кількості файлів. У нашому випадку буде розширено RAID 5 із 3 дисками до конфігурації RAID 5 із 4 дисками.
Для початку, потрібно підключити новий диск до сервера. Потім зайти в BIOS контролера або утиліту управління RAID. Деякі контролери можуть не підтримувати додавання дисків до існуючого масиву. Перед додаванням диска до масиву ознайомтеся з мануалом пристрою. Усі дані, які зберігаються на новому диску, будуть затерті. Також рекомендується створити резервну копію ваших файлів.
У вікні утиліти керування RAID оберіть контролер, потім масив, який потрібно розширити, праворуч виберіть опцію – Expand Array.
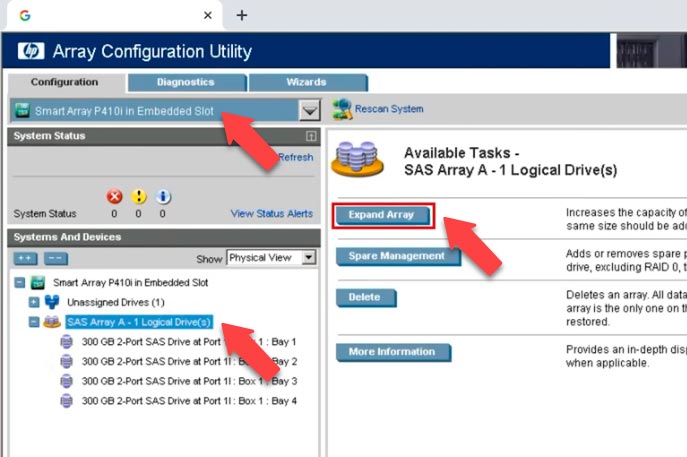
Потім оберіть диск, який потрібно додати до масиву і натисніть по кнопці Save. Після цього, одразу почнеться процес розширення масиву та буде відображатися його статус.
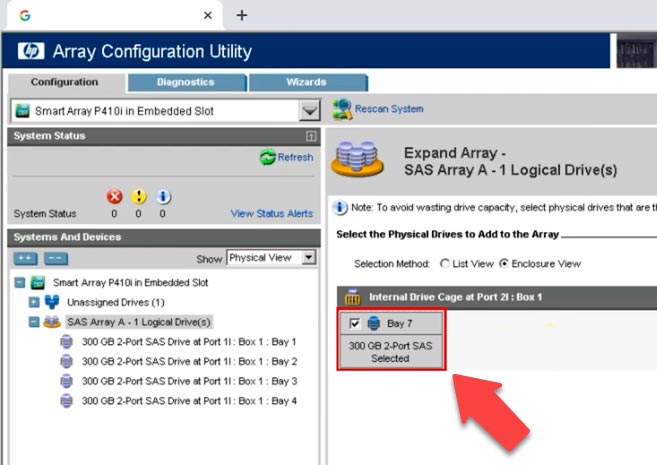
Зачекайте, поки процес перебудови закінчиться. По завершенню, на дисковому масиві з’явиться вільне місце, яке потрібно додати до логічного диску. Позначте логічний диск, який збираєтеся розширити, і праворуч натисніть Extend Logical Drive. Тут виберіть Maximum size або встановіть інше значення, а потім натисніть Save.
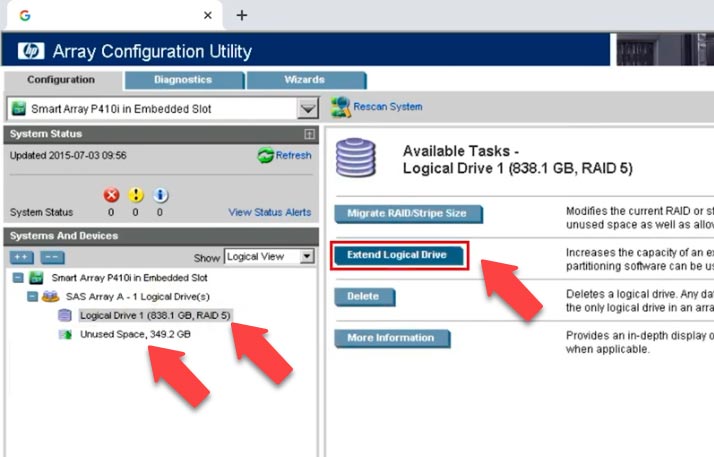
Розпочнеться процес перебудови дискового масиву. Після закінчення, його обсяг буде збільшено. При цьому, всі дані, які лежали на дисках масиву, не буде втрачено.
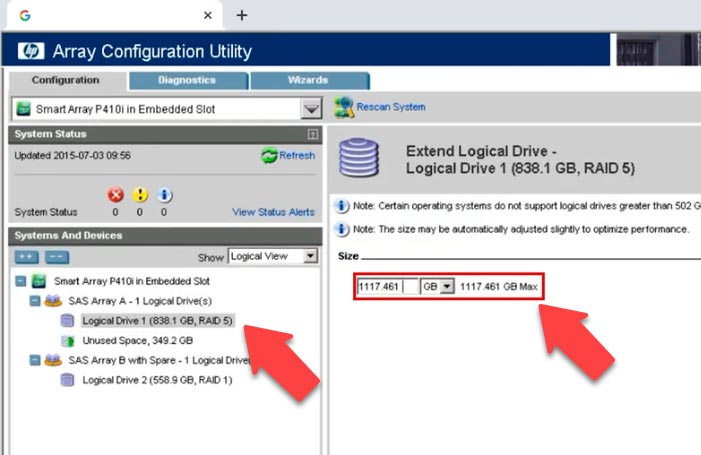
Якщо конкретний диск не включений до списку, то можливо, що він не підходить для додавання до масиву: місткість диска менша, ніж у найменшого диска в масиві; диск не відформатовано для розширеної функції; він належить до іншого дискового масиву або налаштований як диск “гарячої заміни”.
Спосіб 2. Як розширити RAID5 в сховищі NAS
Тепер розглянемо NAS. Якщо на вашому NAS-сховищі є порожній слот для диска, ви з легкістю можете розширити обсяг віртуального накопичувача, додавши новий диск.
Для цього підключіть диск до NAS, завантажте його та відкрийте панель керування сховищем. Далі, відкрийте меню, Storage Manager – Storage Pool.
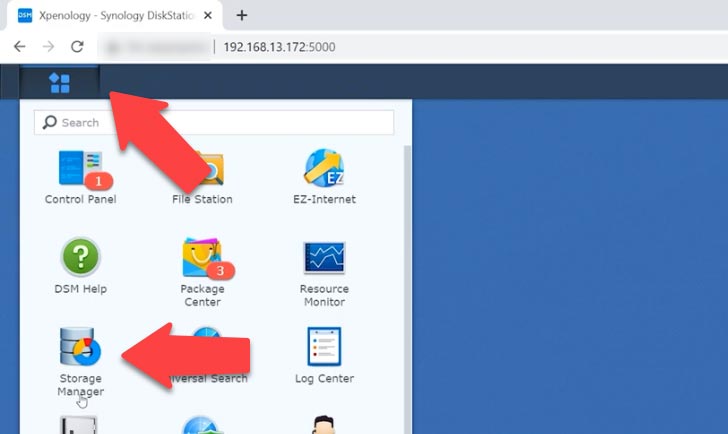
Тут, натисніть на кнопку – Actions та оберіть зі списку – Add Disk.
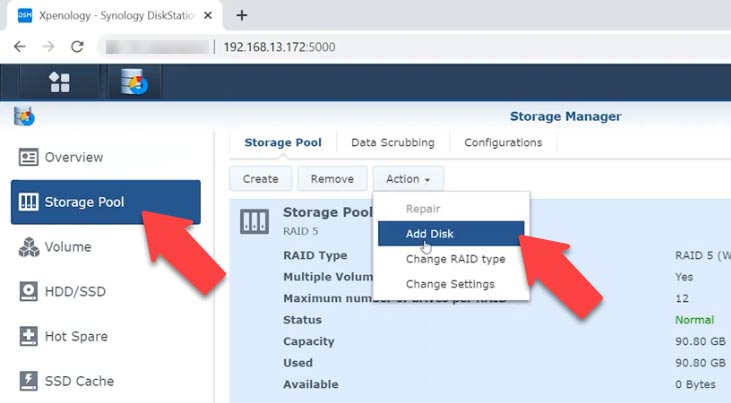
У наступному вікні додайте новий диск до існуючого масиву та натисніть Next.
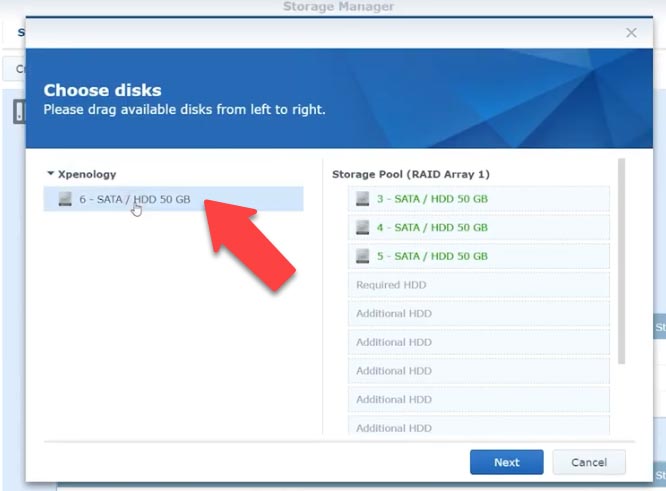
В результаті, буде виведено повідомлення про те, що даний накопичувач буде затерто. Тиснемо ОК для підтвердження. На наступному кроці перевіряємо параметри та тиснемо Apply. Після цього розпочнеться процес ініціалізації, в цей момент диск буде доступним і можна продовжувати роботу зі сховищем.
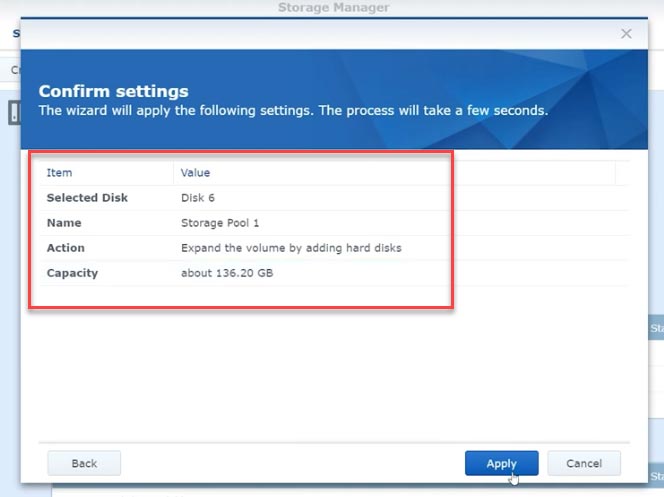
По завершенні процесу ініціалізації залишається тільки розширити RAID. Для цього відкрийте розділ – Volume, потім – Action – Configure, у наступному вікні, вкажіть потрібний обсяг та натисніть ОК. Чекаємо завершення розширення та перевіряємо дані які лежали на дисках.
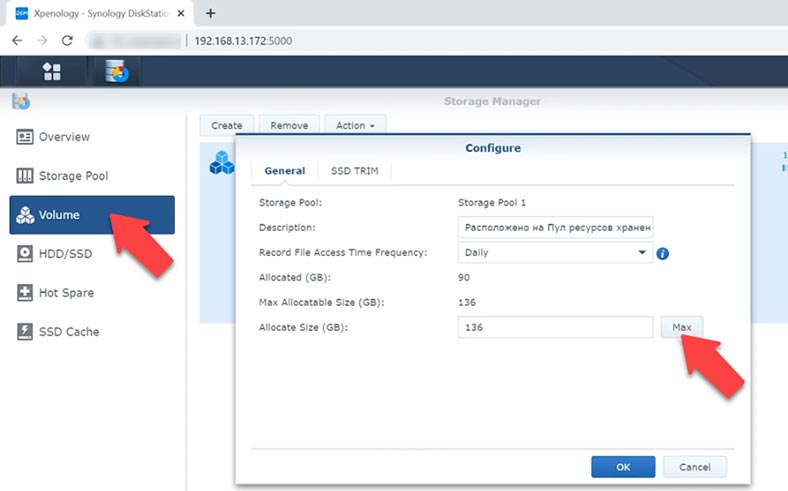
Всі файли залишилися на своїх місцях.
Спосіб 3. Як розширити MDRAID
Тепер розглянемо як додати диск до MDRAID 5 без втрати даних на дисковому масиві. У Linux ubuntu у мене зібраний програмний RAID 5 із трьох дисків, за допомогою утиліти MDADM. До цього масиву потрібно додати іще один диск такого самого розміру. Спочатку потрібно підготувати диск.
Визначаємо диск, який потрібно додати, та вводимо команду:
Cat /proc/partitions
Далі, потрібно створити розділ на диску:
fdisk /dev/sde
- n – новий;
- p – основний;
- 1 – розділ.
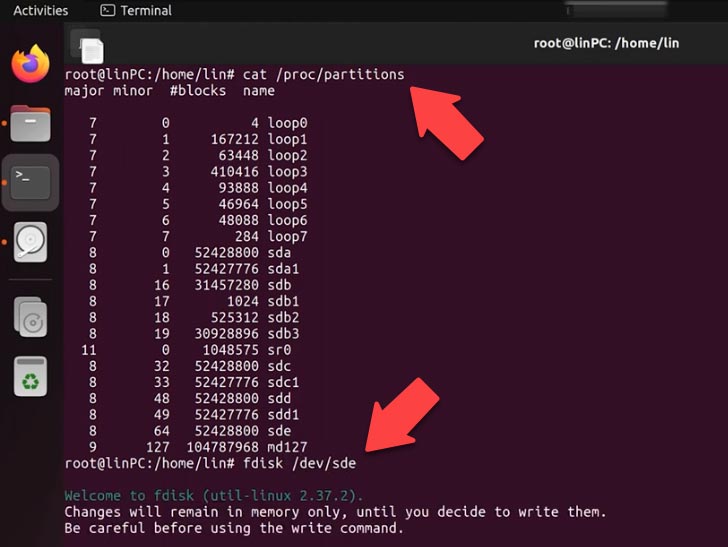
Наступні параметри залишаємо без змін, тиснемо двічі Enter.
W – записуємо зміни.
Отже, диск розмічено. Тепер додамо його до існуючого RAID5 масиву, для цього вводимо таку команду:
mdadm –add /dev/md127 /dev/sde1
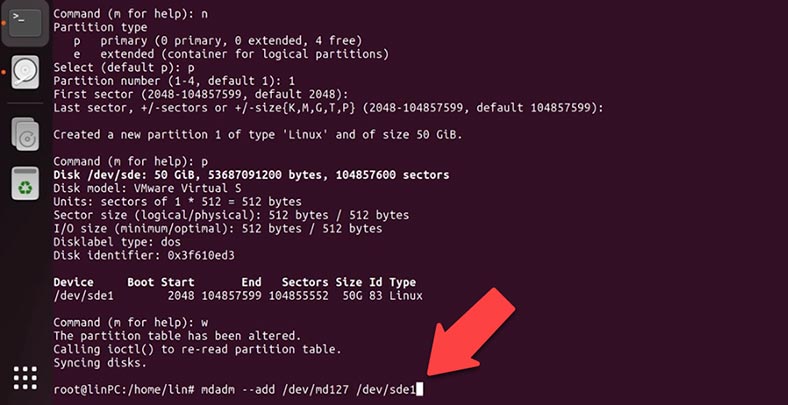
Перевіряємо RAID:
cat /proc/mdstat
В результаті, диск додався як запасний пристрій. Для того, щоб розширити масив за рахунок нового накопичувача, потрібно ввести наступну команду:
Mdadm –grow –raid-devices=4 /dev/md127
Команда дає зрозуміти системі, що в RAID використовується 4 диски. Ця команда ініціює перебудову RAID, оскільки інформація має бути розподілена вже жорсткими дисками. Цей процес триватиме деякий час.
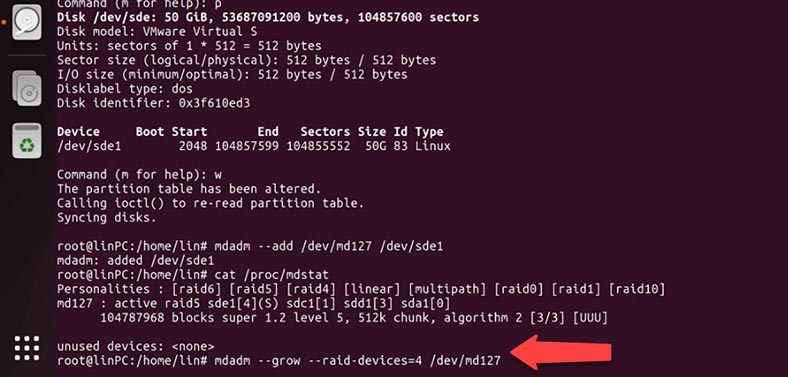
Для відображення статусу виконаємо команду:
Cat /proc/mdstat
Тут відображається прогрес виконання операції розширення.
Тепер RAID складається з чотирьох дисків, але розмір, як і раніше, становить 100Гб.
Щоб мати можливість використовувати 50 ГБ, доступні на RAID5, необхідно змінити розмір файлової системи. Спочатку запустіть перевірку цілісності.
e2fsck -f /dev/md127
Після того, як e2fsck завершиться без помилок, файлову систему можна буде розширити. Це робиться за допомогою інструменту resize2fs.
resize2fs /dev/md127
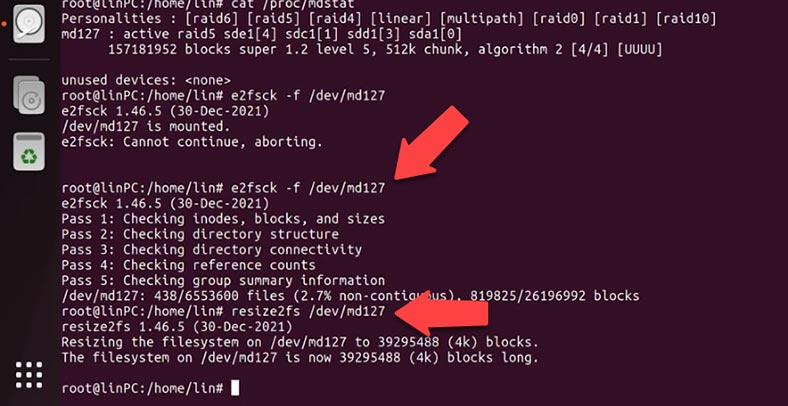
Монтуємо диск та перевіряємо. Розділ розширився, а всі файли залишилися на своєму місці.
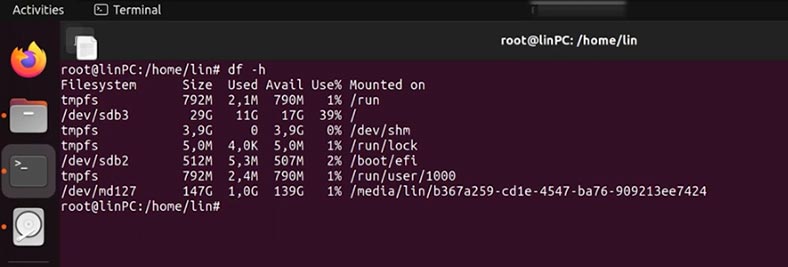
Спосіб 4. Як розширити програмний LVMRAID
Наступним розглянемо інший тип програмного RAID, який зібраний за допомогою утиліти LVM. Отже, я маю LVM RAID 5 рівня, зібраний з трьох дисків, до нього потрібно додати іще один диск.
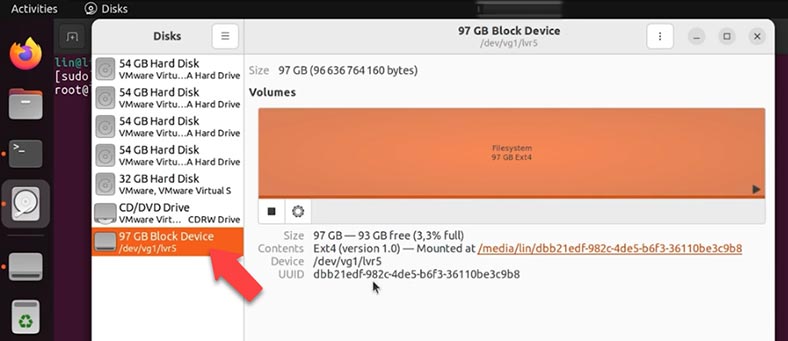
Для початку його потрібно підготувати, розмітити та створити новий розділ. Я покажу, як це зробити за допомогою утиліти fdisk.
Для розмітки вводимо таку команду:
Fdisk /dev/sdd
Тут вказуємо ім'я диска.
- n – новий;
- p – основний;
- 1 – розділ.
Наступні параметри залишаємо без змін, тиснемо двічі Enter.
W – зберігаємо зміни.
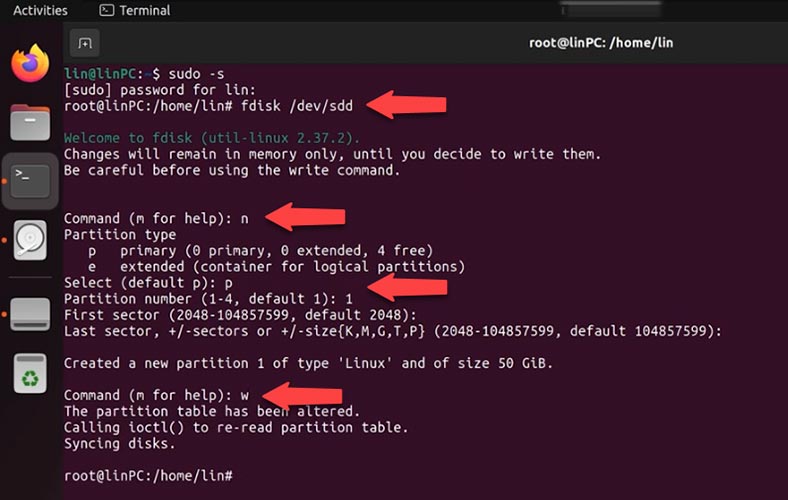
Далі, на цьому накопичувачі створюємо віртуальний диск, виконавши таку команду:
Pvcreate /dev/sdd1
Після цього, за рахунок нового віртуального диска розширюємо групу vg1. Для цього, вводимо таку команду:
Vgextend vg1 /dev/sdd1
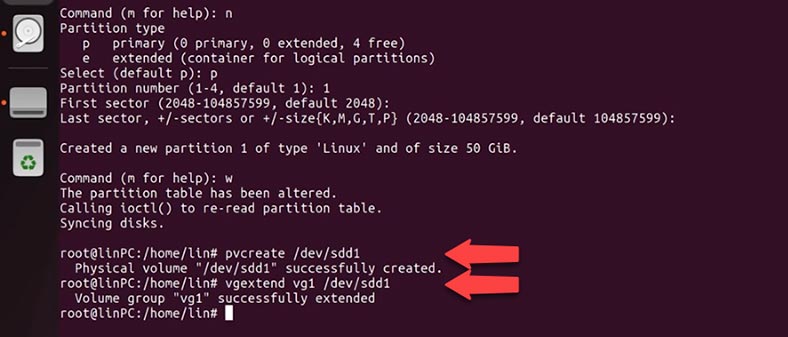
Перевіряємо параметри віртуальної групи дисків:
Vgs
Ну і нарешті, вводимо команду розширення логічного тому RAID5:
lvconvert --stripes 3 /dev/vg1/lvr5
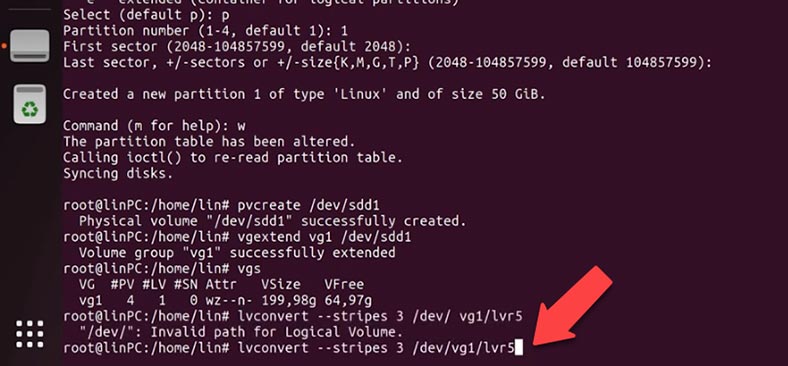
І потім розширюємо файлову систему на логічному томі:
lvresize --extents +100%FREE --resizefs /dev/vg1/lvr5
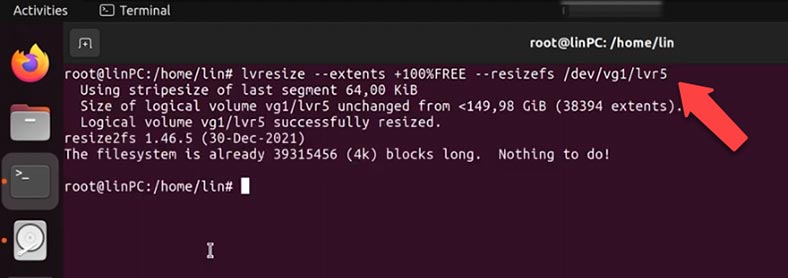
Відкриваємо дискову утиліту та перевіряємо параметри RAID, тепер він вже складається з чотирьох дисків, а файли залишилися без змін.
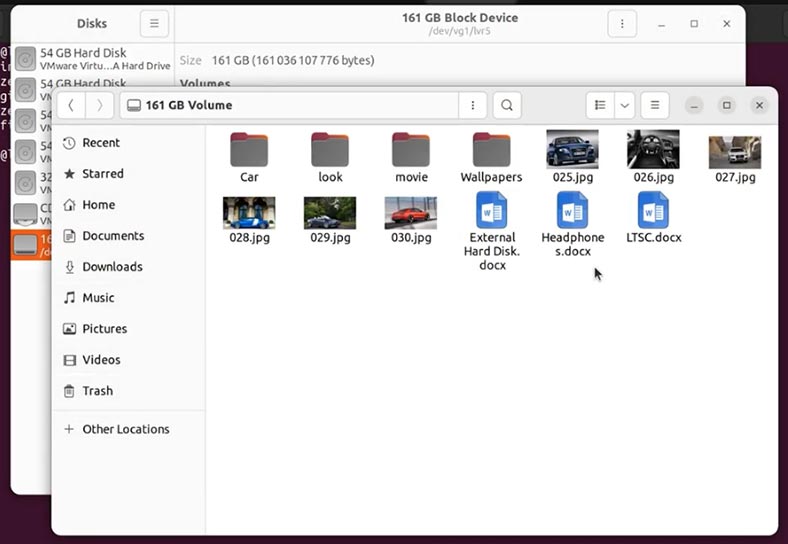
Спосіб 5. Як розширити btrfsRAID
Наступний RAID масив був створений за допомогою файлової системи btrfs, він складається з трьох дисків, до якого додамо іще один накопичувач такого ж розміру. Файли, які зберігаються на RAID, затерті НЕ будуть.
Для розширення програмного btrfsRAID використовується команда btrfs device add. Щоб додати пристрій до змонтованої файлової системи, виконайте таку команду:
btrfs device add /dev/sdd /media/lin/data
Після додавання пристрою рекомендується виконати команду балансування файлової системи btrfs. Для цього введіть у терміналі таку команду:
btrfs balance start /media/lin/data
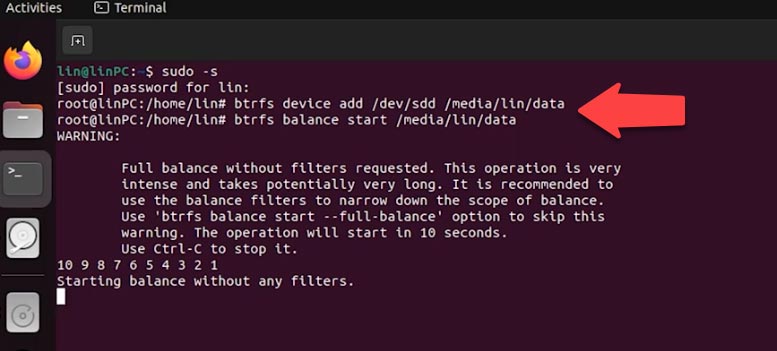
Перевіримо наш масив, обсяг збільшився. Файли, які лежали на дисковому масиві, не були затерті.
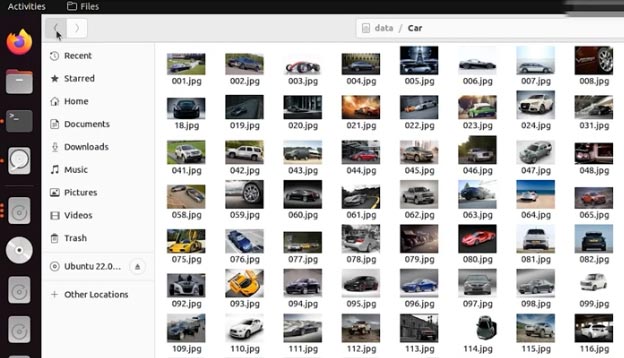
Висновок
Отже, ми розглянули кілька способів розширення RAID. Дотримуючись цих інструкцій ви зможете зберегти дані, які зберігаються на вашому RAID сховищі. Якщо RAID було зруйновано та ви втратили доступ до файлів, які зберігалися на дисковому масиві, ви зможете відновити їх за допомогою програми Hetman RAID Recovery. У попередніх статтях ми детально розглядали відновлення даних з усіх типів RAID.
| № | Дія | Опис |
|---|---|---|
| 1. | Вимкніть NAS або RAID контролер | Безпечно вимкніть NAS або RAID контролер і відімкніть від нього диски. |
| 2. | Підключіть диски до ПК | Підключіть диски з RAID до ПК з Windows за допомогою SATA або USB адаптерів. |
| 3. | Встановіть Hetman RAID Recovery | Завантажте та встановіть програму Hetman RAID Recovery на ПК з Windows. |
| 4. | Запустіть програму | Відкрийте Hetman RAID Recovery і дозвольте програмі автоматично визначити конфігурацію RAID. |
| 5. | Сканування даних | Виберіть виявлений RAID масив і виконайте повне сканування для пошуку втрачених даних. |
| 6. | Перегляд та відновлення | Перегляньте знайдені файли та виберіть ті, які хочете відновити. Збережіть їх на іншому носії. |
| 7. | Замініть несправний диск | Замініть несправний диск на новий, якщо такий виявиться. |
| 8. | Відновлення даних | Перенесіть відновлені дані назад на NAS. |