Як відновити дані з дискового масиву RAID 6 Synology NAS DS2422+ DSM 7.1
Читайте про те, як відновити дані з дискового масиву RAID 6 Synology NAS DS2422+. Ми розберемо як налаштувати резервне копіювання важливих даних, як відновити випадково видалені файли з кошика та як дістати файли, якщо RAID масив знаходиться в деградованому стані, повністю зруйнований або сховище вийшло з ладу. Розглянемо нюанси налаштування та відновлення з останньої версії прошивки DSM 7.1.

- Як створити RAID або змінити рівень RAID на Synology
- Як відновити дані з кошика спільної папки
- Як відновити дані з резервної копії Hyper Backup
- Як відновити дані з RAID 6 неробочого NAS Synology DS2422+
- Висновок
- Питання та відповіді
- Коментарі
Synology – досить популярний виробник обладнання для зберігання даних NAS. Пристрої Synology DiskStation та RackStation NAS, як правило, прості у використанні і доступні в різних конфігураціях RAID, включаючи RAID 0, RAID 1, 5, 6 і RAID 10. Ці пристрої також підтримують власну конфігурацію зберігання SHR та SHR-2.
Під час роботи будь-якого мережевого сховища можуть виникати різні проблеми, які спричиняють втрату даних. Нерідко, користувачі випадково видаляють деякі важливі файли, можуть виникати різні проблеми, які перешкоджають доступу даних або можуть призвести до втрати інформації. Вихід з ладу обладнання, неправильне налаштування або прошивка пристрою, тощо. Головне правило при втраті доступу до файлів – не панікувати. Неправильні дії на цьому етапі часто призводять до незворотної втрати всієї інформації.
Як і у випадку з будь-яким NAS, повернути втрачені дані не так просто. Щоб повернути випадково видалені дані або дістати файли з неробочого NAS сховища, знадобиться спеціальна програма, яка допоможе їх повернути.
| Номер | Назва програми | Підтримка RAID 6 | Переваги | Недоліки |
|---|---|---|---|---|
| 1 | Hetman RAID Recovery | RAID 6 |
– Високий відсоток відновлення даних – Автоматичне визначення конфігурації RAID – Підтримка різних конфігурацій RAID – Інтуїтивно зрозумілий інтерфейс |
– Пробна версія має обмеження на обсяг відновлених даних |
| 2 | R-Studio | RAID 6 |
– Підтримка багатьох файлових систем – Висока точність відновлення |
– Складний інтерфейс для новачків |
| 3 | DiskInternals RAID Recovery | RAID 6 |
– Спеціалізується на відновленні RAID – Хороша підтримка RAID конфігурацій |
– Відсутність підтримки деяких рідкісних конфігурацій RAID |
| 4 | UFS Explorer RAID Recovery | RAID 6 |
– Підтримка різних систем зберігання – Хороша підтримка RAID і віртуальних машин |
– Висока ціна для домашніх користувачів |
| 5 | EaseUS Data Recovery Wizard | Не підтримується |
– Простий у використанні – Підтримка різних носіїв даних |
– Обмежена підтримка RAID конфігурацій |

Відновлення данних з RAID 6 на Synology NAS DS2422+ швидко та легко
Як створити RAID або змінити рівень RAID на Synology
Для початку, давайте розглянемо процес створення RAID і те, як змінити його рівень на даному типі мережевого сховища. Процес побудови допоможе зрозуміти принцип роботи RAID, що полегшить процес відновлення.
При підключенні нових накопичувачів до NAS, необхідно провести встановлення операційної системи та її первинне налаштування.
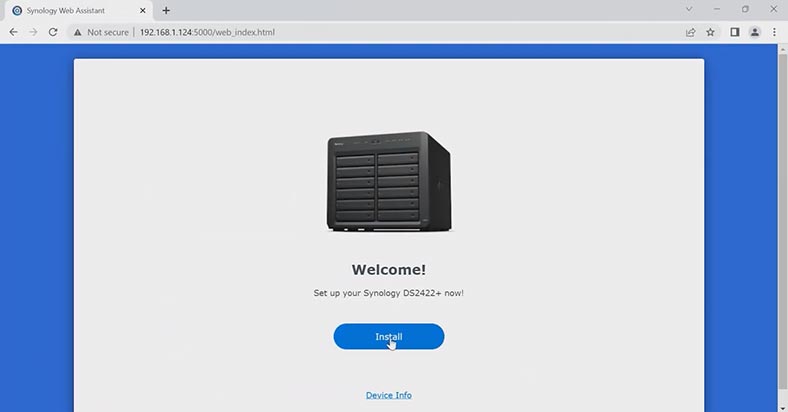
Після встановлення та запуску, система запропонує налаштувати параметри нового пулу зберігання.
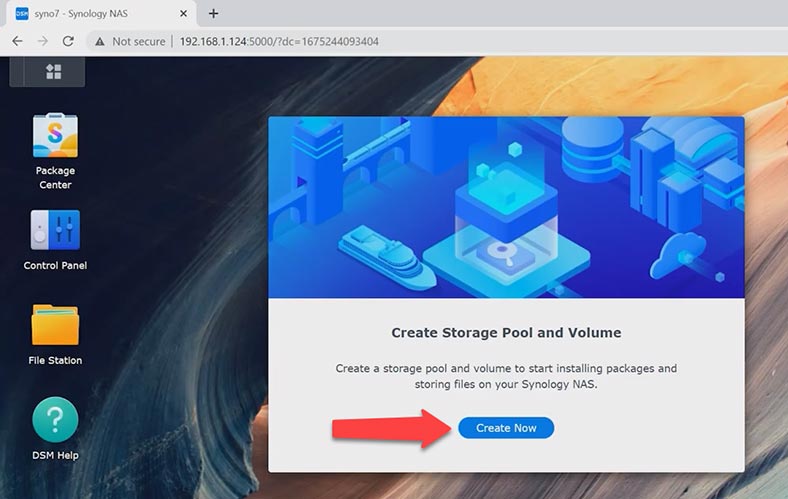
Тут потрібно обрати потрібний рівень RAID.
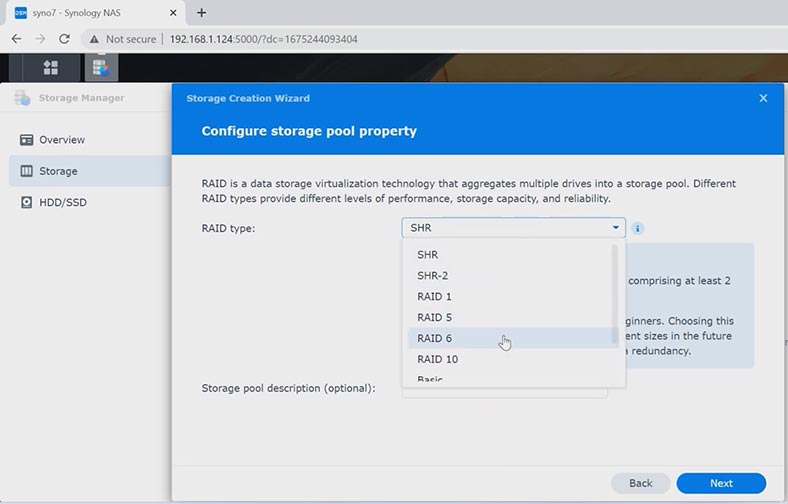
Вказуємо диски, з яких складатиметься майбутній масив, обсяг нового сховища та файлову систему.
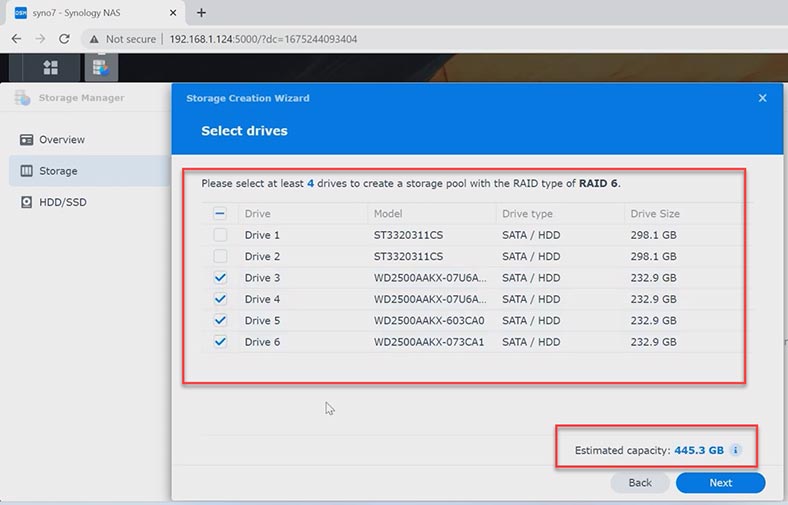
Перевіряємо всі параметри та натискаємо – Apply для підтвердження.
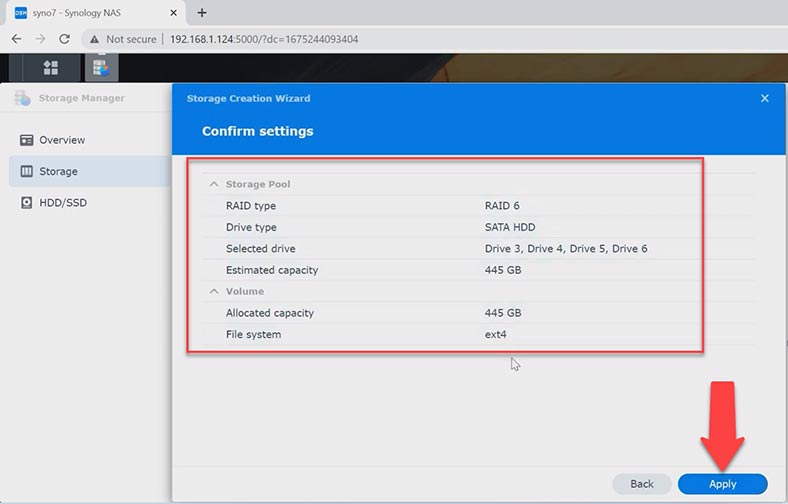
Після цього, розпочнеться процес побудови та оптимізації дискового масиву. Після завершення ви отримаєте новий том із заданим об’ємом.
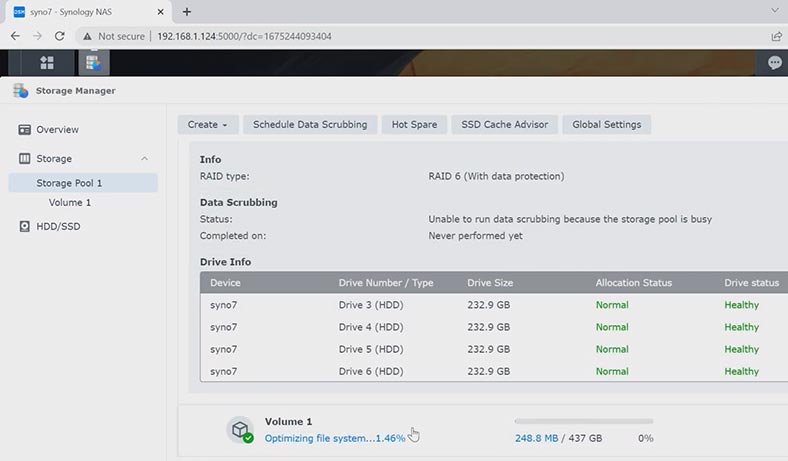
Для зміни рівня RAID, потрібно видалити існуючий том. В результаті, всі дані будуть видалені з дисків, перебудова дискового масиву неможлива без форматування накопичувачів. Для цього, відкрийте меню – Storage manager – Storage pool. Праворуч клацніть по трьох точках та оберіть – Remove, і ще раз для підтвердження. Це видаляє пул і том зберігання, а також усі файли з дисків.
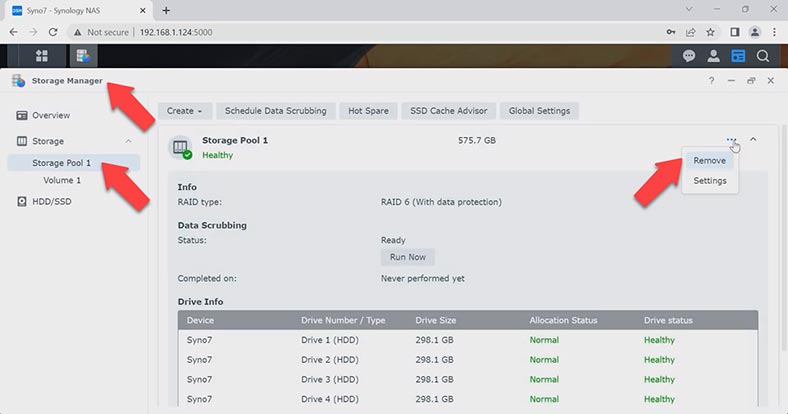
Після цього, для створення нового масиву клацніть по кнопці – Create та Start. Далі, потрібно обрати новий потрібний рівень RAID, Next, вказати диски, об’єм та файлову систему, Next, Apply.
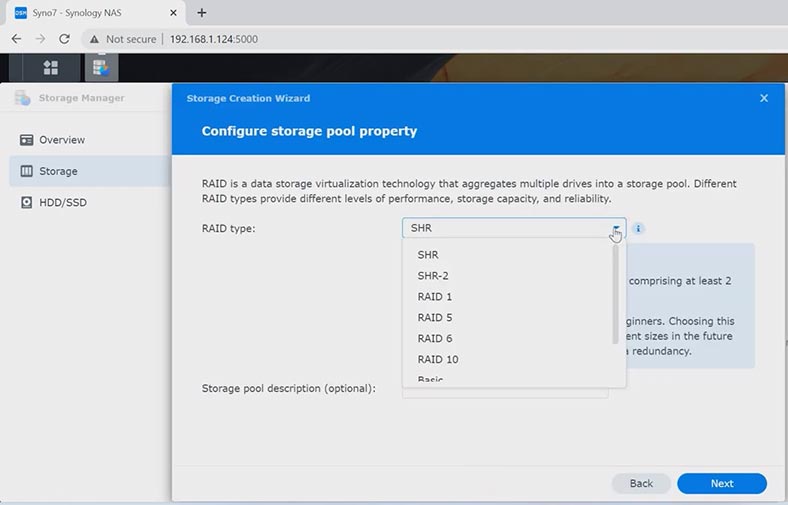
У результаті, з’явиться новий том. Тепер ви можете створити мережеву папку, налаштувати права доступу та залити дані.
Як відновити дані з кошика спільної папки
Якщо ви випадково видалили важливі дані із спільної папки, повернути їх можна з кошика. За замовчуванням, під час створення спільної папки у її налаштуваннях активовано функцію Кошик. Це допоможе повернути вам випадково видалені файли без допомоги будь-яких сторонніх програм.
Для того щоб подивитися чи включена ця опція, відкрийте – Панель керування – Shared folder, виділіть папку з якої були видалені файли, і натисніть кнопку – Змінити (Edit). Перевірте, чи встановлена позначка навпроти – Enable Recycle Bin (Увімкнути кошик).
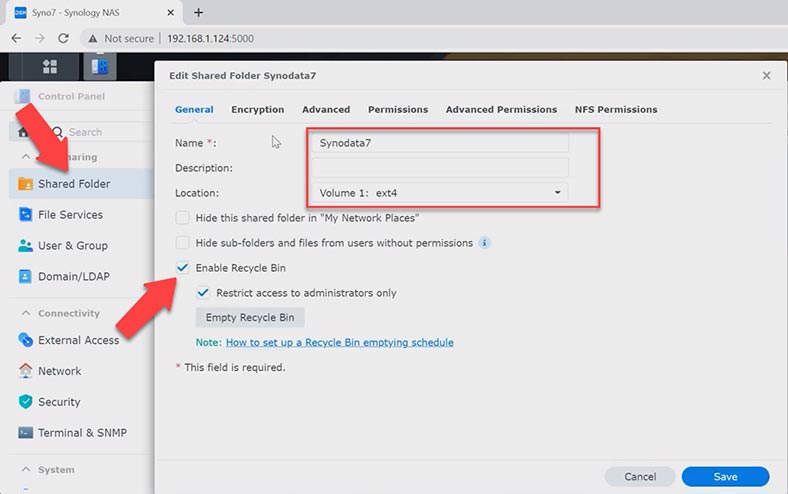
Щоб повернути файли з кошика, запустіть – File Station та перейдіть до папки, з якої були видалені важливі файли. Потім відкрийте підпапку #recycle.
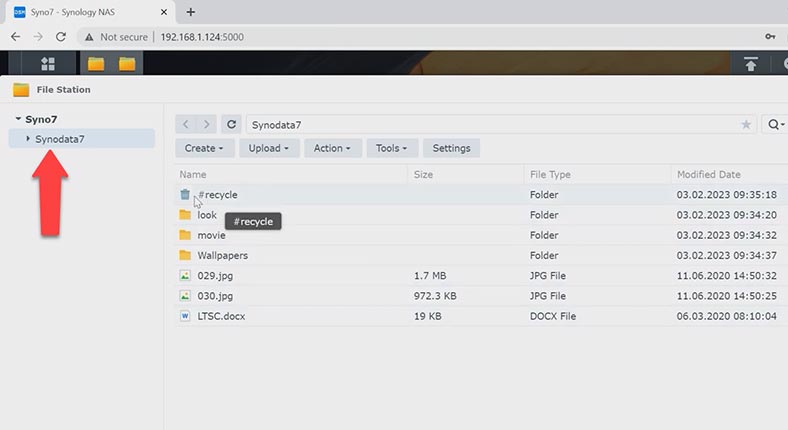
Тут, знайдіть видалені файли, клацніть по них або папці правою кнопкою миші та оберіть – Restore і Оverwrite, після чого всі файли повернутися на своє колишнє місце.
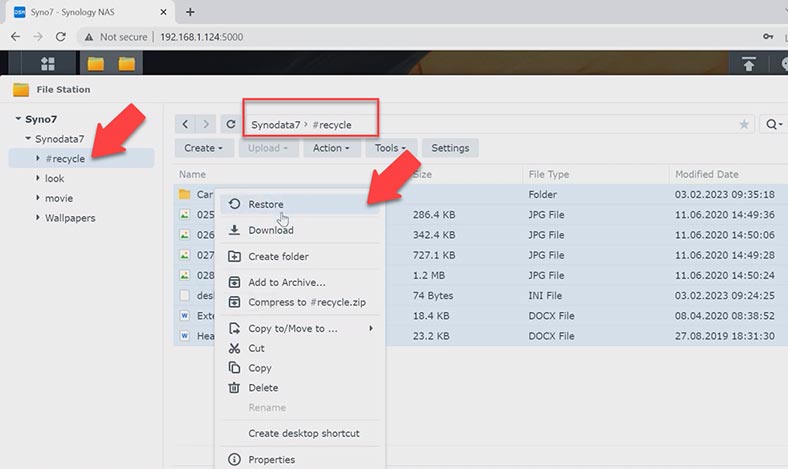
Як відновити дані з резервної копії Hyper Backup
Якщо функція кошика для цієї мережевої папки вимкнена, спробуйте повернути видалені дані з резервної копії. За промовчанням програму резервного копіювання не встановлено. Якщо ви раніше встановили та налаштували утиліту резервного копіювання, можна відновити інформацію з неї. У центрі пакетів представлено безліч утиліт для резервного копіювання даних. Я покажу, як налаштувати резервне копіювання та повернути видалені файли за допомогою програми Hyper Backup.
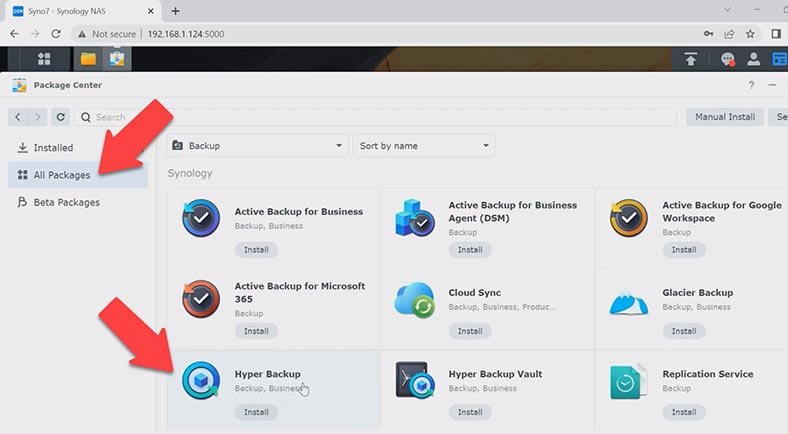
Утиліта дозволяє виконувати резервне копіювання різних типів даних: конфігурації системи, програми/пакети та спільні папки, за розкладом або вручну. Резервні копії даних зберігаються у власній базі даних, яку можна легко переглядати, відновлювати або завантажувати. За допомогою Hyper Backup можна відновити налаштування та дані пакета на попередній час.
Якщо ви раніше налаштували резервне копіювання, то можна відновити потрібні дані з резервної копії. Для цього перейдіть в меню DSM та запустіть Hyper Backup. У вікні програми натисніть на кнопку – Restore. Оберіть зі списку Data.
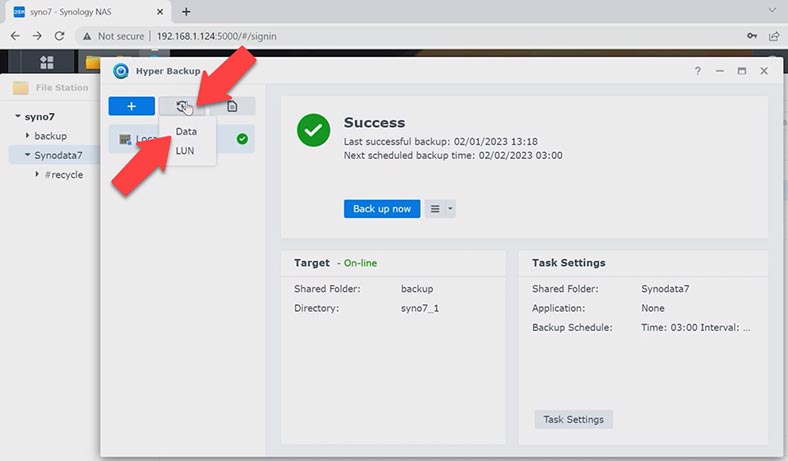
Зазначте резервну копію та місце відновлення даних. Після завершення процесу, стан папки зміниться на дату резервної копії.
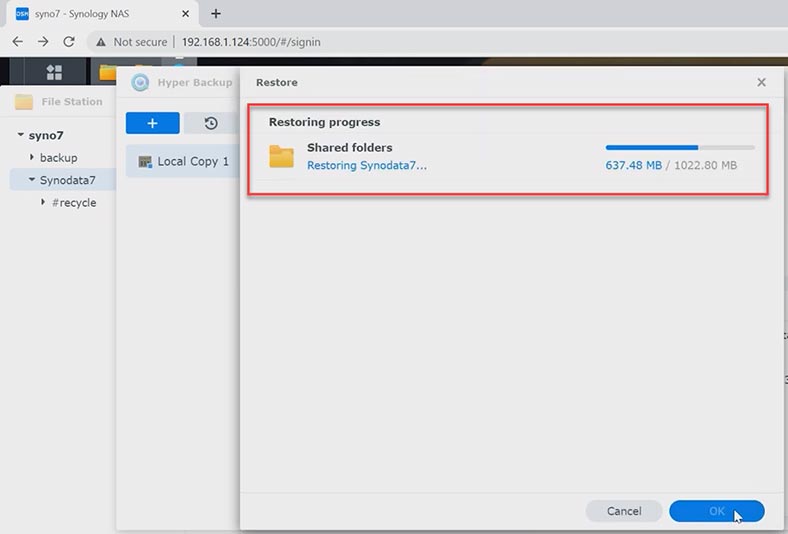
Як відновити дані з RAID 6 неробочого NAS Synology DS2422+
Якщо у вас не активована функція кошика, не налаштовано резервне копіювання, або зник доступ до дисків масиву, RAID зруйнований внаслідок поломки сховища мережі, то повернути файли вам допоможе програма для відновлення даних. Завантажте, встановіть та запустіть програму Hetman RAID Recovery. Програма заново збере з дисків зруйнований RAID і ви зможете дістати з нього всі дані, що залишилися.
Для початку процесу відновлення ви повинні дістати накопичувачі з NAS та підключити їх до материнської плати комп’ютера з операційною системою Windows. Якщо на материнській платі недостатньо SATA портів або роз’ємів живлення, скористайтеся спеціальними перехідниками та розгалужувачами.

При вийманні дисків з NAS не забудьте пронумерувати їх, щоб не переплутати при повторному підключенні. Також, вам знадобиться місце для збереження інформації, що дорівнює об’єму відновлюваних даних. Hetman RAID Recovery підтримує всі популярні файлові системи та типи RAID. Незалежно від того, використовує ваш Synology NAS стандартний RAID або конфігурацію Synology Hybrid RAID, програма підтримує й даний тип масиву.
При підключенні накопичувачів до ПК, система може запропонувати їх ініціалізувати або відформатувати для подальшого використання – в жодному разі не погоджуйтеся. В результаті ви можете повністю втратити інформацію, що залишилася на дисках, або процес відновлення буде утруднений.
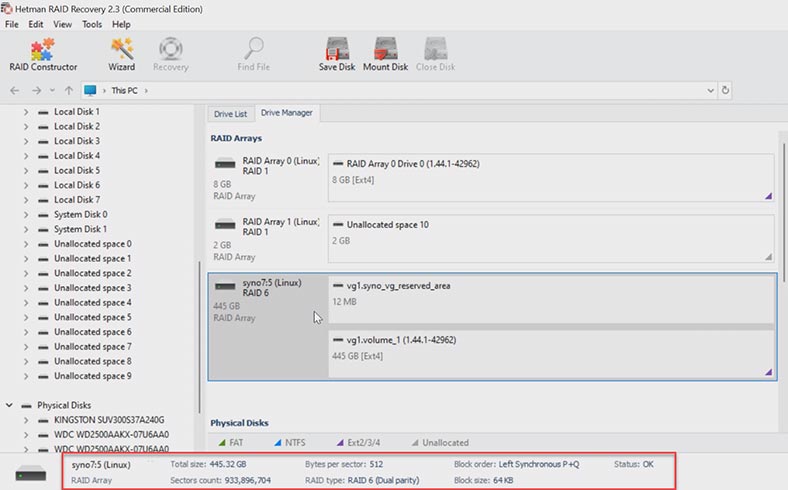
Щоб повернути файли, запустіть аналіз дисків. Клацніть правою кнопкою миші по розділу та оберіть – Відкрити. На наступному кроці слід обрати тип аналізу: Швидке сканування або Повний аналіз.
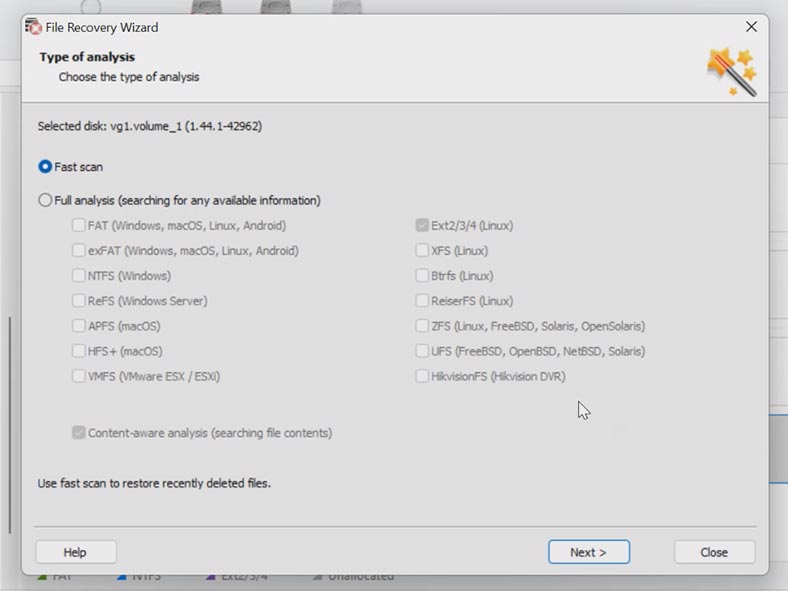
По завершенні сканування, відкрийте папку, де лежали файли які потрібно повернути. Раніше видалені файли тут позначені червоним хрестиком, вміст файлів можна переглянути у вікні попереднього перегляду, включаючи відео та документи. Позначте все, що потрібно повернути, і клацніть по кнопці – Відновити. Вкажіть місце куди зберегти дані (диск та папку) та натисніть ще раз – Відновити. Після зазавершення, всі файли будуть лежати у вказаній папці.
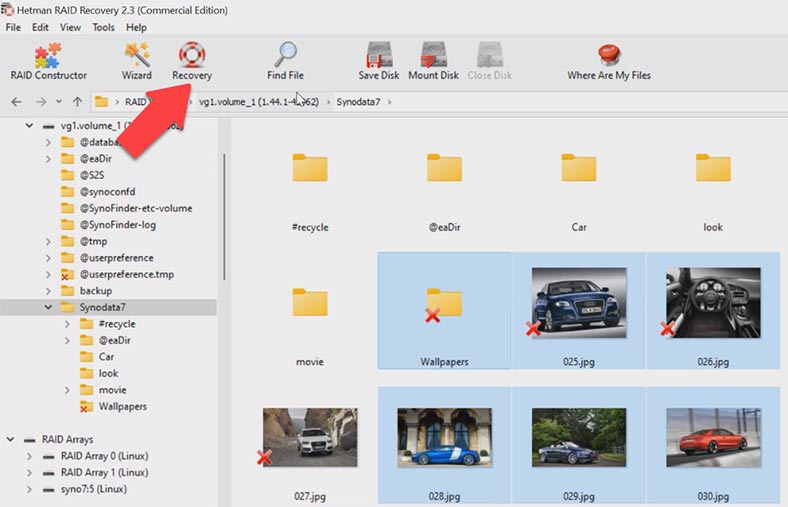
Для безпеки використання пошкоджених накопичувачів у програмі реалізовано функцію аналізу образів диска. Це зменшить навантаження на диски та дозволить продовжити роботу пошкоджених накопичувачів.
Висновок
Якщо у вас є резервна копія, то ви з легкістю зможете відновити випадково видалені файли. Але якщо пристрій вийшов з ладу, то вам допоможе програма Hetman RAID Recovery.






