Як відновити дані зі зруйнованого масиву RAID 1 Netgear ReadyNAS Duo RND2000
У цій статті поговоримо про те, як відновити дані з RAID масиву першого рівня мережевого сховища Netgear ReadyNAS Duo RND2000, як повернути випадково видалені файли з Кошика та дістати інформацію з неробочого NAS.

- Як змінити X-RAID на flex-RAID
- Як додати мережеву папку та увімкнути функцію Кошика
- Відновлення даних Netgear ReadyNAS Duo RND2000
- Питання та відповіді
- Коментарі
NAS від Netgear серії ReadyNAS – це досить швидкі та безпечні пристрої зберігання даних. Виробники заявляють про безліч рівнів захисту від втрати важливих даних. Щоб отримати максимальну віддачу від системи зберігання, потрібно розуміти представлені концепції конфігурації дисків.
У даному типі NAS за умовчанням використовується система зберігання даних X-RAID, але також представлена можливість використання стандартного типу зберігання, так званої flex-RAID. Кожен з типів зберігання забезпечує надійність зберігання інформації, але все ж таки не може повністю зберегти ваші дані від втрати. Далі ми детальніше розповімо, як змінити тип зберігання даних на даному NAS, як повернути випадково видалені файли та як дістати інформацію зі зруйнованого RAID.

Швидкий спосіб відновлення даних зі зруйнованого масиву RAID 1 Netgear ReadyNAS Duo RND2000
Як змінити X-RAID на flex-RAID
Як я вже говорив раніше, в даному NAS система ReadyNAS за замовчуванням використовує X-RAID. Щоб перейти на Flex-RAID, потрібно виконати скидання до заводських налаштувань і вибрати flex-RAID.
Змінити тип RAID можна також у налаштуваннях системи Raidar. Майте на увазі, що скидання до заводських налаштувань стирає всі дані та налаштування в системі ReadyNAS. Для скидання пристрою, на корпусі NAS є спеціальна кнопка – Reset: її потрібно затиснути кілька разів під час старту пристрою.
| Параметр | Опис |
|---|---|
| Назва | RAIDar |
| Призначення | Програма для управління мережевими сховищами (NAS) та моніторингу стану RAID-масивів. |
| Підтримувані пристрої | Мережеві сховища від NETGEAR (серії ReadyNAS). |
| Функції |
– Виявлення пристроїв у локальній мережі – Управління RAID-масивами – Моніторинг стану системи та жорстких дисків – Налаштування параметрів сховища – Відображення журналів подій |
| Сумісність | Windows, MacOS |
| Інтерфейс | Простий та інтуїтивно зрозумілий графічний інтерфейс |
| Переваги |
– Безкоштовне використання – Легкість в установці та налаштуванні – Підтримка різних конфігурацій RAID |
| Обмеження |
– Сумісність лише з пристроями NETGEAR ReadyNAS – Обмежений функціонал у порівнянні з професійними інструментами |
| Ліцензія | Безкоштовно |
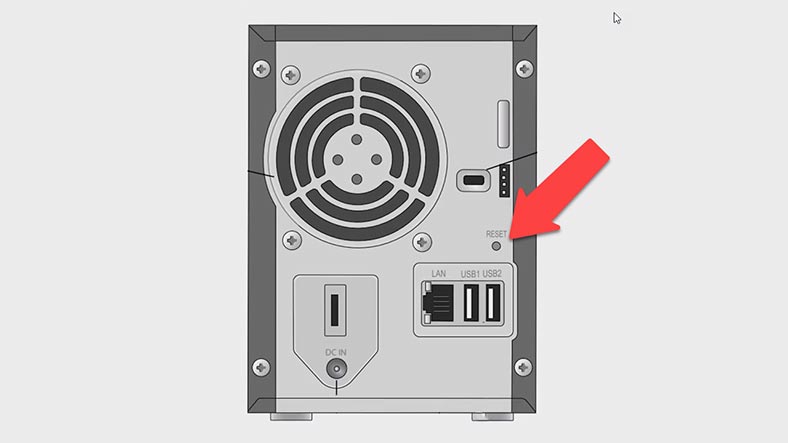
Або перейти до розділу – System – Update – Factory Default та натиснути кнопку – Perform Factory Default. FACTORY та Ok для підтвердження.
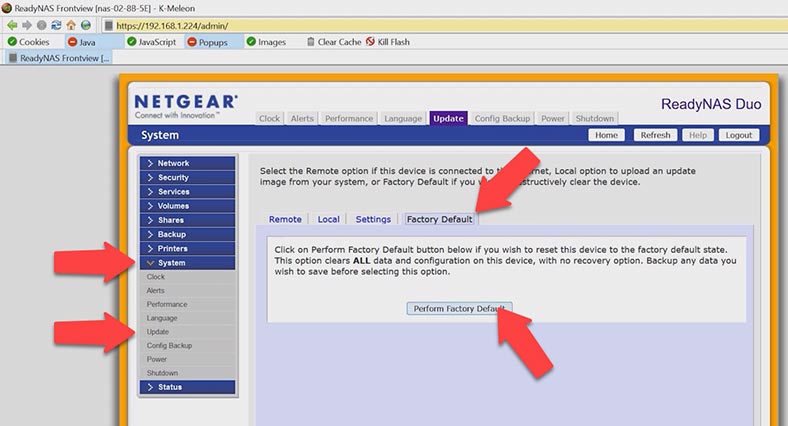
Відкрийте програму RAIDar, виберіть зі списку ваш NAS і клацніть по кнопці – Setup. Потім встановіть позначку навпроти – Flexible Volume та натисніть – Create volume. В результаті цього, розпочнеться процес створення RAID.
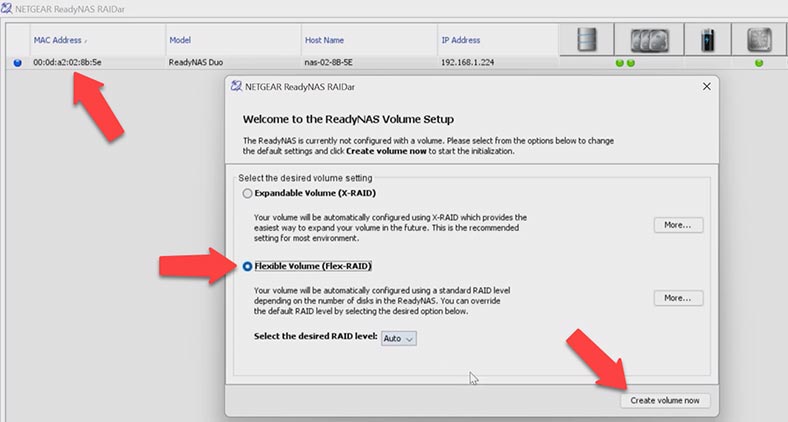
По закінченні процесу, стан Installing зміниться на Creating Volume, а потім на Booting. Операція пройшла успішно, ми маємо новий том.
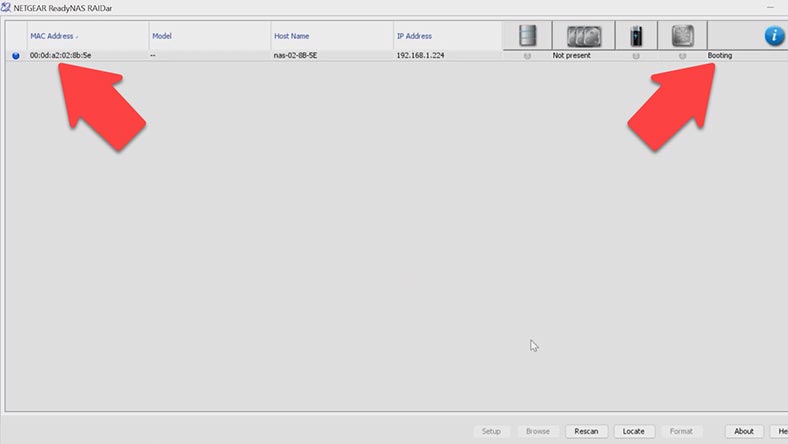
Далі, налаштуємо доступ до сховища FTP. Для активації FTP сервера, перейдіть в розділ – Services – Standart File Protocols, встановіть позначку навпроти FTP і клацніть по кнопці – Apply.
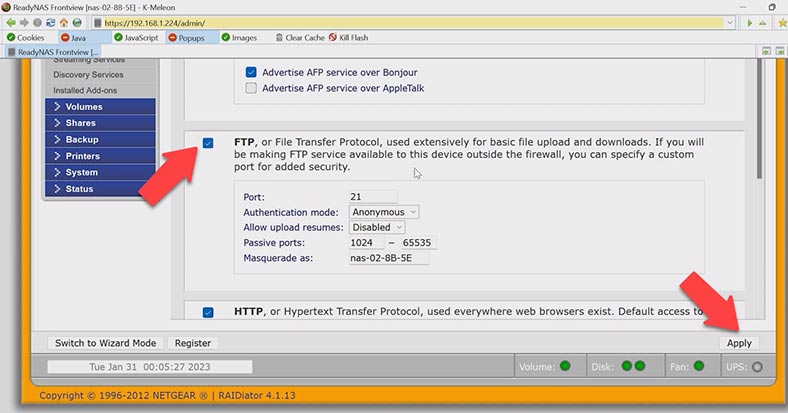
Як додати мережеву папку та увімкнути функцію Кошика
Можна створити мережеву папку та встановити права доступу до неї. Для цього відкрийте розділ – Shares – Add shares, задайте ім’я мережевого каталогу та натисніть кнопку – Apply.
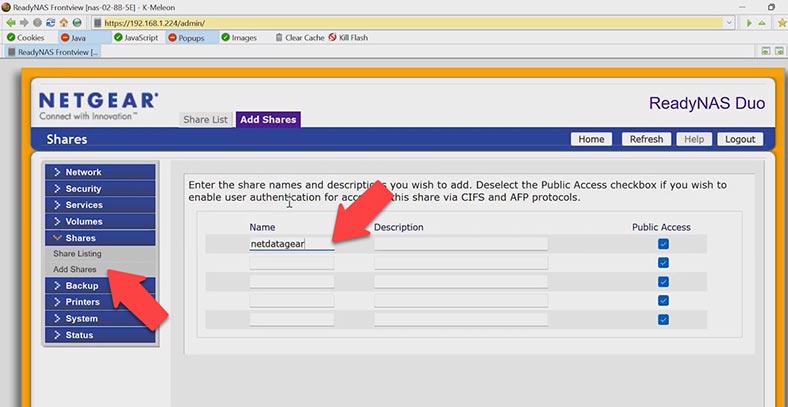
Тепер потрібно налаштувати параметри захисту цієї папки. Відкрийте – Share Listing та клацніть по кнопці – Змінити налаштування доступу по FTP, поряд з новою папкою. Встановіть права та клацніть по кнопці – Apply.
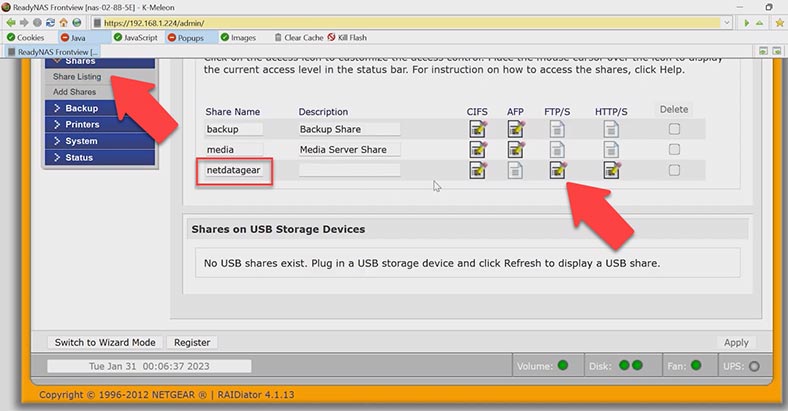
Відновлення даних Netgear ReadyNAS Duo RND2000
Спосіб 1. Як відновити дані з Кошика
Для захисту від випадкового видалення, в цьому NAS можна активувати функцію кошика. Кошик NETGEAR ReadyNAS – це функція протоколу CIFS (Common Internet File System). Після активації користувачі можуть відновлювати видалені файли з кошика за промовчанням протягом 10 днів. При активній функції кошика та доступу до ресурсів за протоколом CIFS, видалені файли тимчасово зберігаються в кошику, а після встановленого часу видаляються остаточно. Також файли, що видаляються, можуть бути видалені при доступі до спільного ресурсу через інший протокол. Перед відновленням переконайтеся, що ця функція в налаштуваннях мережевої папки увімкнена.
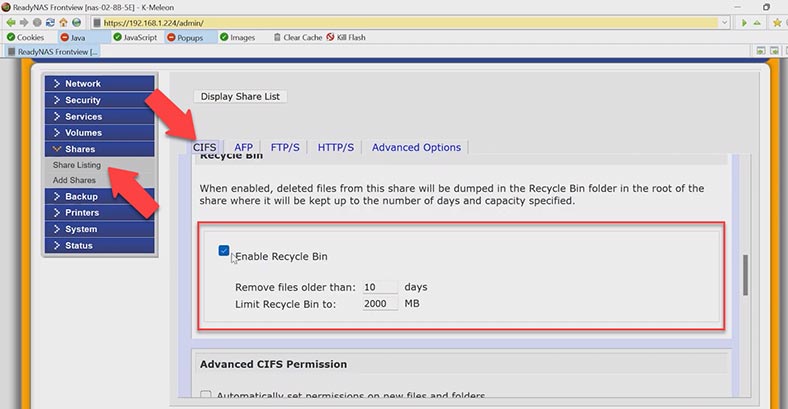
Відкрийте розділ – Shares – Share Listing, натисніть на вкладці CIFS. Прокрутіть сторінку вниз, щоб переконатися, що ця опція увімкнена.
Якщо вона увімкнена, ви побачите каталог з ім’ям «Кошик» у корені загального ресурсу, що містить видалені файли. Перегляньте та виберіть файли, які ви хочете відновити.
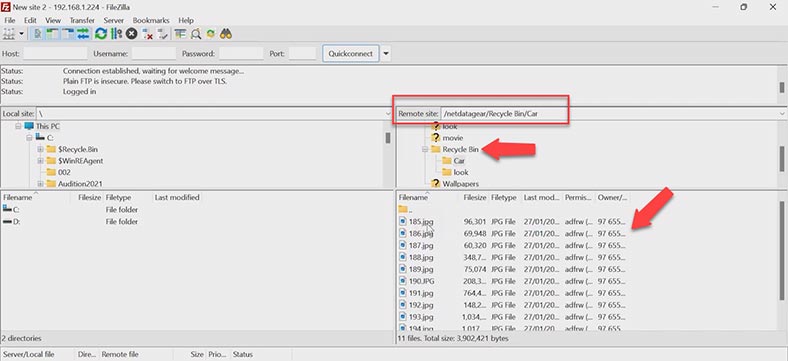
Якщо кошик вимкнено, скористайтеся програмою для відновлення даних.
Спосіб 2. Як відновити дані з RAID0 NETGEAR
У тому випадку, якщо дістати файли з кошика не вийшло і у вас немає їх резервної копії, пристрій зберігання вийшов з ладу в результаті чого RAID зруйнований, а доступ до даних неможливий, повернути важливу інформацію вам допоможе програма для відновлення даних. Завантажте та встановіть Hetman RAID Recovery.
Hetman RAID Recovery підтримує всі популярні файлові системи та типи RAID, автоматично збере з дисків зруйнований масив, і ви зможете дістати з нього важливі дані. Щоб розпочати процес відновлення, вийміть диски з мережевого сховища та підключіть його безпосередньо до материнської плати комп’ютера з операційною системою Windows.
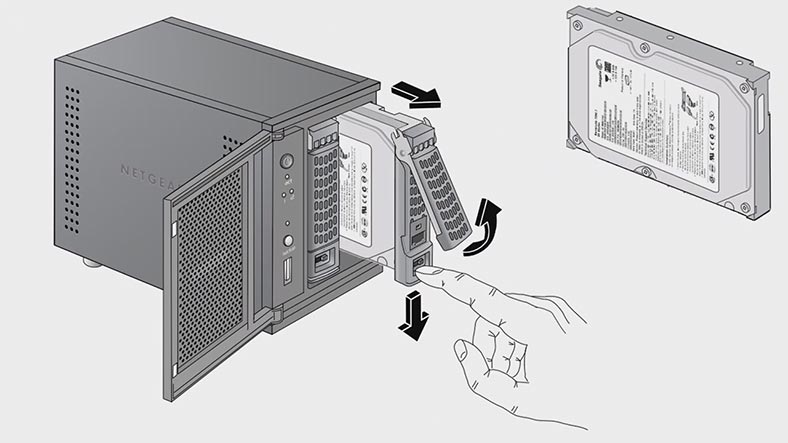
Зверніть увагу, що перед тим як розпочати відновлення даних, ви повинні підготувати вільний дисковий простір, що дорівнює ємності даних, які ви збираєтеся відновити, щоб скопіювати відновлену інформацію з масиву дисків.
При виході з ладу накопичувача, в залежності від рівня RAID ви можете втратити частину даних, які відновити не вдасться. Якщо ви використовуєте нульовий RAID при виході з ладу одного диска, частина інформації буде втрачена безповоротно. Справа в тому, що даний тип масиву орієнтований на продуктивність шляхом чергування даних. Це означає, що інформація записується на кожен з дисків – частинами, що забезпечує високу продуктивність введення-виводу за низьких внутрішніх витрат. Але, у свою чергу, це не забезпечує надмірності. За такої ситуації будьте готові, що повернути дані повністю не вийде.
Після підключення накопичувачів та запуску програми, вона в автоматичному режимі почне сканування дисків і збудує з них зруйнований RAID. Нижче наведено детальну інформацію про зібраний RAID.
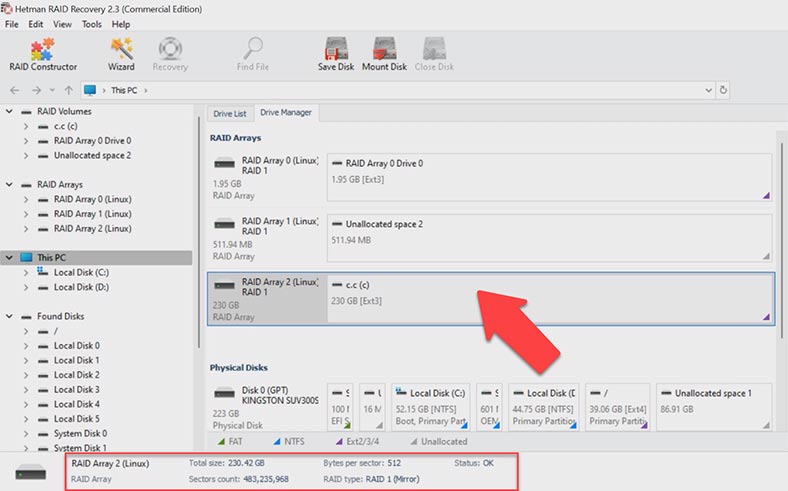
Для пошуку втрачених файлів, клацніть по розділу правою кнопкою миші та натисніть Відкрити. На наступному кроці слід вибрати тип аналізу, Швидке сканування або Повний аналіз. У разі виходу з ладу мережевого сховища, і якщо програма зібрала RAID, достатньо буде швидкого сканування.
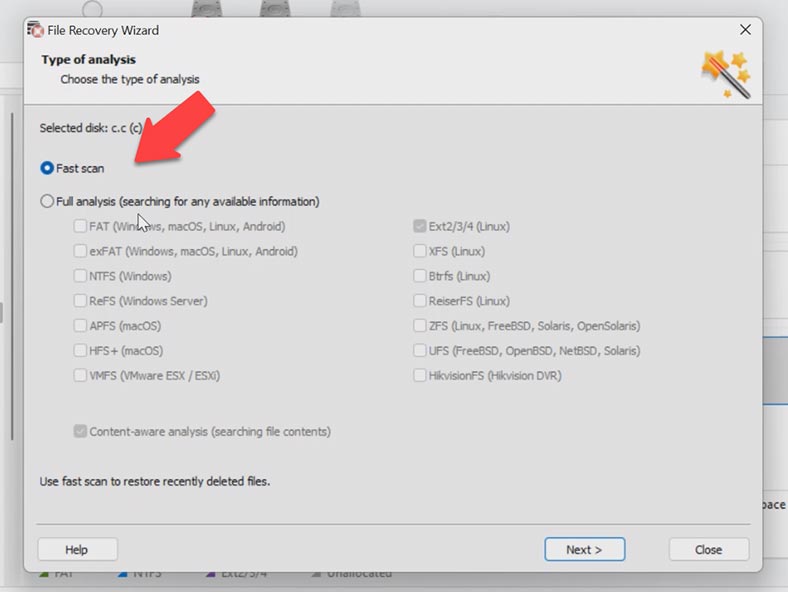
По завершенні сканування відкрийте папку, де лежали файли які потрібно повернути. Програма зберігає всю структуру та імена файлів, тому знайти потрібні не складе труднощів, їх вміст можна подивитися у вікні попереднього перегляду.
Позначте все, що потрібно повернути, і клацніть по кнопці – Відновити. Вкажіть місце, куди зберегти дані, диск, папку, а потім натисніть Відновити та Готово. Усі вибрані раніше файли будуть лежати у вказаному каталозі.
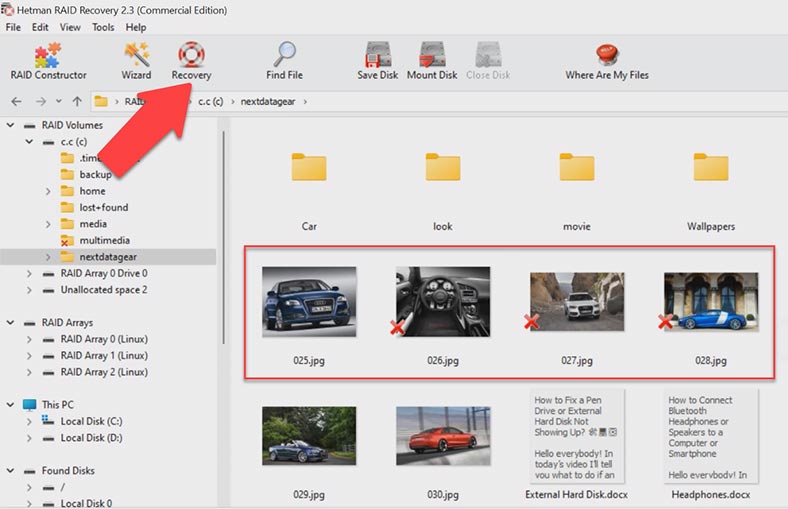
Якщо програмі не вдалося знайти файли після швидкого сканування, запустіть повний аналіз. Для цього поверніться в головне меню програми, клацніть правою кнопкою миші по диску і виберіть проаналізувати заново, виберіть повний аналіз.
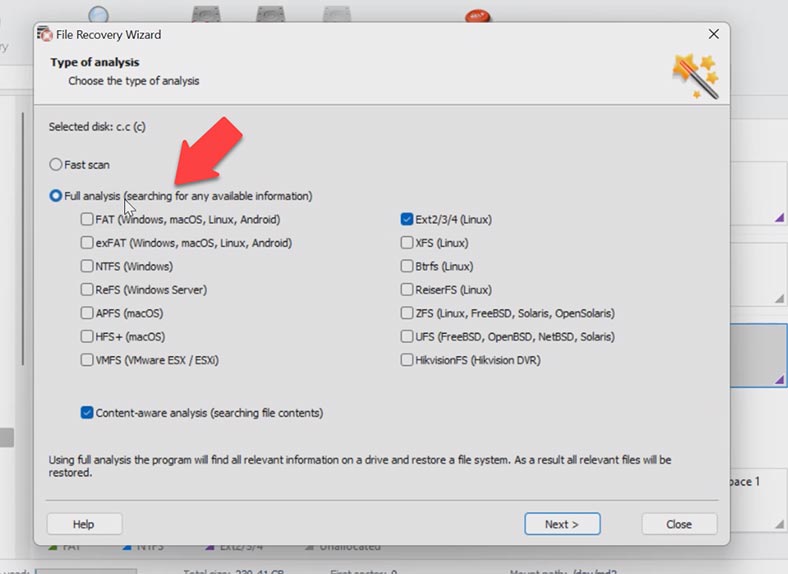
Вкажіть файлову систему диска, позначку пошуку за вмістом для початку можна зняти – це прискорить процес пошуку. А далі, дотримуйтеся інструкцій.

Швидкий спосіб відновлення даних зі зруйнованого масиву RAID 1 Netgear ReadyNAS Duo RND2000









1. Завжди зберігайте копії даних на різних носіях.
2. Завжди перевіряйте RAID-1 на предмет помилок і проблем з доступом.
3. Використовуйте спеціальні програми для відновлення RAID-1.
4. Завжди слідуйте рекомендаціям професійних спеціалістів.
5. Завжди зберігайте резервні копії даних, які можуть бути використані для відновлення.
6. Намагайтеся уникнути скасування RAID-1, якщо це можливо.
7. Якщо складності з RAID-1 неможливо вирішити, то слід звернутися до спеціальних служб.
1. Тип збережених даних. Якщо дані були збережені в форматі, який не підтримується масивом, то процес відновлення може бути складним.
2. Стан хранилища даних. Якщо хранилище даних було пошкоджено, то відновлення даних може стати неможливим.
3. Технологія, яку використовується для збереження даних. Якщо технологія, яку використовується для збереження даних, стара, то це може скласти процес відновлення.
4. Засоби, які використовуються для відновлення. Якщо розробники не мають правильної технології та / або ресурсів, які потрібно, щоб успішно відновити дані, то результати можуть бути сумнівними.
1. Створити резервну копію даних.
2. Використати програму відновлення даних, щоб відновити дані з резервної копії.
3. Перевірити дані на помилки та забезпечити їх цілісність.
4. Завантажити дані назад до масиву.