Налаштування бездротового доступу до файлів Android та iPhone у Windows 11
Читайте про те, як налаштувати бездротовий доступ до файлів вашого Android або iPhone на комп’ютері з операційною системою Windows 11 за допомогою вбудованої утиліти Phone Link.

- Перш ніж розпочати налаштування
- Бездротовий доступ до файлів Android
- Бездротовий доступ до файлів iPhone
- Як відв'язати смартфон від комп'ютера
- Як відновити випадково видалені файли
- Висновок
- Питання та відповіді
- Коментарі
У Windows 11 з’явилася нова корисна функція, яка дозволяє налаштувати бездротову синхронізацію смартфона з комп’ютером. Таким чином ви отримаєте доступ до фотографій та повідомлень, зможете отримувати повідомлення зі смартфона на комп’ютер, здійснювати та приймати телефонні дзвінки.
Далі ми розглянемо налаштування підключення смартфона на базі Android та iOs за допомогою утиліти Зв’язок зі смартфоном (Phone Link). З її допомогою ви можете:
- Переглядати та відповідати на текстові повідомлення зі свого ПК.
- Отримувати та керувати повідомленнями.
- Забезпечити доступ до фотографій та їх передачу між пристроями.
- Здійснювати та приймати дзвінки після налаштування та підключення Bluetooth з’єднання.

Помилка Windows 11: «Щоб використовувати диск у дисководі, спочатку відформатуйте його»
Перш ніж розпочати налаштування
Перш ніж розпочати налаштування, важливо врахувати наступне:
-
Для коректної роботи потрібен діючий обліковий запис Microsoft. Якщо у вас такого немає, то його потрібно створити. Для цього перейдіть на офіційний сайт Microsoft і зареєструйте новий обліковий запис.
-
Програма підтримує пристрої з Android версії 11 або вище. Для iOS – не нижче 15 версії.
-
Для підключення пристроїв, на смартфоні завантажте та встановіть з Google Play Маркета, додаток Зв’язок з Windows. Якщо це iOS, то завантажте його з AppStore.
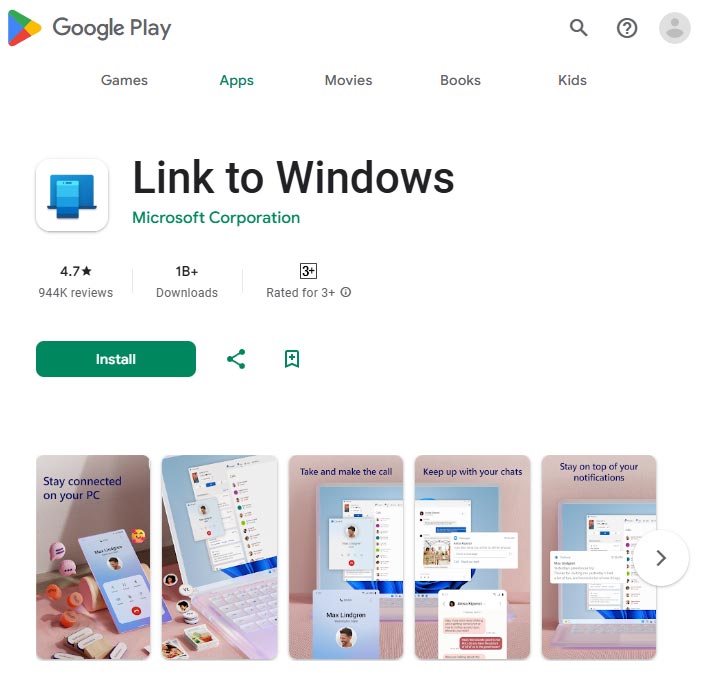
Після запуску програми, для входу використовуйте обліковий запис Microsoft. Будьте уважні, цей же запис потрібно буде використовувати і на комп’ютері.
-
Переконайтеся, що комп’ютер та телефон підключені до однієї мережі – це прискорить передачу даних. Також зв’язок можна налаштувати і через Інтернет.
Бездротовий доступ до файлів Android
Для того, щоб телефон підключався з мобільною мережею, відкрийте Налаштування і встановіть бігунок, у положення Увімкнено, навпроти опції – Синхронізувати через тарифний план мобільного оператора.
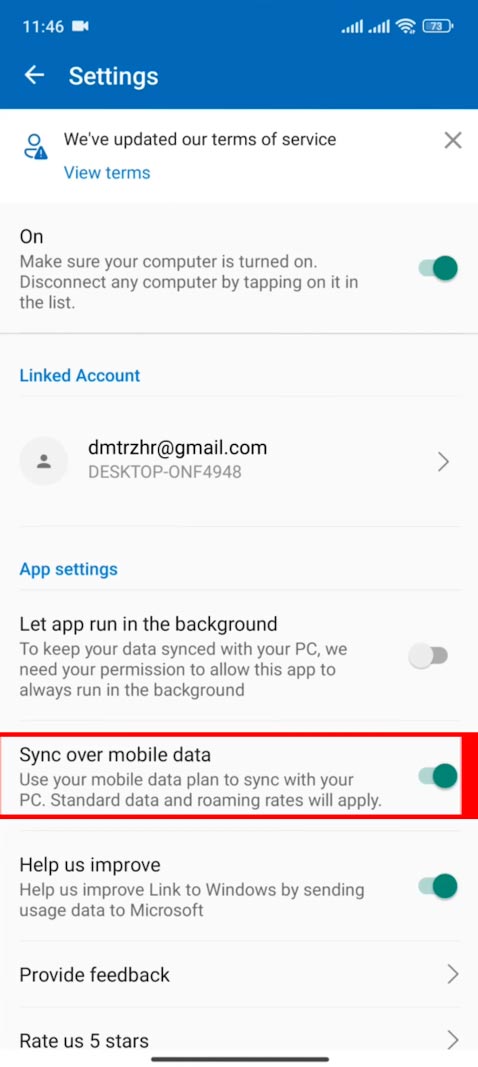
На комп’ютері відкрийте Пуск – Налаштування – Bluetooth та пристрої, а потім перейдіть до розділу – Мобільні пристрої.
Тут, увімкніть параметр Дозволити цьому комп’ютеру доступ до мобільних пристроїв.
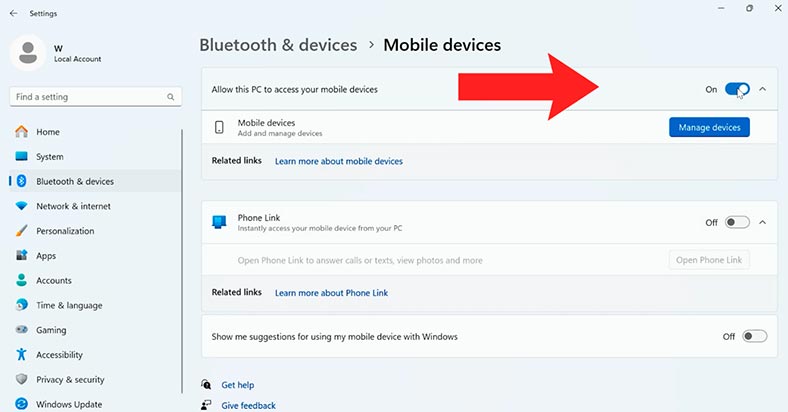
Далі, відкрийте Керування пристроями та вкажіть дані облікового запису Microsoft. Для підключення вам буде запропоновано відсканувати QR код.
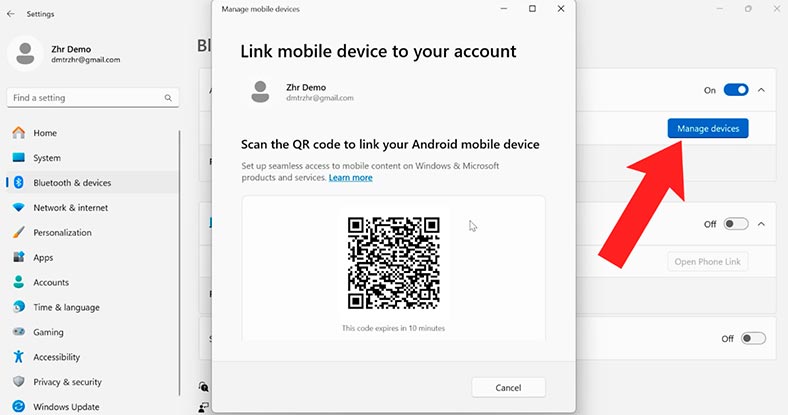
На телефоні відкрийте програму Зв’язок з Windows.
Залогіньтеся під обліковим записом Microsoft.
Перейдіть до Налаштування – Додати новий комп’ютер і відскануйте QRкод на екрані комп’ютера. Ваш мобільний пристрій готовий до використання на ПК.
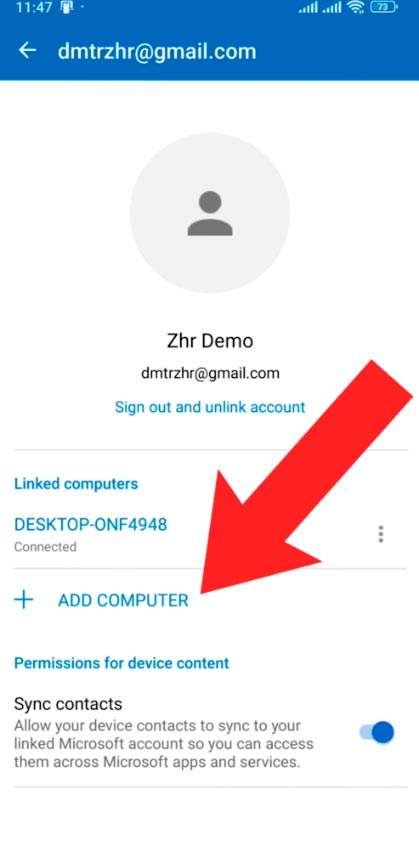
Натисніть Продовжити на ПК, увімкніть функцію – Зв’язок з телефоном, і у вікні виберіть пристрій для підключення.
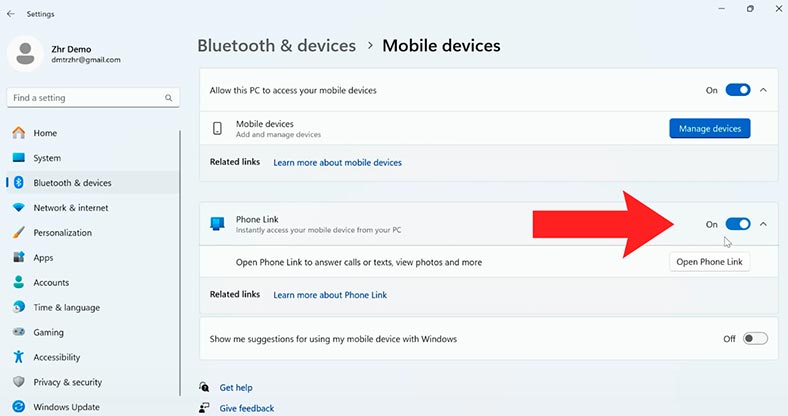
Далі, Відкрийте програму – Зв’язок з Windows на смартфоні, перейдіть в Налаштування – Додати новий комп’ютер, наведіть камеру смартфона на екран та відскануйте QR-код.
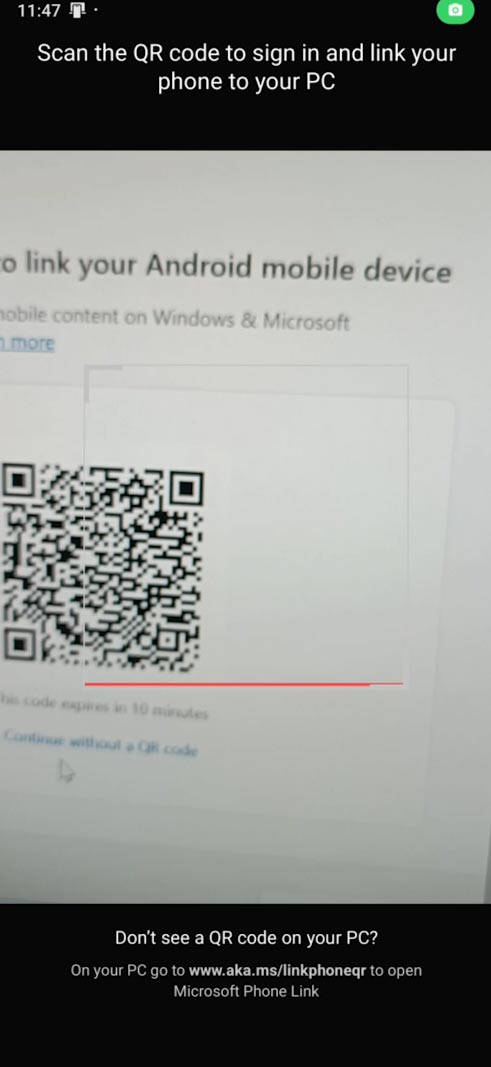
Після цього, на ПК ви побачите вікно програми, де ви зможете відправляти та переглядати свої SMS-повідомлення та здійснювати дзвінки, тільки за наявності Bluetooth на ПК, а також переглядати фото. Фотографії можна відкрити для перегляду на екрані ПК, відредагувати, зберегти на комп’ютері або надіслати будь-якими доступними способами.

Після підключення смартфона до ПК він з’явиться в провіднику. Тут ви зможете зайти на нього та скопіювати будь-які файли, які на ньому зберігаються. Все це доступне через бездротове підключення.
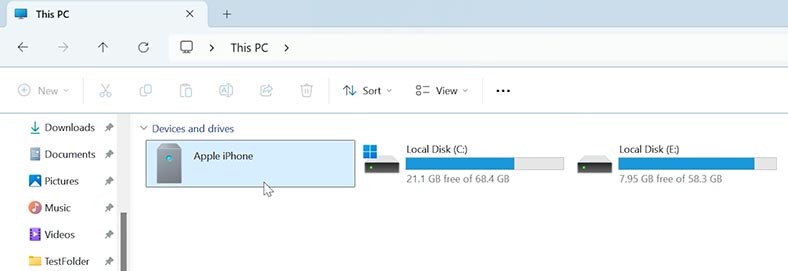
Бездротовий доступ до файлів iPhone
Також, до ПК з Windows, за допомогою бездротового зв’язку можна підключити і iPhone.
Для цього також відкрийте Пуск – Параметри – Bluetooth та Пристрої – Мобільні пристрої.
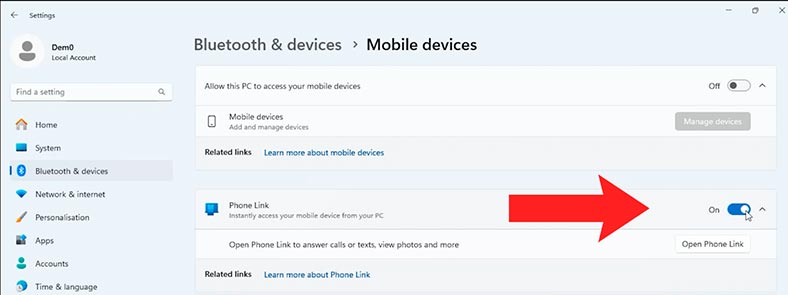
Увімкніть функцію Зв’язок з телефоном і у вікні виберіть пристрій для підключення – iphone.
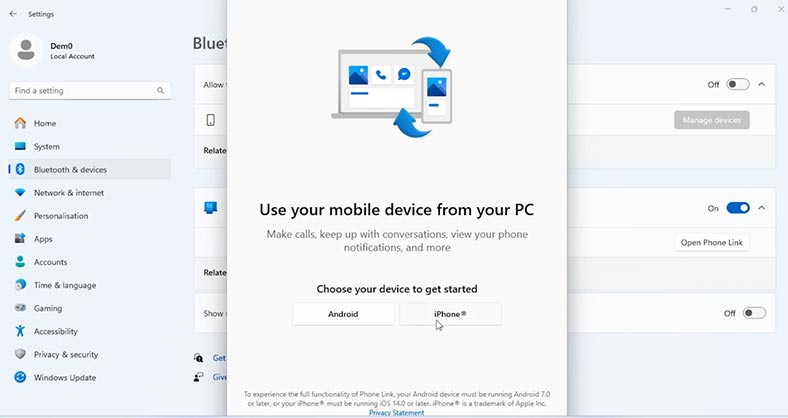
На iPhone відкрийте програму Зв’язок з Windows – Надати доступ програми до камери смартфона – ОК.
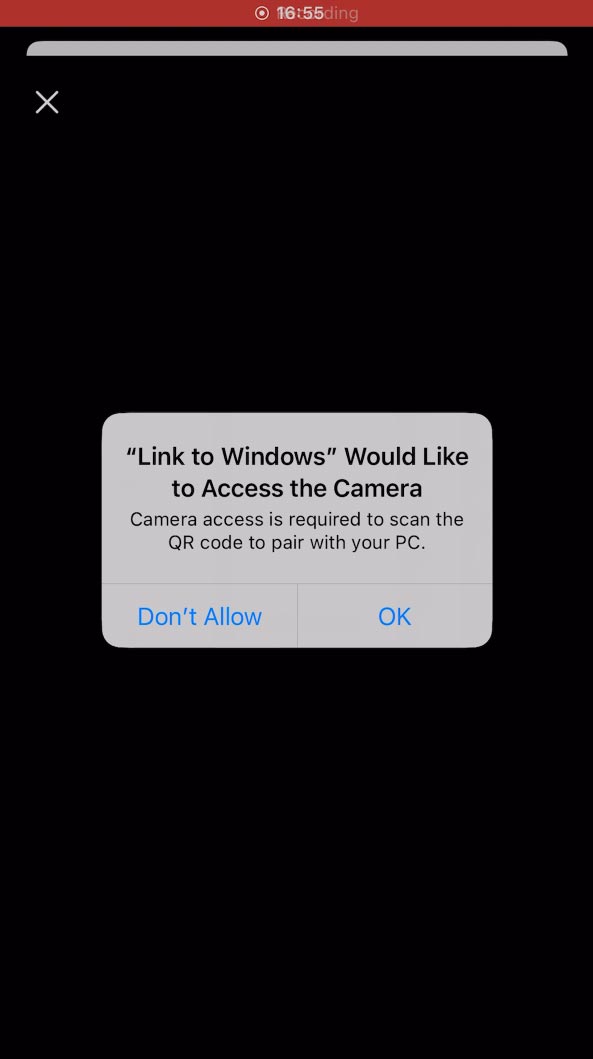
Наведіть камеру смартфона на екран та відскануйте QR-код. Натисніть продовжити та надайте доступ програми до Bluetooth – ОК. Розпочнеться процес підключення.
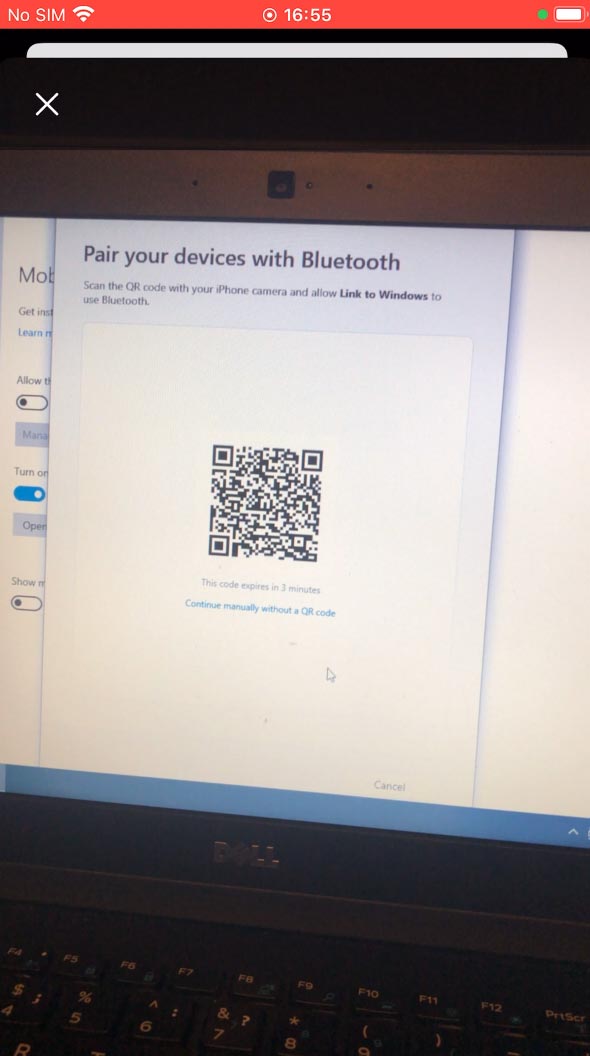
На iPhone виберіть Створити пару.
На комп’ютері натисніть Зв’язати та Дозволити надсилати повідомлення на смартфоні.
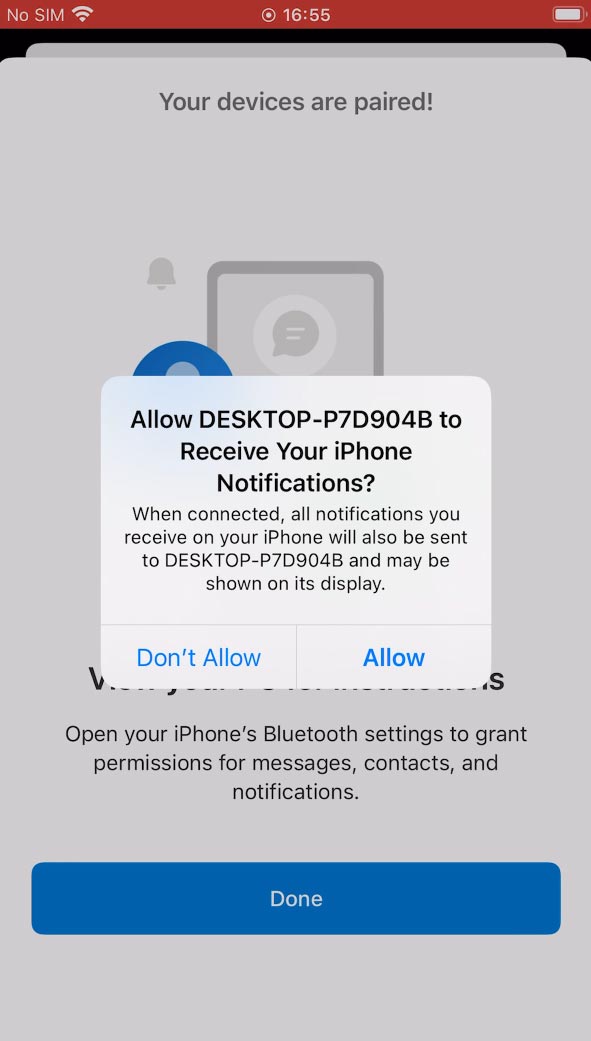
Після успішного з’єднання, у програмі на ПК з’явиться інструкція. На iPhone відкрийте налаштування Bluetooth, натисніть на значок (i) навпроти комп’ютера та активуйте функції: Показувати сповіщення, синхронізацію контактів та системні сповіщення.
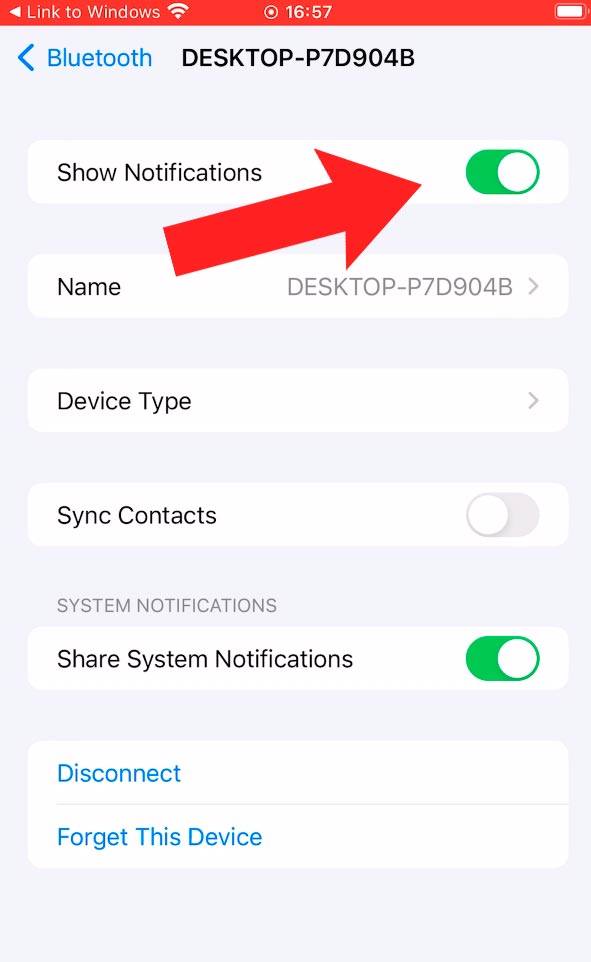
Потім, на комп’ютері натисніть Почати.
Підключення буде активне, поки пристрої знаходяться в зоні дії мережі.
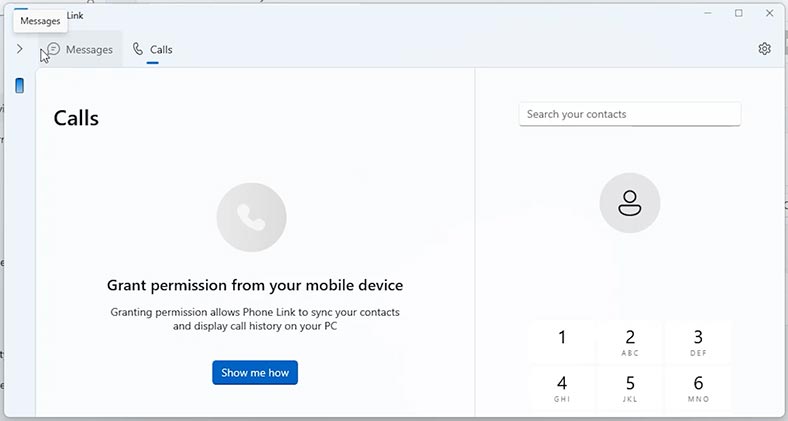
При першому підключенні в програмі з’явиться коротка інструкція з описом доступних функцій:
- Дзвінки. Ви зможете приймати та здійснювати дзвінки прямо з комп’ютера, використовуючи його динаміки та мікрофон.
- Перегляд та надсилання повідомлень.
- Доступна функція повідомлень від сторонніх програм та перехід за посиланнями.
Якщо з’єднання з якихось причин стало недоступним і налаштувати нове не вдається, то потрібно відв’язати пристрої від комп’ютера та телефону, а потім заново підключити їх за тією ж інструкцією.
Як відв’язати смартфон від комп’ютера
Щоб відв’язати пристрої:
-
Видаліть пристрій за допомогою Зв’язок зі смартфоном на комп’ютері.
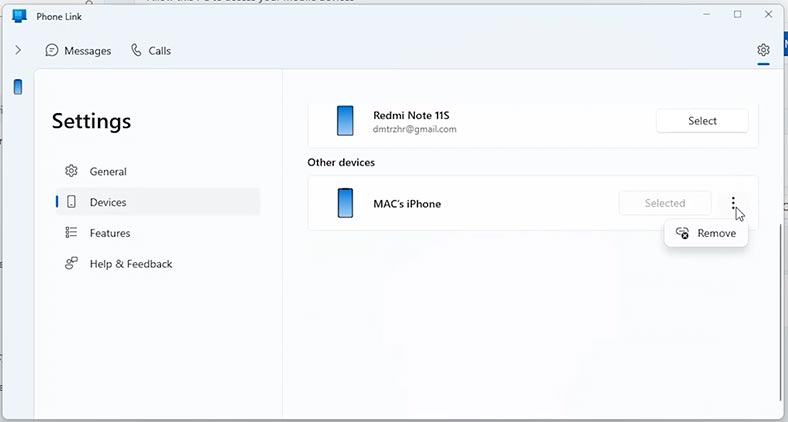
-
Потім:
-
на iPhone: відкрийте налаштування Bluetooth, клацніть по значку (i) навпроти комп’ютера та виберіть Забути цей пристрій.
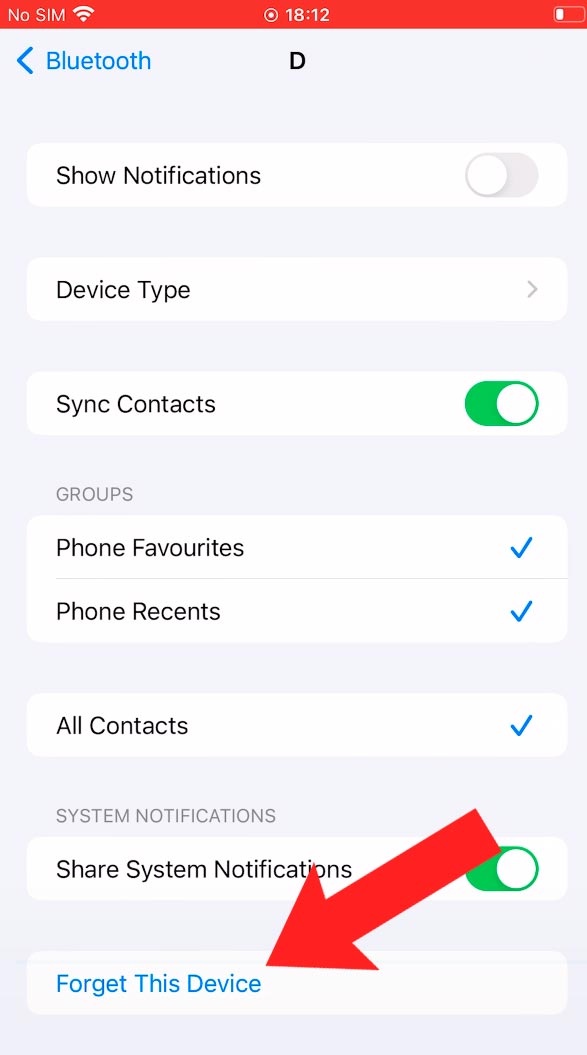
-
на Android: клацніть по стрілочці та натисніть – Відв’язати.
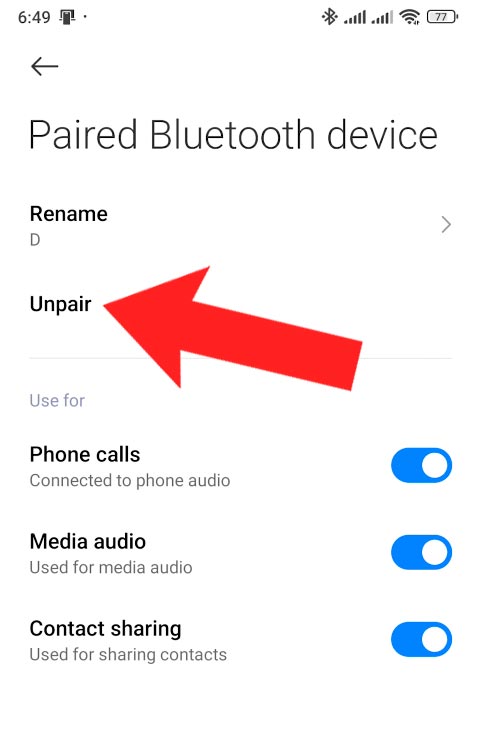
-
У разі необхідності, ви можете повторно налаштувати підключення.
Як відновити випадково видалені файли
Якщо ви випадково видалили файли зі смартфона в режимі підключення, то не хвилюйтеся – їх можна відновити.
При видаленні вони потрапляють у спеціальну папку кошика, яка створюється під час синхронізації пристроїв. Щоб знайти файли, перейдіть таким шляхом:
C:\Users\demo_\CrossDevice\Redmi Note 11S\storageRecycle bin - Connected device
Тут має бути ім'я вашого користувача облікового запису Microsoft, та папка з іменем моделі смартфона.
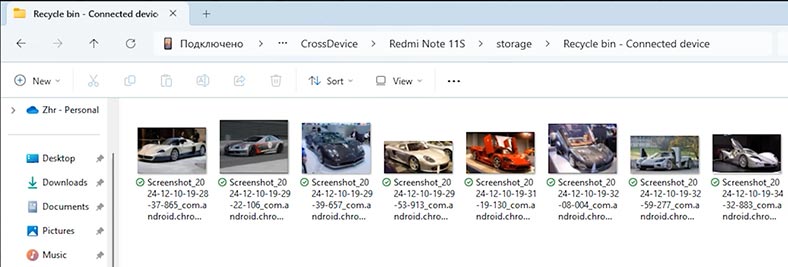
Якщо файли були видалені і з цієї папки, то відновити їх вам допоможе програма для відновлення даних Hetman Partition Recovery.
Завантажте, встановіть та запустіть програму. Виконайте сканування диска, з якого видалено файли. У моєму випадку це диск С.
Клікніть правою кнопкою миші по диску та виберіть – Відкрити.
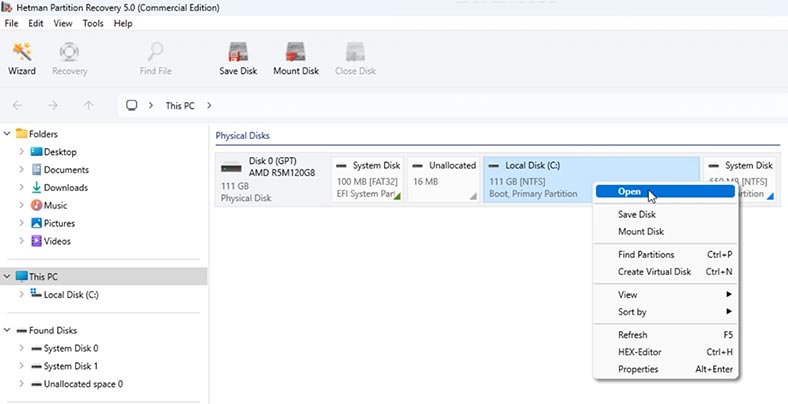
Вкажіть тип аналізу – Швидке сканування або Повний аналіз.
Для початку, запустіть Швидке сканування - це займе менше часу та допоможе повернути файли у більшості нескладних ситуацій. Програма миттєво просканує диск та відобразить усі знайдені файли.
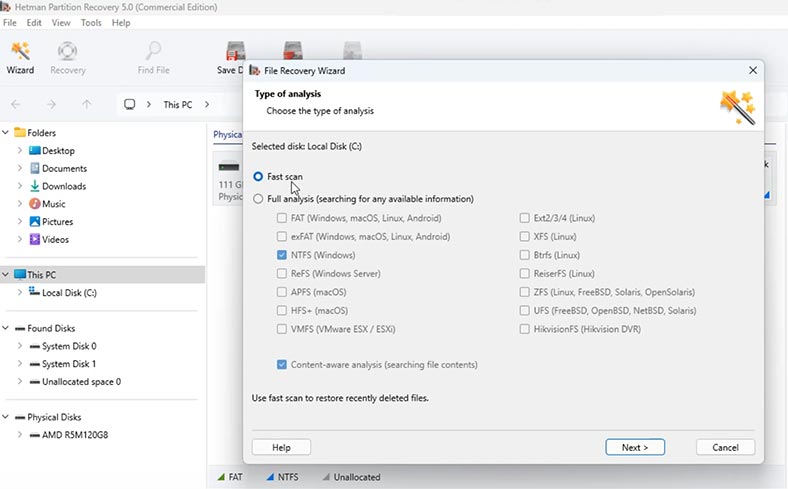
Перейдіть шляхом:
C:Usersdemo_CrossDeviceRedmi Note 11SstorageRecycle bin - Connected device
Тут виділіть потрібні файли та натисніть на кнопку Відновити. По завершенні вони лежатимуть у вказаному каталозі.
Якщо програмі з якихось причин не вдалося знайти файли за допомогою Швидкого сканування, запустіть Повний аналіз. Для цього, поверніться в головне меню програми, клацніть по диску правою кнопкою миші - Проаналізувати заново - Повний аналіз, вкажіть файлову систему - Далі.
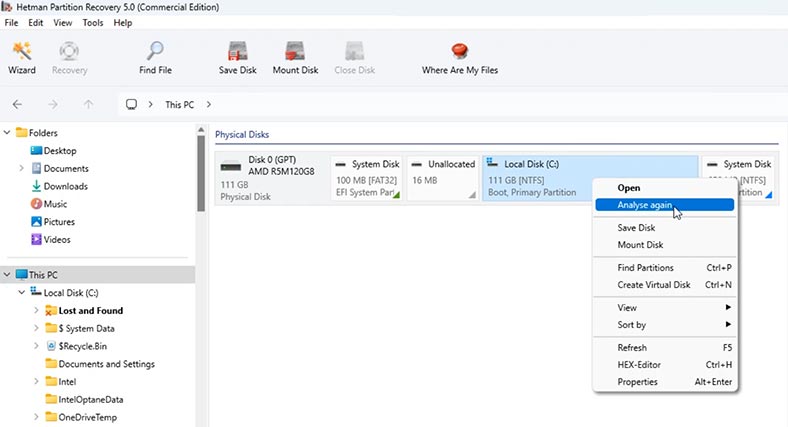
Після завершення аналізу знову перейдіть до цієї папки, позначте та відновіть потрібні дані:
C:Usersdemo_CrossDeviceRedmi Note 11SstorageRecycle bin - Connected device
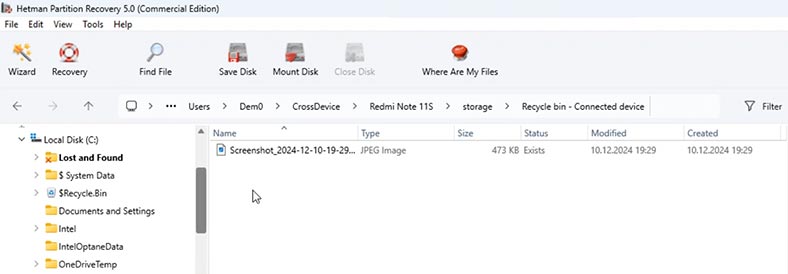
Висновок
Незважаючи на те, що реалізація цієї функції може здатися трохи складною або неінтуїтивною для непідготовленого користувача, вона, як правило, працює досить стабільно при дотриманні всіх умов налаштування. Вона допоможе позбавитися необхідності використання кабелів.
Цей спосіб надає зручне та сучасне рішення для керування файлами. Ви можете легко отримувати доступ до даних на своєму Android-пристрої, працювати з ними в режимі реального часу та, навіть, синхронізувати зміни без фізичного підключення. Ця можливість є особливо актуальною для користувачів, яким важливо швидко передавати файли, керувати мультимедіа або організовувати папки прямо з комп'ютера, зберігаючи свободу пересування та зручність роботи. На iPhone функціонал трохи урізаний, але думаю в майбутньому це зміниться.




